Эффект карандашного рисунка в Фотошоп
Эффект карандашного рисунка в Фотошоп
Сложность урока: Легкий
- #Шаг 1. Добавляем слой Цветовой тон/Насыщенность
- #Шаг 2. Обесцвечиваем изображение
- #Шаг 3. Выбор фонового слоя
- #Шаг 4. Дублируем Фоновый слой
- #Шаг 5. Инвертируем изображение
- #Шаг 6. Меняем режим наложения слоя
- #Шаг 7. Преобразовываем слой в Смарт – Объект
- #Шаг 8. Применяем фильтр
- #Шаг 9. Добавляем корректирующий слой Уровни
- #Шаг 10. Изменяем режима наложения
- #Шаг 11. Понижаем Непрозрачность
- #Шаг 12. Дублируем Фоновый слой
- #Шаг 13. Переименовываем слой
- #Шаг 14. Перемещаем слой
- #Шаг 15. Изменяем режим наложения
- #Шаг 16. Изменяем непрозрачность
- # Комментарии
В этом уроке мы научимся с лёгкостью превращать фото в карандашный рисунок, как в чёрно – белом варианте, так и в цвете с использованием Смарт – фильтров, корректирующих слоёв и режимов наложения. Сначала мы научимся, как преобразовать фотографию в чёрно – белый эскиз и как при этом сохранить полностью редактируемый эффект с помощью Смарт – фильтров. Затем мы узнаем, как раскрасить наш рисунок с помощью цвета с исходного изображения.
Урок выполнен в Photoshop CS6, но подойдут и более ранние версии.
В этом уроке я буду использовать платное изображение.

Вот так будет выглядеть чёрно – белый рисунок.

И тот же эффект после прибавления цвета с оригинальной фотографии.
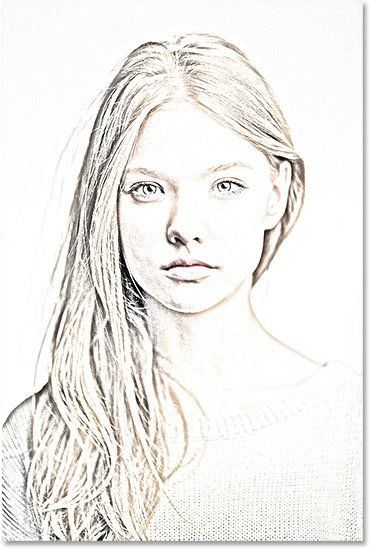
Давайте начнём!
Шаг 1. Добавляем слой Цветовой тон/Насыщенность
Откройте ваше фото в фотошоп. На панели слоёв мы видим, что это единственный слой.
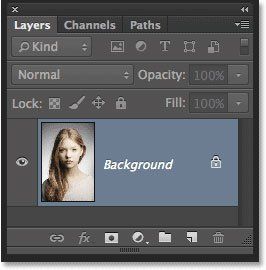
Для создания нашего эффекта первое, что мы должны сделать – это удалить все цвета с нашего изображения, не нарушив само изображение. Для этого на панели Adjustments (Коррекция) нажмите на иконку Hue / Saturation (Цветовой тон/Насыщенность).
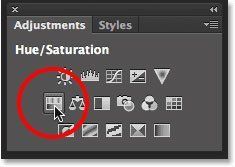
Над фоновым слоем появится новый корректирующий слой Hue / Saturation (Цветовой тон/Насыщенность).
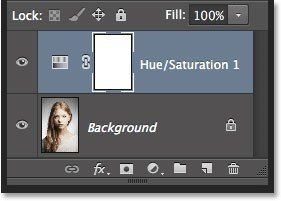
Шаг 2. Обесцвечиваем изображение
Чтобы удалить цвет с изображения, просто перетащите ползунок Saturation (Насыщенность) до значения -100.
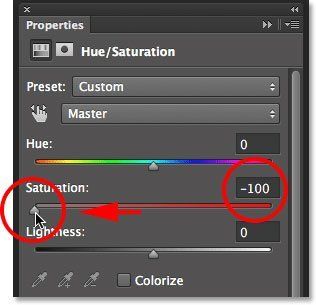
В итоге изображение станет чёрно – белым.

Шаг 3. Выбор фонового слоя
В панели слоёв нажмите на фоновый слой, чтобы его выбрать.

Шаг 4. Дублируем Фоновый слой
Нам нужно создать копию фонового слоя. Для этого пройдите в меню Layer > New > Layer via Copy (Слои – Новый – Скопировать на новый слой). Второй более быстрый способ – это сочетание клавиш Ctrl+J.
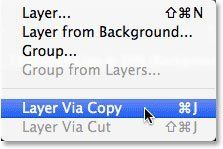
В панели слоёв появилась копия фонового слоя.

Шаг 5. Инвертируем изображение
Для того, чтобы инвертировать созданную копию фонового слоя, пройдите в меню Image > Adjustments > Invert (Изображение – Коррекция – Инверсия). Или нажмите сочетание клавиш Ctrl+I.
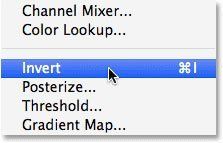
Изображение примет вид негатива.
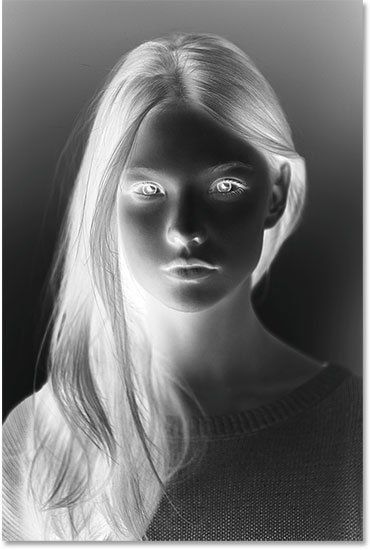
Шаг 6. Меняем режим наложения слоя
Измените режим наложения этого слоя на Color Dodge (Осветление основы).
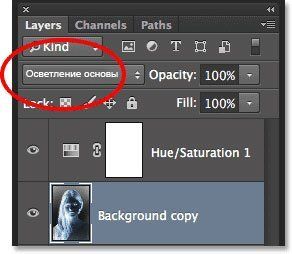
В итоге изображение станет белым. В моём случае вы видите несколько небольших чёрных участков – так и должно быть.
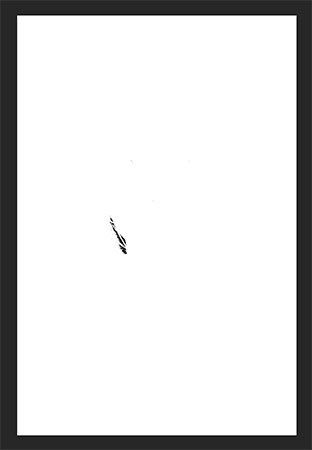
Шаг 7. Преобразовываем слой в Смарт – Объект
Для дальнейшей работы нам нужно применить Смарт – Фильтр, который не затрагивает само изображение и доступен для редактирования настроек в любое время. Для этого сначала нам нужно преобразовать слой в Смарт – Объект.
Стоя на дубликате фонового слоя, в правом верхнем углу панели слоёв нажмите на иконку меню.

В списке выберите Convert to Smart Object (Преобразовать в Смарт – Объект).
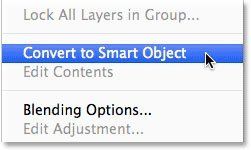
На миниатюре слоя в правом нижнем углу появится значок смарт – объекта.
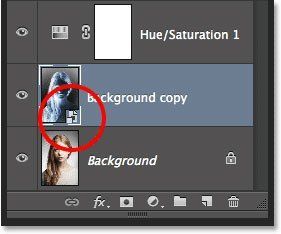
Шаг 8. Применяем фильтр
Для того, чтобы применить фильтр к слою со смарт – объектом, пройдите в меню Filter > Blur > Gaussian Blur (Фильтр – Размытие – Размытие по Гауссу).
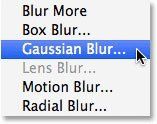
В открывшемся диалоговом окне фильтра измените значение Radius (Радиус), чтобы немного размыть изображение. В моём случае – примерно 12 рх. Настройки для вашего фото могут отличаться от моих.
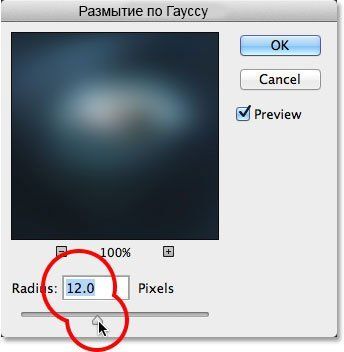
Нажмите ОК, чтобы применить настройки.
Вот мой результат.
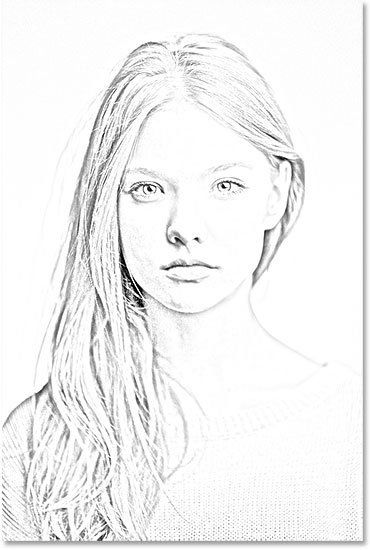
Одно из главных преимуществ применения фильтра в качестве Смарт – фильтра заключается в том, что если вам не нравится результат, то вы можете в любой момент откорректировать настройки фильтра. Для этого нужно дважды щёлкнуть на название фильтра, чтобы открыть диалоговое окно и отрегулировать настройки.
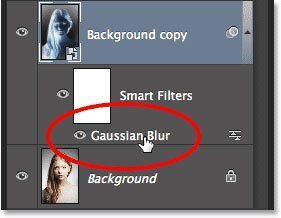
Шаг 9. Добавляем корректирующий слой Уровни
Мы создали основной эскиз, но он слишком светлый и его нужно немного затемнить. Для этого на панели Adjustments (Коррекция) нажмите на иконку коррекции Levels (Уровни).

Над слоем со Смарт – Объектом появится новый корректирующий слой.
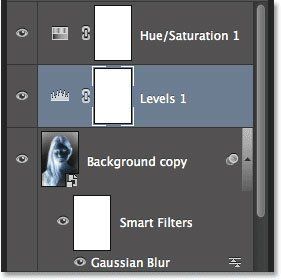
Шаг 10. Изменяем режима наложения
Параметры корректирующего слоя нам не нужны – оставим их по умолчанию. Чтобы затемнить наш эскиз всё, что нам нужно – это изменить режим наложения этого слоя на Multiply (Умножение).

Этот режим наложения является одним из пяти наиболее часто используемых режимов в Фотошоп. И просто выбрав этот режим наложения, нам быстро и легко удалось затемнить наш рисунок без изменения параметров коррекции.

Шаг 11. Понижаем Непрозрачность
Если ваше изображение покажется вам слишком тёмным, то вы можете изменить Opacity (Непрозрачность) корректирующего слоя Уровни. В моём случае я установлю примерно на 60%.

Вот что у меня получилось.

Шаг 12. Дублируем Фоновый слой
На данный момент основной эффект рисунка завершён. Вернём нашему рисунку немного цвета с оригинального изображения. Для этого в панели слоёв выберите Фоновый слой.
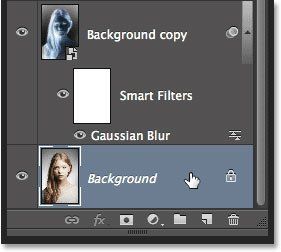
Затем, так же, как вы делали в шаге 4, дублируйте слой через меню Layer > New > Layer via Copy (Слои – Новый – Скопировать на новый слой), либо нажмите комбинацию клавиш Ctrl+J.
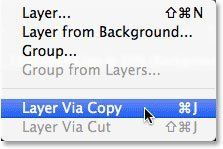
Вторая копия появится непосредственно над оригиналом.
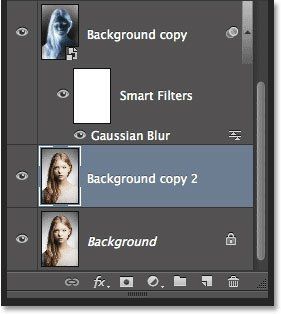
Шаг 13. Переименовываем слой
Мы собираемся использовать этот слой, чтобы раскрасить наш рисунок. Чтобы не было путаницы, мы его переименуем. Для этого щёлкните два раза по названию слоя в панели слоёв и переименуйте его в Color. Нажмите Enter, чтобы принять изменение.

Шаг 14. Перемещаем слой
Переместите этот слой выше всех слоёв. Для этого щёлкните по слою и с зажатой кнопкой мыши перетащите слой вверх, пока не появится белая горизонтальная полоса над корректирующим слоем, затем отпустите кнопку мыши.
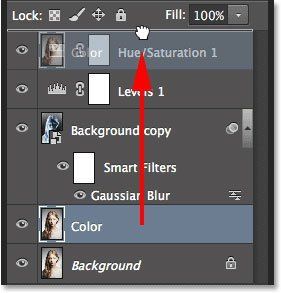

Шаг 15. Изменяем режим наложения
Измените режим наложения этого слоя на Color (Цветность).
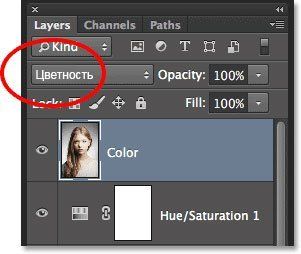
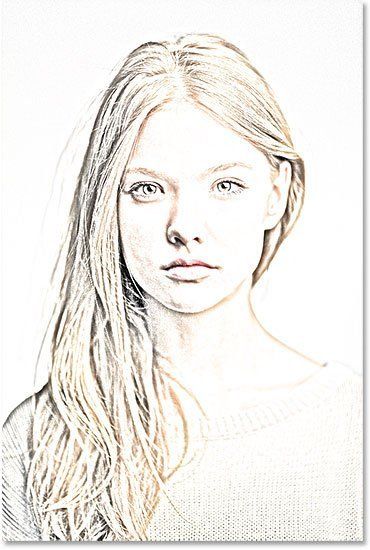
Шаг 16. Изменяем непрозрачность
Наконец, если цвет выглядит слишком насыщенным, то вы можете приглушить Портретное фото в карандашный рисунок в Photoshop его за счёт снижения Opacity (Непрозрачность) слоя. Я установлю до 65%.

Окончательный результат.
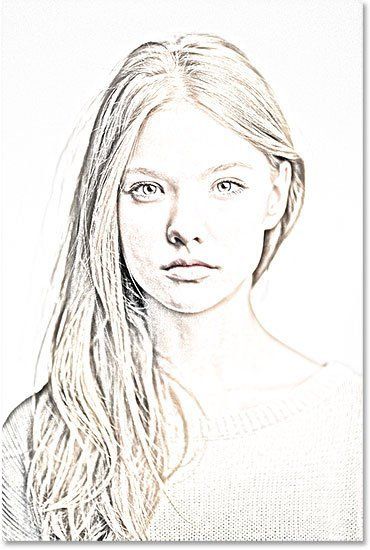
Автор урока: Steve Patterson
Источник: photoshopessentials.com
Комментарии 524
Almiz, спасибо!
Отличный результат!
как-то так
Спасибо! Простой и симпатичный эффект
Замечательно



Вот еще один вариант.
Замечательно получилось




Спасибо за урок!
Спасибо большое. Просто, понятно и эффект хороший.
Спасибо за урок!
сделано по уроку)
Спасибо за урок!
Благодарю автора урока Steve Patterson! Все четко, понятно и по делу. Очень понравился процесс.
Спасибо за урок!
Спасибо! Очень интересно!
Спасибо за урок. Мне 13 лет, решил научиться фотошопу, вот что у меня получилось.
Добавила перекрестные штрихи. Так больше нравится. получилось нечто среднее между карандашами и акварелью по фактурной бумаге.
Спасибо за урок! Правда без слоя цвет чуть больше похоже на карандашный рисунок с растушевкой.
Очень познавательно, большое спасибо за урок!
Спасибо за урок!
Спасибо за замечательный урок!
Великолепный урок, благодарю!