Цветочный чай в Фотошоп
Цветочный чай в Фотошоп
Сложность урока: Легкий
В этом уроке Вы узнаете, как создать эффект присутствия цветка в чашке с водой.
Финальное изображение:

Ресурсы:
Шаг 1
В этом уроке мы будем работать с двумя изображениями, чтобы показать вам, как создать разрез чашки с жидкостью. Начнём с открытия в Фотошоп изображения с чашкой. Изменим размер изображения Image-Image Size (Изображение-Размер Изображения) по ширине на 1000 рх.
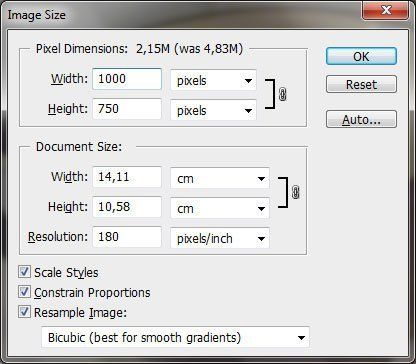
Выберите инструмент Clone Stamp Tool  (Штамп) и мягкую круглую кисть около 50 рх. С зажатой Ait курсор изменится на значок цели. Щёлкните в том месте, который вы хотите использовать, как точку образца. Далее рисуйте там, где вы хотите видеть клонированный участок. Во время рисования на исходном участке изображения появится крестик, а в месте рисования-круг.
(Штамп) и мягкую круглую кисть около 50 рх. С зажатой Ait курсор изменится на значок цели. Щёлкните в том месте, который вы хотите использовать, как точку образца. Далее рисуйте там, где вы хотите видеть клонированный участок. Во время рисования на исходном участке изображения появится крестик, а в месте рисования-круг.


Примечание переводчика: работайте штампом на новом слое. Когда будете довольны результатом-слейте оба слоя в один.
Шаг 2
Давайте поработаем над фоном. Выберите инструмент Polygonal Lasso Tool  (Прямолинейное Лассо) и создайте выделение чашки.
(Прямолинейное Лассо) и создайте выделение чашки.

Удерживайте Alt, чтобы вычесть из выделения небольшую область фона между ручкой и чашкой.

Инвертируем выделение- Ctrl+Shift+I и идём в Filter > Blur > Gaussian Blur ( Фильтр-Размытие-Размытие по Гауссу) и выставляем следующие параметры.
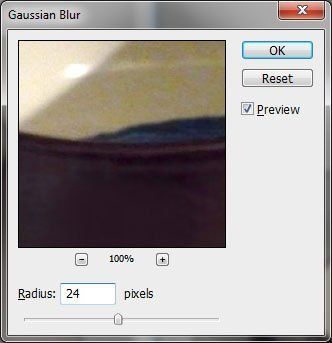

Снимите выделение, нажав Ctrl+D. Щелкните дважды на фоновом слое, чтобы преобразовать его в обычный слой. Перейдите к Edit > Transform > Rotate ( Изображение-Трансформация-Поворот) и немного поверните изображение.

Штампом замаскируйте пустые места на холсте.

Шаг 3
Откройте в Фотошоп изображение цветка и переместите в рабочий документ . Измените размер Edit > Free Transform (Изображение-Свободная Трансформация), удерживайте Shift+Alt для сохранения пропорций. Чтобы было легче подогнать размер изображения с цветком, уменьшите Оpacity (Непрозрачность) до 50%.

Шаг 4
Измените Оpacity (Непрозрачность) слоя с цветком обратно на 100% и временно скройте видимость слоя, нажав на глазик в палитре слоёв. Перейдите на слой с чашкой. Выберите инструмент Pen Tool  (Перо) и создайте контур, аналогичный поверхности жидкости. Преобразуйте контур в выделение и на новом слое залейте выделение белым.
(Перо) и создайте контур, аналогичный поверхности жидкости. Преобразуйте контур в выделение и на новом слое залейте выделение белым.
Примечание переводчика: чтобы преобразовать контур в выделение-нажмите правую кнопку мыши и выберите Make Selection (Создать Выделение). Вместо Пера можно воспользоваться инструментом Ellipse Tool  (Эллипс) в режиме Paths (Контуры).
(Эллипс) в режиме Paths (Контуры).

Включите линейку View > Rulers (Просмотр-Линейки) или Ctrl+R и создайте две направляющие, как показано ниже.
Примечание переводчика: Горизонтальная направляющая должна проходить через две точки соприкосновения с нижним краем кромки чашки.

Выберите Pen Tool  (Перо) (убедитесь, что Перо в режиме Paths (Контуры) и создайте контур.
(Перо) (убедитесь, что Перо в режиме Paths (Контуры) и создайте контур.

Щёлкните правой кнопкой мыши и выберите Make Selection (Создать Выделение)

Создайте новый слой и залейте выделение цветом #f0e5d3. Отмените выделение( Ctrl+D). Переместите горизонтальную направляющую немного выше, как показано на скриншоте ниже.
Примечание переводчика: поднимите направляющую к верхнему краю кромки.

Создайте пером новый контур.

Преобразуйте контур в выделение, как вы уже делали выше, создайте новый слой и залейте выделение чёрным. Снимите выделение( Ctrl+D). Теперь нам необходимо добавить тень на дне. Перейдите на слой ниже и загрузите выделение слоя Select > Load Selection (Выделение-Загрузить Выделение). Выберите мягкую кисть (Brush), в настройках на верхней панели установите значение Opacity (Непрозрачность) 16% цвет чёрный и нарисуйте тень.
Примечание переводчика: загрузите выделение слоя с фигурой, залитой бежевым цветом и рисуйте тень на новом слое.

Отмените выделение (Ctrl+D) и перейдите на слой выше.

Дублируйте слой Ctrl+J и к этому дублированному слою примените Filter > Blur > Gaussian Blur (Фильтр-Размытие-Размытие по Гауссу)

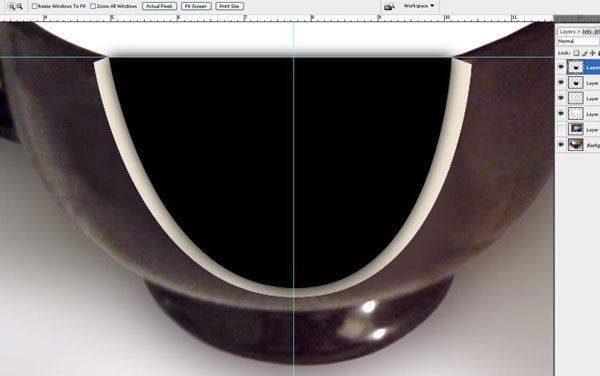
Отключите видимость направляющих View-Show-Guides (Просмотр-Показать-Направляющие), они нам больше не нужны. Загрузите выделение слоя с белой фигурой поверхности воды и слоя с чёрной не размытой (оригинальной) фигурой.
Примечание переводчика: сначала загрузите выделение одного слоя-Ctrl+клик по иконке слоя, затем зажмите Shift+Ctrl и щёлкните по иконке другого слоя.


Шаг 5
Выберите слой с цветком, переместите слой выше всех слоёв в панели слоёв и включите видимость , нажав на глазик.

Выберите инструмент Polygonal Lasso Tool  (Прямолинейное Лассо), зажмите Shift, около курсора появится значок плюса и добавьте к выделению лепестки , которые должны быть внутри чашки.
(Прямолинейное Лассо), зажмите Shift, около курсора появится значок плюса и добавьте к выделению лепестки , которые должны быть внутри чашки.

Далее при активном выделении идём в меню Layer > Layer Mask > Reveal Selection (Слой-Слой -Маска-Показать Выделение), чтобы добавить маску слоя для слоя с цветком.

Нижняя часть изображения цветка отсутствует, выберите инструмент Smudge Tool  (Палец) и замаскируйте недостающую часть.
(Палец) и замаскируйте недостающую часть.

Шаг 6
Дублируйте слой с цветком Ctrl+J и примените Filter > Distort > Glass (Фильтр-Искажение-Стекло) на дублированном слое.
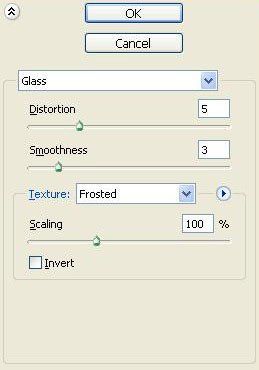

На маске слоя чёрной твёрдой кистью сотрите воздействие фильтра на лепестках, которые должны быть над поверхностью воды.

Шаг 7
Выше всех слоёв создайте новый слой. Загрузите выделение слоя с белым овалом поверхности воды-Ctrl+клик по иконке слоя.
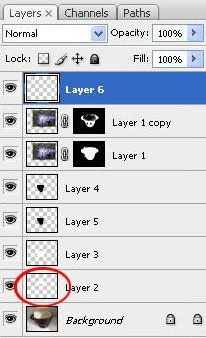
Выберите инструмент Gradient  (G) (Градиент) от белого к прозрачному и на новом слое с зажатой Shift протяните градиент от нижнего края выделения.
(G) (Градиент) от белого к прозрачному и на новом слое с зажатой Shift протяните градиент от нижнего края выделения.

Отмените выделение (Ctrl+D) и измените Оpacity (Непрозрачность) слоя до 37%. Мягким ластиком очистите лепестки, которые должны быть над поверхностью воды..

Вода на более глубоком уровне должна быть темнее. Поэтому нам нужно её затемнить. Создайте новый слой. Загрузите выделение слоя с чёрной не размытой фигурой. Выберите градиент от чёрного к прозрачному и примените к выделению на новом слое.

Отмените выделение (Ctrl+D) и измените режим наложения слоя на Soft Light (Мягкий Свет) и Оpacity (Непрозрачность) до 37%.
И на этом наша работа завершена.
Финальное изображение

Надеюсь, вам понравился этот урок!
Автор: Photoshop Star Staff
Источник: photoshopstar.com
Комментарии 115
Спасибо за интересный урок!
Almiz, спасибо!
Спасибо за урок!
Спасибо, просто не знал где разместить, а чашку - в следующий раз
Чтобы понятнее было, что я написал внизу, представляю свою работу на тему этого урока.
По фотографии завершённой работы - есть не большой промах. На дальней стороне чашки расстояние между кромкой воды и краем чашки - приблизительно мизинец. А на том месте, где разрез чашки - кромка воды у самого верха. Напрашивается вывод, что чашка под наклоном, но в уроке об этом ничего не было сказано.
Спасибо, с другими исходниками
спасибо
Спасибо за урок.
спасибо за урок
Спасибо за урок!
Спасибо!
незаконченность видна по контуру чая, но урок интересный
Замечательный урок. Легко и доходчиво. Спасибо
здорово!
Спасибо за интересный урок!
Очень интересный урок. Спасибо!
Спасибо большое)
спасибо
Спасибо
Спасибо огромное! Очень понравился урок!
Спасибо, архив пустой, скачивал материалы с другого сайта.
Всё нормально с архивом - все исходники на месте.
спасибо за хороший урок