Создаем эффект рисунка акварелью в Фотошоп CS6
Создаем эффект рисунка акварелью в Фотошоп CS6
Сложность урока: Легкий
В этом уроке мы научимся превращать фото в акварельный рисунок всего за несколько шагов. Этот урок создавался специально под Фотошоп CS6, если у вас более ранняя версия фш, то некоторые шаги могут отличаться.
Для создания эффекта рисунка акварелью мы будем использовать слои, фильтры, режимы наложения, смарт-объекты и смарт-фильтры. При использовании смарт-фильтров вы будете иметь возможность редактировать нужные вам эффекты в любой момент, экспериментировать с различными настройками фильтров и получать разнообразные результаты их применения. Этот эффект лучше всего смотрится на фотографиях ярких, с насыщенными цветами, на изображениях где не очень много мелких деталей.
Приступим к работе!
Фото, которое я использую в уроке still life photo (от Shutterstock), вы можете взять любое другое, понравившееся вам фото.

А вот так будет выглядеть наш конечный результат после применения всех фильтров:

Шаг 1
Откроем фото в Фотошоп. Наша работа начинается со слоя Задний план (Background).
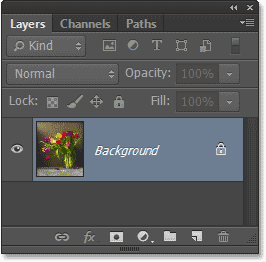
Создадим копию слоя Задний план (Background). Для этого идем в меню Слои (Layer) – Новый (New) – Скопировать на новый слой (Layer Via Copy) либо воспользуемся сочетанием клавиш Ctrl+J (Win) / Command+J (Mac).

У нас на панели слоёв появится копия фонового слоя с именем Слой 1 (Layer 1), которая будет располагаться выше слоя Задний план (Background).

Шаг 2
Давайте преобразуем копию нашего слоя в смарт-объект для того, чтобы при дальнейшем применении фильтров он оставался полностью редактируемым. Для этого находясь на копии слоя идём в меню Слои (Layer) – Смарт-объект (Smart Objects) – Преобразовать в смарт-объект (Convert to Smart Object).

Вы можете увидеть, что в панели слоев на нашем слое появилась маленькая иконка смарт-объекта.
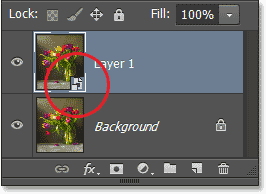
Шаг 3
Создадим две копии смарт-объекта при помощи сочетания клавиш Ctrl+J (Win) / Command+J (Mac). Используйте это сочетание клавиш дважды, чтобы создать две копии слоя со смарт-объектом.
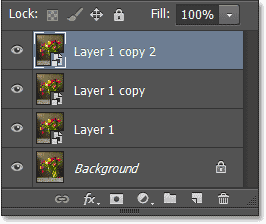
Шаг 4
Переименуем слои, так как те имена, что даются слоям по умолчанию, не очень удобны при просмотре. Чтобы переименовать слой достаточно двойного щелчка мышкой по названию слоя в палитре слоёв. Далее напишите удобное для вас название и нажмите клавишу Enter (Win) / Return (Mac). Я использовал следующие названия в своей работе – Аппликация (Cutout), Сухая кисть (Dry Brush) и Медиана (Median).
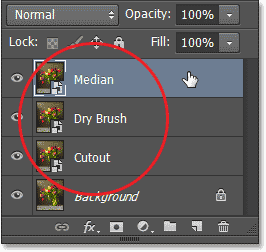
Шаг 5
Скроем два верхних слоя нажав на значок видимости слоя (значок «глаз» слева от каждого слоя в палитре слоев):

Шаг 6
Щёлкните по слою Аппликация (Cutout), чтобы активировать его для дальнейшей работы.

Шаг 7
Теперь мы применим первый из трёх фильтров, необходимых для создания эффекта акварельного рисунка. Идём в меню Фильтр (Filter) – Галерея фильтров (Filter Gallery):

Выбираем вкладку Имитация (Artistic), Аппликация (Cutout):
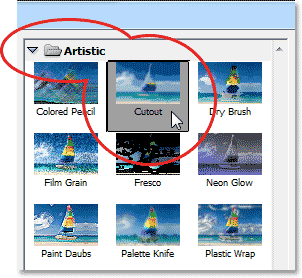
Используем следующие настройки фильтра: Количество уровней (Number of Levels) и Простота краёв (Edge Simplicity) 4, Четкость краёв (Edge Fidelity) 2.

Нажимаем ОК для применения фильтра.
Шаг 8
Теперь нам надо изменить Режим наложения (Blend Mode) на Яркость/Свечение (Luminosity). Вы найдёте это меню в левом верхнем углу панели слоёв, в открывшемся списке режимов наложения выберите нужный нам режим и щёлкните по нему мышкой.
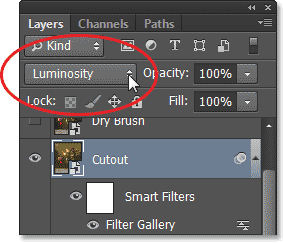
Вот как наша картинка будет выглядеть после применения фильтра и изменения режима наложения:

Шаг 9
Перейдём на слой Сухая кисть (Dry Brush) – нажмите сначала на слой, чтобы перейти на него, а потом щёлкните мышкой на иконку рядом со слоем, чтобы включить его видимость:

Шаг 10
Применим к слою Сухая кисть (Dry Brush) фильтр. Для этого снова воспользуемся Галереей фильтров (Filter Gallery) в меню Фильтр (Filter):

Там выбираем фильтр Имитация (Artistic), Сухая кисть (Dry Brush)со следующими настройками:
Размер кисти (Brush Size) и Детализация (Brush Detail) 10, Текстура (Texture) 3. Нажмите ОК, чтобы закрыть диалоговое окно и применить фильтр.

Шаг 11
Изменим Режим наложения (Blend Mode) на Осветление/Экран (Screen).
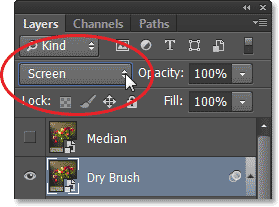
Вот так выглядит наша картинка после применения двух фильтров:

Шаг 12
Перейдём на слой Медиана (Median) –также активируем его щелчком мыши по слою и включаем видимость:

Шаг 13
Применим к слою следующий фильтр: идём в меню Фильтр (Filter), выбираем там Шум (Noise) – Медиана (Median).

Устанавливаем следующее значение для Радиуса (Radius) равное 12 пикс.

Шаг 14
Меняем слою Медиана (Median) режим наложения на Мягкий свет (Soft Light):

Давайте сравним наше исходное изображение и результат после применения фильтров.
Вот, что у нас было:

Вот, что получилось в результате выполнения урока:

Редактирование смарт-фильтров
Использование смарт-фильтров даёт широкие возможности для редактирования вашей работы на любом этапе её создания. Так к примеру, если вам не очень понравился результат, вы всегда можете изменить любой из смарт-фильтров – отредактировать какие-то его значения или заменить сам фильтр.
Для изменения настроек смарт-фильтра необходимо дважды щёлкнуть по названию фильтра. В открывшемся диалоговом окне фильтра вы можете менять значения его параметров. Для применения фильтра и просмотра результата нажимаем ОК.
Если вам нужно изменить не только настройки, но и сам фильтр, то необходимо открыть двойным щелчком Галерею фильтров (Filter Gallery). В открывшемся диалоговом окне вы сможете подобрать другой фильтр или отредактировать настройки уже применённого фильтра.

Итак, мы это сделали! Мы научились превращать фото в акварельный рисунок всего за несколько шагов!
Автор урока: Steve Patterson
Источник: www.photoshopessentials.com
Комментарии 478
Спасибо за урок!
Акварель как пазл.
Валера Решетняк, Спасибо!
Красиво!
красиво!
J.P.Monk, Спасибо!
Almiz, Спасибо!
спасибо за урок
Плохо получилось.И цвет странноват был пришлось чут-чуть менять.
Спасибо!
Спасибо, интересное применение фильтров.
Рисунок акварелью
Так как это урок по акварели, то я назвал картину "АкваФеррари"
Спасибо за урок! Здорово!
Спасибо за урок, поменяла настройки в фильтрах, но все шаги были проделаны точно также, как в уроке
Спасибо за интересный урок!
Простой и красивый урок, спасибо))
Спасибо за урок! Работы участников замечательные! У меня, к сожалению, не очень получилось, но буду повторять!!!
Спасибо! Узнал много нового
Ещё вариант
Спасибо:)
спасибо!
Спасибо, очень нравится урок!
Ну и последний вариант ....на сегодня))))
А вот еще один вариант
Очень нужный и полезный урок! Спасибо!
Большое спасибо!))
Спасибо! Урок очень пригодится. Обожаю акварель!
Вот, что у меня получилось... - А белый лебедь на пруду...
Замечательный урок, очень понравился, спасибо! :)
Спасибо за хороший урок
Спасибо!