Играем красками в Фотошоп
Играем красками в Фотошоп
Сложность урока: Легкий
В этом уроке мы будем создавать замечательный абстрактный портрет, используя возможности программы Photoshop.
Этот урок рассчитан на начальный (средний) уровень владения программой. Мы попрактикуемся в использовании режимов наложения слоев и различных техниках колорирования. Возможно некоторые шаги урока покажутся вам не такими простыми, но это не повод не попробовать свои силы!
Урок выполнен в версии программы Photoshop СS6, поэтому некоторые скриншоты могут показаться вам непривычными.
Давайте начнем!

Что бы приступить к выполнению урока, вам будут нужны такие исходные материалы:
Материалы для урока:
Шаг 1
Создайте новый документ размером 800 х 1132 пикс. с черным фоном.
Из набора текстур выберите синюю вертикальную текстуру и откройте ее в Photoshop. Переместите текстуру в рабочий холст. Изменение размера текстуры в соответствии с размером нашего основного документа:
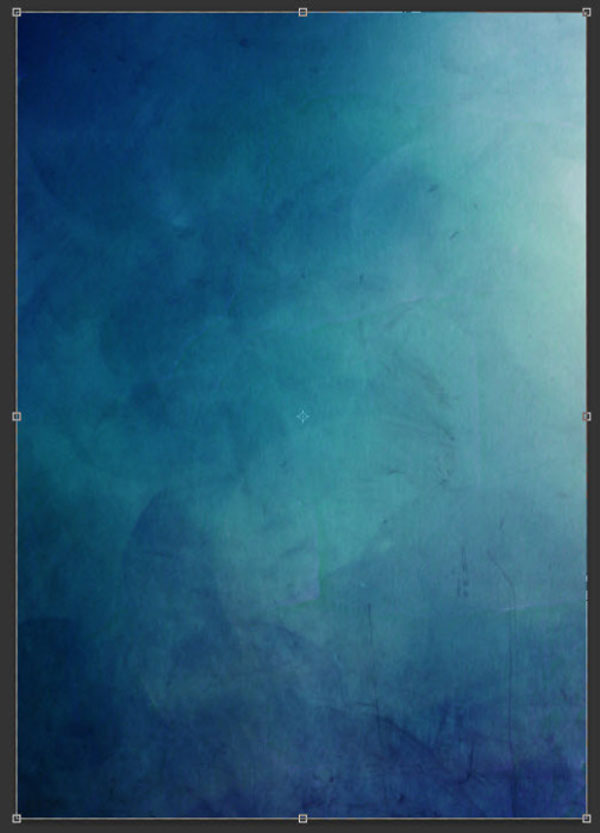
Добавим к текстуре корректирующие слои (как обтравочные маски):
Черный и белый (Black and White)

Кривые (Curves)

Теперь текстура имеет подобный вид:

Шаг 2
Приступим к работе с моделью. Откройте изображение девушки в новом файле. Отделите верхнюю часть тела от фона и скопируйте ее на новый слой.
Перенесите скопированный участок в основной холст.

Немного уменьшите девушку, и разместите изображение в нижнем левом углу холста.
Примечание переводчика: для перехода к функциям трансформирования используйте комбинацию клавиш Ctrl+T

Давайте немного «разгладим» кожу модели. Для этого перейдите к Фильтр — Размытие — Размытие по поверхности (Surface Blur).
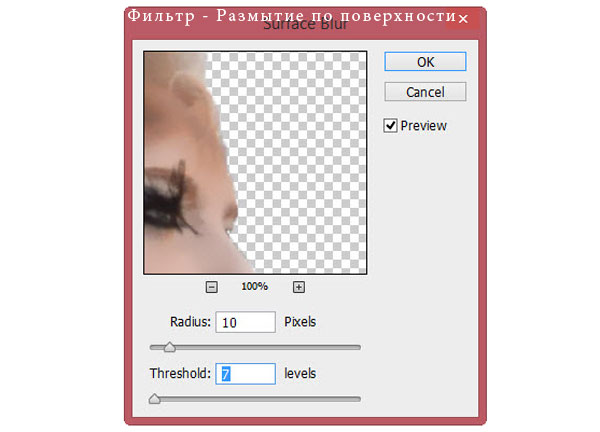
Необязательный шаг (второй вариант для разглаживания кожи): если вы работаете с версией Photoshop СS6, то можете использовать Фильтр — Масляная живопись (Oil Painting filter) для того что бы придать красивый эффект коже. Настройки указаны ниже:

Примените к слою с девушкой Фильтр — Штрихи — Акцент на краях (Accented Edges filter). Настройки фильтра вы можете подобрать самостоятельно, или воспользоваться моими:

Перейдите к панели инструментов и активируйте инструмент Затемнитель  (Вurn tool). Проработайте области указанные в примере:
(Вurn tool). Проработайте области указанные в примере:

К слою с девушкой мы дополнительно применим несколько корректирующих слоев (как обтравочные маски (clipping masks)).
Черный и белый (Black and White):

Уровни (Levels):

Кривые (Curves):

Проработайте слой-маску последнего корректирующего слоя, оставив воздействие только в области глаз:

На данном этапе ваш результат будет близок к этому:

Шаг 3
В данном шаге мы добавим в наш коллаж пламя.
Загрузите изображение огня в Photoshop. Активируйте инструмент Волшебная палочка  (Magic wand tool) и создайте выделение нескольких участков пламени.
(Magic wand tool) и создайте выделение нескольких участков пламени.

Скопируйте выделение на новый слой. Переместите скопированный участок в основной рабочий холст. При необходимости, уменьшите размер изображения с участками огня. Разместите пламя так, что бы оно покрыло волосы и лицо модели, а затем измените режим наложения данного слоя на Экран (Screen) либо Мягкий свет (Soft light).

Повторите предыдущий шаг и добавьте еще немного пламени на лице девушки. Не забывайте про режим наложения слоев! Вы так же, можете экспериментировать с другими режимами наложения.

Можно дополнительно разместить участки пламени на фоне. Мой результат на данном этапе выглядит так:

Шаг 4
Добавим дым. Создайте новый слой поверх предыдущих. Установите набор кистей с дымом либо облаками. Цвет переднего плана установите на белый. Активируйте инструмент Кисть  (Brush tool) и на новом слое прорисуйте области холста, как показано ниже.
(Brush tool) и на новом слое прорисуйте области холста, как показано ниже.
Так же, вместо использования кистей, вы можете применить фильтр Облака (Clouds filter).
Примечание переводчика: вы можете использовать данные Кисти.

Вернитесь к файлу с пламенем. Создайте выделение по всему контуру огня.

Скопируйте выделение и вставьте его в основной рабочий документ. Разместите слой с пламенем над слоем с моделью.
Активируйте инструмент Свободное трансформирование (Free transform tool) и отобразите пламя горизонтально. Режим наложения (Вlending mode) данного слоя установите Затемнение основы (Сolor burn).

Желаемый эффект должен выглядеть так:

Шаг 5
Мы почти закончили! Поработаем над общим видом и фоном. Дублируйте фоновый слой. К слою-копии с фоном примените Фильтр — Штрихи — Акцент на краях (Accented Edges filter). Настройки показаны ниже:

Затем добавьте к данному слою слой-маску . Красным цветом на изображении, отмечены области, которые нужно обработать черной кистью (стоя на слой маске).
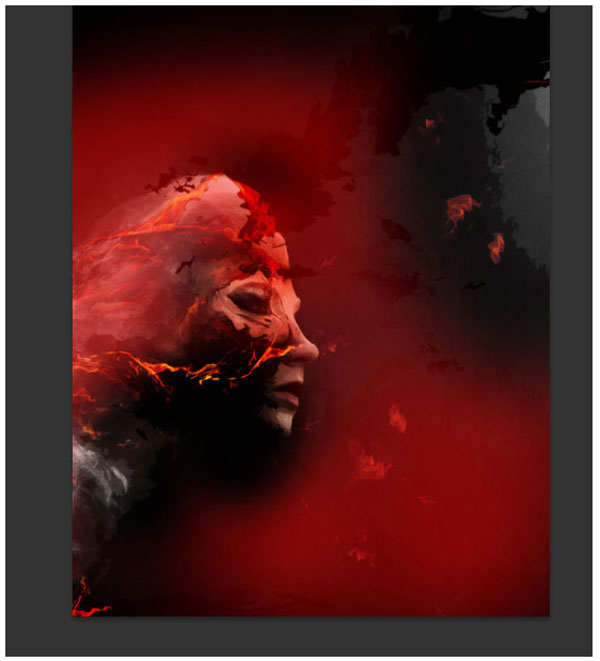
Режим наложения слоя с копией фона измените на Перекрытие (Оverlay).
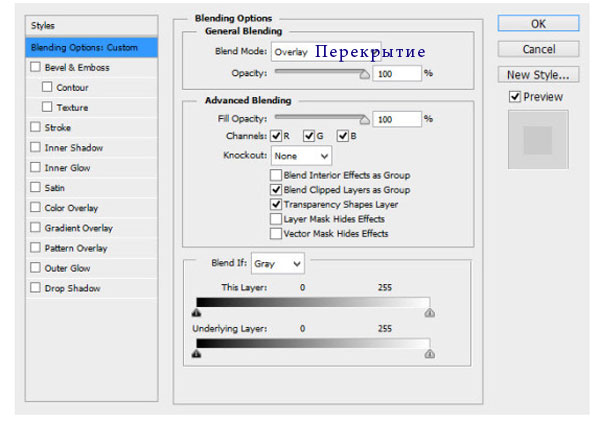
На данном этапе вы получите похожий результат:

Для добавления финального акцента, был использован корректирующий слой Выборочная коррекция цвета (Selective color). Настройки для данного слоя вы можете подобрать самостоятельно, это придаст особый шарм вашей работе. Мой финальный результат:
На этом урок окончен! Надеюсь он вам понравился!
Всем хорошего дня!
Автор: psdvault
Источник: psdvault.com


Комментарии 61
Спасибо за урок!
спасибо за урок , вышло чуть подругому
поигрался
кажется ничего не получилось
Спасибо за урок и перевод!
вот моя мрачная "картина"))
Спасибо за урок
Спасибо за урок, модель поменяла, а так все по уроку
Вот тут уже лучше получилось))
Да...и у меня что-то пошло не так, но было интересно))Спасибо))
Как вы это делаете??
у меня какой то бред получился вообще... с огнем ничего не получилось лицо затемнить нормально тоже...
Попытки.
Спасибо за урок!
в исходниках нет 1 текстурки
открой текстовый документ там ссылка на текстуры
Спасибо )))
Спасибо
Спасибо за урок. Вот моя огненно рыжая девушка
Интересный урок =)
Поиграл красками, как надо. Переиграл, естественно, но это, как обычно. Спасибо.
Спасибо за идею!
прелестный урок. спасибо
Спасибо большое, было интересно! Хотя за результат не очень уверена :)
Спасибо)
спасибо,интересный эффект
Спасибо за урок) хотя я немного и отклонился от него
И я сделала еще одну работу
Спасибо за урок. вот так у меня получилось.
очень благодарю за урок) вышло как-то так
Спасибо за урок!
воля фантазии