Создай космическую иллюстрацию в Фотошоп
Создай космическую иллюстрацию в Фотошоп
Сложность урока: Средний
В этом уроке я покажу вам, как с помощью средств Фотошопа создать абстрактный космическую иллюстрацию.
В процессе урока мы создадим облака и воспользуемся фильтром Twirl (Скручивание) для создания кольца. Также мы нарисуем простую планету со световыми эффектами. Вот превью финального результата:

Шаг 1. Создаем новый документ размером 940х700 px, заливаем фон черным цветом. Начнем с создания кольца вокруг планеты.
Создаем новый слой и с помощью Lasso Tool  (Лассо) (L) с Feather (Растушевка) 50px рисуем выделение. Затем применяем фильтр Filter - Render - Clouds (Фильтр - Рендеринг - Облака).
(Лассо) (L) с Feather (Растушевка) 50px рисуем выделение. Затем применяем фильтр Filter - Render - Clouds (Фильтр - Рендеринг - Облака).

Жмем CTRL+L и применяем Levels (Уровни):

Переходим Filter - Distort - Twirl (Фильтр - Искажение - Скручивание):
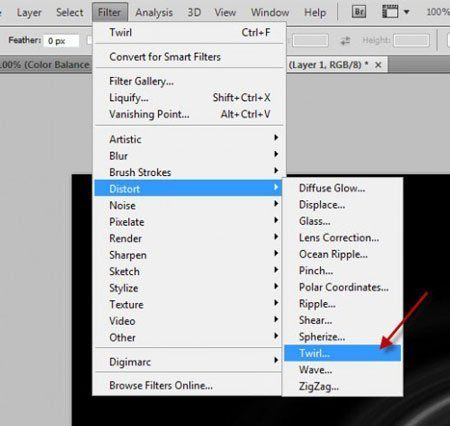
Применяем такие параметры:

Затем жмем CTRL+T и искажаем кольцо в перспективе, как показано ниже:

Немного уменьшаем высоту и получаем:

Удаляем края мягким ластиком  (E).
(E).

Шаг 2. Теперь создадим планету. Для начала нарисуем окружность на новом слое, затем зальем ее черным цветом и применим Blending Options (Параметры наложения):
Outer Glow (Внешнее свечение)

Bevel & Emboss (Фаска и тиснение)
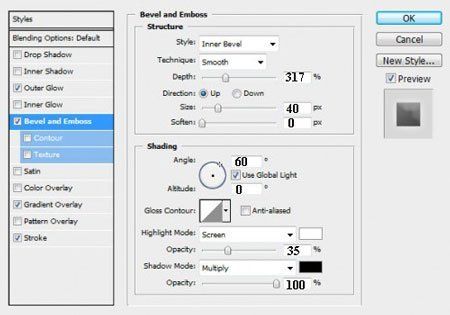
Gradient Overlay (Перекрытие градиентом)

Stroke (Обводка)

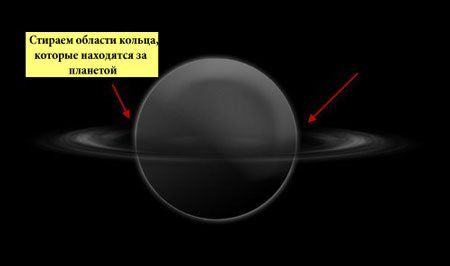
И получаем такой эффект:

Шаг 3. Теперь создаем новый слой под слоем с планетой. Кистью в виде звезд создаем эффект пыли вокруг планеты, как показано ниже:

Теперь мы можем создать эффект облаков и туманности вокруг планеты. Для этого создаем новый слой под слоем с планетой. Используя Lasso Tool  (Лассо) (L) с Feather (Растушевка) 50px, создаем выделение и применяем фильтр Clouds (Облака).
(Лассо) (L) с Feather (Растушевка) 50px, создаем выделение и применяем фильтр Clouds (Облака).
Затем фильтр Difference Cloud (Облака с наложением):

Вот, что получается после применения фильтра:

Затем деформируем облака, как показано ниже.
Edit - Transform - Warp (Редактирование - Трансформация - Деформация).

Дублируем этот слой несколько раз и располагаем копии вокруг шара, как показано ниже:

Вы также можете дублировать слой с туманностью и расположить его над планетой (убедитесь, что режим смешивания установлен на Screen (Осветление)).

Получаем такой эффект:

Теперь мы можем добавить световых эффектов сзади планеты, чтобы придать эффекта глубины. Создаем новый слой "Света" под слоем с планетой. Берем мягкую кисть  белого цвета и кликаем один раз, как показано ниже:
белого цвета и кликаем один раз, как показано ниже:

Шаг 4. Далее добавим абстрактных линий, чтобы разнообразить планету. Используем Pen Tool  (Перо) (P), чтобы создать линию, как показано ниже:
(Перо) (P), чтобы создать линию, как показано ниже:
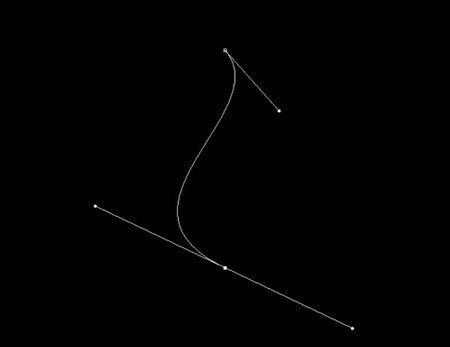
Выбираем жесткую кисть  размером 1 px.
размером 1 px.

Жмем правой кнопкой по созданной линии и выбираем Stroke Path (Обводка контура):
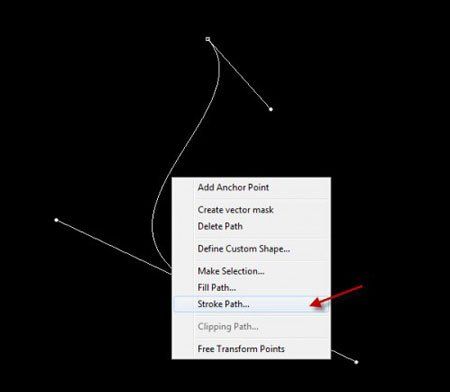
Из выпадающего меню выбираем Brush  (Кисть), активируем Simulate Pressure (Симулировать нажатие) и жмем OK.
(Кисть), активируем Simulate Pressure (Симулировать нажатие) и жмем OK.

И получаем:
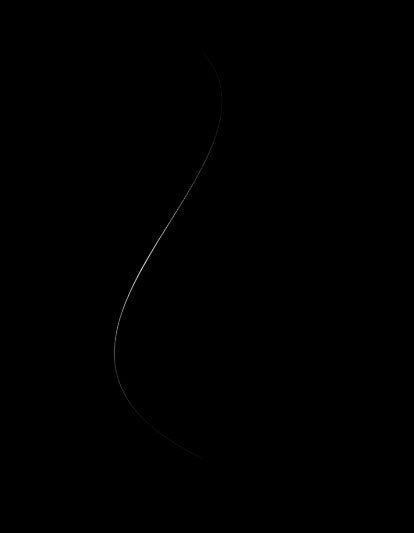
Дублируем слой с линией несколько раз, поворачиваем и меняем их размер, затем располагаем вокруг планеты, как показано ниже:

Шаг 5. Мы почти закончили. Давайте добавим несколько корректирующих слоев над всеми предыдущими слоями:
Curves (Кривые)

Редактируем маску слоя  :
:

Как вы видите, мы повысили контраст космической пыли в левой части планеты:

Color Balance (Цветовой баланс)

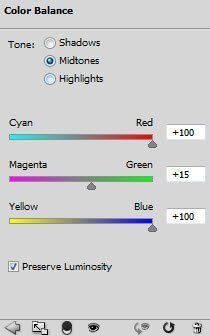

И получаем такой результат после применения корректирующих слоев:

И вот финальный результат (я еще немного поработал с цветом и контрастностью):

Это все!
Автор: psdvault
Источник: www.psdvault.com
Комментарии 297
Спасибо за урок. создавать кольца было очень интересно
Очень красиво у Вас получилось!
YaQinaS, спасибо большое, если честно самой нравится и никак не ожидала, что смогу такое сделать
Спасибо. Очень красивый урок
Хорошо!
Замечательный урок спасибо.
Вот что у меня получилось (вместо цветового баланса применила карту градиента. (на ярко розовом цветовой баланс))
Спасибо
Черная дыра
спасибо
Спасибо.
Спасибо!
Вот как-то так
Надеюсь, эта лучше вышла)
Спасибо за урок. Получила бездну удовольствия от рисования
Marina Kočane, красивая получилась планета, такая воздушная
Спасибо. Не получилось только с "пером"))
Спасибо большое!
Спасибо за урок. Получилось не то, что хотел
Спасибо за урок. Интересно.
Спасибо за урок
Спасибо, очень яркий урок!
эта по больше будет и цвет по приятнее
Ещё вариант.
Большое спасибо! Урок очень понравился!
Как-то так. Поиграть цветом, как автору - не удалось
Спасибо за урок!
интересный урок)))
Спасибо за урок
СпасибО ^_^
спасибо за урок)
Очень понравился урок. Давно хотелось сделать себе обойку на рабочий стол.
спс :)
Попытка №2