Создаём эффект спирали на фото
Создаём эффект спирали на фото
Сложность урока: Средний
В этом уроке мы будем редактировать обыкновенное фото, создавая необычный эффект скручивания лица. Вот финальный результат:

Шаг 1. Для начала подбираем подходящее фото и загружаем его в Фотошоп. Если модель имеет длинные волосы, это может усложнить процесс редактирования. Обратите на это внимание.

Шаг 2. Используя свою любимую технику удаления фона, вырезаем нашу модель. Вырезанная голова должна находиться на отдельном слое.

Шаг 3. Теперь дублируем слой с головой и обесцвечиваем его Image - Adjustments - Desaturate (Изображение - Коррекция - Обесцветить). Меняем Blending mode (Режим наложения) на Hard Light (Жесткий свет).

Шаг 4. Благодаря изменению Режима наложения контрастность фото увеличилась. Можете поиграть с уровнем непрозрачности (opacity), чтобы добиться наилучшего результата.

Шаг 5. Активируем инструмент Pen Tool  (Перо) (P) и создаем фигуру, как на изображении ниже. Это будет первый виток спирали. На своей модели я сделал изгиб возле носа, благодаря этому спираль будет выглядеть реалистичнее.
(Перо) (P) и создаем фигуру, как на изображении ниже. Это будет первый виток спирали. На своей модели я сделал изгиб возле носа, благодаря этому спираль будет выглядеть реалистичнее.

Шаг 6. Продолжаем рисовать больше таких фигур, пока не заполним всю поверхность головы и шеи.

Шаг 7. Закончив с выделением, переходим Layer - Vector Mask - Current Path (Слой - Векторная маска - Активный контур). На изображении ниже вы можете увидеть, что произошло в результате проделанных действий.

Шаг 8. Теперь немного подкорректируем спираль. Активируем инструмент Direct Selection Tool (Непосредственное выделение) (A) и передвигаем боковые узелки так, чтобы выделение было расположено по контуру модели.
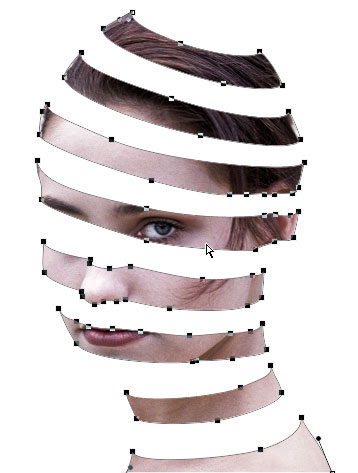
Шаг 9. Создаем новый слой под тем, на котором расположена спираль, и заливаем его цветом кожи модели. С помощью Pen Tool  (Перо) (P) рисуем заднюю часть спирали. Затем применяем Layer - Vector Mask - Current Path (Слой - Векторная маска - Активный контур), заливка на новом слое теперь видна только внутри выделения.
(Перо) (P) рисуем заднюю часть спирали. Затем применяем Layer - Vector Mask - Current Path (Слой - Векторная маска - Активный контур), заливка на новом слое теперь видна только внутри выделения.

Шаг 10. Активируем Burn Tool  (Затемнитель) (O), range (диапазон) выставляем на Midtones (Средние тона), и рисуем тени на внутренней части спирали. Затем активируем инструмент Dodge Tool
(Затемнитель) (O), range (диапазон) выставляем на Midtones (Средние тона), и рисуем тени на внутренней части спирали. Затем активируем инструмент Dodge Tool  (Осветлитель) (O) и рисуем света.
(Осветлитель) (O) и рисуем света.

Шаг 11. Сделаем нашу спираль еще более реалистичной, добавив ей толщины. Скрываем слой с ее задней частью и создаем новый слой, поместив его под слоем с передней спиралью. Инструментом Direct Selection Tool (Непосредственное выделение) (A) кликаем по ней, затем создаем выделение, кликнув по маске слоя, на котором она находится, при этом удерживая клавишу CTRL. Затем переходим Edit - Stroke (Редактирование - Выполнить обводку). Толщину линии устанавливаем по своему усмотрению. Не забудьте выбрать для линии черный цвет, так будет легче видеть получаемый результат.
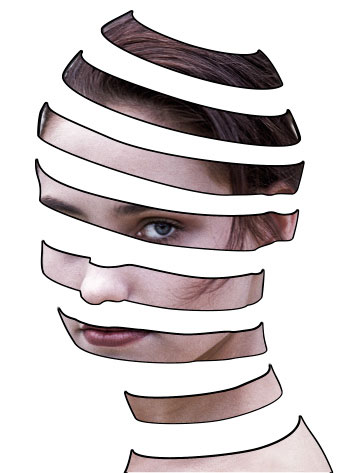
Шаг 12. Теперь берем инструмент Eraser Tool  (Ластик) (E) с жесткостью на 100% и стираем боковые и нижнюю часть обводки.
(Ластик) (E) с жесткостью на 100% и стираем боковые и нижнюю часть обводки.

Шаг 13. Снова создаем новый слой и повторяем процесс для задней спирали.
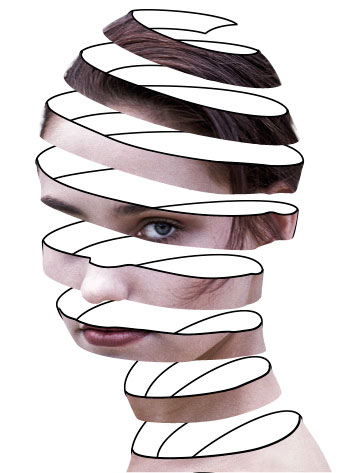
Шаг 14. Стираем нижнюю часть обводки. Сейчас края спирали выглядят не очень аккуратно, но скоро мы это исправим.

Шаг 15. Берем инструментом Eyedropper Tool  (Пипетка) (I) пробу цвета кожи и, используя комбинацию клавиш ALT+SHIFT+DELETE, заливаем им обводку. Затем, комбинируя жесткий Eraser Tool
(Пипетка) (I) пробу цвета кожи и, используя комбинацию клавиш ALT+SHIFT+DELETE, заливаем им обводку. Затем, комбинируя жесткий Eraser Tool  (Ластик) (E) и маленькую жесткую Кисть
(Ластик) (E) и маленькую жесткую Кисть  (B), соединяем обводку с задней и передней спирали вместе.
(B), соединяем обводку с задней и передней спирали вместе.

Шаг 16. Делаем видимым слой с задней частью спирали, чтобы увидеть результаты проделанной нами работы. Активируем Burn Tool  (Затемнитель) (O) с теми же настройками, которые мы использовали в Шаге 10, затем рисуем тень на обводке. Это придаст немного реализма нашей работе.
(Затемнитель) (O) с теми же настройками, которые мы использовали в Шаге 10, затем рисуем тень на обводке. Это придаст немного реализма нашей работе.

Шаг 17. Создаем дубликат слоя с лицом (CTRL+J). Располагаем его под слоем с передней частью спирали. Пером (P) создаем выделение вокруг головы и применяем Layer - Vector Mask - Current Path (Слой - Векторная маска - Активный контур). C помощью Свободного трансформирования (CTRL+T) немного уменьшаем голову.

Шаг 18. Применяем Image - Adjustments - Invert (Изображение - Коррекция - Инвертировать).

Шаг 19. Меняем Blending mode (Режим наложения) инвертированного слоя на Screen (Осветление).

Шаг 20. С помощью Затемнителя  (O) рисуем тени на передней части спирали.
(O) рисуем тени на передней части спирали.

На этом все!
Автор: Steve Caplin
Источник: www.creativepro.com
Комментарии 123
Да Ксения просто супер нарисовала яблоко!!!!!!!!!!!!!!!
Молодец, с фантазией просто изумительно....!
Спасибо!
Спасибо
С лицом как то не очень хотелось экспериментировать. Мышью криво получилось, а на планшете уже лень переделывать, может потом как-нибудь. Спасибо.
Спасибо за урок! Не все понял, если честно...
Mr.Evil (anonimus), я тоже





Спасибо!
Спасибо)
Спасибо.
Спасибо.
Спустя полгода наткнулся на этот урок и вот...
спасибо за урок)
Спасибо за урок
Спасибо за урок.Но оно того стоило.Немного коряво получилось
Левая - 4 часа, правая - 20 минут.
трудоёмкий процесс
Спасибо за урок!
Спасибо!
Ужасающий и одновременно восхитительный урок, спасибо!
EllinaSV , спасибо большое!
EllinaSV спасибо за оценку работы.
Стоит попробовать на чём-то неодушевлённом, а то на людях как-то страшновато выходит...
Елена Троя, Ваша работа - исключение! Великолепно!!!
И такса у Andreychik2 отлично получилась!
Очень интересный урок! Спасибо!
здорово!
Спасибо!
А я поэкспериментировала с щучкой! Спасибо за идею!
И вторая. Спасибо!
Класс!
очень ценный урок, спасибо
Большое спасибо за урок!!!
Спасибо за урок