Реалистичный огонь - 2
Реалистичный огонь - 2
Сложность урока: Легкий

Часть 1:
Шаг 1. Размер файла можно настроить в соответствии с вашими требованиями. Например, размеры моего файла:
Ширина: 800 пикселей
Высота: 600 пикселей
Разрешение: 300 пикс/дюйм
Цветовой режим: RGB
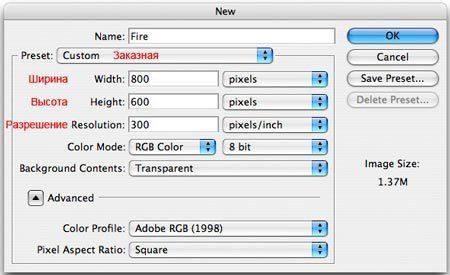
Шаг 2. Установите настройки цветов по умолчанию на черный и белый (Нажмите D).

Шаг 3. Заполните фон белым цветом (CTRL+Backspace).
Шаг 4. Зайдите Фильтр — Рендеринг — Облака с наложением (Filter > Render > Difference Clouds).

Шаг 5. Продолжайте применять к изображению фильтр облака с наложением до тех пор пока не сформируется рисунок огня (CTRL+F).

Шаг 6. Зайдите Изображение — Коррекция — Цветовой тон/Насыщенность (Image > Adjustments > Hue/Saturation (CTRL+U)).

Шаг 7. Установите галочку на Тонирование и примените следующие настройки:
Цветовой тон: 30
Насыщенность: 60
Яркость: 0
*Сейчас огонь выглядит немного оранжевым, но это исправится в следующих шагах.

Шаг 8. Дублируйте слой, нажав Слой — Создать дубликат слоя (Layer > Duplicate Layer (CTRL+J)), и нажмите ОК.
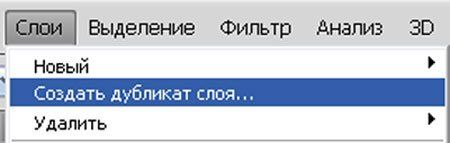
Шаг 9. Перейдите на панель слоев , измените режим наложения с Обычный на Мягкий свет (Normal > Soft Light) (нажмите F7, чтобы показать его, если панель будет закрыта). Смягчите огонь немного, а затем измените цвет в следующем шаге.
С другой стороны, вы можете попробовать использовать другие режимы наложения, такие как Затемнение основы (Color Burn), Перекрытие (Overlay) или Яркий цвет (Vivid Light), чтобы получить цвет огня немедленно.

Шаг 10. Зайдите Изображение — Коррекция — Цветовой баланс (Image > Adjustments > Color Balance (CTRL+B)) и измените «Слой 1 копия».
Установите следующие настройки уровней:
Тени: 50, 0, -30
Средние тона: 45, 0, -45
Света: 70, 0, -50
Убедитесь, что установили галочку «Сохранить свечение» для повышения яркости и контраста.
*Помните, что все настройки могут быть изменены в соответствии с тем, каким вы хотите видеть цвет огня.

Шаг 11. Нажмите на маленький значок стрелки в окне слоев в правом верхнем углу. Затем выберите Выполнить сведение (Flatten Image).

Шаг 12. Огонь, наконец-то, создан.
Если вы не удовлетворены результатами, или вы хотите узнать больше, следующие шаги научат вас, как можно изменить огонь и создать пламя, которое можно использовать в качестве элементов монтажа.

Часть2:
Шаг 13. Сначала посмотрите на огонь, который мы только что создали. Выберите зоны, которые можно изменить в пламя.
Создайте копию слоя Слои — Создать дубликат слоя (Layer > Duplicate Layer (CTRL+J)) и нажмите ОК.
Выберите слой-оригинал. Нажмите на маленький значок стрелки в окне слоев в правом верхнем углу и выберите Удалить слой (Delete Layer) (нам необходимо, чтобы фон был прозрачным, поэтому мы создали копию слоя и удалили оригинал).
Используя инструмент «Волшебная палочка»  (Magic Wand tool (нажмите W)), выделите огонь (значение Допуска выставляйте по желанию). Чем меньше вы установите значение, тем более точное выделение вы получите. В этом случае, наилучшим значением является 25).
(Magic Wand tool (нажмите W)), выделите огонь (значение Допуска выставляйте по желанию). Чем меньше вы установите значение, тем более точное выделение вы получите. В этом случае, наилучшим значением является 25).

Шаг 14. Выделите темные области для удаления (удерживайте Shift и нажимайте на них). В этом изображении я захотел выделить среднюю часть, которая выглядит как пламя.

Шаг 15. Нажмите клавишу Delete или Backspace (пробел), чтобы удалить выделенное. Зайдите Выделение — Отменить выделение (Select > Deselect (CTRL+D)), чтобы снять выделение.

Шаг 16. Сейчас можно использовать инструмент «Ластик»  (Eraser Tool (E)), чтобы стереть остальной огонь и сохранить нужную нам часть.
(Eraser Tool (E)), чтобы стереть остальной огонь и сохранить нужную нам часть.
*Уменьшить размер кисти ластика можно нажав [ или увеличить нажав ].
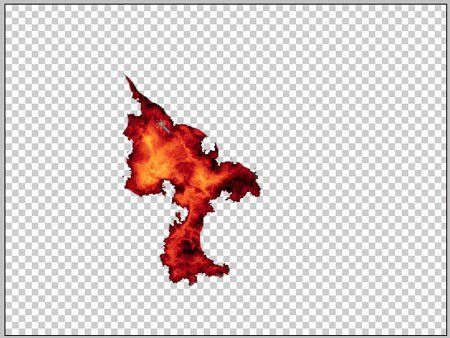
Шаг 17. Нажмите М, чтобы выбрать инструмент «Прямоугольная область»  (Rectangular Marquee Tool), и создайте квадратное выделение вокруг пламени.
(Rectangular Marquee Tool), и создайте квадратное выделение вокруг пламени.
Выберите Свободное трансформирование (CTRL+T) и поверните огонь по вашему желанию. Нажмите ОК. Зайдите Выделение — Отменить выделение (Select > Deselect (CTRL+D)), чтобы снять выделение. Сейчас мы можем представить как будет выглядеть пламя.
*Вы можете пропустить Шаг 17, если вас устраивает расположение пламени.
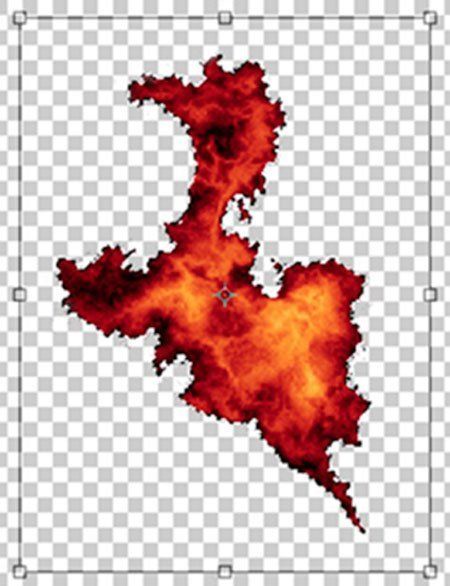
Шаг 18. Зайдите Фильтр — Пластика (Filter > Liquify) и измените форму пламени.
*Или вы можете создать выделение перед тем как изменять пламя.

Шаг 19. В фильтре Пластика (Liquify) вы можете экспериментировать с инструментом «Скручивание по часовой стрелке» (Twirl Clockwise) или другими инструментами пока не добьетесь реалистично выглядящих краев пламени. Нажмите ОК, когда результат вас устроит.

Шаг 20. Если края пламени выглядят слишком жесткими, вы можете попытаться использовать этот метод решения проблемы. Нажмите L и используйте инструмент «Лассо»  (Lasso Tool) для выделения краев пламени, которые вы хотите смягчить.
(Lasso Tool) для выделения краев пламени, которые вы хотите смягчить.

Шаг 21. Зайдите Выделение — Растушевка (Select > Feather). Установите значение растушевки 3 пикселя.

Шаг 22. Зайдите Фильтр — Размытие — Размытие в движении (Filter > Blur > Motion Blur) для придания пламени эффекта движения.
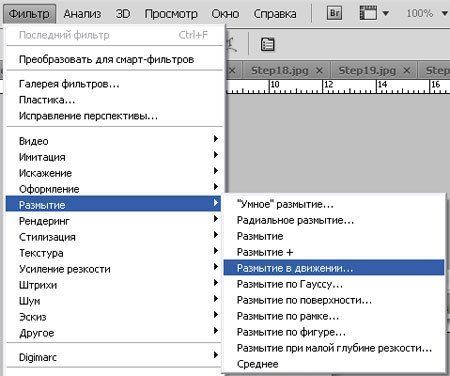
Шаг 23. Установите Угол (Angle) в соответствии с движением вашего пламени (в данном случае правильный угол -35)
Затем зайдите Выделение — Отменить выделение (Select > Deselect (CTRL+D)), чтобы снять выделение. Повторите шаги 20 — 23 для других краев пламени, чтобы они выглядели более правдоподобно.

Шаг 24. Следующие шаги смягчат края вокруг всего пламени.
Нажмите и удерживайте клавишу CTRL и нажмите на иконку слоя (на панели слоев). Зайдите Выделение — Модификация — Сжать (Select > Modify > Contract), чтобы сжать выделение пламени внутрь.

Шаг 25. Установите значение сжатия 2 пикселя (правильное значение для пламени, которое я только что создал).

Шаг 26. Зайдите Выделение — Инверсия (Select > Inverse(Shift+CTRL+I)) и инвертируйте выделение пламени.
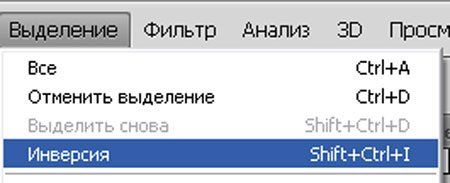
Шаг 27. Зайдите Фильтр — Размытие — Размытие по Гауссу — Радиус 1,5 пикселя (Filters > Blur > Gaussian Blur > Radius 1.5 pixels). (Вы можете экспериментировать с друними значениями размытия для другого эффекта).
Зайдите Выделение — Отменить выделение (Select > Deselect (CTRL+D)), чтобы снять выделение огня, который вы только что создали.
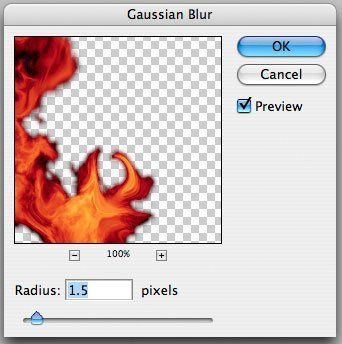
Шаг 28. Это конечный результат урока.

Шаг 29. Это все! Повторяйте некоторые шаги, чтобы создать другие типы пламени. Если вы знакомы с основами работы Photoshop, здесь есть несколько идей, которые вы можете использовать:
Используйте маску слоя, чтобы создать глубину.
Или измените прозрачность слоя на панели слоев, чтобы придать пламени полупрозрачность.

Автор: alex@123rf
Источник: www.123rf.com
Комментарии 196
Супер урок , спс!
Спасибо за урок!
Рисовал следуя методикам урока. Хотя в ФШ-2019 в рендеринге теперь гораздо больше возможностей. В любом случае идея трансформации пламени довольно интересна.
спс
Спасибо!
Сп
Спасибо за урок. Все четко и понятно.
спасибо!
класс
Спасибо!
.з.
Спасибо!
Первый вариант!
Второй вариант!
Отличный урок
полезный урок, спасибо
Вот что получилось..
Прекрасненький урок:) Спасибо!
Урок хороший, но для качества - муторный . А креативить что-то лень
ну вот
спасибо за урок )
Оцените мой первый урок с фотошопом.
Сильно не судите.
Автору спс.
Ну как?
просто классный урок спасибо
Инструментом "палец" классно размазывать пламя. Спасибо за урок
спасибо очень хороший и подробный урок
Спасибо!!!
пламя
Спасибо!
Спасибо за урок! Очень нужные навыки!
Спасибо!