Создаём человека из воды в Фотошоп
Создаём человека из воды в Фотошоп
Сложность урока: Средний

Материалы для урока:
Шаг 1. Открываем файл workfile.psd и на первом слое применяем Инструмент радиальный Градиент  (Radial Gradient), устанавливаем цвета: #336699 и #071с34. Создаем Новый Слой и заполняем его цветом #336699, переходим в меню Фильтр – Рендеринг – Облака (Filters>Render>Difference Clouds).
(Radial Gradient), устанавливаем цвета: #336699 и #071с34. Создаем Новый Слой и заполняем его цветом #336699, переходим в меню Фильтр – Рендеринг – Облака (Filters>Render>Difference Clouds).

Шаг 2. В этом шаге будем создавать текстуру, напоминающую морскую воду. Чтобы сделать это, нужно продублировать предыдущий слой. Переходим в меню Фильтр – Эскиз – Хром (Filter>Sketch>Chrome), устанавливаем настройки: детализация – 5, смягчение -4. Применяем Режим Наложения – Умножение (Layer Style to ‘Multiply ) и Прозрачность (Opacity) – 25%.

Шаг 3. Теперь нам нужно поместить на документ две направляющих, чтобы разделить его на четыре равные части. Кто работает с готовым psd-файлом, они уже имеются. Теперь создаем Новый Слой и заливаем его цветом #336699. Снова применяем Фильтр – Рендеринг – Облака (Filters>Render>Difference Clouds).

Шаг 4. Выделяем одну из частей, копируем и вставляем на Новый Слой. Растягиваем на весь холст. Применяем Стиль Слоя – Осветление (Layer Style to ‘Screen’) с прозрачностью (Opacity) – 15%. Выключаем видимость предшествующего слоя.

Шаг 5. Для того, чтобы подчеркнуть некоторые детали нашей композиции, выбираем Инструмент Заливка  (Fill Tool), выбираем цвет #00FFCC и заливаем слой, ставим Режим Смешивания – Насыщенность (Blending Mode – Saturation).
(Fill Tool), выбираем цвет #00FFCC и заливаем слой, ставим Режим Смешивания – Насыщенность (Blending Mode – Saturation).

Шаг 6. В скачанном файле есть файл Dots.аi. Открываем его, копируем рисунок и вставляем в наш документ. К этому слою добавляем Слой-маску и применяем черно-белый Градиент  (Gradient) сверху вниз. Цель этого слоя – контролировать прозрачность самой композиции.
(Gradient) сверху вниз. Цель этого слоя – контролировать прозрачность самой композиции.

Шаг 7. Создаем Новый Слой, снова применяем Фильтр – Рендеринг – Облака (Filters>Render>Difference Clouds). Повторяем Шаг 4. Только еще применяем Фильтр – Размытие – Радиальное Размытие (Filters>Blur>Radial Blur), настройки: степень – 100, метод – линейный, качество – хорошее. Перенесите центр в верхний правый угол. Применяем Стиль Слоя – Цветовой тон (Layer Style -Hue), прозрачность – 25%.

Шаг 8. Найдите подходящее изображение и откройте его в Фотошоп. Обесцветьте картинку Изображение - Коррекция – Обесцветить (Image>Adjustments>Desaturate). Обведите фигуру при помощи Инструмента Перо  (Pen Tool), скопируйте и вставьте на Новый Слой.
(Pen Tool), скопируйте и вставьте на Новый Слой.

Шаг 9. Сейчас нам нужно инвертировать цвета на этом слое. Нажимаем Ctrl+I. Переходим в Палитру Каналов и, удерживая клавишу Ctrl, кликаем по верхнему слою и копируем (Ctrl+C). Переходим в Палитру Слоев и вставляем (Ctrl+V).

Шаг 10. Сейчас наше изображение полупрозрачно. Переходим в Меню Изображение – Коррекция – Цветовой тон/Насыщенность (Image>Adjustments>Hue/Saturation). Ставим галочку на «Тонировать» (Colorize) и выставляем следующие настройки: цветовой тон: 196, насыщенность: 44, яркость: -18.
Переходим в меню Изображение – Коррекция – Уровни (Image>Adjustments>Levels) и подвигайте ползунки, добиваясь необходимого контраста.

Шаг 11. Примените к слою Режим Смешивания – Свечение (Blending Mode –Luminosity) и Прозрачность (Opacity) – 60%. Затем продублируйте слой 4 раза с такими установками для каждого:
для первого примените Размытие по Гауссу в 100 пикс (Gaussian blur), Режим Наложения (Blending Mode)– Свечение (Luminosity), Прозрачность (Opacity) – 25%.
Для второго: Свечение (Luminosity) и Прозрачность (Opacity) 100%.
Для третьего: Свечение (Luminosity), Прозрачность (Opacity) 25%.
Для четвертого: Цветовой тон (Hue), Прозрачность (Opacity) 50%.
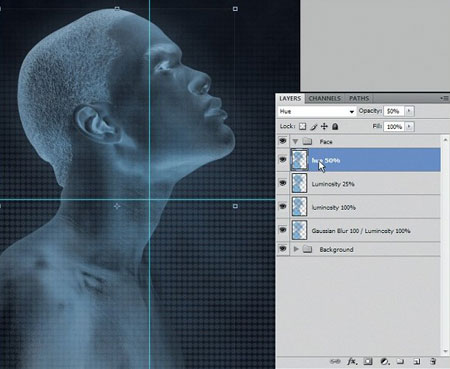
Шаг 12. Ко второму копированному слою примените слой-маску  и на ней мягкой кистью
и на ней мягкой кистью  с Прозрачностью (Opacity) 25% черным цветом порисуйте для того, чтобы скрыть и затемнить определенные области.
с Прозрачностью (Opacity) 25% черным цветом порисуйте для того, чтобы скрыть и затемнить определенные области.
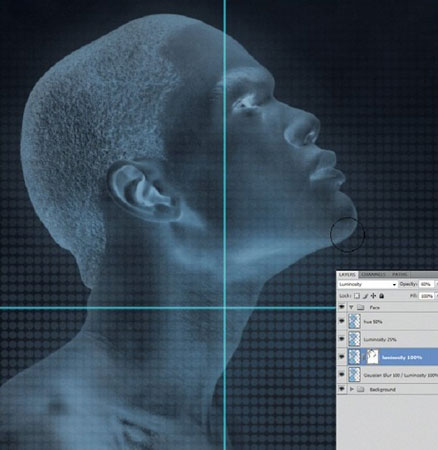
Шаг 13. Найдите две качественные фотографии падающей воды и для каждой из них повторите шаги 9 и 10, только без инвертирования цветов. Скопируйте (Ctrl+C) и вставьте (Ctrl+V) их в наш документ и с помощью все той же слой-маски  уберите из фотографий зоны, которые вы не хотите показывать.
уберите из фотографий зоны, которые вы не хотите показывать.

Шаг 14. Копируйте и вставляйте слои с водой туда, где вы хотели бы их видеть. Для искажения брызг по форме лица выполните Редактирование – Трансформация – Деформация (Edit > Transform > Warp) и двигайте узлы корректирующей рамки для деформации слоя. Те моменты, которые кажутся вам лишними можно скрыть при помощи Слой-Маски  (Layer Mask).
(Layer Mask).

Шаг 15. На этом этапе все кроме фона прозрачно, поэтому если вы хотите, то можете поместить сзади изображения что-либо - хоть рыбок, хоть моллюсков, хоть акулу - все, что пожелаете!

А вот и финальный результат:

А вот, что получилось у меня:

Автор: Sergio Vichique
Источник: www.creativebloq.com
Комментарии 275
Ничего вообще непонятно. Шаг 9. Сейчас нам нужно инвертировать цвета на этом слое. Нажимаем Ctrl+I. Переходим в Палитру Каналов и, удерживая клавишу Ctrl, кликаем по верхнему слою и копируем (Ctrl+C). Переходим в Палитру Слоев и вставляем (Ctrl+V). Шаг 10. Сейчас наше изображение полупрозрачно. Переходим в Меню Изображение – Коррекция – Цветовой тон/Насыщенность (Image>Adjustments>Hue/Saturation). Ставим галочку на «Тонировать» (Colorize) и выставляем следующие настройки: цветовой тон: 196, насыщенность: 44, яркость: -18.Переходим в меню Изображение – Коррекция – Уровни (Image>Adjustments>Levels) и подвигайте ползунки, добиваясь необходимого контраста. Шаг 11. Примените к слою Режим Смешивания – Свечение (Blending Mode –Luminosity) и Прозрачность (Opacity) – 60%. Затем продублируйте слой 4 раза с такими установками для каждого:для первого примените Размытие по Гауссу в 100 пикс (Gaussian blur), Режим Наложения (Blending Mode)– Свечение (Luminosity), Прозрачность (Opacity) – 25%.Для второго: Свечение (Luminosity) и Прозрачность (Opacity) 100%.Для третьего: Свечение (Luminosity), Прозрачность (Opacity) 25%.Для четвертого: Цветовой тон (Hue), Прозрачность (Opacity) 50%
Ничего НЕПОНЯТНО!!!!!! Какой "НОВЫЙ СЛОЙ".... Цвет №336699 СВЕТЛО-ГОЛУБОЙ, а не тёмно-синий, как показано на скрине!!!! Херня.
Спасибо за урок
Спасибо за урок!
По уроку не очень получилось.Фон взяла готовый,использовала кисти вместо брызг.Вышло вот так.
вот что такое у меня получилось, спасибо за урок
Спасибо за урок! Пойду-ка дальше практиковаться. Сложности, конечно же, были, но я их прошел)
Сенкс ...
Моя проба
Спасибо за урок, очень полезен. Правда, выполнить ему человеку с начальным уровнем ну очень сложно. Я к нему вернулась спустя месяца 3 только. В первый раз вообще ничего не поняла. Выложить пока не могу работу (какая-то ошибка). Позже загружу
полезная и простая техника, спасибо!
Спасибо, автор мозг вынес своими объяснениями, сдался, пришлось делать по своему
Урок не подробный, не всегда понятно к какому именно слою и что применять, режим наложения luminosity в русском фотошопе называется "яркость", а не свечение. Первые пункты с рендерингом облаков вообще непонятно зачем нужны.
Конечный эффект - интересный, но сам урок далек от совершенства, к сожалентю.
Согласен)
Благодарю за урок. Полностью инструкции не следовал, но принципы уловил.
Спасибо еще раз!
Итог пыхтений...
Я новичок. Педагог по образованию. Урок для новичков бесполезен. Почти не объясняются причины и следствия тех или иных эффектов, из-за этого следование уроку превращается в тупое повторение без осмысления действий. Научиться можно всегда и на таком пособии, но вы же для людей делаете. Буду стараться осилить этот урок ещё раз.
Спасибо за урок!!!
впервые в жизни вижу настолько непонятно описанный урок. жесть полнейшая
Очень интересно
Спасибо за урок
Можете закинуть видио у меня не получилось (
У вас хороший и интересный сайт я бы хотел попробовать сделать такое но у меня не получилось плз если вам не трудно закинте видио урок ! по созданию человека из воды
решил создать своим способом, получилось как то так
Здорово, сделал Чешира )
Превосходная работа!
Шикарно! Спасибо
Вот что получилось у меня :)
Попробовала выполнить этот урок, зачем этот psd файл с разделением поля на 4 части, зачем эта сетка файл Dots.аi, можно просто в png, до восьмого шага только создание фона, с такими сложностями, а результат не очень, после восьмого шага создание водного дяди, почитала комменты, все делают этот урок на домыслах и чистом энтузиазме, урок странный, непонятный, результат урока не понравился.
спасибо за интересный урок!
Объясняйте по-проще! Нифига из этого не понял, но спасибо.
Показывайте в каждой картинке Ваши слои, а то «С предыдущим», я так сделал, а он совсем не то!
Спасибо за внимание!!