Записываем экшен для создания эффекта мозаики на фото
Записываем экшен для создания эффекта мозаики на фото
 В этом уроке вы узнаете, как создать эффект мозаики на фото. Мы запишем весь процесс в экшен, чтобы потом быстро и легко повторно применять эффект на других картинках.
В этом уроке вы узнаете, как создать эффект мозаики на фото. Мы запишем весь процесс в экшен, чтобы потом быстро и легко повторно применять эффект на других картинках.
Сложность урока: Легкий
В этом уроке вы узнаете, как создать эффект мозаики на фото. Также мы запишем весь процесс в экшен, чтобы потом быстро и легко повторно применять эффект на других картинках. Я постараюсь объяснить все максимально подробно, чтобы даже новички, впервые открывшие Фотошоп, могли справиться.
Скачать архив с материалами к уроку
Примечание: Автор использовал платные материалы. В архиве вы найдёте альтернативный вариант изображений для выполнения урока.
1. Подготовка документа
Шаг 1
Для начала открываем в программе фото, с которым будем работать. Для этого переходим File – Open (Файл – Открыть), выбираем нужный файл и жмем на кнопку Открыть. Перед началом давайте проверим некоторые параметры документа:
- Фото должно быть в цветовом режиме RGB, 8 Bits/Channel (бит/канал). Чтобы проверить, переходим Image – Mode (Изображение – Режим).
- Для получения наилучшего результата размер документа должен быть в пределах 2000-3500 пикселей в ширину/высоту. Чтобы проверить, переходим Image – Image Size (Изображение – Размер изображения).
- Фото должно быть фоновым слоем. Если это не так, применяем к нему Layer – New – Background from Layer (Слой – Новый – Фон из слоя).
Шаг 2
Теперь открываем панель Window – Actions (Окно – Операции). В правом верхнем углу жмем на кнопку меню, выбираем New Set (Новый набор) и называем его «Мозаика». Затем снова жмем на эту же кнопку меню, выбираем New Action (Новая операция) и называем ее «Мозаика».
2. Создаем эффект мозаики
Шаг 1
Жмем Ctrl+J, чтобы дублировать фоновый слой. Затем применяем к копии Filter – Filter Gallery – Texture – Stained Glass (Фильтр – Галерея фильтров – Текстура – Витраж). Устанавливаем Cell Size (Размер ячейки) на 7, Border Thickness (Толщина границ) – на 3 и Light Intensity (Интенсивность света) – на 0.
Шаг 2
На панели слоев дважды кликаем левой кнопкой по названию слоя и пишем «Мозаика».
3. Добавляем текстуру
Шаг 1
Переходим File – Place Embedded (Файл – Поместить встроенные), выбираем скачанную текстуру и жмем на кнопку Поместить. После этого на верхней панели устанавливаем Width (Ширина) и Height (Высота) на 22,15%, Angle (Угол) – на 90 градусов. Если у вас нет этих настроек, то проверьте, активен ли режим свободной трансформации (Ctrl+T). При активном режиме трансформации вокруг картинки есть специальная рамка. Называем этот слой «Текстура 1».
Шаг 2
Переключаем режим наложения этого слоя на Soft Light (Мягкий свет).
Шаг 3
Выбираем слой «Мозаика», переходим File – Place Embedded (Файл – Поместить встроенные), выбираем скачанную текстуру 2 и жмем на кнопку Поместить. После этого на верхней панели устанавливаем Width (Ширина) и Height (Высота) на 51,75%. Называем этот слой «Текстура 2».
Шаг 4
Переключаем режим наложения этого слоя на Soft Light (Мягкий свет).
4. Финальная цветокоррекция
Шаг 1
В этом разделе мы добавим финальные штрихи. Скрываем слои «Текстура 1» и «Текстура 2», нажав на значок глаза на панели слоев. После этого выбираем слой «Мозаика», жмем Ctrl+Shift+Alt+E, чтобы создать объединенную копию всех видимых слоев, и обесцвечиваем получившийся слой (Ctrl+Shift+U).
Шаг 2
После этого применяем к этому слою Filter – Stylize – Emboss (Фильтр – Стилизация – Тиснение). Устанавливаем Angle (Угол) на 90 градусов, Height (Высота) – на 3 пикселя и Amount (Эффект) – на 100%.
Шаг 3
Переключаем режим наложения слоя на Hard Light (Жесткий свет) и называем его «Эффект тиснения». На панели слоев перемещаем этот слой в самый верх.
Шаг 4
Выбираем фоновый слой и дублируем его (Ctrl+J). Перемещаем копию в самый верх панели слоев. После этого жмем Ctrl+Shift+U, чтобы обесцветить ее.
Шаг 5
Применяем к копии Filter – Other – High Pass (Фильтр – Другое – Цветовой контраст). Устанавливаем Radius (Радиус) на 10 пикселей.
Шаг 6
Переключаем режим наложения этого слоя на Hard Light (Жесткий свет) и уменьшаем непрозрачность до 80%. Называем этот слой «Детали».
Шаг 7
Включаем видимость слоев «Текстура 1» и «Текстура 2». Затем жмем клавишу D, чтобы сбросить цвета на стандартные черный и белый. После этого создаем новый корректирующий слой Layer – New Adjustment Layer – Gradient Map (Слой – Новый корректирующий слой – Карта градиента) и называем его «Общая контрастность».
Шаг 8
Переключаем режим наложения корректирующего слоя на Soft Light (Мягкий свет) и уменьшаем непрозрачность до 41%.
Шаг 9
Далее создаем корректирующий слой Layer – New Adjustment Layer – Vibrance (Слой – Новый корректирующий слой – Сочность) и называем его «Общая насыщенность».
Шаг 10
Дважды кликаем по миниатюре слоя и на панели Properties (Свойства) устанавливаем Vibrance (Сочность) на +45 и Saturation (Насыщенность) – на +23. На панели операций жмем кнопку Stop Recording (Остановить запись). Готово!
Поздравляю, у вас получилось! Вот так выглядит финальный результат:
Автор: Marko Kožokar
Источник: creativo.one

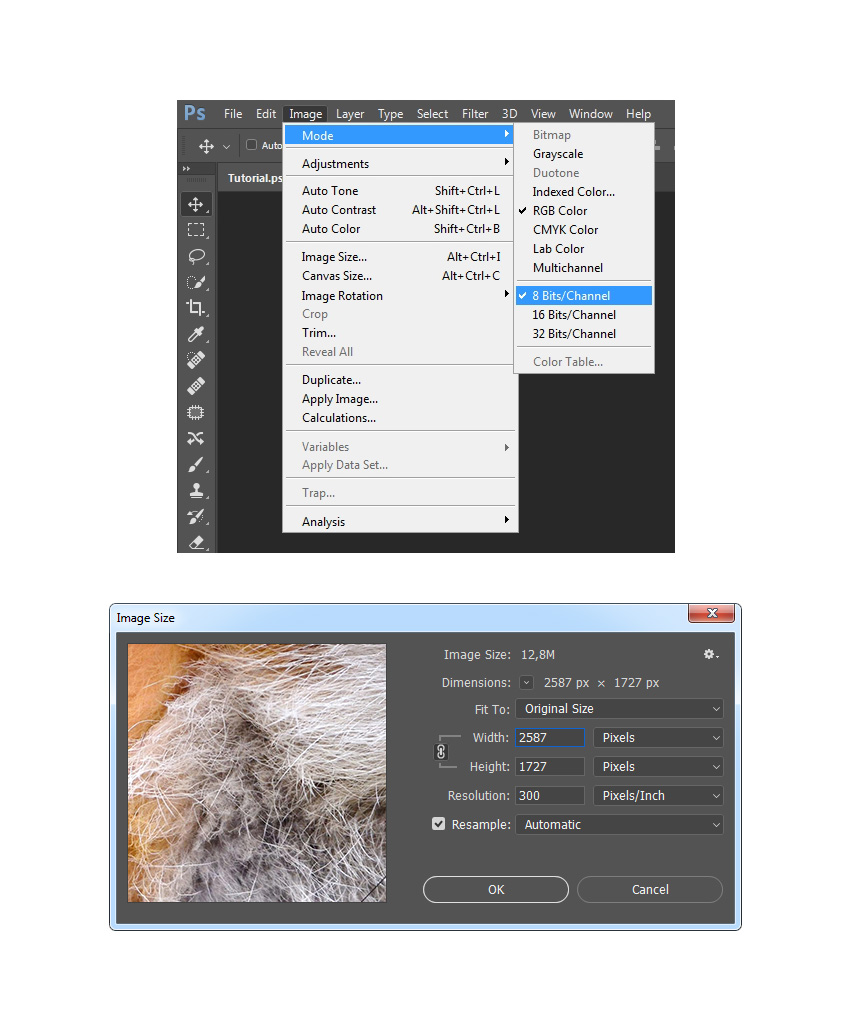
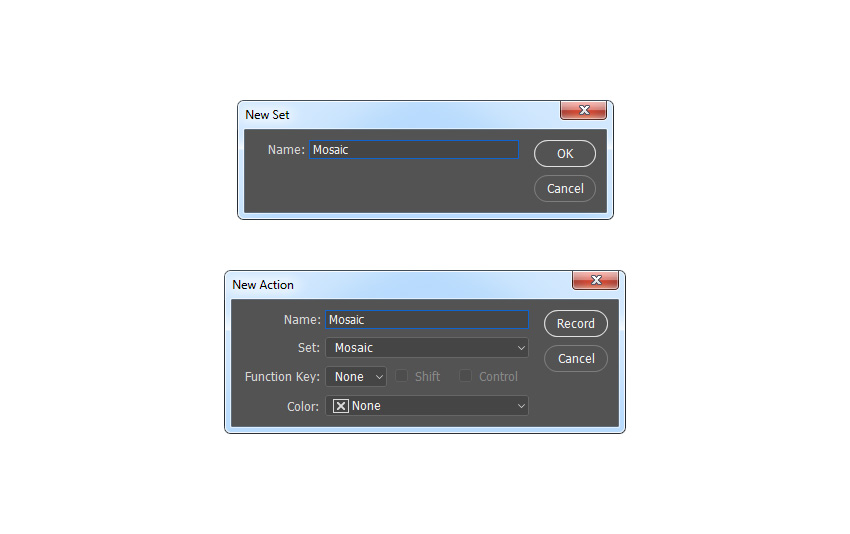
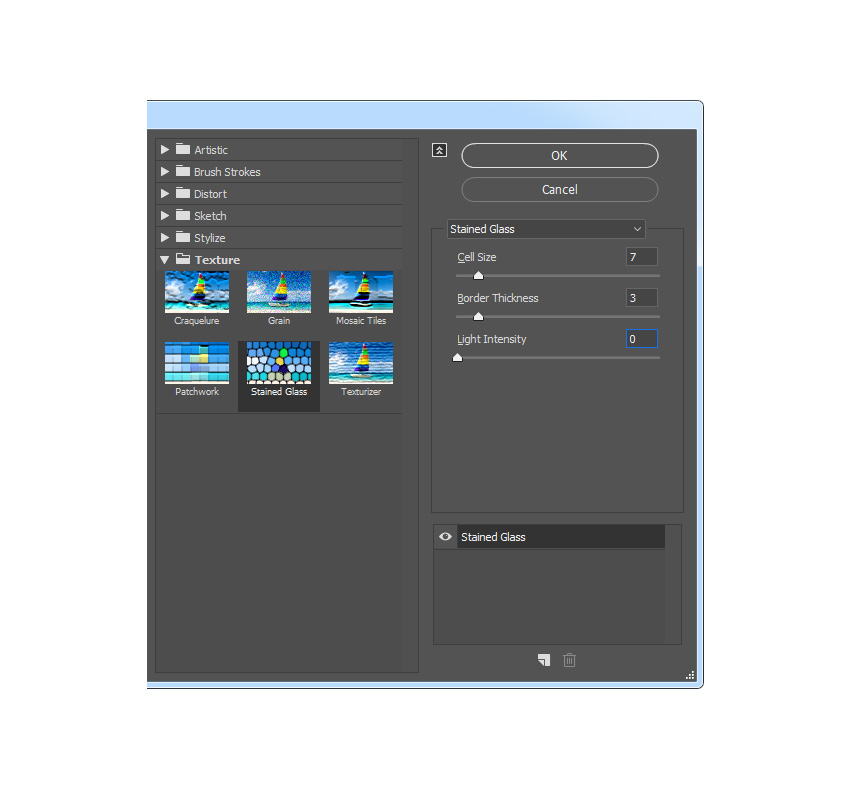
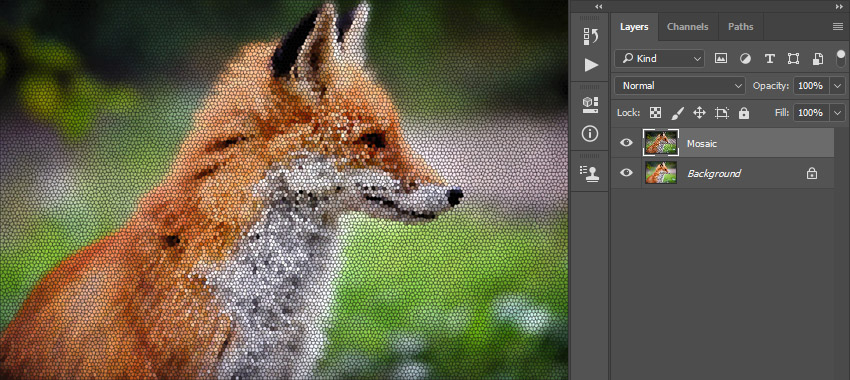
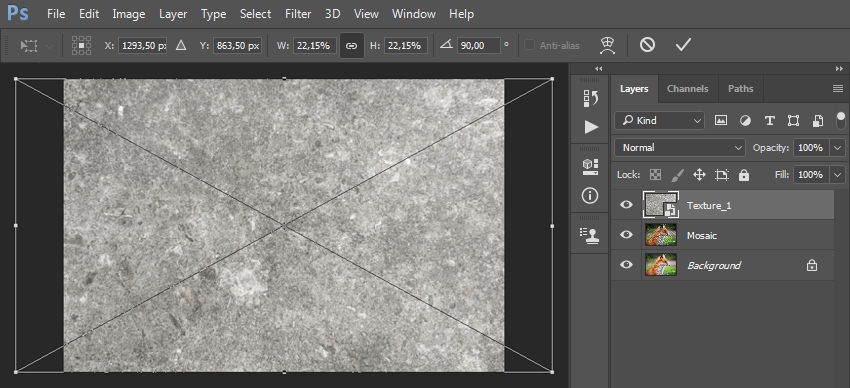
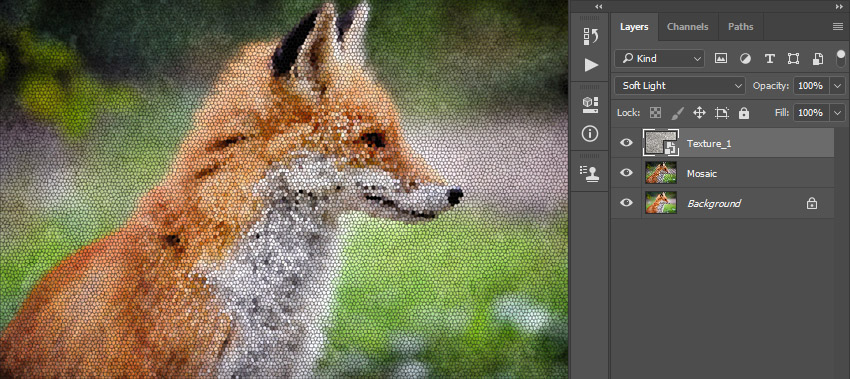
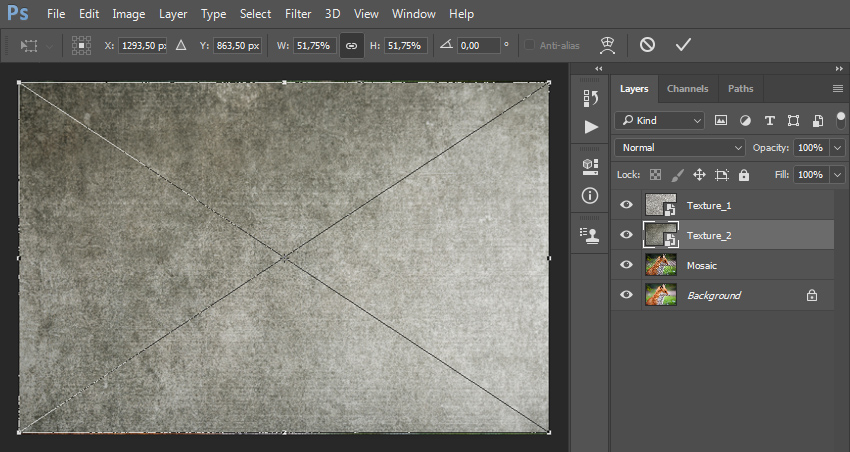
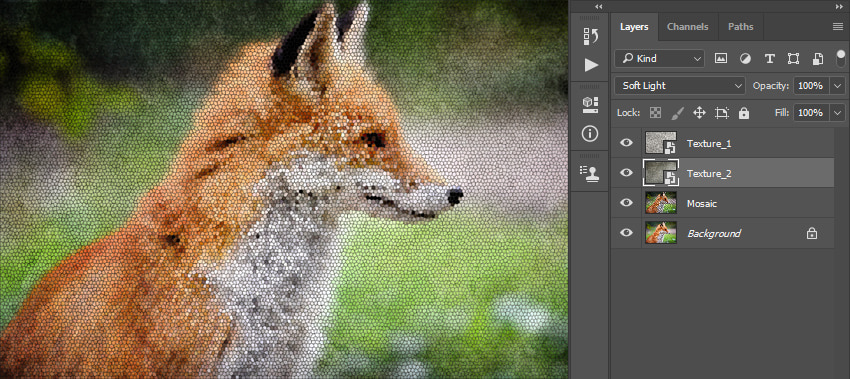
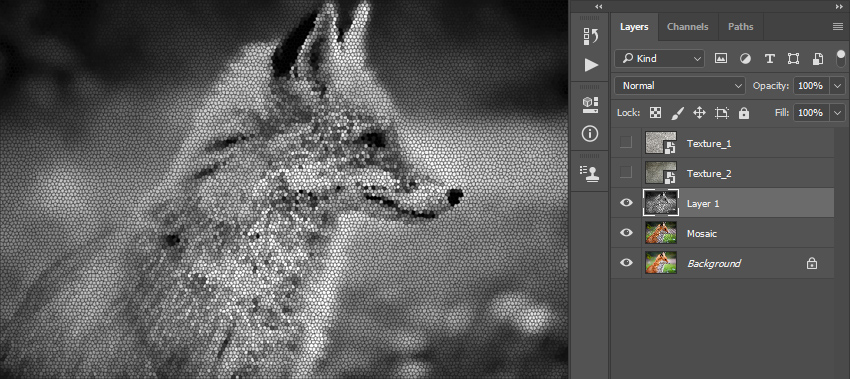
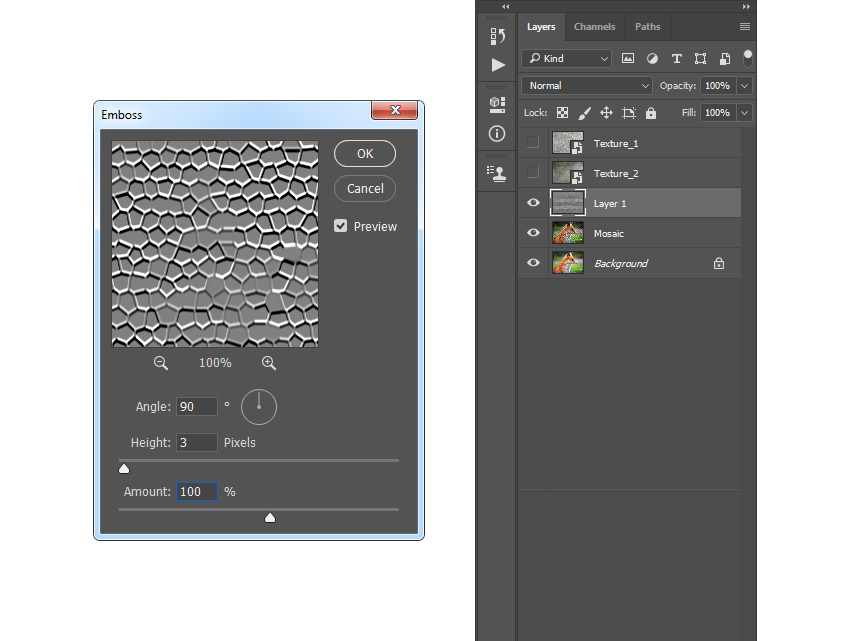
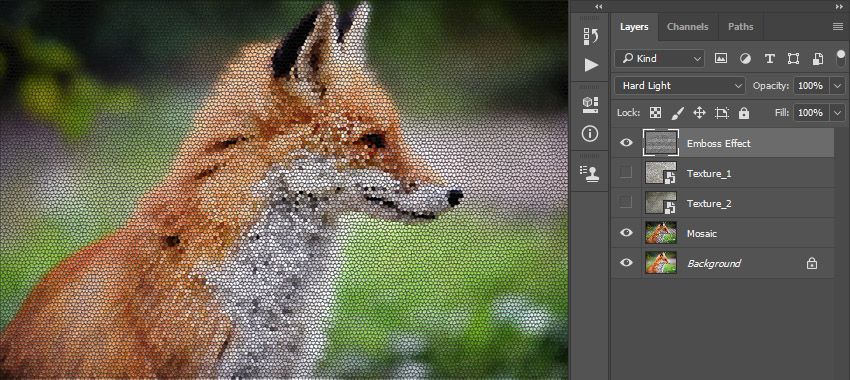
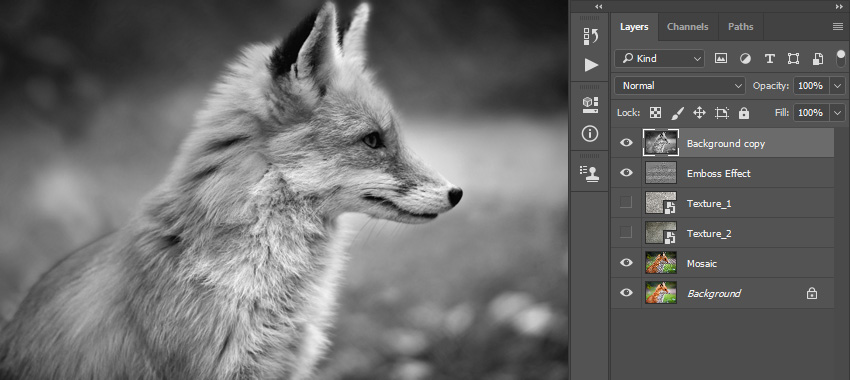
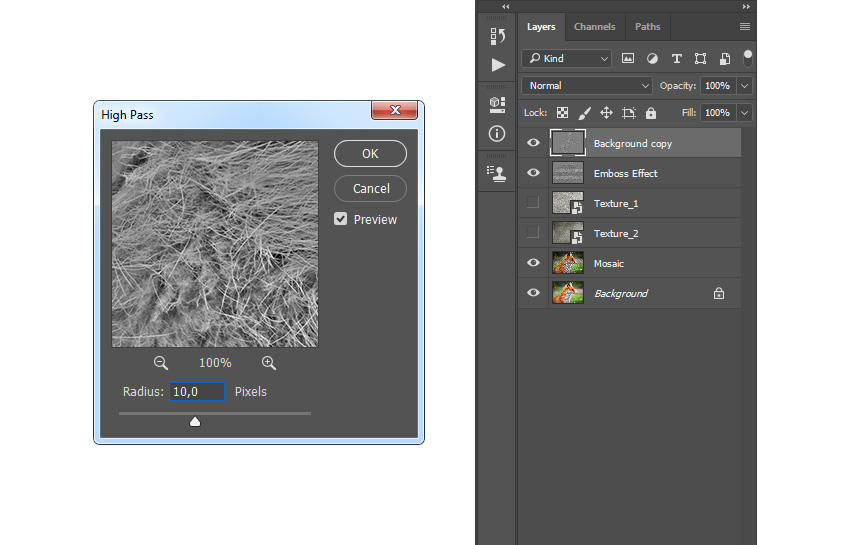
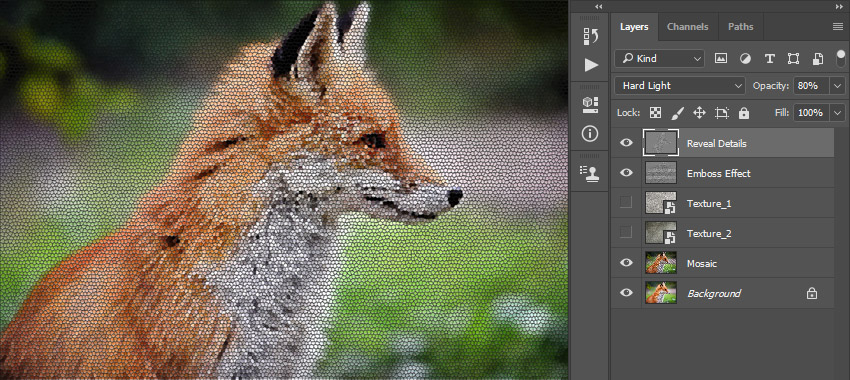
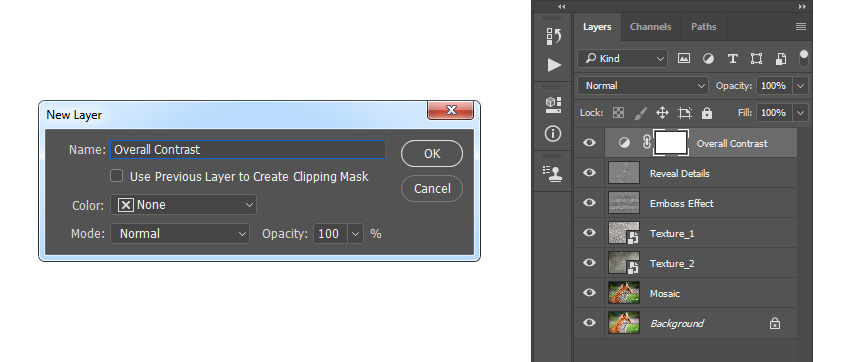
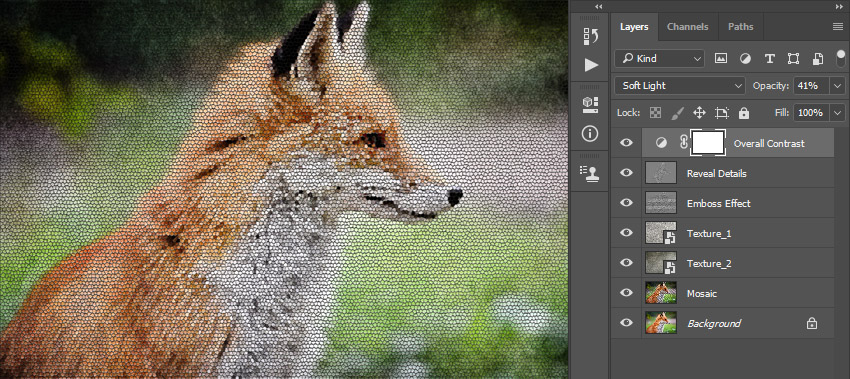

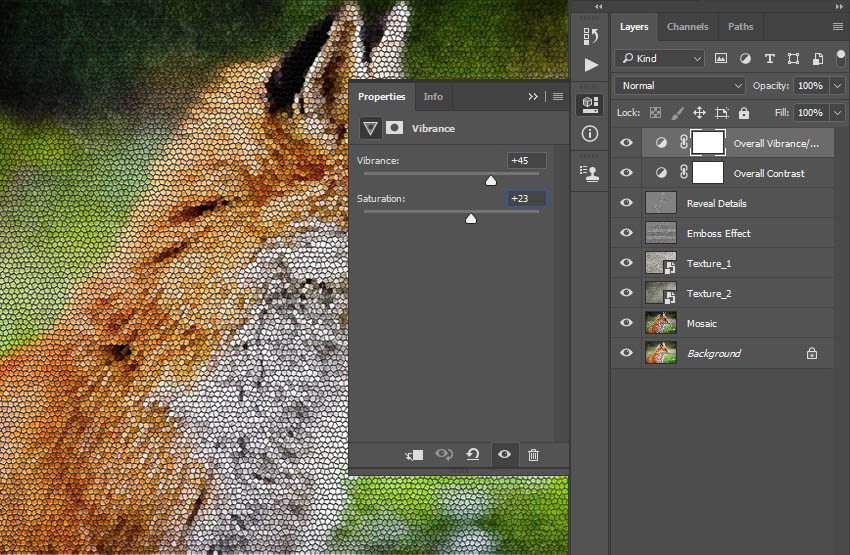
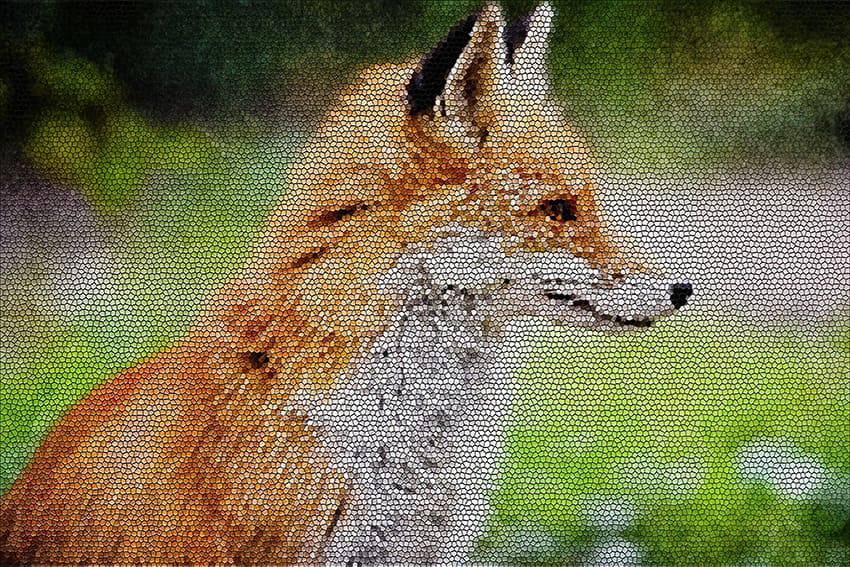
Комментарии 49
спасибо за урок
Спасибо за перевод!
архив не скачивается
Спасибо за урок!
Спасибо за урок!
Спасибо большое, интересный урок. если слой Мозаика преобразовать в смарт-объект, то с размером ячеек и поэкспериментировать можно
Спасибо! Интересный эффект.
P.S. Правда я сразу поняла как воспользоваться этим экшеном на другой фотографии. Когда разобралась, то поняла что размер изображения действительно играет большую роль. Маленький размер - слишком большие ячейки, большой - ячеек не видно совсем. Т.е. этот экшен под определенный размер фотографий.
Спасибо за урок!) Очень понравилось!
Спасибо, очень красиво получается
Спасибо)
Спасибо!
Спасибо за урок!
Спасибо за урок
спасибо за работу
Спасибо за урок. Красивый эффект.
Не особо получилось, но урок огонь!
Мозаики не вижу, только один шум....
Спасибо за урок! Мне понравился этот эффект.
Спасибо за урок.Очень интересно.
Спасибо автору за урок! Мне понравился эффект! Сохранила в копилку)
Портрет.
Автор фото: Сакрюкин Кирилл.
интересно смотрится!!!
Максим, спасибо за перевод!