Создаем палитру пастельных цветов в Photoshop
Создаем палитру пастельных цветов в Photoshop
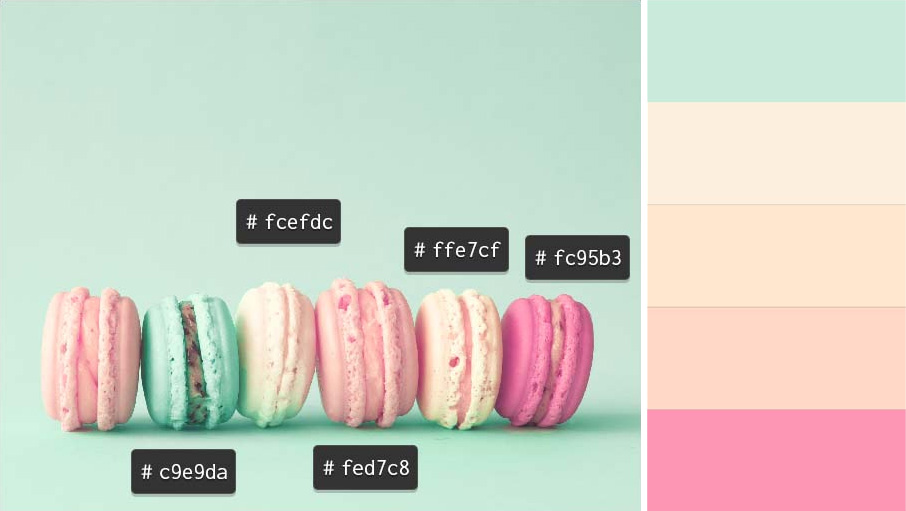 В сегодняшнем уроке мы изучим пастельную цветовую палитру Photoshop по умолчанию, а затем мы создадим нашу собственную пастельную цветовую схему, с помощью инструмента выбора цвета обнаружим некоторые полезные пастельные цветовые коды.
В сегодняшнем уроке мы изучим пастельную цветовую палитру Photoshop по умолчанию, а затем мы создадим нашу собственную пастельную цветовую схему, с помощью инструмента выбора цвета обнаружим некоторые полезные пастельные цветовые коды.
Сложность урока: Легкий
- #1. Пастельные цвета по умолчанию
- #2. Создаем свою собственную пастельную цветовую палитру, используя библиотеки цветов по умолчанию
- #3. Создаем пастельную цветовую палитру с помощью инструмента Пипетка
- #4. Создаем образцы в пастельной цветовой гамме с использованием Adobe Color
- #5. Пастельная палитра цветовых кодов
- #Заключение
- # Комментарии
Что такое пастельные тона? Обычно их описывают как цвета светлые с низкой насыщенностью. Чистые пастельные тона идеально вписываются в индустрию моды, веб и любой другой дизайн с их бледными цветовыми сочетаниями. Итак, в сегодняшнем уроке мы изучим пастельную цветовую палитру Photoshop по умолчанию, а затем мы создадим нашу собственную пастельную цветовую схему, с помощью инструмента выбора цвета обнаружим некоторые полезные пастельные цветовые коды. Наконец, мы создадим пастельную палитру с помощью Adobe Color.
В этом уроке научимся:
- Как получить доступ к пастельным цветам по умолчанию
- Как создать свою собственную пастельную цветовую палитру, используя библиотеки цветов по умолчанию
- Как создать пастельную цветовую палитру с помощью инструмента выбора цвета
- Как создать пастельную цветовую палитру с помощью Adobe Color
- Полезные примеры цветового кода пастельных тонов
Скачать архив с материалами к уроку
Примечание: Автор использовал платные материалы. В архиве вы найдёте альтернативный вариант изображений для выполнения урока.
1. Пастельные цвета по умолчанию
Шаг 1
Есть два способа открыть библиотеки цветов по умолчанию. Начнем с инструмента Color Picker (Пипетка) — кликаем по цвету переднего плана, а затем выбираем Color Libraries (Библиотеки цветов).
Шаг 2
Нажимаем кнопку Book (Библиотека), чтобы просмотреть все доступные библиотеки.
Шаг 3
Второй способ открыть библиотеку цветов — Window — Swatches (Окно — Образцы), а затем нажать иконку в правом верхнем углу панели Swatches (Образцы).
А здесь можно увидеть все доступные по умолчанию библиотеки цветов.
Шаг 4
Основное различие между этими двумя методами заключается в том, что при открытии библиотеки цветов на панели Swatches (Образцы) все цвета автоматически добавляются в виде образцов. Если вы откроете библиотеку цветов через палитру цветов, она покажет вам цвета в правом столбце и различные варианты выбранного цвета в левом столбце.
Я могу порекомендовать следующие библиотеки, где можно найти пастельные тона:
- ANPA colors
- Pantone+ Solid Uncoated
- Pantone+ Pastel&Neons
Вот несколько примеров пастельной цветовой палитры, которую я создал с помощью этих библиотек:
2. Создаем свою собственную пастельную цветовую палитру, используя библиотеки цветов по умолчанию
Шаг 1
Давайте откроем цветовую библиотеку ANPA с большим количеством сплошных пастельных тонов. Как видите, первые четыре цвета этой библиотеки имеют довольно низкую насыщенность с высокой яркостью и могут быть полезны для создания наших собственных пастельных цветовых схем.
Шаг 2
Чтобы добавить новый образец, выбираем понравившейся вариант цвета, а затем нажимаем Picker (Палитра) и выбираем Add to Swatches (Добавить в образцы). Теперь у нас есть доступ к желаемому цвету на панели Swatches (Образцы).
Шаг 3
Таким же способом добавим еще четыре цвета. Я выбрал фиолетовый, бирюзовый, зеленый и желтый. Как видите, довольно легко создать свои собственные пастельные цветовые схемы, используя цветовую библиотеку ANPA.
3. Создаем пастельную цветовую палитру с помощью инструмента Пипетка
Теперь давайте создадим цветовую палитру с пастельным градиентом, используя палитру цветов и изображение заката. Берем инструмент Color Picker (Пипетка), затем последовательно выбираем цвета и добавляем их в образцы.
Так выглядит наша цветовая схема с пастельным градиентом:
А вот еще один пример пастельных образцов, созданных с использованием цветов с другого изображения:
4. Создаем образцы в пастельной цветовой гамме с использованием Adobe Color
Шаг 1
В этом разделе нашего урока по Photoshop о пастельных тонах давайте попробуем Adobe Color для создания пастельных палитр. В левом столбце вы можете увидеть разные правила гармонии, и перед созданием новой пастельной палитры вам нужно выбрать ту, которую вы хотите использовать.
Шаг 2
Я выбираю правило Square (Квадратная) для своей пастельной цветовой палитры. Чтобы получить пресеты с пастельным цветовым кодом, нужно держать точки ближе к центру круга.
Шаг 3
Убеждаемся, что настройка Saturation (Насыщенность) каждого цвета составляет около 20-40%, а настройка Value (Яркость) — около 80-100%.
Шаг 4
Выбрав понравившиеся цвета, мы можем сохранить их в своей библиотеке Creative Cloud. Просто выбираем существующую библиотеку (или создаем новую) и нажимаем Save (Сохранить). Кроме того, вы можете найти на панели Adobe Color образцы пастельных цветов для Photoshop, которые можно бесплатно загрузить.
5. Пастельная палитра цветовых кодов
Шаг 1
Теперь я хочу показать вам несколько очень полезных пастельных цветовых кодов для ваших проектов. Начнем с цветовых кодов Hex:
- #f7959d
- #f8b586
- #f5f394
- #d1f6b3
- #b9cef0
- #f3b6eb
Вы можете поиграть с настройками Hue (Тон), Saturation (Насыщенность) и Brightness (Яркость), чтобы изменить внешний вид палитры.
Шаг 2
Давайте посмотрим на пастельные цветовые коды для цветового режима CMYK:
- C=1 M=38 Y=0 K=0
- C=1 M=18 Y=0 K=0
- C=25 M=8 Y=0 K=0
- C=15 M=0 Y=2 K=0
- C=2 M=4 Y=8 K=0
- C=2 M=11 Y=18 K=0
Заключение
Сегодня мы узнали, что такое пастельные тона и как создавать пастельные цветовые палитры. Получайте удовольствие от цветовых сочетаний и поделитесь своими любимыми пастельными тонами в разделе комментариев!
Автор: Ivan Gromov
Источник: design.tutsplus.com
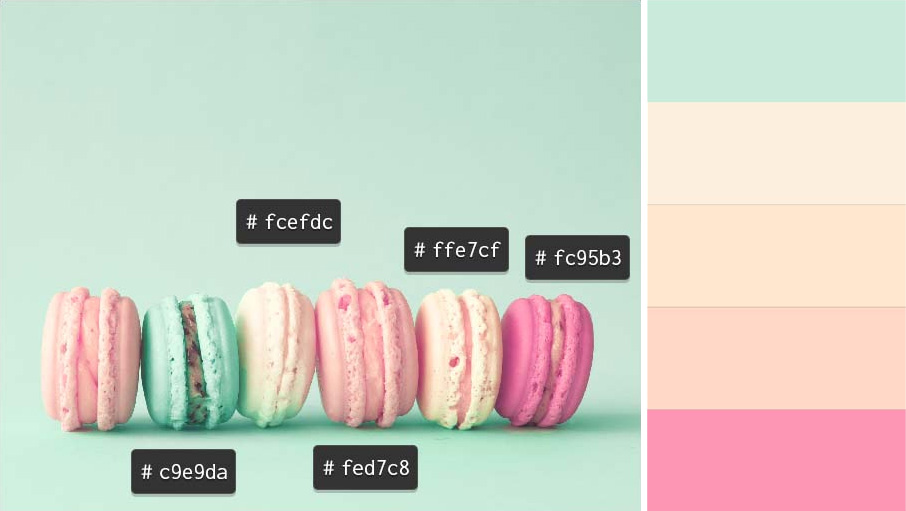
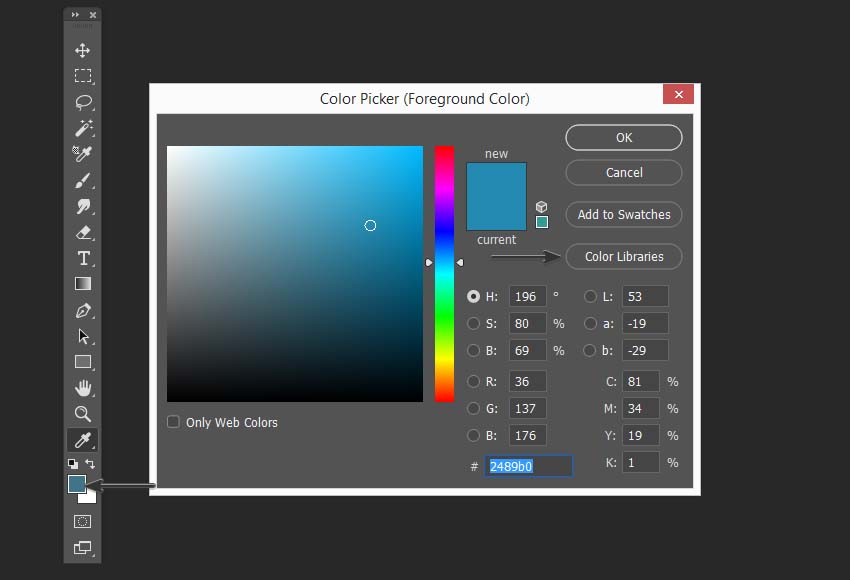
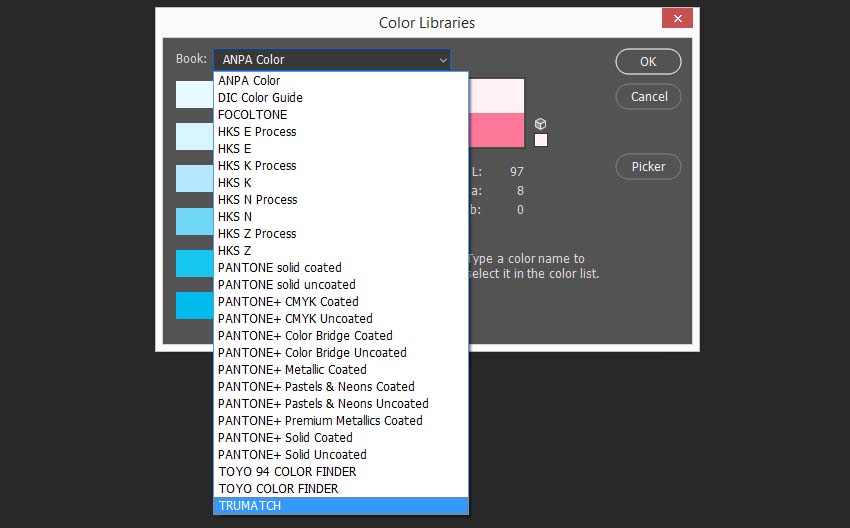




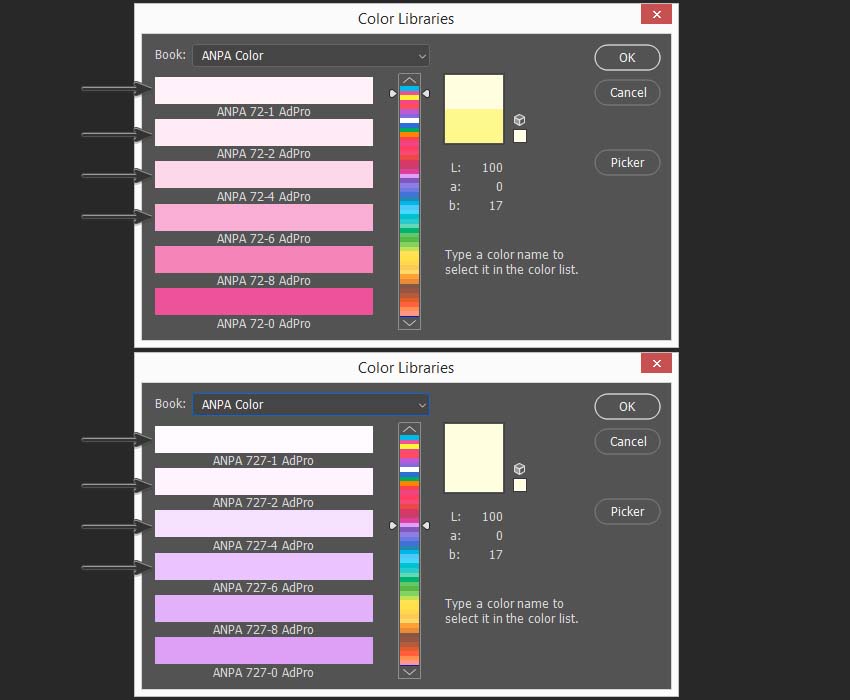

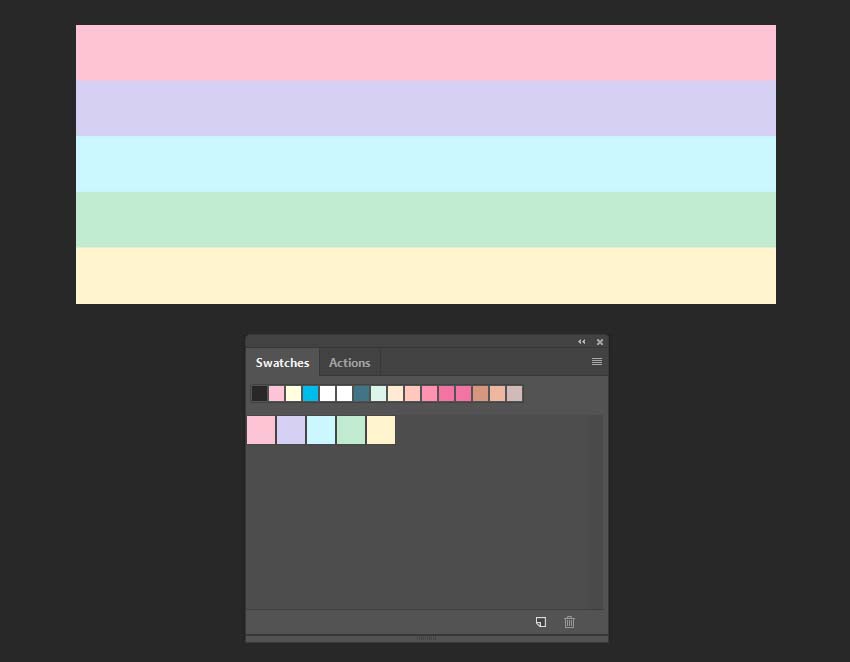
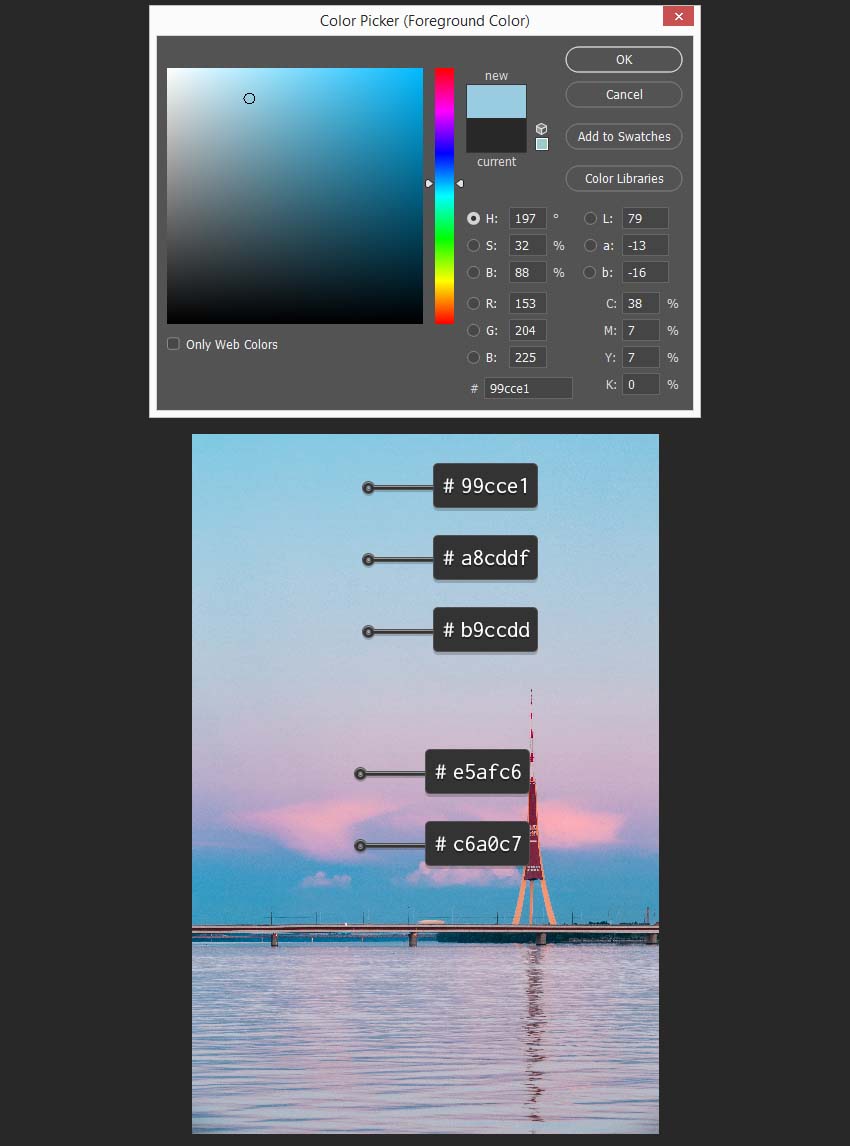



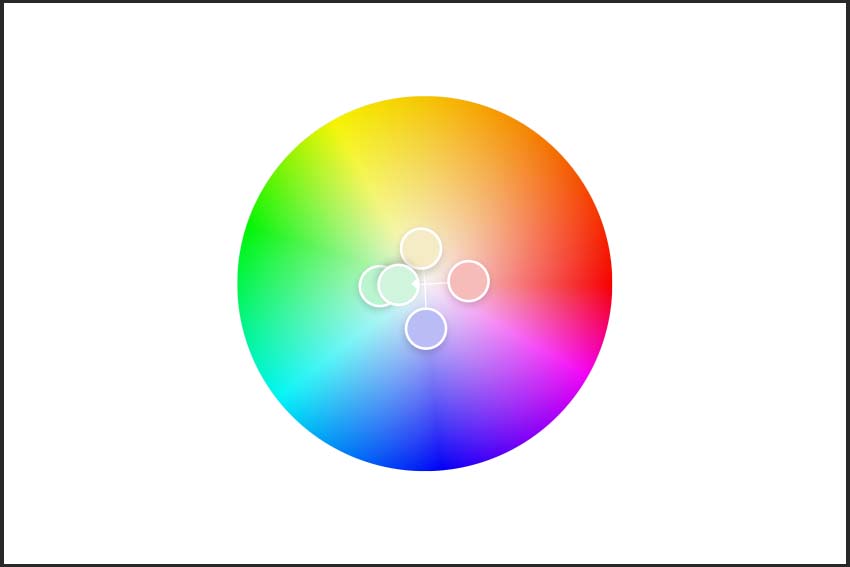
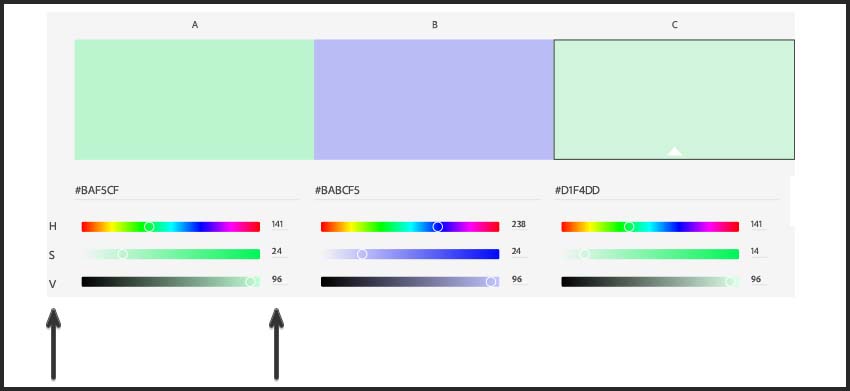
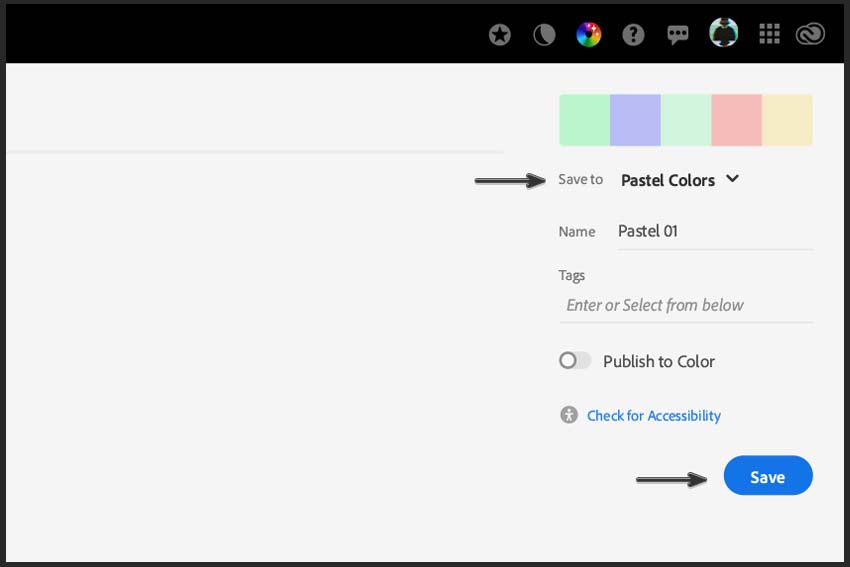
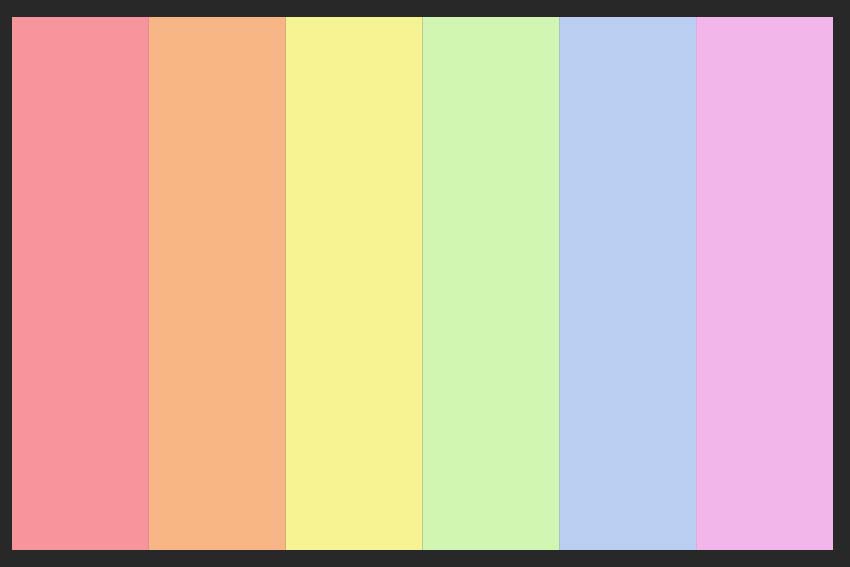
Комментарии 1
Спасибо, полезный урок