Дополняем портрет алой лентой
Дополняем портрет алой лентой
 В этом уроке вы узнаете, как сделать простой коллаж с портретом и дополнить его, с нуля нарисованной красной лентой.
В этом уроке вы узнаете, как сделать простой коллаж с портретом и дополнить его, с нуля нарисованной красной лентой.
Сложность урока: Средний
В этом уроке вы узнаете, как с нуля нарисовать красную ленту. Для работы вам не нужно обладать особыми навыками в рисовании, так что данное руководство подойдет для новичков.
Скачать архив с материалами к уроку
Примечание: Автор использовал платные материалы. В архиве вы найдёте альтернативный вариант изображений для выполнения урока.
1. Создаем эффект расфокусировки
Начнем работу с создания закатного фона. Для этого мы будем использовать фото с небом, но немного его размоем, чтобы фокус был именно на модели с лентой.
Шаг 1
Создаем новый документ (Ctrl+N) размером 3095 х 4637 пикселей и вставляем на него картинку с.
Корректируем ее масштаб и наклон (Ctrl+T), чтобы получить результат, как на скриншоте ниже.
Шаг 2
Переходим Filter – Blur Gallery – Field Blur (Фильтр – Галерея размытия – Размытие поля).
Настройки фильтра:
- Blur (Размытие): 50
- Light Bokeh (Светлый боке): 30%
- Bokeh Color (Цвет боке): 30%
Шаг 3
Выше добавляем корректирующий слой Layer – New Adjustment Layer – Color Lookup (Слой – Новый корректирующий слой – Поиск цвета).
Настройки:
- 3DLUT File (Файл 3DLUT): Filmstock
- Mode (Режим наложения): Soft Light (Мягкий свет)
- Opacity (Непрозрачность): 42%
Шаг 4
Добавляем еще один корректирующий слой Layer – New Adjustment Layer – Color Lookup (Слой – Новый корректирующий слой – Поиск цвета).
Настройки:
- 3DLUT File (Файл 3DLUT): 3Stripe
- Opacity (Непрозрачность): 100%
Шаг 5
Заканчиваем работу с фоном добавлением корректирующего слоя Brightness/Contrast (Яркость/Контрастность) выше всех предыдущих слоев.
Настройки:
- Brightness (Яркость): 0
- Contrast (Контрастность): 24
С зажатой клавишей Shift выбираем все слои, относящиеся к фону, и группируем их (Ctrl+G). Называем группу «Фон».
2. Как вырезать кудрявые волосы
В этом разделе мы поработаем с моделью и попытаемся качественно вырезать ее кудрявую прическу. Ниже я покажу вам свой любимый способ вырезания темных волос на светлом или белом фоне. Он быстрый и эффективный.
Шаг 1
Для начала вырезаем модель, используя любой удобный способ. Я предпочитаю инструмент Pen Tool  (Перо), но подойдет любой метод.
(Перо), но подойдет любой метод.
Вырезаем все, кроме волос! Если после удаления фона на слое с моделью осталась маска, кликаем по ней правой кнопкой и выбираем Apply Layer Mask (Применить слой-маску).
Шаг 2
Дублируем слой с моделью (Ctrl+J) и переключаем режим наложения копии на Multiply (Умножение).
Скрываем оригинальный слой, нажав на значок глаза на панели слоев.
Шаг 3
Переходим Image – Adjustments – Black & White (Изображение – Коррекция – Черно-белый), чтобы обесцветить модель.
Шаг 4
Далее переходим Image – Adjustments – Levels (Изображение – Коррекция – Уровни) и увеличиваем контрастность. Наша задача – затемнить волосы и осветлить фон.
Настройки:
Шаг 5
Добавляем на слой с моделью маску и черной кисточкой скрываем тело и остатки фона.
Шаг 6
Включаем видимость скрытого слоя.
Добавляем на него маску и скрываем внешнюю границу волос. Внимательно скрываем все участки, где есть оригинальный синий фон.
Шаг 7
Дублируем черно-белый слой с волосами.
Инвертируем цвета копии комбинацией Ctrl+I и переключаем ее режим наложения на Screen (Осветление).
Активируем свободную трансформацию (Ctrl+T), кликаем правой кнопкой внутри рамки трансформации и выбираем Flip Horizontal (Отразить по горизонтали). Также слегка увеличиваем масштаб копии, чтобы создать эффект контурного света на волосах.
Если вы хотите добавить еще больше контурного света, проводим мягкой круглой кисточкой белого цвета по контуру волос.
3. Дорабатываем освещение на модели
Далее нам нужно доработать освещение, чтобы модель лучше сочеталась с фоном.
Шаг 1
Выше модели добавляем корректирующий слой Brightness/Contrast (Яркость/Контрастность) и превращаем его в обтравочную маску для модели (Ctrl+Alt+G).
Настройки:
- Brightness (Яркость): 13
Шаг 2
Выше модели добавляем новый слой и превращаем его в обтравочную маску (Ctrl+Alt+G).
Маленькой кистью диаметром 1-3 пикселя рисуем блики по контуру тела и одежды.
Шаг 3
Создаем еще один новый слой и превращаем его в обтравочную маску для модели, переключаем его режим наложения на Soft Light (Мягкий свет).
Белым и черным цветами дорабатываем светотени модели. Белый используем на светлых участках, а черный – на темных.
Для работы используем жесткость и нажим кисти примерно на 10%.
При необходимости уменьшаем непрозрачность слоя!
Шаг 4
Добавляем для модели еще одну обтравочную маску в режиме Overlay (Перекрытие).
Дорабатываем блики на волосах с помощью белого цвета. В этот раз тоже используем низкий уровень жесткости и нажима.
Кликаем правой кнопкой по слою и выбираем Blending Options (Параметры наложения). В нижней части окна настраиваем Blend If (Наложение, если), чтобы скрыть тени и оставить только блики.
Настройки:
Шаг 5
Создаем последний обтравочный слой над моделью и переключаем его режим наложения на Soft Light (Мягкий свет).
Очень большой мягкой кистью (В) белого цвета ставим последние пятна света на модели, сосредоточившись на футболке, теле и сумке.
Группируем все слои с моделью и ее волосами и группируем их в группу «Модель».
4. Рисуем ленту
Шаг 1
Выше всех предыдущих слоев добавляем новый и обычной кисточкой (В) рисуем набросок ленты. Набросок не должен быть идеальным! Нам нужно просто задать базовую форму и направление.
В качестве референса для наброска я буду использовать розовую ленту.
Шаг 2
Активируем Pen Tool  (P) (Перо), на верхней панели переключаем режим на Shape (Фигура) и рисуем один элемент ленты. Для удобства лучше создавать ленту частями.
(P) (Перо), на верхней панели переключаем режим на Shape (Фигура) и рисуем один элемент ленты. Для удобства лучше создавать ленту частями.
Шаг 3
Повторяем действия, пока не будут готовы несколько участков ленты. По ходу работы при необходимости инструментом Direct Selection Tool  (A) (Выделение узла) дорабатываем форму.
(A) (Выделение узла) дорабатываем форму.
Если один кусок ленты накладывается на другой, то для нижней части устанавливаем более темный оттенок, чтобы они не сливались.
Чтобы нагляднее видеть результат работы, отключите/включите слой с наброском.
Шаг 4
Закончив с базовой формой ленты, давайте займемся тенями.
Над лентой добавляем новый слой и превращаем его в обтравочную маску (Ctrl+Alt+G). Уменьшаем непрозрачность слоя до 50%.
Мягкой круглой кисточкой темного цвета рисуем тени на ленте. Я использовала темно-красный (#400000).
При необходимости корректируем непрозрачность и нажим инструмента, чтобы лучше контролировать насыщенность теней. Они не должны быть слишком темными!
Шаг 5
Повторяем шаг выше, но в этот раз используем белый и рисуем блики.
Также можно взять более светлый оттенок цвета ленты и добавить легкие блики. Главное, наносим свет постепенно, слой за слоем.
Посмотрите на разные ленты, чтобы нагляднее видеть, как наносить светотени.
Шаг 6
Повторяем шаг выше дорабатываем светотени, пока лента не будет готова!
Шаг 7
Чтобы создать эффект, как будто лента обвивает модель, нам понадобится маска!
Добавляем маску на ту часть ленты, которая должна быть скрыта. В данном случае, это темная часть возле руки.
Активируем Pen Tool  (P) (Перо), выбираем режим Path (Контур) и создаем контур руки. Закончив, кликаем правой кнопкой по контуру и выбираем Make Selection (Выделить область).
(P) (Перо), выбираем режим Path (Контур) и создаем контур руки. Закончив, кликаем правой кнопкой по контуру и выбираем Make Selection (Выделить область).
Берем черную кисточку (В) и скрываем выделенную область ленты, чтобы она находилась за рукой.
Шаг 8
Если вы хотите сделать так, чтобы лента была полностью скрыта за моделью, то это еще проще сделать!
Добавляем маску на ту часть ленты, которая должны быть за моделью.
Переходи к группе «Модель» и с зажатой клавишей Ctrl кликаем по миниатюре слоя с моделью, чтобы загрузить ее выделение.
Черной кистью (В) скрываем выделенную часть ленты. В данном случае, это область руки, живота и футболки.
Добавляем тень на ленте, где она прячется за моделью.
При необходимости скрываем другие части ленты и добавляем тени. Группируем все слои с лентой и называем ее «Лента».
Шаг 9
Под лентой добавляем новый слой и переключаем его режим наложения на Multiply (Умножение).
В нужных местах рисуем тени. Используем для этого кисточку (В) с низким уровнем нажима. Цвет подбираем в зависимости от поверхности, на которой будете наносить тень. В данном случае мне подойдет темно-коричневый (#301209) оттенок кожи.
При необходимости уменьшаем непрозрачность слоя.
5. Настраиваем яркость
В этом разделе мы выполним финальную цветокоррекцию и добавим приятную тонировку!
Шаг 1
Создаем новый слой и превращаем его в обтравочную маску для модели. Переключаем режим наложения слоя на Soft Light (Мягкий свет).
Большой мягкой кистью проводим белым цветом по контуру модели.
Для аккуратной проработки уменьшаем нажим кисти и при необходимости корректируем непрозрачность.
Шаг 2
На новом слое повторяем шаг выше и дорабатываем освещение по контуру модели. Переключаем режим наложения слоя на Overlay (Перекрытие).
Шаг 3
Добавляем новый слой в режиме обтравочной маски для модели и переключаем его режим наложения на Soft Light (Мягкий свет).
Большой мягкой кистью (В) черного цвета рисуем тени на модели в местах, где тело соприкасается с лентой.
Шаг 4
Повторяем шаг выше, только теперь наносим тени на ленте.
Шаг 5
Заканчиваем работу с освещением и в самом верху панели слоев добавляем новый слой в режиме наложения Screen (Осветление).
Большой мягкой кисточкой (В) бледно-оранжевого цвета (#ffa472) и с низким нажимом рисуем большое пятно в правой части полотна. Также добавляем бледно-оранжевый слева от лица модели.
При необходимости уменьшаем непрозрачность слоя.
Шаг 6
Выше всех предыдущих слоев добавляем корректирующий слой Color Lookup (Поиск цвета).
Настройки:
- 3DLUT File (Файл 3DLUT): Filmstock
- Opacity (Непрозрачность): 32%
Шаг 7
В конце выше всех предыдущих слоев добавляем корректирующий слой Selective Color (Выборочная коррекция цвета).
Настройки:
Reds (Красные)
- Cyan (Голубой): -37%
- Magenta (Пурпурный): +14%
- Yellow (Желтый): +10%
- Black (Черный): 0
Yellows (Желтые)
- Cyan (Голубой): -100%
- Magenta (Пурпурный): -40%
- Yellow (Желтый): +26%
- Black (Черный): 0
Cyan (Голубые)
- Cyan (Голубой): +44%
- Magenta (Пурпурный: 0
- Yellow (Желтый): -24%
- Black (Черный): 0
Blue (Синие)
- Cyan (Голубой): +35%
- Magenta (Пурпурный): +16%
- Yellow (Желтый): -35%
- Black (Черный): 0
Magenta (Пурпурный)
- Cyan (Голубой): -40%
- Magenta (Пурпурный): +72%
- Yellow (Желтый): -56%
- Black (Черный): +31%
White (Белые)
- Cyan (Голубой): +33%
- Magenta (Пурпурный): -10%
- Yellow (Желтый): -22%
- Black (Черный): 0
Blacks (Черные)
- Cyan (Голубой): -19%
- Magenta (Пурпурный): -4%
- Yellow (Желтый): -15%
- Black (Черный): 0
Мы закончили!
Как видите, для создания ленты с нуля вам вовсе не нужно уметь рисовать! Данную технику можно использовать для создания любых типов лент.
Как обычно, не бойтесь экспериментировать. И не забудьте поделиться своей работой в комментариях, а также оставляйте вопросы и предложения!
Автор: Abbey Esparza
Источник: design.tutsplus.com



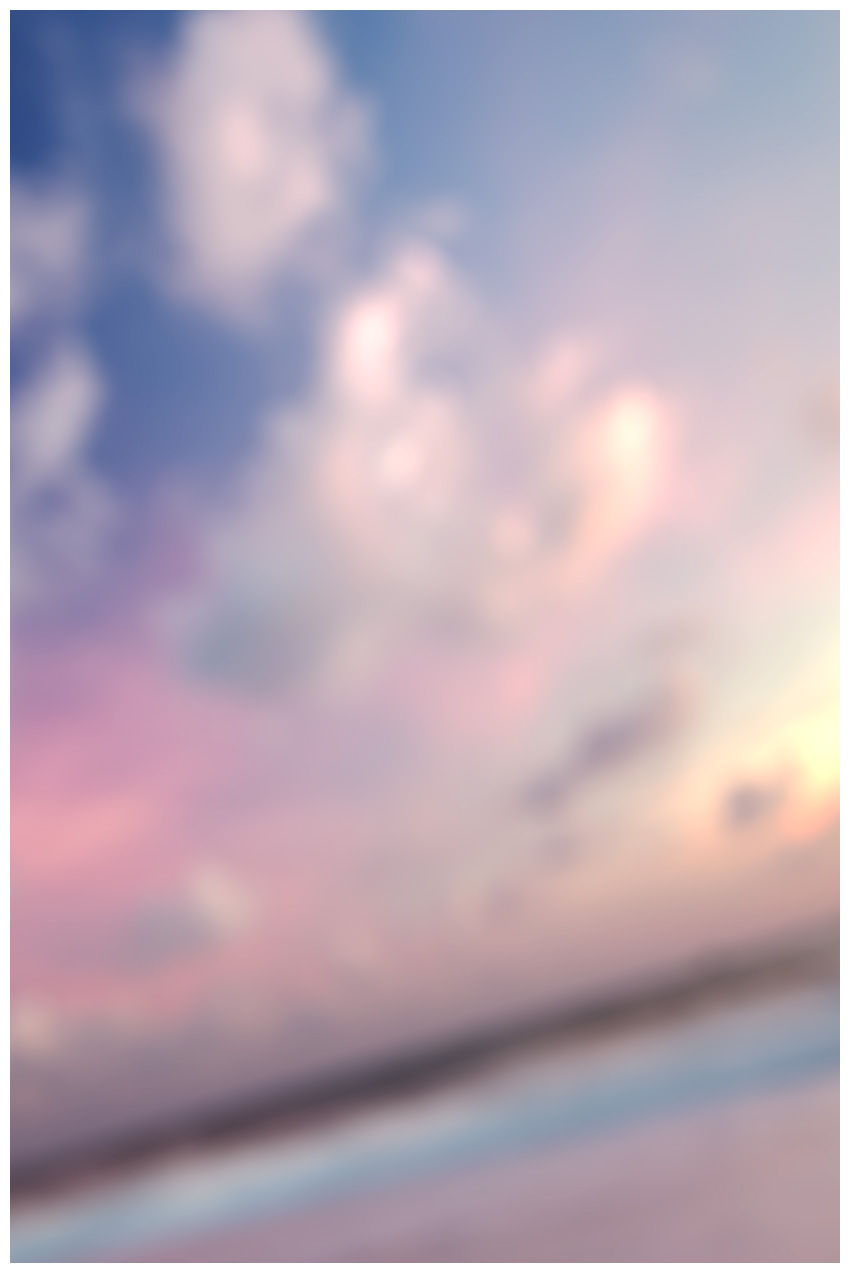
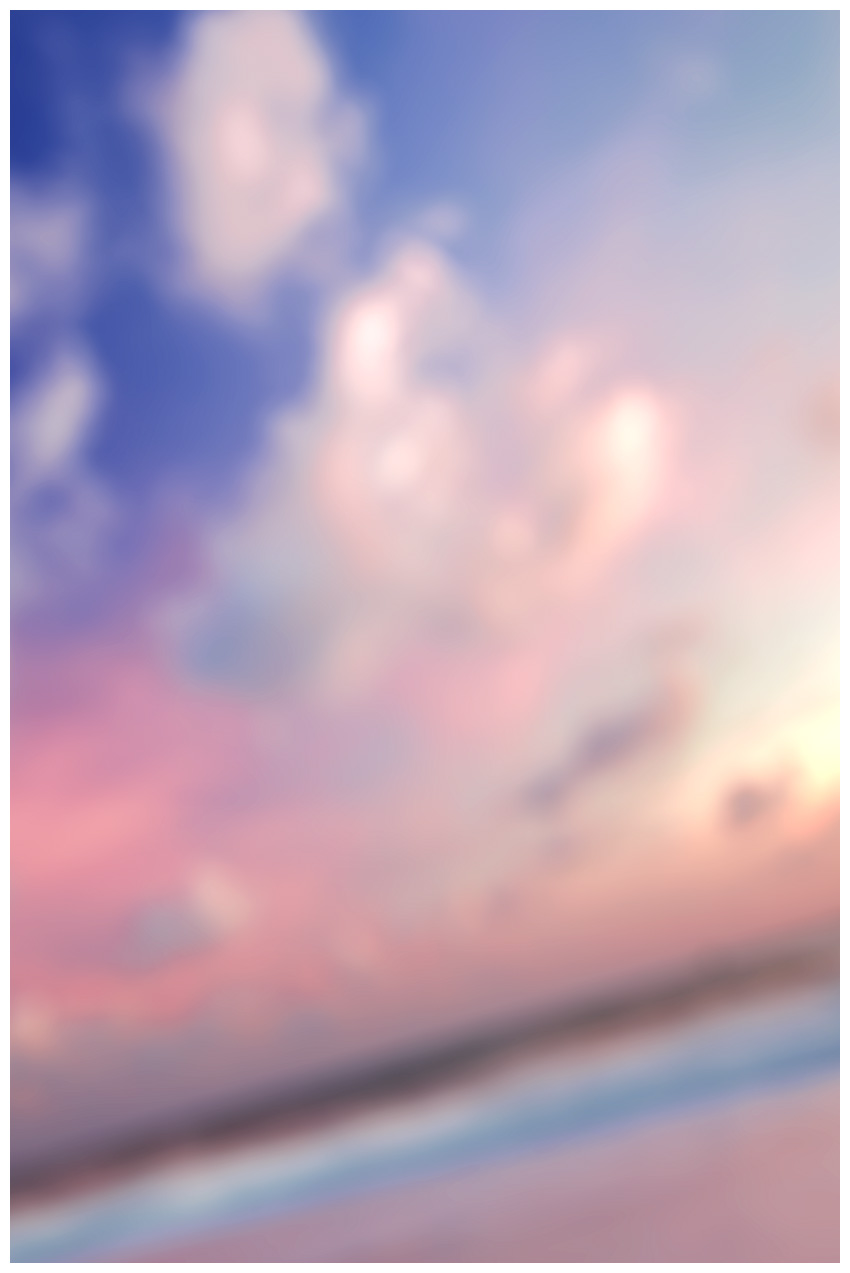

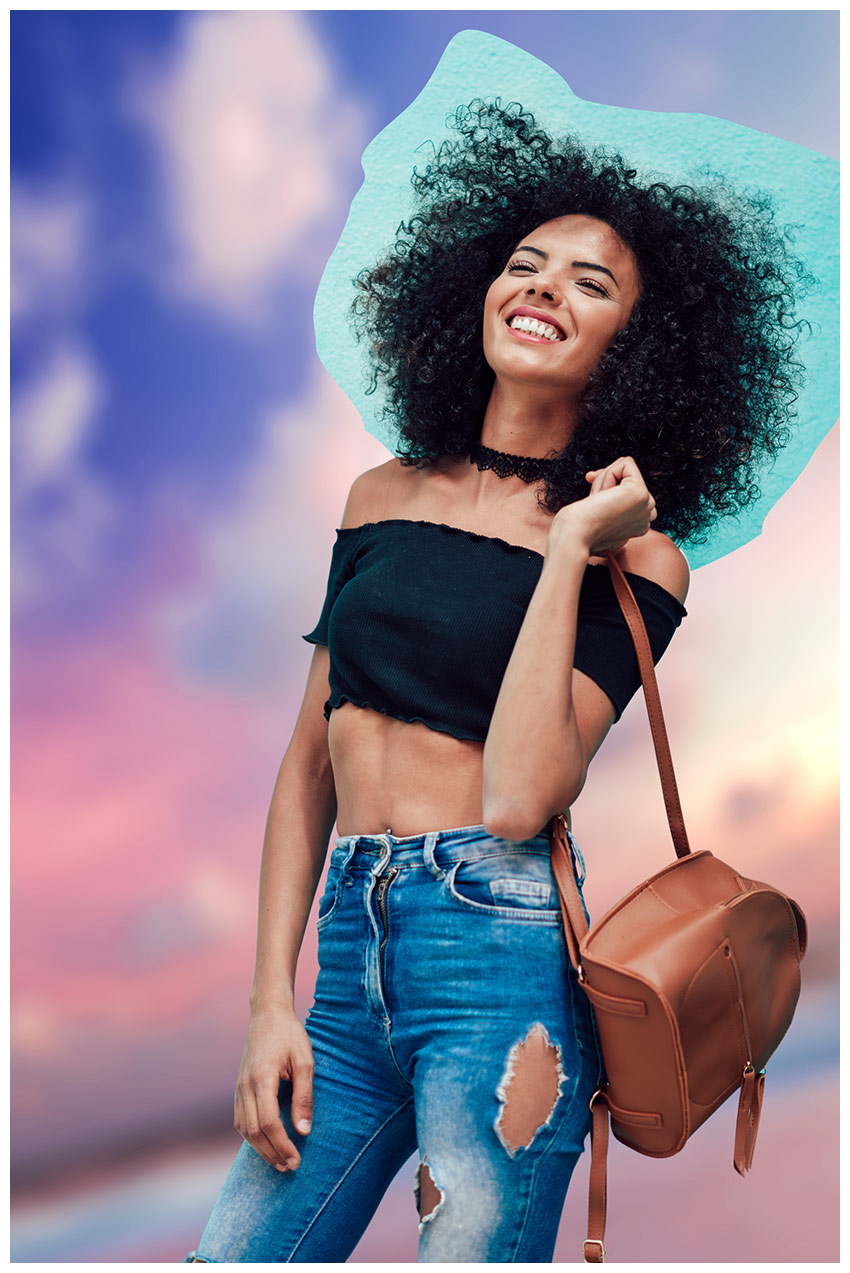
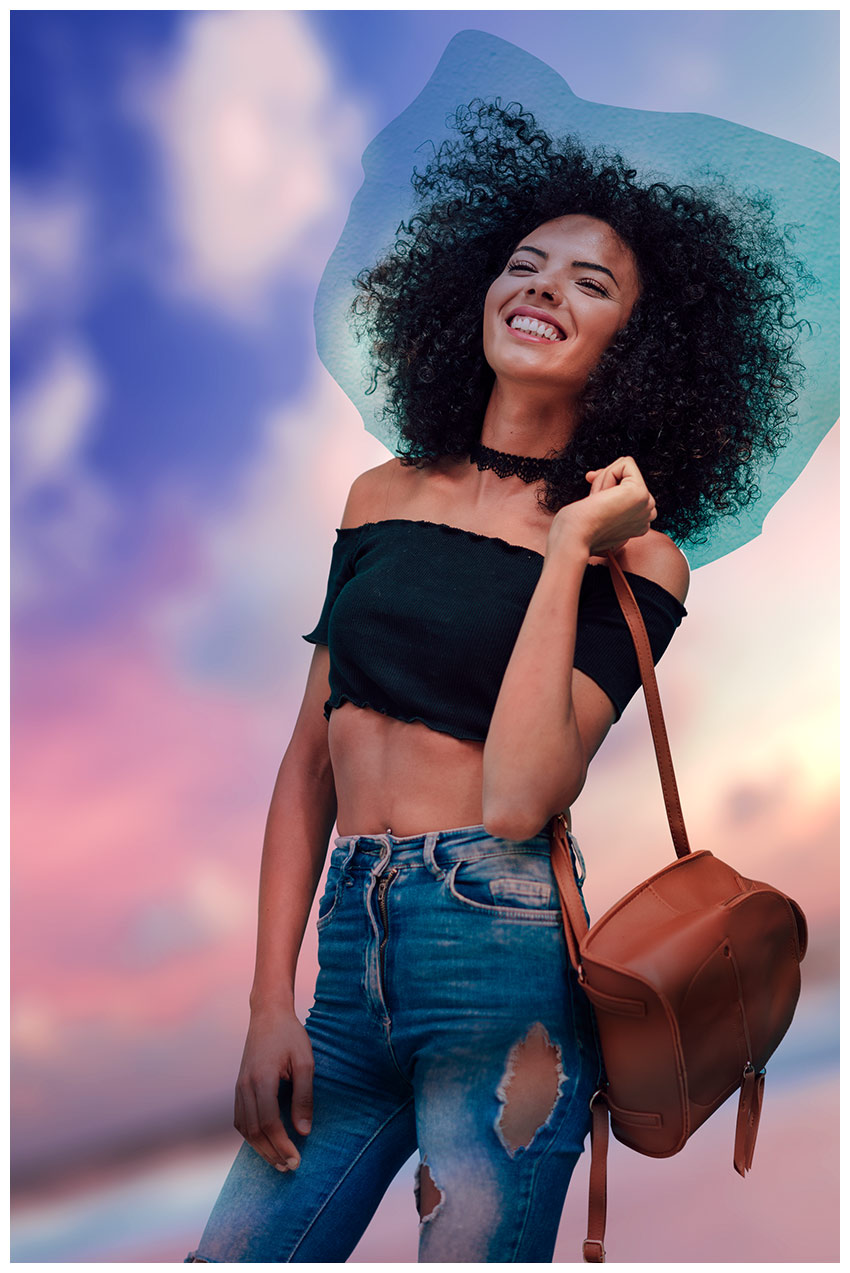
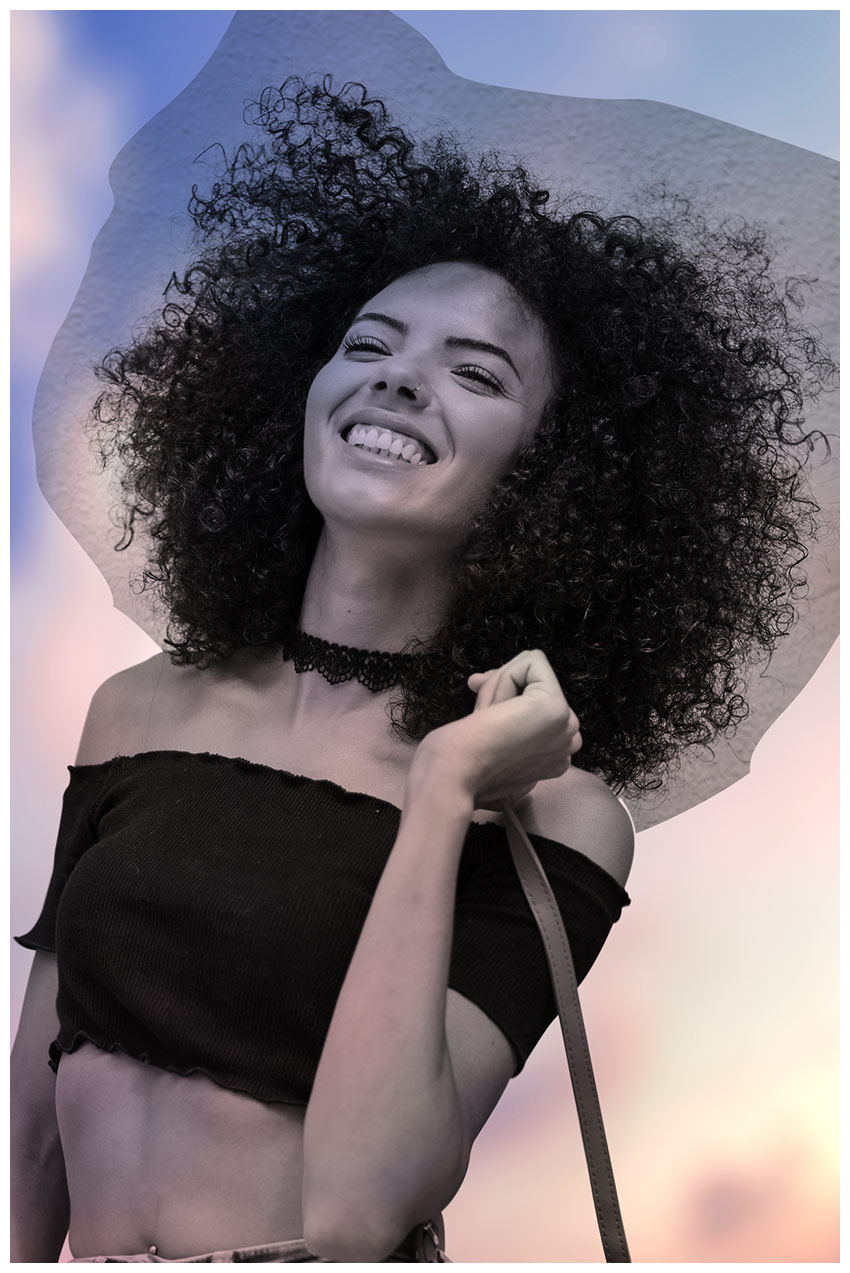


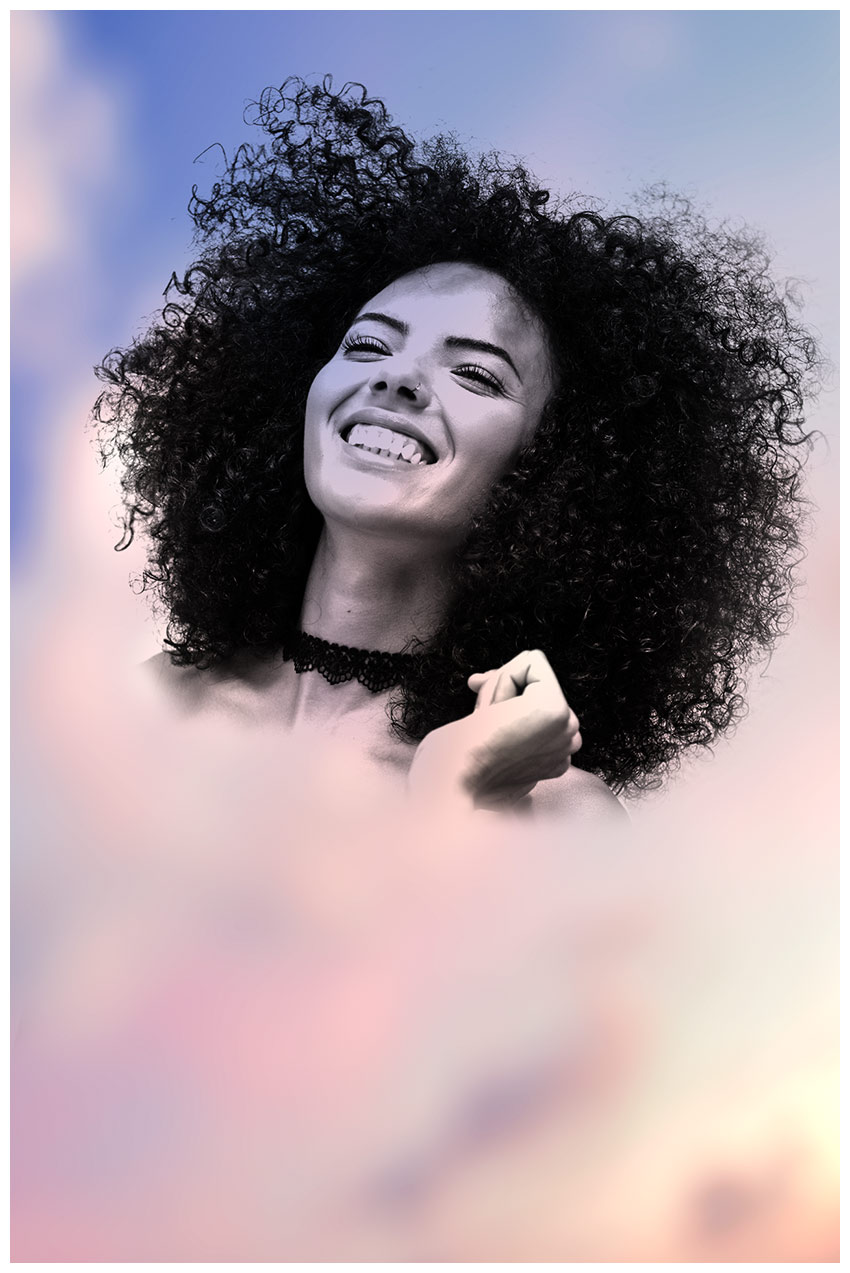


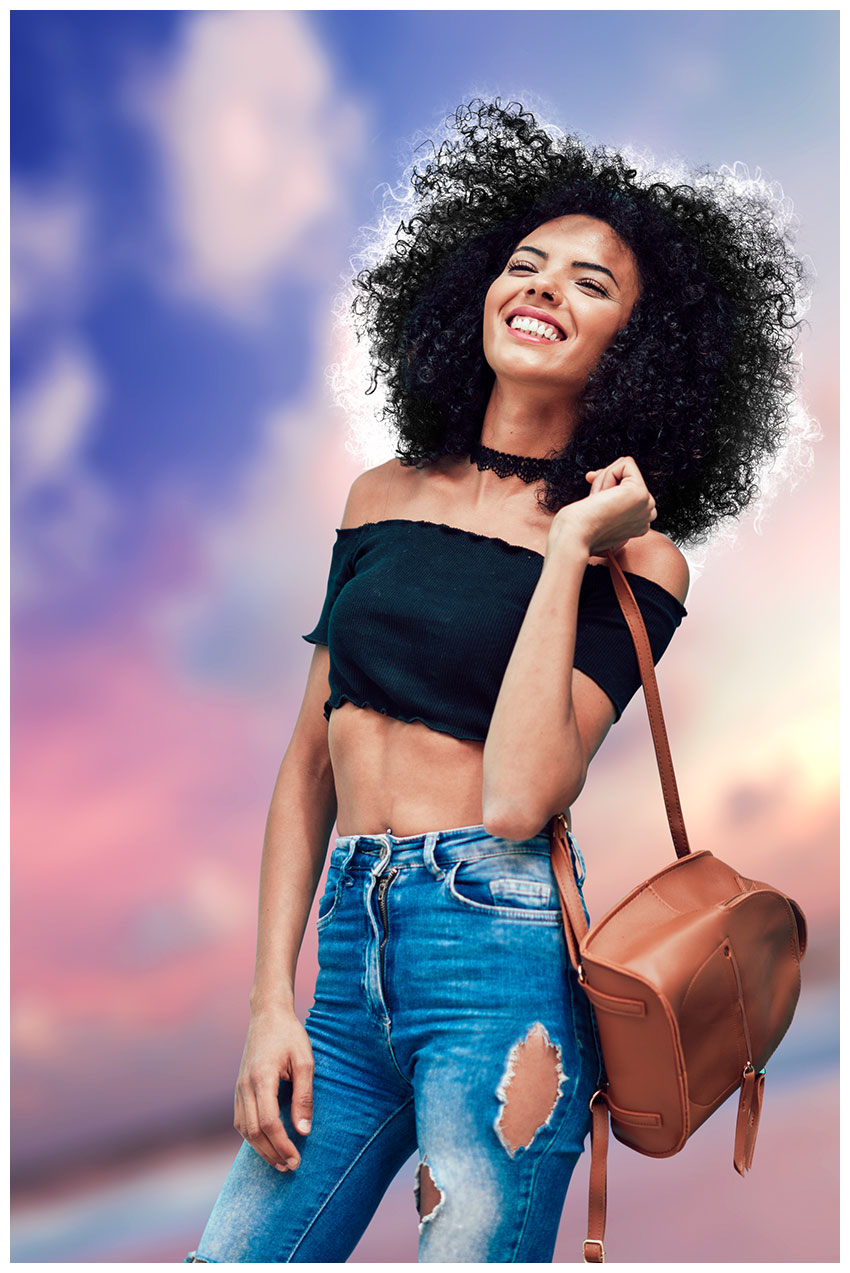
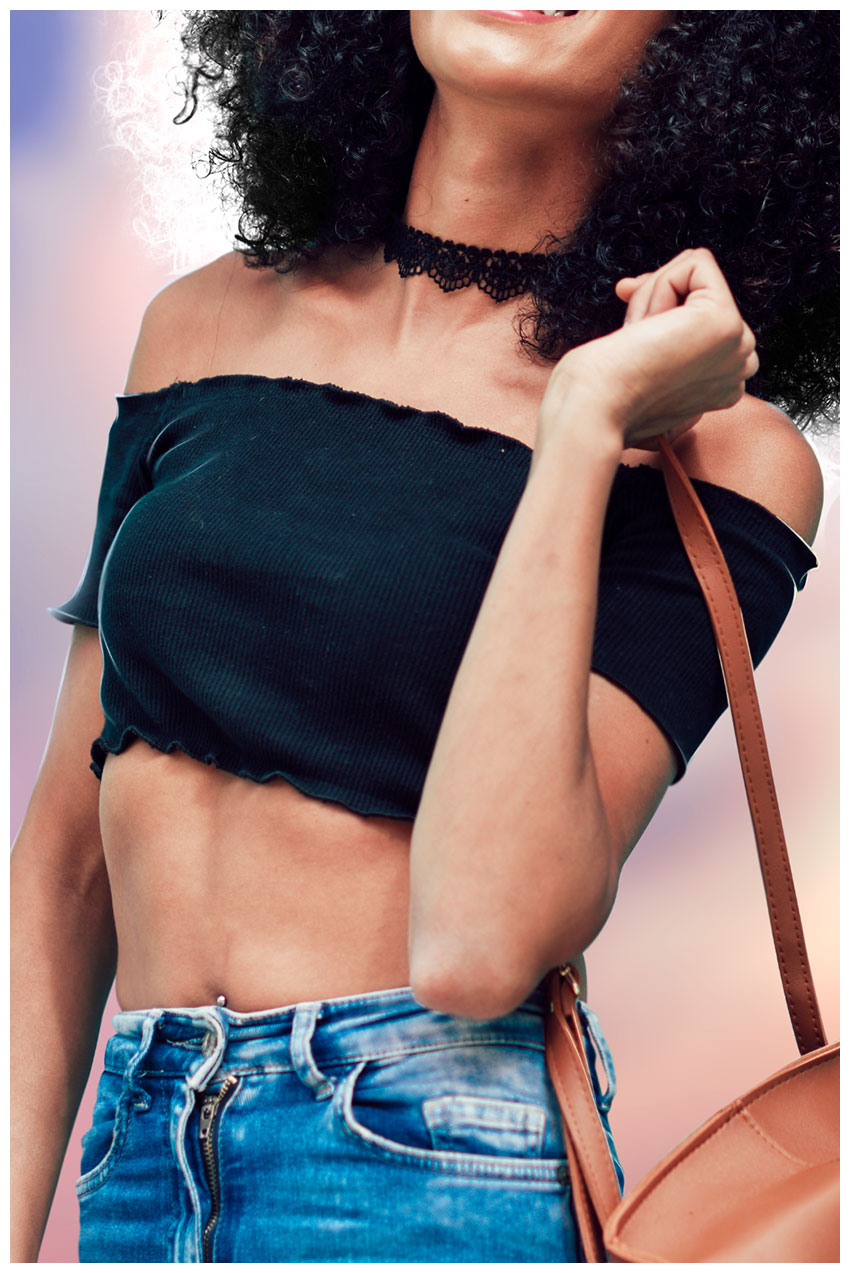
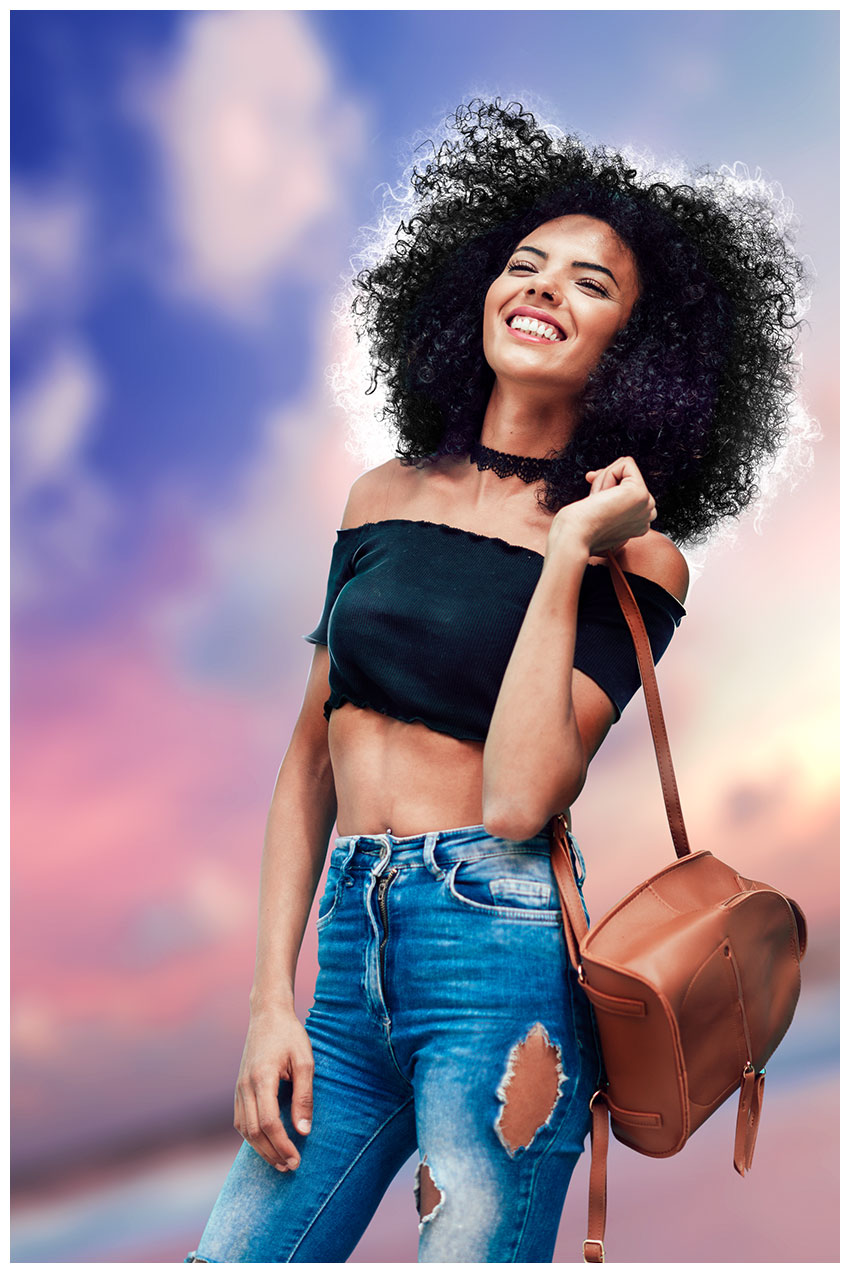
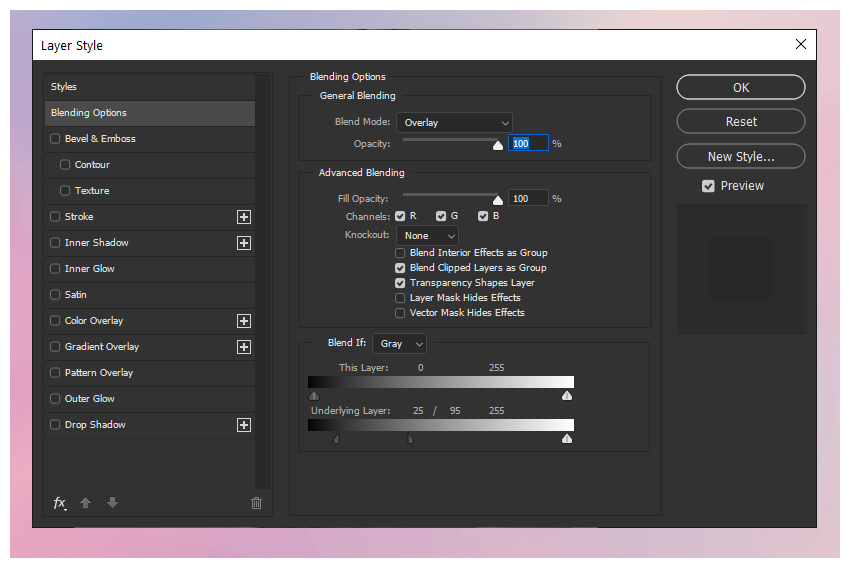

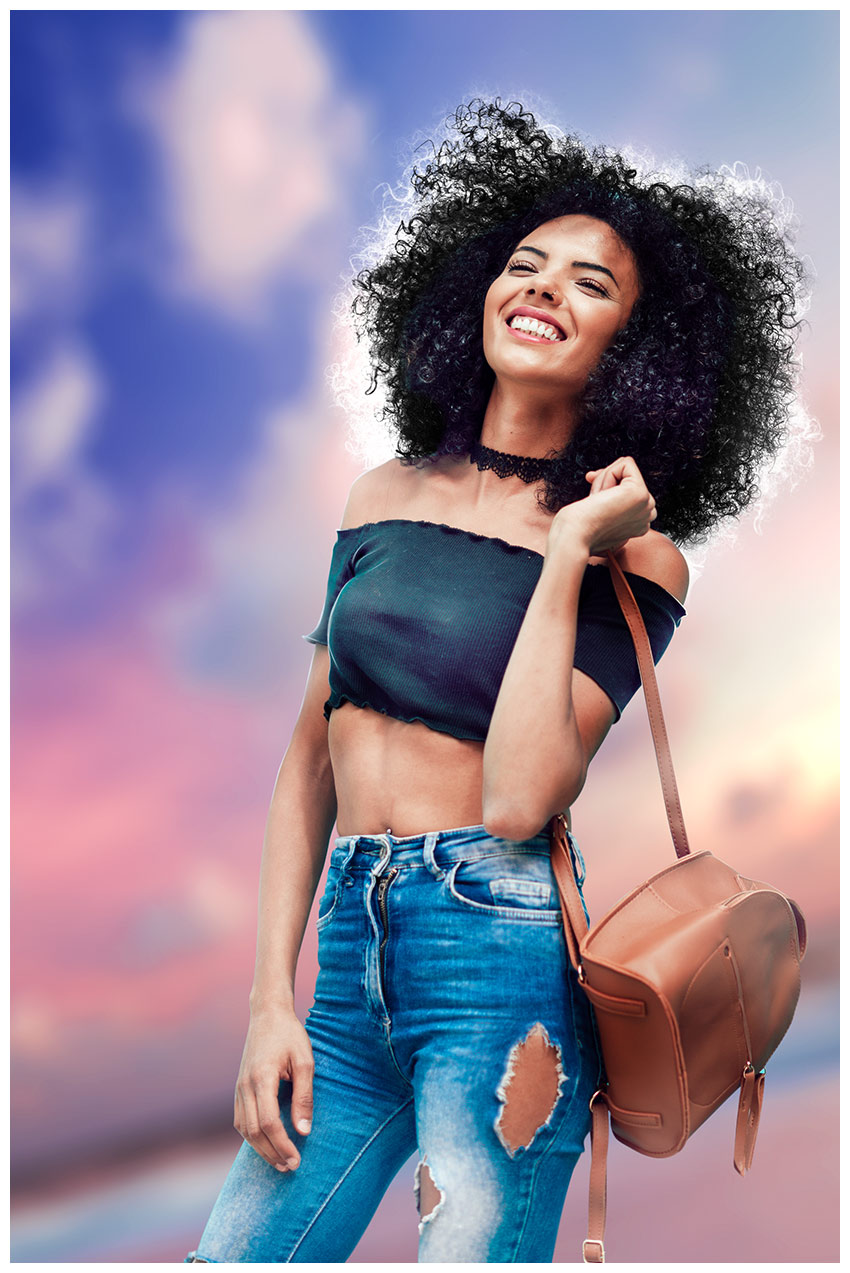

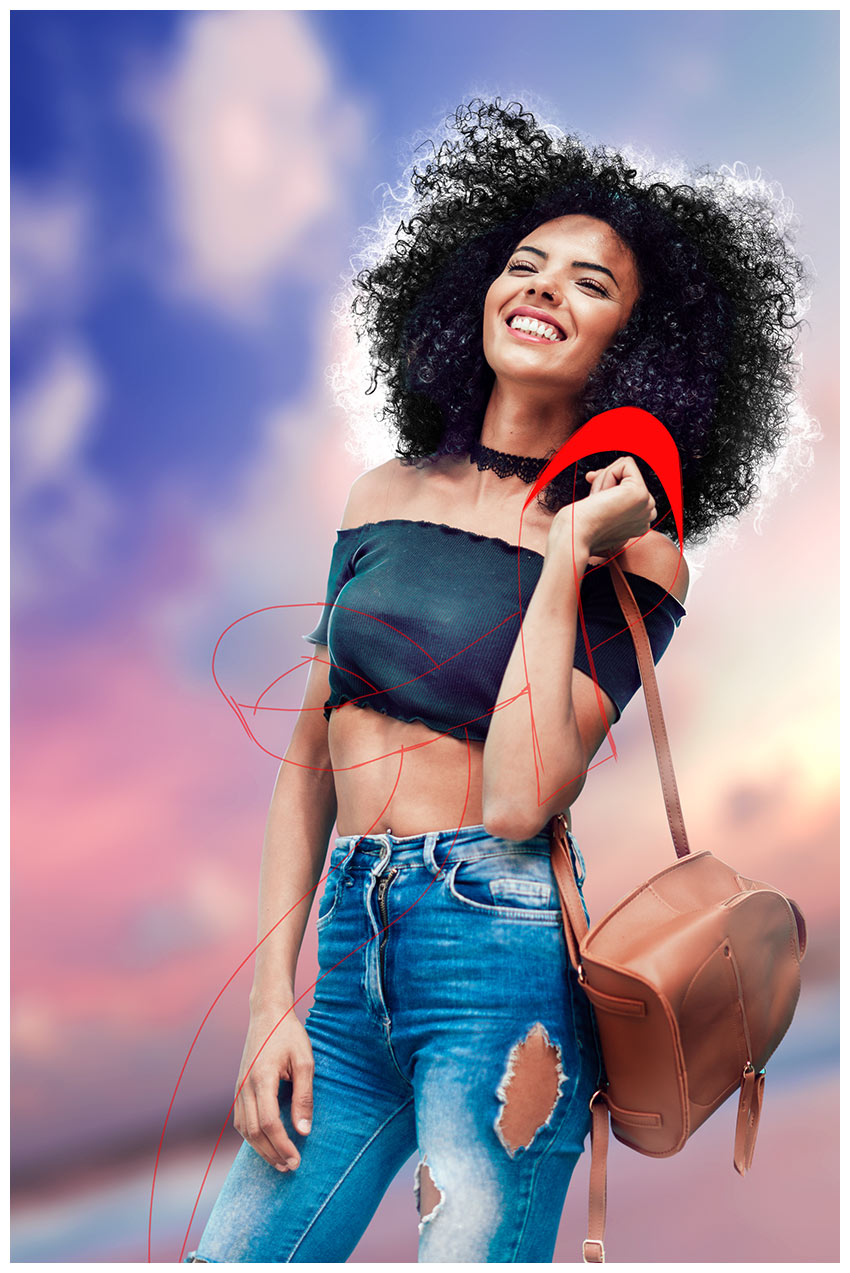

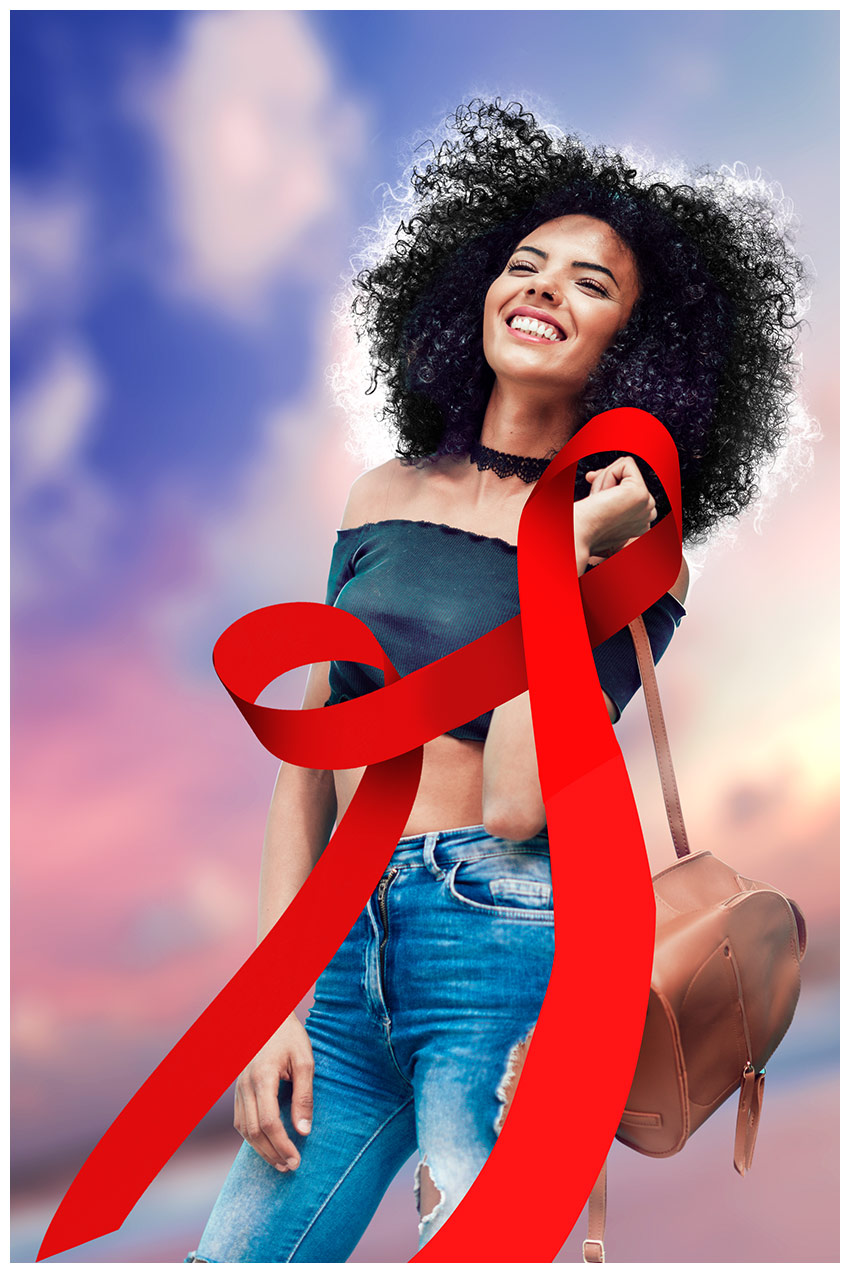
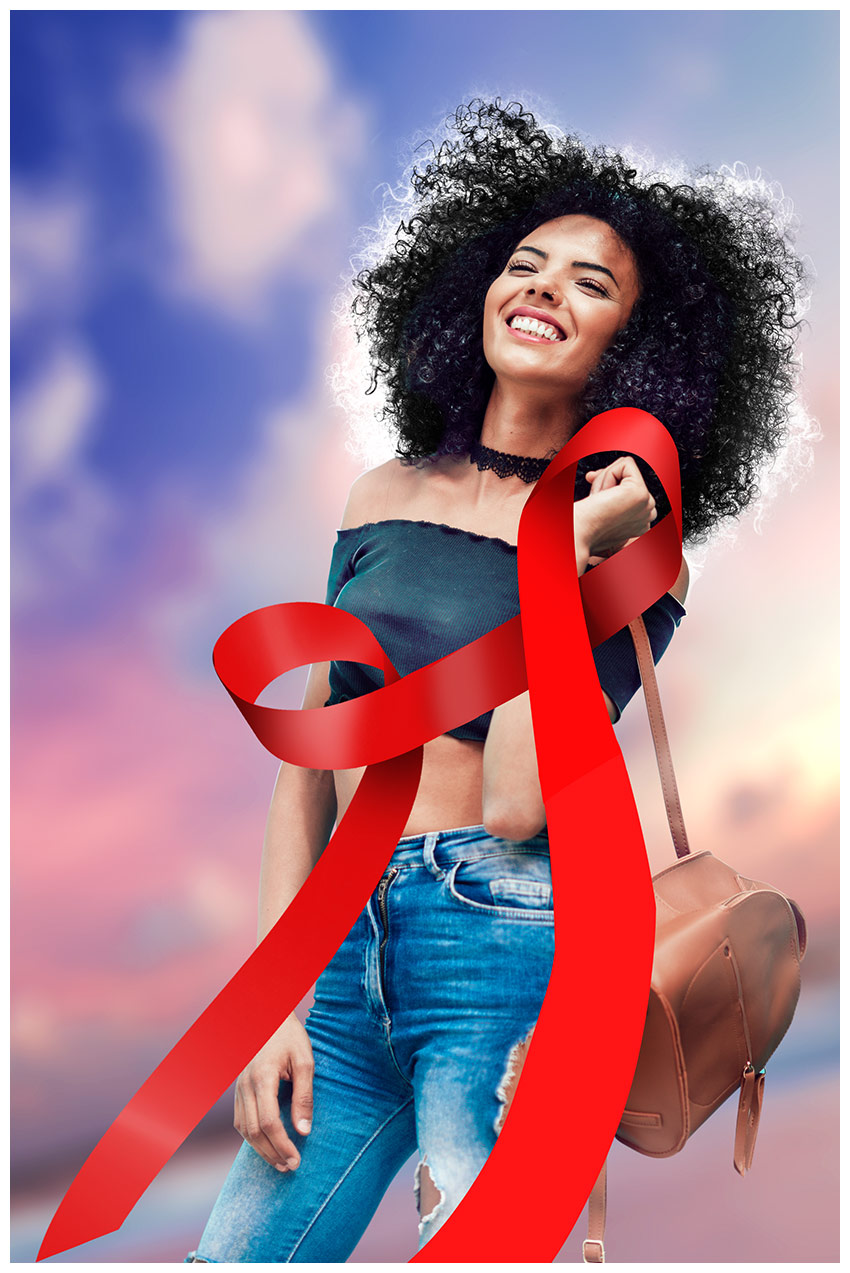
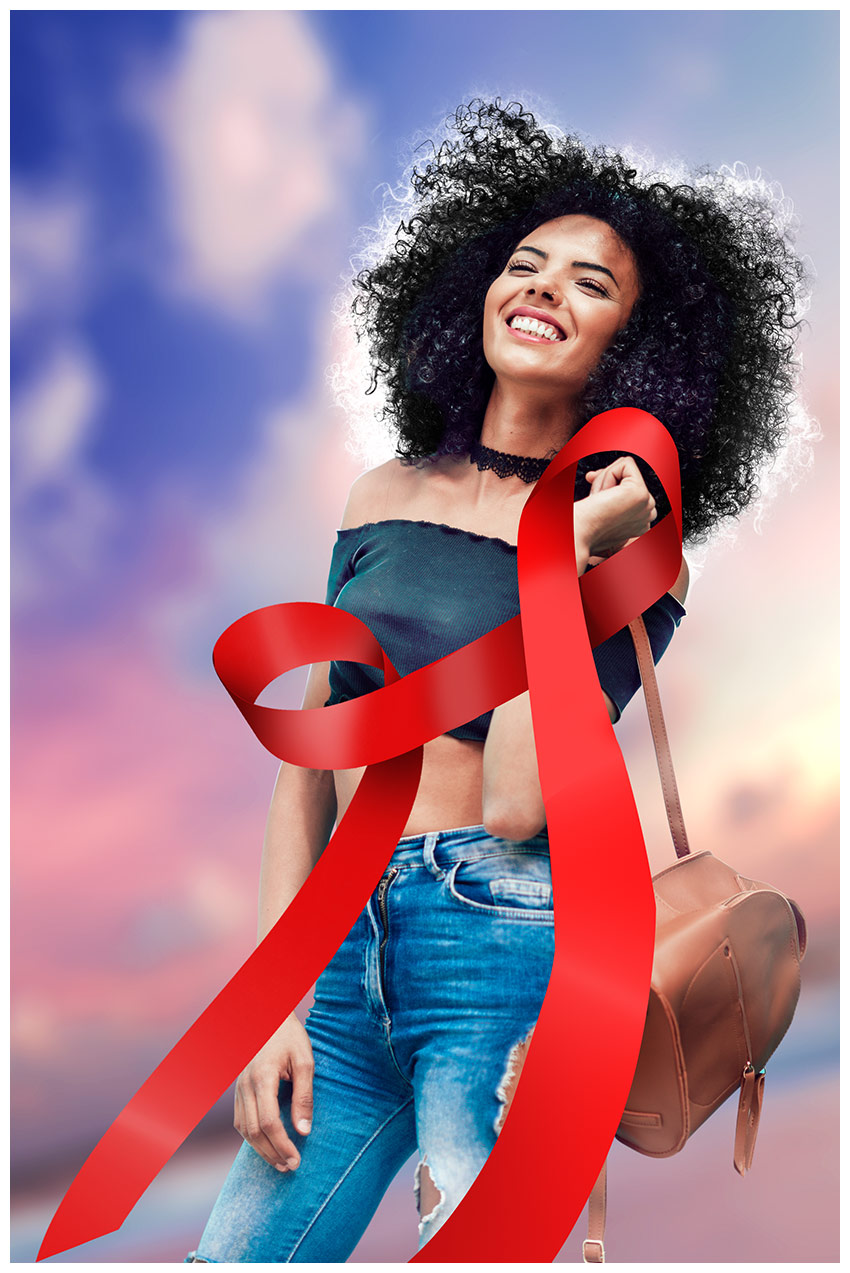
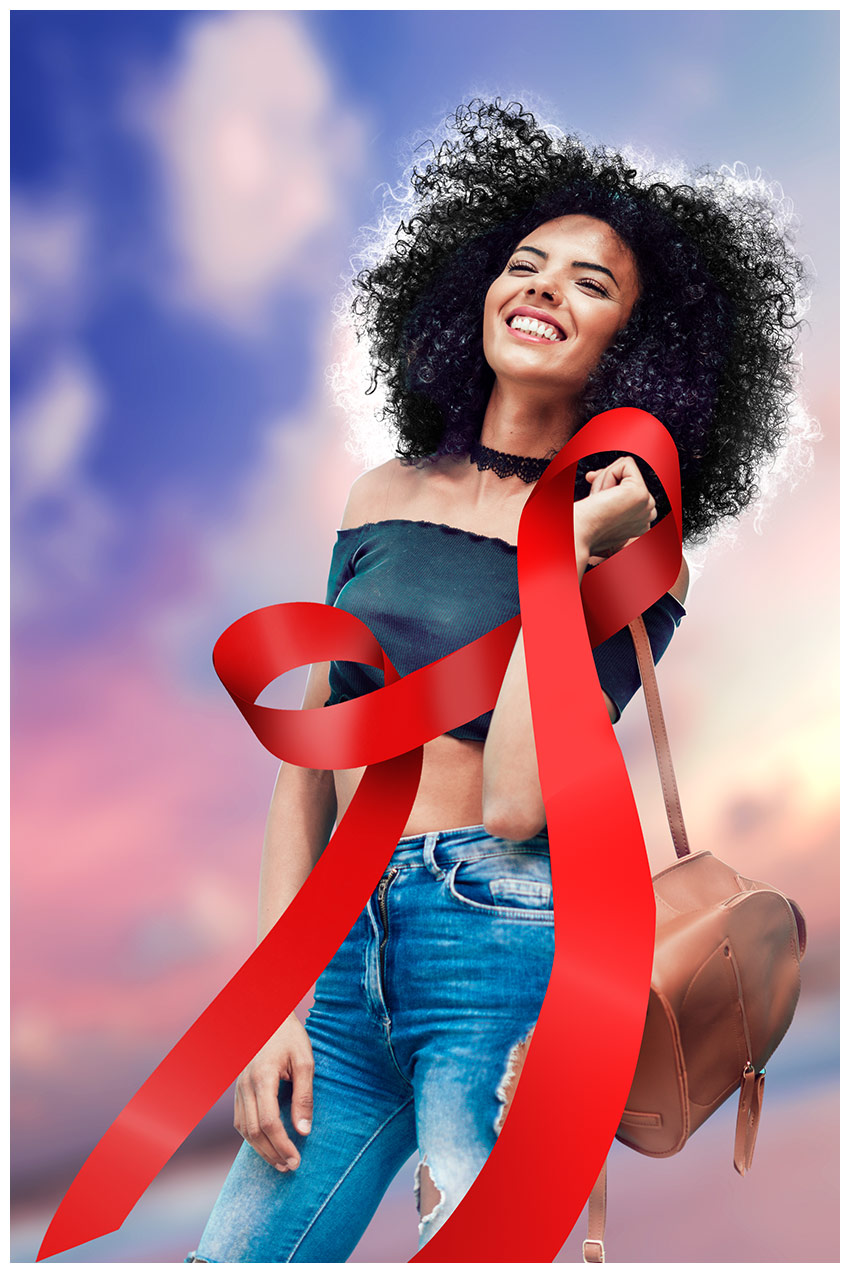
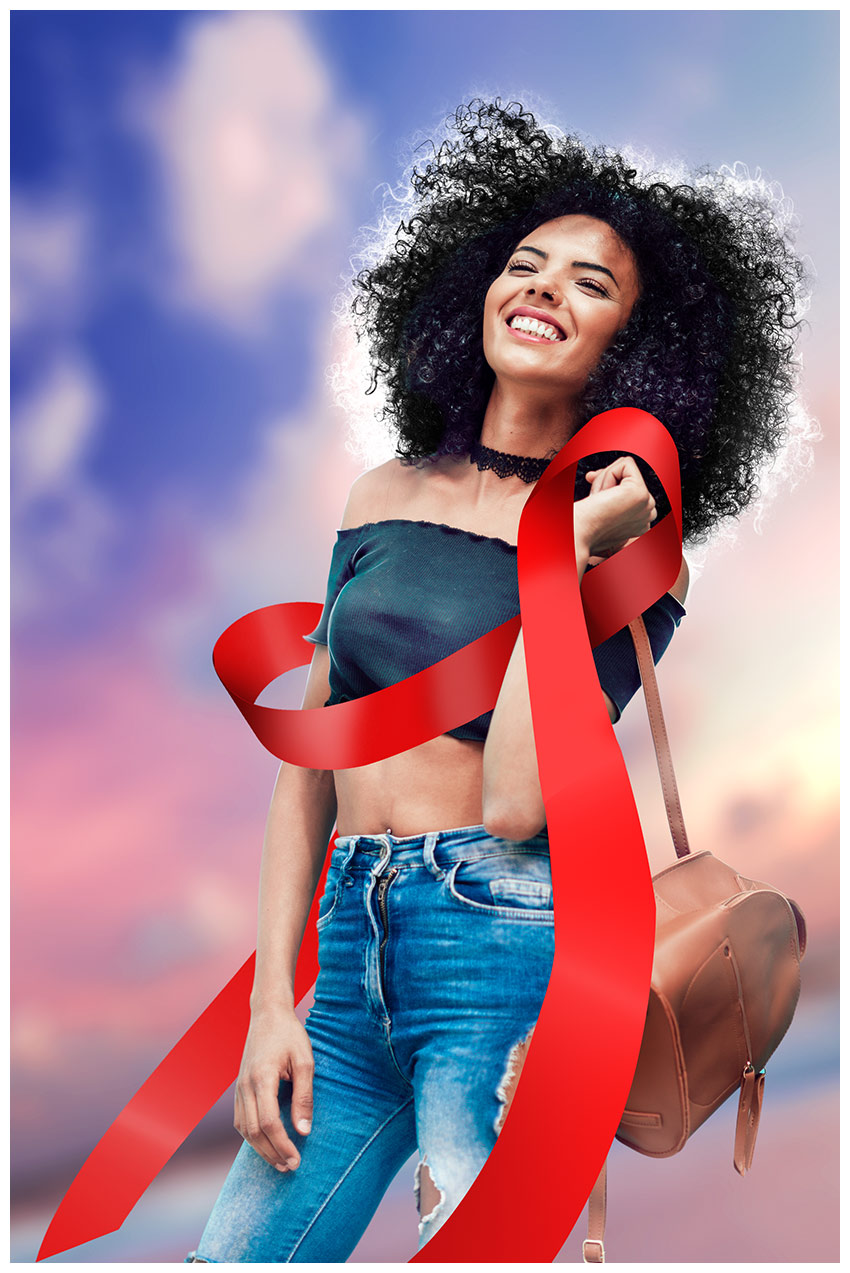



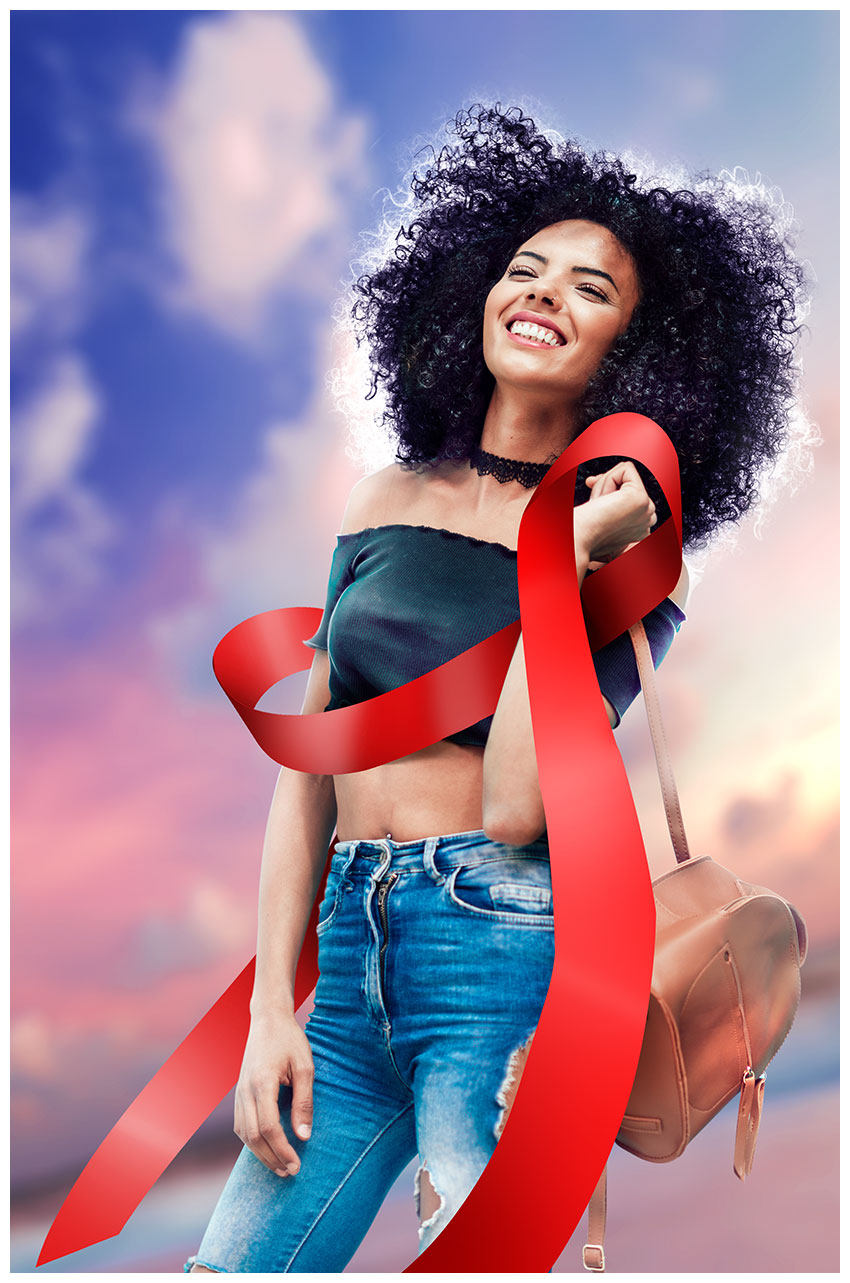

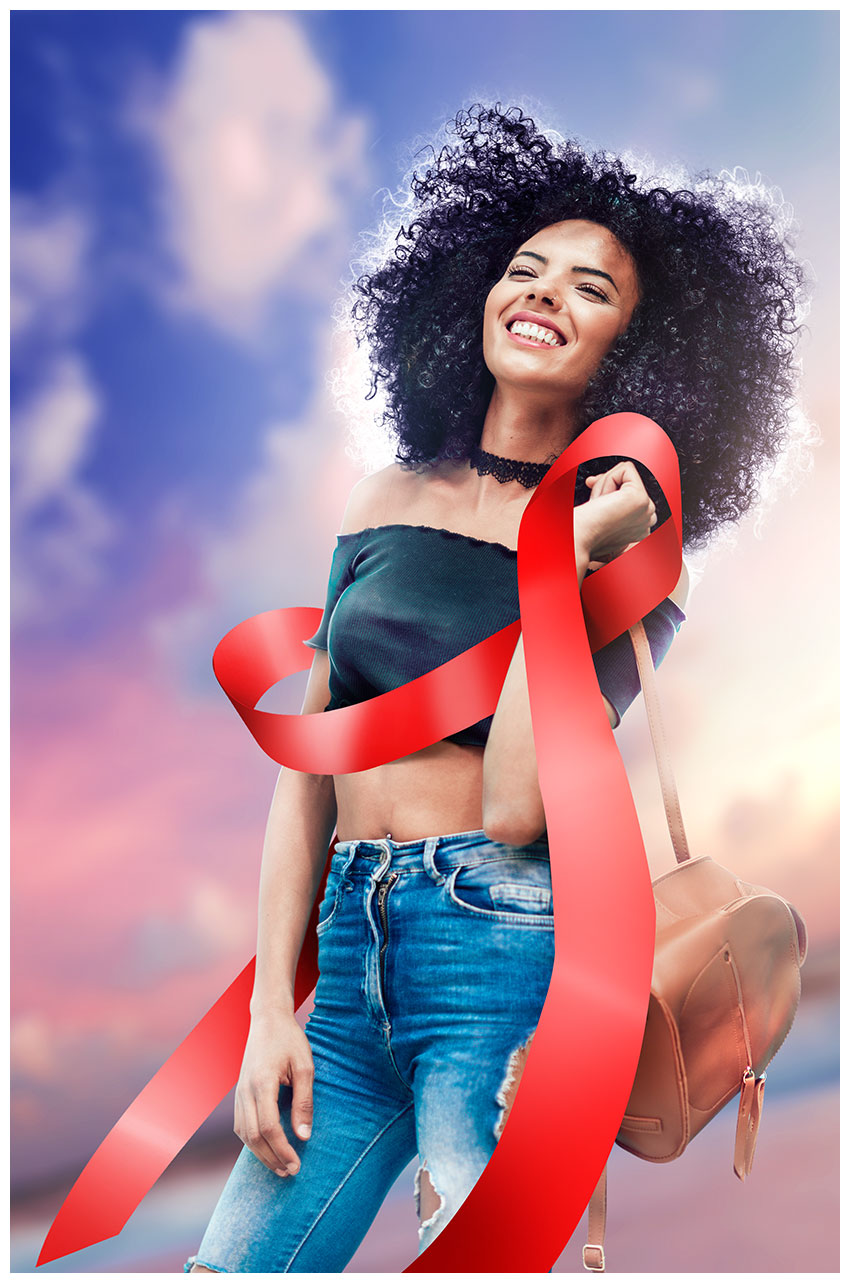
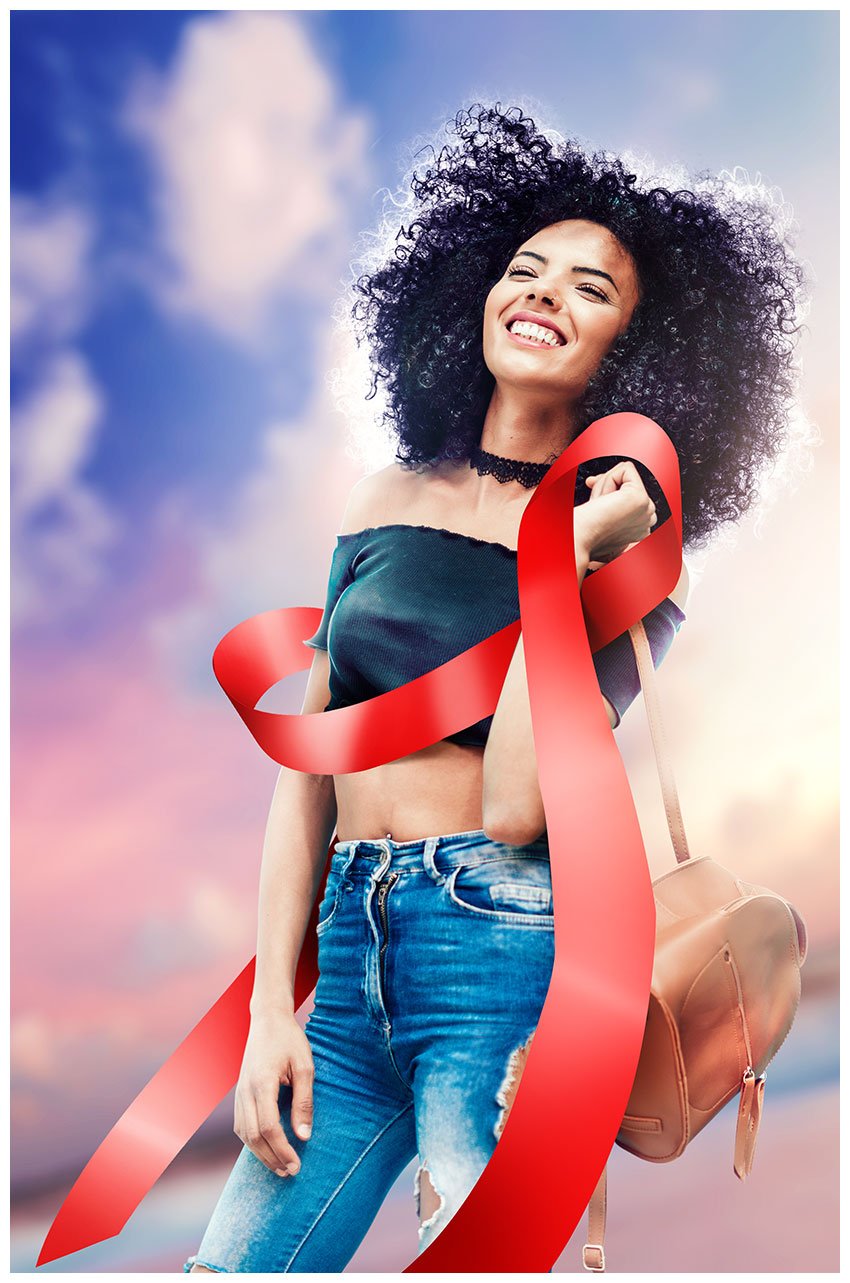
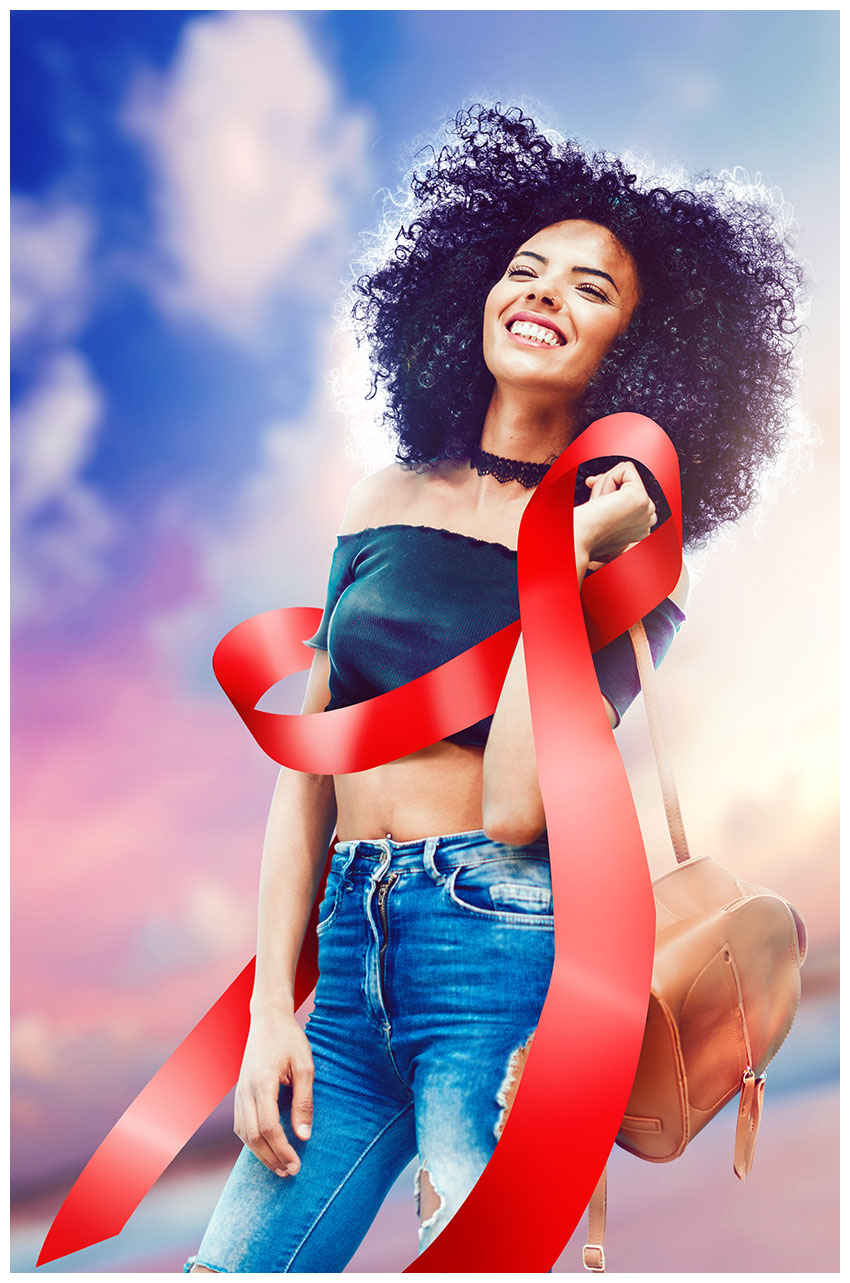
Комментарии 3
Ребята, ищите и делайте все САМИ! У вас ПОЛУЧИТСЯ!
Пипец, км открутила, пока читала ((((
Юлия Ангурова, во-во тоже хотел только взглянуть кто автор урока. Отмотал километр вниз. Почему не поставить автора урока дополнительно ещё и наверху, чтобы убрать лишнюю работу по скроллингу вниз? Уже кажется предлагали это в прошлом году.