Фильтр 3D Transform
Фильтр 3D Transform
Сложность урока: Сложный
В этом уроке мы рассмотрим работу фильтра 3D Transform.
Ниже будет представлено несколько вариантов работы этого фильтра, остальное зависит от вашей фантазии и знания программы Photoshop.
Шаг 1. Перед тем как установить фильтр, закройте программу Photoshop.
Материалы для урока:
Скопируйте файл 3D_Transform.8BF и вставьте его в папку с фильтрами (Plug-Ins). По умолчанию путь для установки будет такой:
C:\Program Files\Adobe\Adobe Photoshop CS3\Plug-Ins
Шаг 2. Запустите программу Photoshop. Создайте новый документ (Ctrl + N). Создайте новый слой (Shift + Ctrl + Alt + N). Эта комбинация позволит автоматически создать новый слой, не задавая вопросов о его названии.
Шаг 3. Чтобы найти наш новый фильтр, зайдите в Фильтры – Рендеринг - 3D Transform. (Filter – Render - 3d Transform)
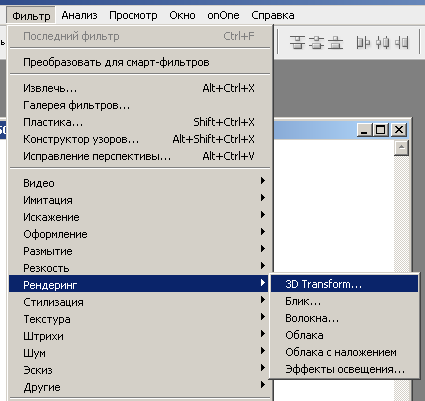
Появится окно фильтра.

Шаг 4. Общее введение
Интерфейс этого фильтра чем-то напоминает мини Photoshop – панель инструментов слева, в середине холст, соответствующий вашему документу. Располагая фигуру в фильтре, учитывайте то, что именно так же предмет будет располагаться и в вашем документе. Размер и положение фигуры меняется во вкладке Camera
Если вы знакомы с панелью инструментов Photoshop и умеете ими пользоваться, то 8 из 12 инструментов в этом фильтре для вас будут уже знакомы.

 - 'Selection Tool (V)' (выделение контура)
- 'Selection Tool (V)' (выделение контура)
 - 'Direct Selection Tool (V)' (редактирование контура)
- 'Direct Selection Tool (V)' (редактирование контура)
 - 'Cube Tool (M)' (куб)
- 'Cube Tool (M)' (куб)
 - 'Sphere Tool (N)' (сфера)
- 'Sphere Tool (N)' (сфера)
 - 'Cylinder Tool (C)' (цилиндр)
- 'Cylinder Tool (C)' (цилиндр)
 - 'Convert Anchor Point Tool' (преобразовать точку)
- 'Convert Anchor Point Tool' (преобразовать точку)
 - 'Add Anchor Point Tool (+)' (добавить точку)
- 'Add Anchor Point Tool (+)' (добавить точку)
 - 'Delete Anchor Point Tool (-)' (удалить точку)
- 'Delete Anchor Point Tool (-)' (удалить точку)
 - 'Pan Camera Tool (E)' (перемещение объемной фигуры)
- 'Pan Camera Tool (E)' (перемещение объемной фигуры)
 – 'Trackball Tool (R)' (поворот объемной фигуры)
– 'Trackball Tool (R)' (поворот объемной фигуры)
 - 'Hand Tool (H)' (инструмент Рука)
- 'Hand Tool (H)' (инструмент Рука)
 - 'Zoom Tool (Z)' (инструмент Лупа)
- 'Zoom Tool (Z)' (инструмент Лупа)
В этом фильтре инструменты подразделены на группы.
Для того чтобы было понятней, группы разграничены красными линиями и подписаны.
1. Выделение.
2. Создание и манипуляция.
3. Вращение.
4. Перемещение и масштабирование.

Инструменты из групп 1,3 и 4, производят манипуляцию над активными инструментами из группы 2, а именно - Куб, Сфера и Цилиндр.
Инструменты 'Convert Anchor Point Tool' (преобразовать точку), 'Add Anchor Point Tool (+)' (добавить точку), 'Delete Anchor Point Tool (-)' (удалить точку), становятся активными только вместе с инструментом «Цилиндр».
Шаг 5. Создание 3D фигуры на новом слое.
Возьмите инструмент Куб ( - 'Cube Tool (M)'), или любую другую фигуру и растяните ее.
- 'Cube Tool (M)'), или любую другую фигуру и растяните ее.

Затем возьмите инструмент 'Trackball Tool (R)' (поворот объемной фигуры) и поверните фигуру так, чтобы все ее стенки приобрели серо-белые цвета, если останется сторона в клеточку, то эта сторона будет прозрачная. Нажмите ДА.
и поверните фигуру так, чтобы все ее стенки приобрели серо-белые цвета, если останется сторона в клеточку, то эта сторона будет прозрачная. Нажмите ДА.
У вас появиться фигура, которую можно перекрашивать, используя, либо инструменты выделения и заливку цветом, либо Ctrl+U и тонирование цветом. Так же фигуру можно уменьшать в размере при помощи свободной трансформации (Ctrl+T). Применять к этой фигуре можно что угодно, работать как с обычным слоем в Photoshop.
Можно создать множество таких фигур, но каждый раз перед использованием фильтра, создавайте новый слой.
Шаг 6. Создание 3D фигуры, используя слой, заполненный цветом.
1. Можно использовать цвет слоя, чтобы окрасить одну сторону фигуры.
Перед открытием фильтра просто залейте слой, на котором вы будете рисовать фигуру черным или любым понравившимся цветом.
*если это единственный слой с названием «Задний план», то его обязательно нужно разблокировать, кликнув на нем два раза и переименовав его.*

К тому же на темном фоне рисуемые фигуры в фильтре 3D Transform лучше видно, так как цвет фигур, по умолчанию светло зеленый и теряется на прозрачном фоне.
Теперь зайдите снова в Фильтры – Рендеринг - 3D Transform… Растяните Куб.

Зайдите в Options…там снимете галочку с 'Display Background' (снятие этой галочки после использования фильтра, уберет фон вогруг фигуры), так же можно поиграть с настройками Resolution/Anti-Alias.

Нажмите ОК.
Возьмите инструмент 'Trackball Tool (R)'  (поворот объемной фигуры) и поверните фигуру. Нажмите – Да.
(поворот объемной фигуры) и поверните фигуру. Нажмите – Да.
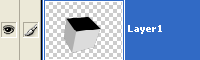
Тенью объекта может быть выбран любой цвет слоя.
В этом скриншоте представлены два варианта – на одном цвет фона бы выбран черный, на другом красный.

2. Обычные Фигуры
Как и в предыдущем шаге, залейте слой черным цветом, зайдите в Фильтры – Рендеринг - 3D Transform…, в Options не должно стоять галочки напротив 'Display Background'. Нарисуйте несколько разных фигур.

И, НЕ ПРИМЕНЯЯ ИНСТРУМЕНТ 'Trackball Tool (R)'  (поворот объемной фигуры) нажмите ДА.
(поворот объемной фигуры) нажмите ДА.
Вы получите фигуры, заполненные цветом, который вы выбрали для слоя.

Шаг 7. Цилиндр и Сфера.
Когда поворачиваете инструментом 'Trackball Tool (R)' (поворот объемной фигуры) «Сферу» или «Цилиндр», то она только на половину заполняется объемным цветом, вторая половина остается прозрачной.
(поворот объемной фигуры) «Сферу» или «Цилиндр», то она только на половину заполняется объемным цветом, вторая половина остается прозрачной.
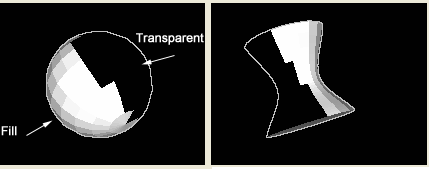
Чтобы повернуть фигуру не прозрачной стороной, можно проделать следующее:
- нарисуйте фигуру «Сферу»,
- возьмите инструмент 'Selection Tool (V)'  (выделение контура) и передвиньте фигуру так, чтобы она на половину вылезла на серую полоску,
(выделение контура) и передвиньте фигуру так, чтобы она на половину вылезла на серую полоску,
- теперь возьмите инструмент 'Trackball Tool (R)'  (поворот объемной фигуры) и поверните фигуру так, чтобы не были видны прозрачные места.
(поворот объемной фигуры) и поверните фигуру так, чтобы не были видны прозрачные места.

Шаг 8. Использование Корректирующего слоя.
Создайте новый документ (Ctrl+N). Теперь нажмите на значок  внизу палитры слоев и в появившейся вкладке выберите любую из трех верхних опций: Цвет/Градиент/Узор ('Solid Color/Gradient/Pattern')
внизу палитры слоев и в появившейся вкладке выберите любую из трех верхних опций: Цвет/Градиент/Узор ('Solid Color/Gradient/Pattern')

В данном случае за пример взяли опцию Цвет… #2374A8

Теперь зайдите в Фильтры – Рендеринг - 3D Transform…и нарисуйте фигуру (в Options не должно стоять галочки напротив 'Display Background'). Инструментом 'Trackball 'Trackball Tool (R)'  (поворот объемной фигуры) поверните ее и нажмите ДА.
(поворот объемной фигуры) поверните ее и нажмите ДА.

Так же при использовании Корректирующего слоя в Каналах появляется слой-маска этого объекта.

Кликните по миниатюре этой маски и перейдите во вкладку Слои. Выберите новый Корректирующий слой – Градиенты. Выберите первый градиент, от Синего к Черному.
Так же можно выбрать Узор. И возможно использование Стилей слоя.

Шаг 9. Использование Фигур (Shape Tools (U))
Создайте новый документ (Ctrl+N). Выберите фигуру (Shape Tools (U)), например, Прямоугольник  ('Rectangle Tool'), цвет #2374A8 (вы можете взять любой другой).
('Rectangle Tool'), цвет #2374A8 (вы можете взять любой другой).
Нарисуйте фигуру.

Добавьте Слой-маску, нажав на значок  на палитре слоев.
на палитре слоев.

Теперь зайдите в Фильтры – Рендеринг - 3D Transform…и нарисуйте фигуру (в Options не должно стоять галочки напротив 'Display Background').

Шаг 10. Создание разных форм.
Зайдите в Фильтры-Рендеринг - 3D Transform…и нарисуйте фигуру Цилиндр. Теперь при помощи инструментов:  - 'Convert Anchor Point Tool' (преобразовать точку)
- 'Convert Anchor Point Tool' (преобразовать точку)
 - 'Add Anchor Point Tool (+)' (добавить точку),
- 'Add Anchor Point Tool (+)' (добавить точку), - 'Delete Anchor Point Tool (-)' (удалить точку) попробуйте изменить ему форму.
- 'Delete Anchor Point Tool (-)' (удалить точку) попробуйте изменить ему форму.
Добавлять точки, нужно на правую вертикальную полосу стороны Цилиндра. Затем возьмите инструмент  - 'Direct Selection Tool (V)' (редактирование контура) и тяните за точки. Вы увидите, как они будут изменяться. А изменяются они симметрично с обеих сторон. Потом инструментом 'Trackball Tool (R)' (поворот объемной фигуры)
- 'Direct Selection Tool (V)' (редактирование контура) и тяните за точки. Вы увидите, как они будут изменяться. А изменяются они симметрично с обеих сторон. Потом инструментом 'Trackball Tool (R)' (поворот объемной фигуры)  поворачивайте фигуру.
поворачивайте фигуру.

Применив фантазию и опыт, можно создавать, что-то подобное.

*Еще одна подсказка.
Если вы нарисовали фигуру, и она вас не устроила, то не обязательно закрывать фильтр, нужно просто нажать сочетание клавиш Ctrl+H или клавишу Delete. Это действие убирает последнюю нарисованную фигуру. Если у вас их несколько, фигуры будут убираться по порядку.*
Надеюсь, этот урок, помог немного разобраться в функциях фильтра 3D Transform…
Остальное зависит только от вас.
Желаю удачи.
Автор: photoshoparea
Источник: www.photoshoparea.com
Комментарии 62
А у меня такого фильтра нет(((
Администратор
Этот фильтр был в старых версиях фотошопа. Когда там не было ещё настоящего 3D.
А где достать данный фильтр для 64-битных версий фотошопа?
СПАСИБО ЗА УРОК. До "сияющих вершин" ещё очень и очень далеко, но первый шаг сделан. Ура !!!
Спасибо. Получился неожиданный эффект для меня. Интересно дальше пробовать.
Спасибо. Здорово!
Что-то у меня не становится этот фильтр.У меня CS5.
как установить в кс 4?
Здорово!
Если потренироваться, можно научиться.
Ну и ну.. Спасибо.
Кликните по миниатюре этой маски и перейдите во вкладку Слои. Выберите новый Корректирующий слой – Градиенты. Выберите первый градиент, от Синего к Черному.
Так же можно выбрать Узор. И возможно использование Стилей слоя.
как это сделать?У меня просто фон заполняется гардиентом
в личку напишите пожалуйста
хихи круто
фильтр скачать не получаеться пишет не найден файл.
всё получилось, спасибо :)))
оу) класс!!! у меня cs 5, всё стало, всё работает! спасибо!!!
я смогла только так
у меня cs 5 ,не могу установить этот фильтр.другой способ есть?
Potoka_A, задайте свой вопрос на форуме данного сайта. создав новую тему. и приложив скрин своей проблемы.
у меня после открытия фотошопа появляется окно "невозможно выполнить запрос это некорректный тип документа".в чем дело?
Да уж, учиться, учиться и учиться. За урок спасибо!
Спасибо. Урок мне очень понравился
Несложным путем получается вот такая фотография.Очень полезный фильтр.спасибо.
Спасибо за урок и новый фильтр
Все понравилось,только у меня не получается цветные что бы конусы получались.Может не той стороной поварачиваю???
Спасибо, Ирчик! Теперь получилось!
Думаю, этот фильтр типа програмки "blender"...
Спасибо! Урок очень полезный!
NiKiToNjA, внимательно прочитайте Шаг № 10
Здравствуйте! У меня CS4 но когда добавляю/удаляю точку пишет ошибку. Что делать? Кубом сферой и цилиндром я не обойдус
Мне очень понравился урок! Вот что у меня получилось, сейчас добавлю. Правда формочки получились ребристыми, а не гладенькими, как у вас тарелки.
сорри! все появилось!