Рисуем логотип
Рисуем логотип
Сложность урока: Средний
В этом уроке мы будем создавать эффект окольцованного текста.
Для этого нам понадобиться: текст, инструмент «Эллипс» (U), слой-маска и некоторые уловки со Стилем слоя.
Шаг 1. Создайте новый документ, размерами 500х500 пикс. Возьмите инструмент «Текст»  настройки шрифта такие: ('Arial/Bold Italic/120 pt/Crisp' settings) и напишите слово Ring.
настройки шрифта такие: ('Arial/Bold Italic/120 pt/Crisp' settings) и напишите слово Ring.

*Размер текста будет зависеть от размера вашего изображения, главное это чтобы было достаточно места вокруг текста, для создания колец.*
Шаг 2. Установите нужный вам, цвет переднего плана, автор использовал такой цвет: #F4990B. Возьмите инструмент «Эллипс» (U) (Ellipse Tool) и растяните фигуру. Затем Ctrl+T и расположите ее по диагонали.
(U) (Ellipse Tool) и растяните фигуру. Затем Ctrl+T и расположите ее по диагонали.

Затем в настройках инструмента «Эллипс» (U) переключитесь в режим «Вычесть из области фигуры» (-).
(U) переключитесь в режим «Вычесть из области фигуры» (-).

И нарисуйте внутри еще одну фигуру. Затем возьмите инструмент «Выделение контура (A)» Path Selection и кликните им по этой фигуре, чтобы она выделилась. Примените к ней Свободную трансформацию Ctrl+T, поверните по форме первой фигуры и, используя Искажение, либо просто зажав клавишу Ctrl, уложите фигуру в позицию как на скриншоте:

Так выглядит палитра слоев на этом шаге:

Шаг 3. Дублируйте слой с первым кольцом, у автора этот слой называется - 'Ring1' и измените ему цвет. Автор изменил на такой #4151AF.

Затем просто кликаем по миниатюре фигуры на слое с синим кольцом, чтобы выделить всё кольцо. Нажмите Ctrl+T , кликните правой кнопкой мыши на рамке трансформации, выберите там отразить по Горизонтали. Получиться так:

Шаг 4. Нам нужно добиться эффекта переплетения колец. Делать это мы будем используя Слой-маску. Нажмите на значок слой-маски на палитре слоев.

Тем самым, добавив маску к каждому слою. В итоге у вас должно получиться вот так:

Нажмите клавишу D, чтобы переключить основные цвета на черно-белый.

Шаг 5. Теперь нам нужно, чтобы кольца заходили за текст. Для этого, перейдите на слой с Оранжевым кольцом и, зажав клавишу Ctrl кликните по миниатюре слоя с текстом. Появиться выделение текста.
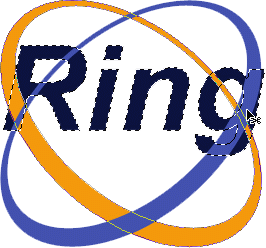
Возьмите инструмент «Кисть» , цвет черный и рисуйте кистью в тех местах, которые заходят на текст, они показаны на скриншоте, тем самым, стирая с текста оранжевый цвет.
, цвет черный и рисуйте кистью в тех местах, которые заходят на текст, они показаны на скриншоте, тем самым, стирая с текста оранжевый цвет.

Не снимая выделения с текста, перейдите на слой с синим кольцом и сотрите черной Кистью в местах, которые заходят на текст.

Нажмите Ctrl+D, снять выделение. Теперь нужно подкорректировать некоторые недочеты.

Кликните по миниатюре фигуры кольца, на слое с Оранжевым кольцом, должно появиться выделение кольца. Не снимая выделения, перейдите на слой с синим кольцом, возьмите черную кисть и сотрите лишнее.

Шаг 6. Теперь нужно нарисовать тень от колец. Кликните два раза по слою с Оранжевым кольцом, вызвав тем самым окно Стиль слоя. Выберите там Тень, настройки установите как на скриншоте. На вашей работе угол тени может быть совсем другим.

Скопируйте Стиль слоя и вклейте его на слой с синим кольцом. Появились новые участки, которые нужно исправить.

Вернитесь к Стилю слоя на слое с Оранжевым кольцом. Во вкладке - Параметры наложения, поставьте галочку на - Слой-маска скрывает эффекты.

Теперь тень лежит как надо.

То же самое повторите и с синим кольцом.

Шаг 7. Теперь появились новые изъяны.

Но они легко поправимы. Повторим то, что мы делали в шаге №5.
Зажав клавишу Ctrl, кликните по миниатюре фигуры кольца на слое с оранжевым кольцом. Перейдите на слой с синим кольцом, и черной кистью сотрите ненужную тень.

*Так же можно стереть ненужную тень с текста, образовав его выделение, переходя на слои с тенями, стирать все ненужное.*
Вот что получилось в итоге.

А это еще один вариант автора.

Надеюсь, что у вас все получится и найдется множество вариантов, как использовать эту технику.
Желаю удачи.
Автор: Ирина Сёмина.
Источник: www.heathrowe.com
Комментарии 75
а где это все делать?
Спасибо! Было интересно!
Хорошее исполнение урока!
Спасибо за урок!
Спасибо за перевод!
Спасибо за урок!
Очень хорошо!
Неплохо!))
Класс!
Спасибо))
спасибо
Спасибо!
Спасибо!
забавно вырисовывать
Спасибо
спасибо
Спасибо, мне пригодилось.
Спасибо!
Спасибо! =)
Спасибо за урок! Быстро и просто)
Спасибо
Прикольно!
урок вдохновил на свой вариант)
Хороший урок.
Спасибо!