Создаем в Фотошоп постер с потрясающими эффектами
Создаем в Фотошоп постер с потрясающими эффектами
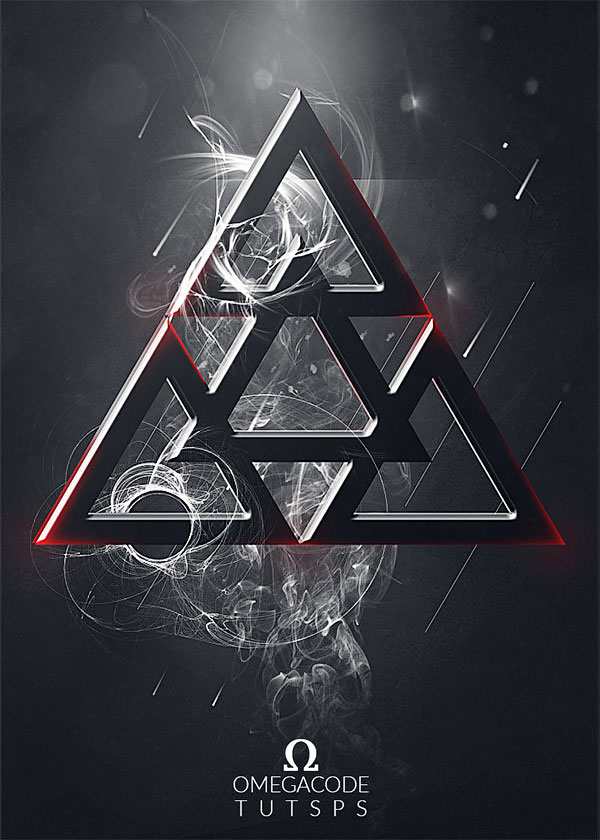 В этом уроке вы узнаете как создать загадочный коллаж с потрясающе реалистичными эффектами дыма и света.
В этом уроке вы узнаете как создать загадочный коллаж с потрясающе реалистичными эффектами дыма и света.
Сложность урока: Легкий
В этом уроке мы создадим с помощью Photoshop постер «Код Омега», загадочный коллаж с потрясающими эффектами дыма и света. В этом уроке вы узнаете, как создать коллаж с текстурами, мы поместим знак Омега в центр, а затем добавим реалистичные эффекты дыма и световые эффекты. В этом уроке вы научитесь методам, которые помогут вам создавать лучшие проекты.
Финальное изображение:
На всех шагах этого урока мы будем использовать простые базовые методы: маски, кисти, фильтры, коррекцию цвета и текстуры. В этом уроке используется Adobe Photoshop CC 2015, но вы можете использовать и ранние версии Adobe Photoshop.
Скачать архив с материалами к уроку
Шаг 1
Для начала, создайте новый документ 800 × 1000 px, Resolution (Разрешение) 72dpi, цвет RGB 8bits c темно-серым фоном #0f0f0f.
Добавьте новый слой (Ctrl + Shift + N), возьмите инструмент Brush  (Кисть) (B), выберите кисти частицы и добавьте частицы, как показано ниже.
(Кисть) (B), выберите кисти частицы и добавьте частицы, как показано ниже.
Затем уменьшите Opacity (Непрозрачность) до 1%.
Шаг 2
Далее импортируйте следующую текстуру в свой документ.
Измените ее режим наложения на Soft Light (Мягкий Свет).
Затем добавьте корректирующий слой Hue / Saturation (Цветовой тон / Насыщенность), через меню Layer > New Adjustment Layer > Hue и Saturation (Слой > Новый корректирующий слой > Цветовой тон/Насыщенность).
Шаг 3
Затем вставьте следующее изображение дыма в рабочий документ.
Измените режим наложения на Screen (Экран) и уменьшите Opacity (Непрозрачность) до 5%.
Удалите нижнюю часть изображения, чтобы скрыть контур
Затем продублируйте его.
Добавьте новый слой (Ctrl + Shift + N), возьмите Brush  (Кисть) (B) размером 2 px и нарисуйте диагональные линии, как показано на изображении ниже.
(Кисть) (B) размером 2 px и нарисуйте диагональные линии, как показано на изображении ниже.
(Чтобы нарисовать прямые линии с помощью кисти в Photoshop, нажмите и удерживайте клавишу Shift и кликните в точке A, а затем точке B).
Сделайте то же самое, добавив еще одну форму.
Затем возьмите инструмент Rectangular Marquee  (Прямоугольная область выделения) (M) и сделайте прямоугольное выделение, возьмите инструмент Brush
(Прямоугольная область выделения) (M) и сделайте прямоугольное выделение, возьмите инструмент Brush  (Кисть) и нарисуйте за пределами выделенной формы сверху пятно, чтобы был виден только небольшой край фигуры.
(Кисть) и нарисуйте за пределами выделенной формы сверху пятно, чтобы был виден только небольшой край фигуры.
Шаг 4
Добавьте еще один слой и нарисуйте немного дыма, используя кисти дыма.
Теперь нарисуйте белый треугольник, используя инструмент Custom Shape Tool  (Произвольная фигура) (U) и форму треугольника.
(Произвольная фигура) (U) и форму треугольника.
Дублируйте треугольник дважды и расположите копии следующим образом
(Если вы суеверны, измените форму или поместите текст).
Шаг 5
Выделите четыре треугольника и поместите их в группу, перейдя в меню Layer > New > Group from Layers (Слой > Новый > Группа из слоев), а затем уменьшите Opacity (Непрозрачность) группы до 52%.
Дублируйте группу (Ctrl + J) и переместите ее немного вправо.
Выделите четыре треугольника, возьмите инструмент Custom Shape Tool  (Произвольная фигура) (U), измените цвет на черный.
(Произвольная фигура) (U), измените цвет на черный.
Перейдите в «Группа 2» и примените следующие параметры наложения к группе.
Выберите обе группы и преобразуйте их в смарт-объект, для этого перейдите в меню Layer > Smart Object > Convert to Smart Object (Слой > Смарт-объект > Конвертировать в смарт-объект).
Шаг 6
Затем добавьте новый слой и сделайте его обтравочной маской смарт-объекта, перейдя в меню Layer > Create Clipping Mask (Слой > Создать обтравочную маску).
Возьмите инструмент Brush  (Кисть) (B) красного цвета и пройдитесь по контурам.
(Кисть) (B) красного цвета и пройдитесь по контурам.
Добавьте еще один слой, с помощью той же кисти добавьте круги.
Затем уменьшите Opacity (Непрозрачность) до 8%.
Создайте еще один слой, с помощью кисти нарисуйте абстрактные фигуры (в исходных материалах).
Теперь возьмите инструмент Eraser  (Ластик) (E) и сотрите нарисованные фигуры так, чтобы они смотрелись закрученными вокруг треугольника.
(Ластик) (E) и сотрите нарисованные фигуры так, чтобы они смотрелись закрученными вокруг треугольника.
Шаг 7
Затем импортируйте изображение блика в свой документ и расположите его следующим образом.
Затем измените режим наложения на Screen (Экран).
Далее добавьте корректирующий слой Hue/Saturation (Цветовой тон/ Насыщенность), перейдя в меню Layer > New Adjustment Layer > Hue / Saturation (Слой > Новый корректирующий слой > Цветовой тон/Насыщенность). Затем сделайте его обтравочной маской слоя с бликом через меню Layer > Create Clipping Mask (Слой > Создать обтравочную маску).
Затем добавьте корректирующий слой Color Lookup (Поиск цвета), перейдя в меню Layer > New Adjustment Layer > Color Lookup (Слой > Новый корректирующий слой > Поиск цвета).
И, наконец, измените режим наложения на Screen (Экран) и уменьшите Opacity (Непрозрачность) до 41%.
И вот окончательный результат.
Автор: Grafolog
Источник: www.tutsps.com
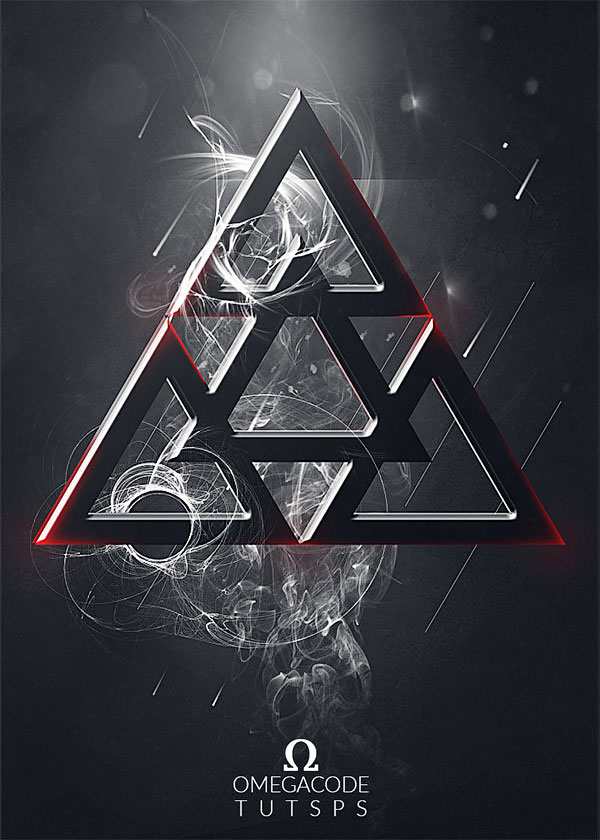
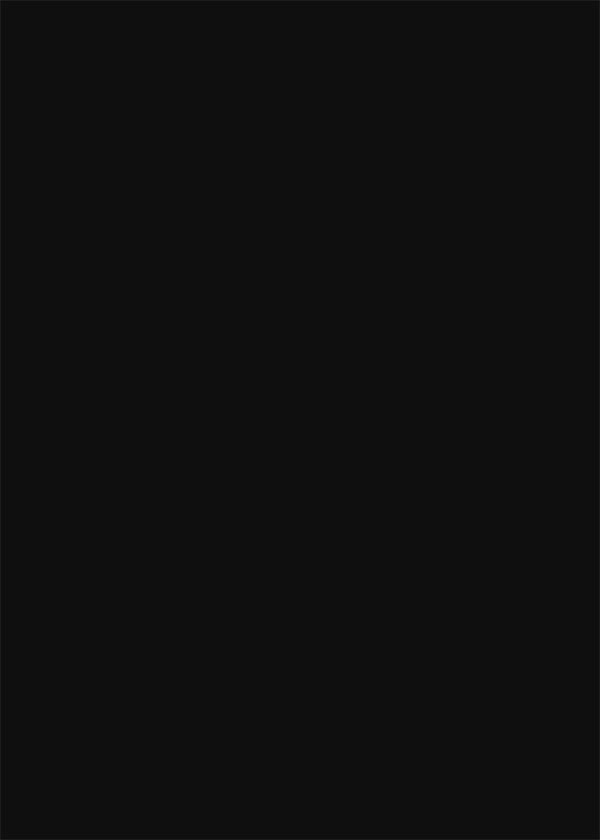
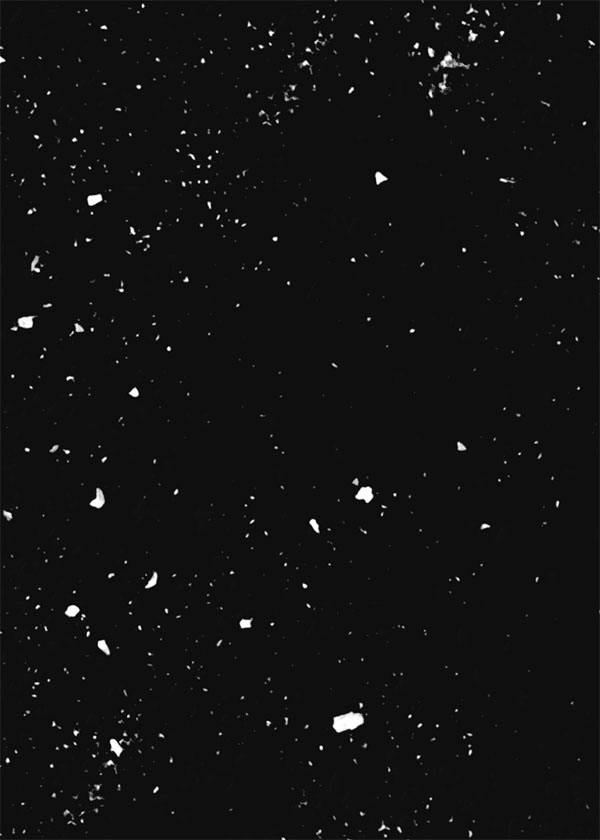
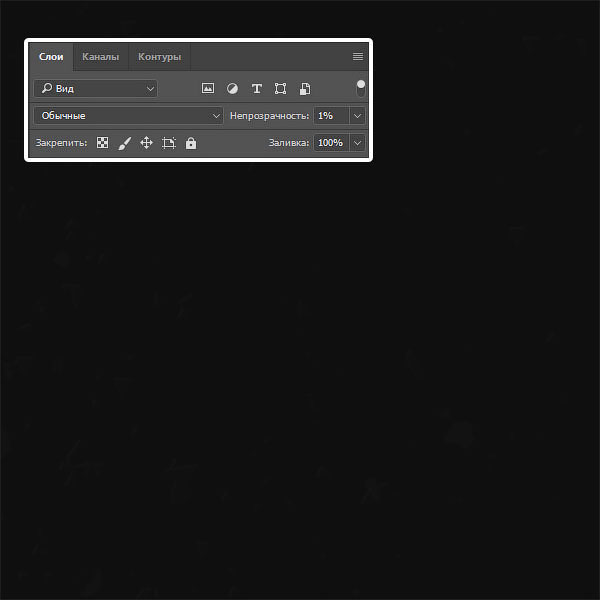
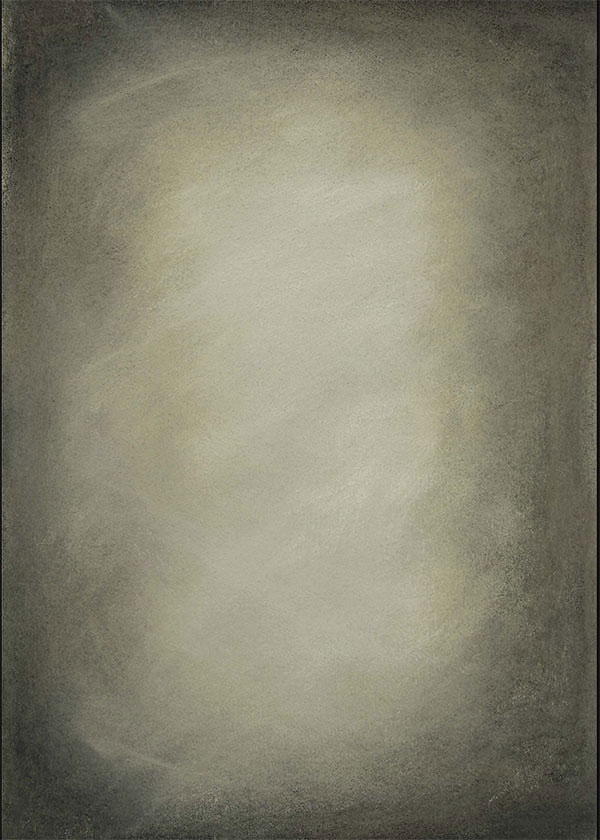
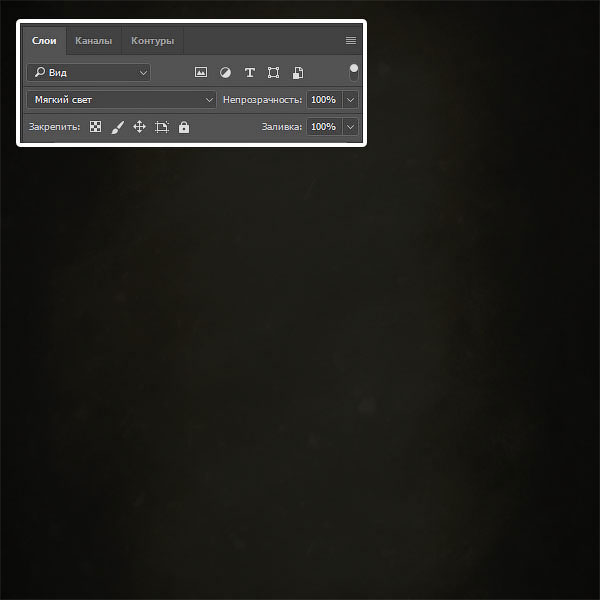
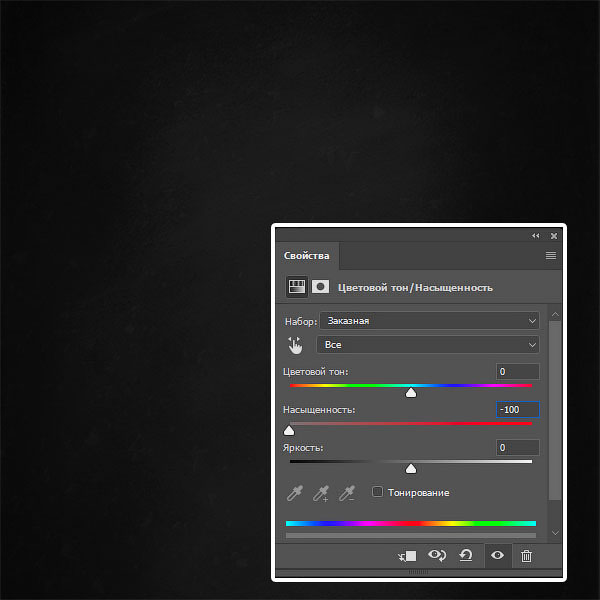
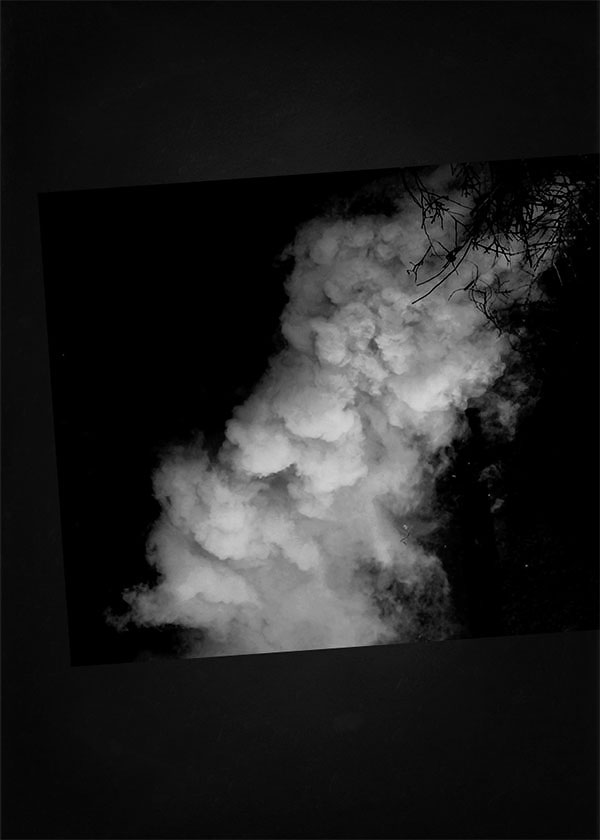
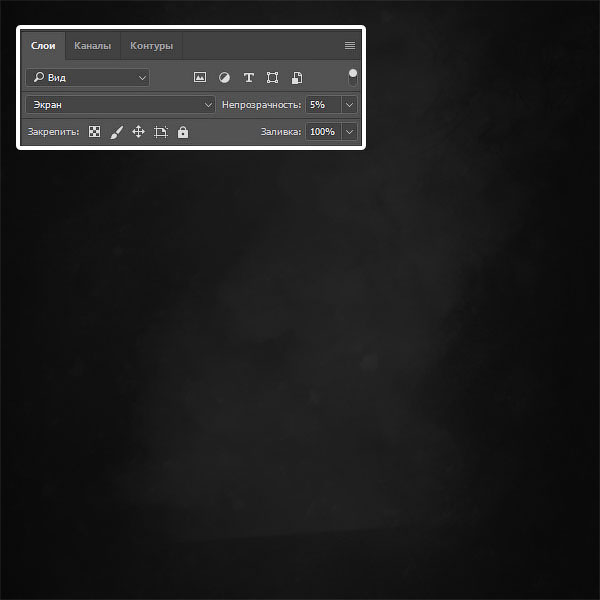
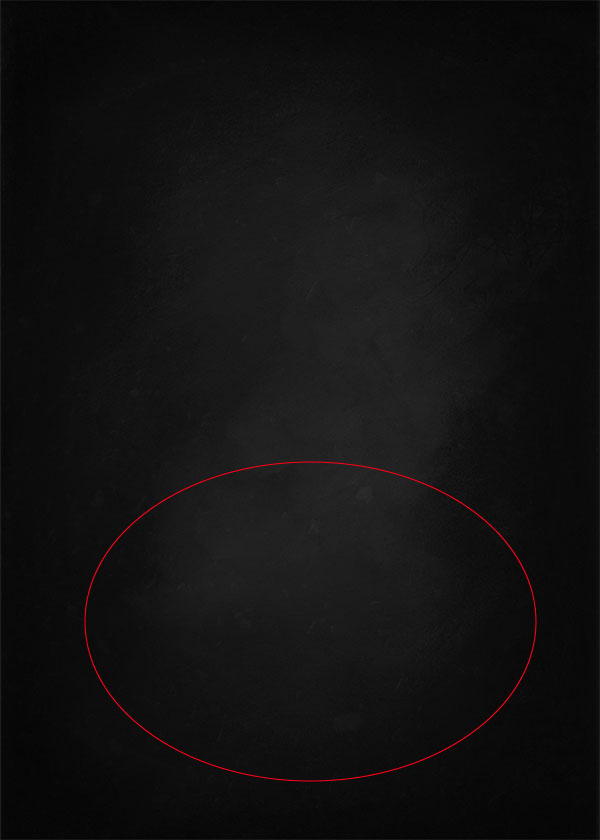
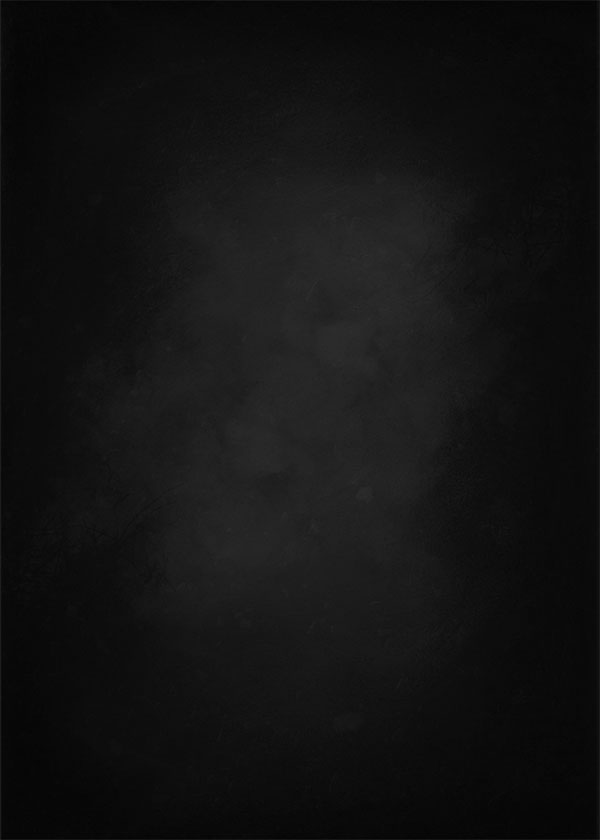

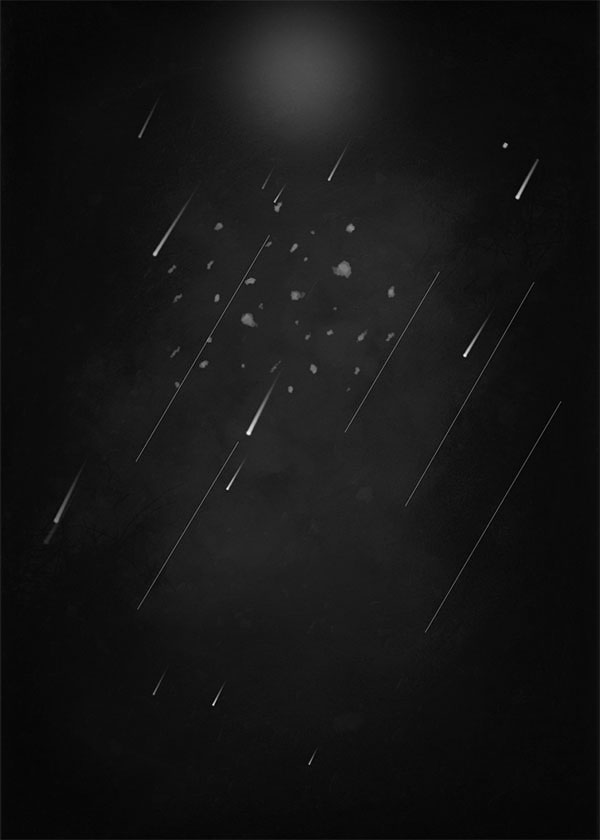
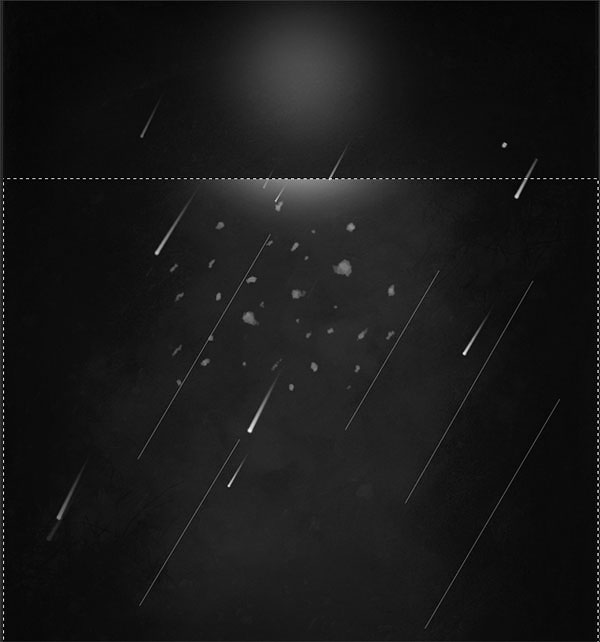

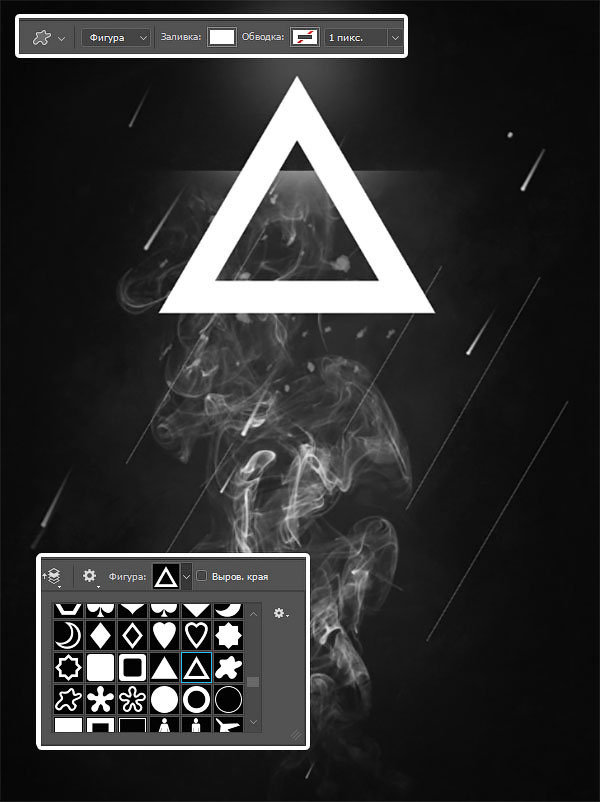
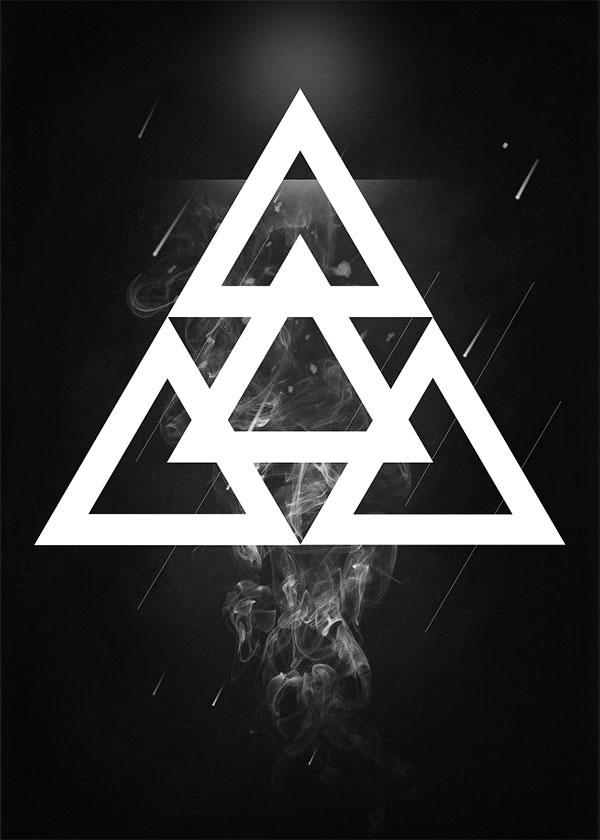
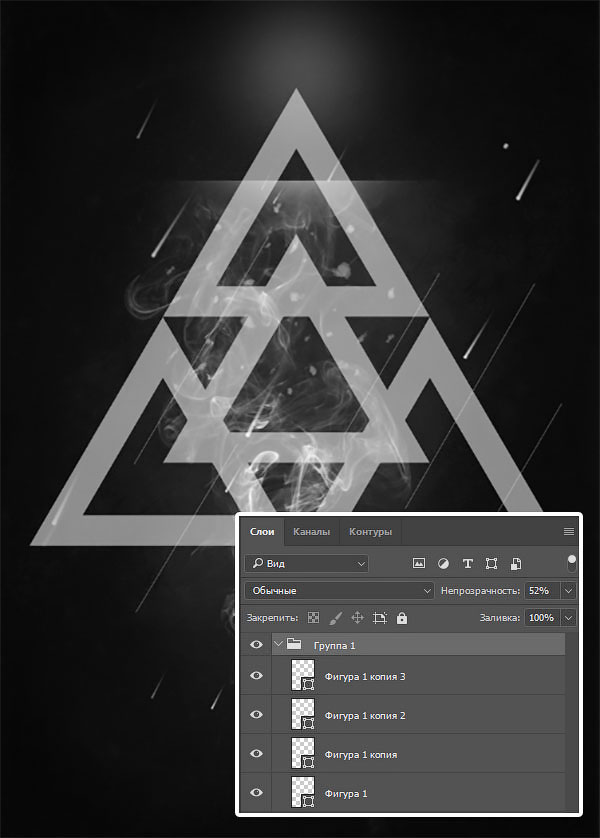


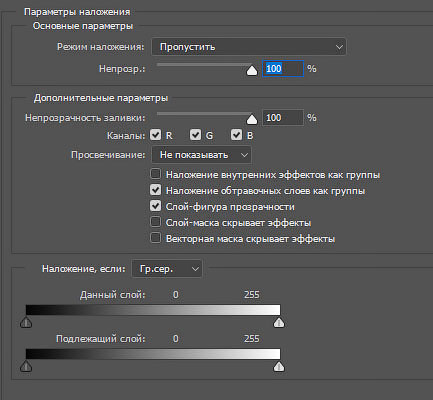
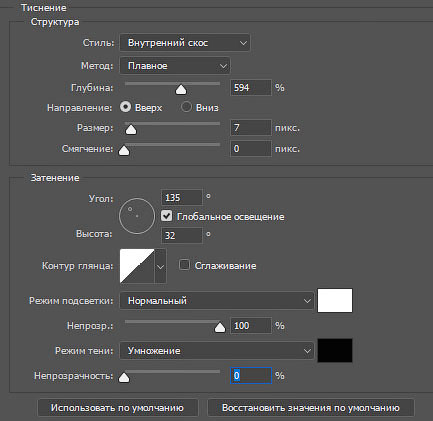





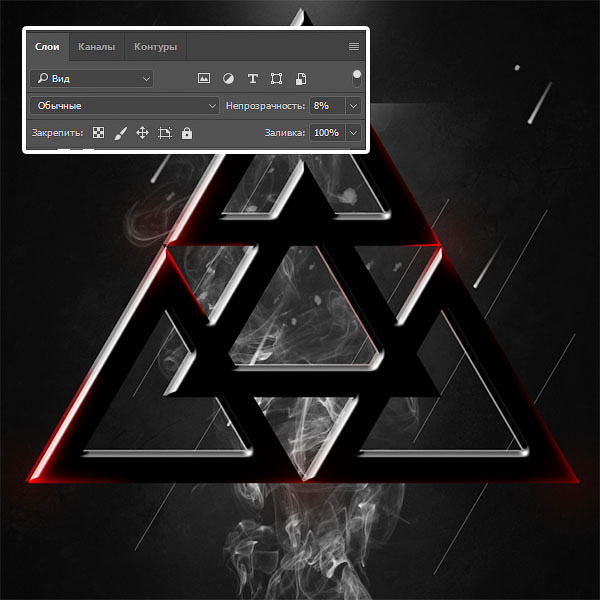


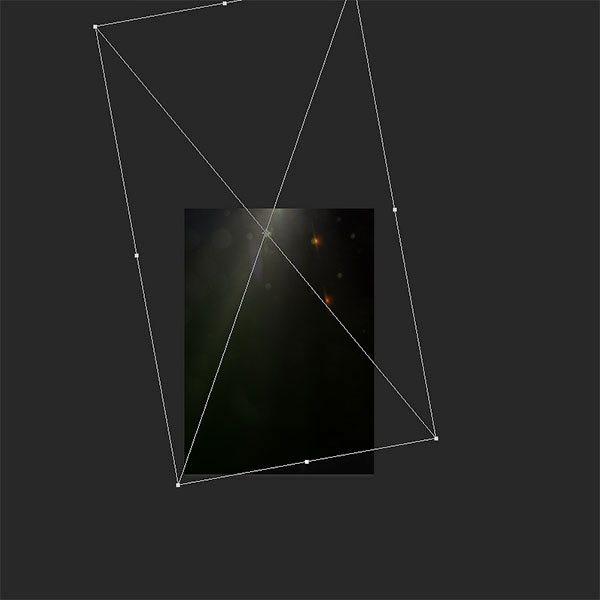

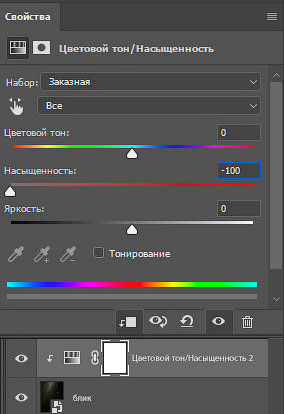

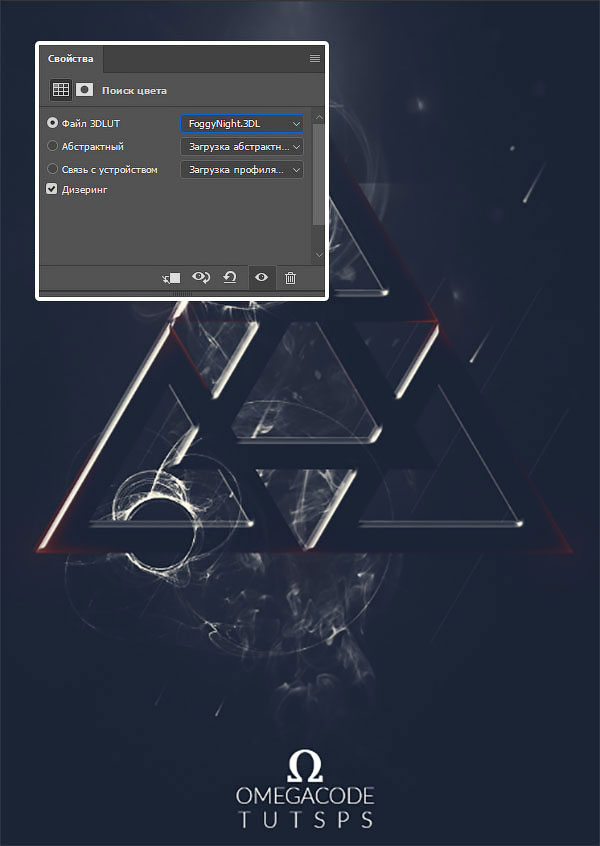

Комментарии 224
Ребята, подскажите, а где исходники брать к данному уроку? Я имею ввиду кисти и прочее...
Спасибо за интересный урок
Спасибо за урок! Не обессудьте, но сделал чуть-чуть по своему
Отлично получилось)
Спасибо за идею.
Спасибо за урок!
Не судите строго,я неделю в фотошопе,и спасибо за руководство)
Спасибо за урок!!
Классно получилось!
Хорошее исполнение!
Спасибо за урок! Огонь


Интересный эффект! Спасибо!
Очень понравилось
Классный урок, большое спасибо)
Понравилось исполнение!
Отличный постер!
Спасибо, понравился урок!
Отлично!
Уххх...шайтан! Спасибо, милый человек, за крутой урок!
Хорошее исполнение!
Любителям WOT посвящяется, вроде неплохо
вроде бы неплохо
Очень хорошее исполнение урока!