Создаем яркую поздравительную открытку в Фотошоп
Создаем яркую поздравительную открытку в Фотошоп
Сложность урока: Легкий
Специально для наступающих праздников Рождества и Нового года, я подготовил этот замечательный урок по созданию яркой поздравительной открытки. Эта работа очень проста, и ее под силу сделать даже начинающему пользователю Adobe Photoshop и, прежде чем начать, я предлагаю вам взглянуть на окончательный результат
Скачать архив с материалами к уроку
Шаг 1
Создайте новый документ размером 1500 × 1500 пикселей с разрешением 72dpi, цвета RVB 8bits.
Затем добавьте новый слой: Меню – Слои (Layer) – Новый (New) – Слой (Layer) (Ctrl + Shift + N) и залейте градиентом, перейдя в главное меню - Слои (Layer) - Новый слой-заливка (New Fill Layer) - Градиент (Gradient)
Шаг 2
Затем, откройте и вставьте в наш документ над слоем с градиентом следующее изображение:
Измените Режим наложения слоя на Линейный осветлитель (добавить) (Linear Dodge)
Шаг 3
Теперь возьмите Инструмент Перо  (Pen Tool) (P) в режиме Слой-Фигура (Shape layers) и нарисуйте следующую форму:
(Pen Tool) (P) в режиме Слой-Фигура (Shape layers) и нарисуйте следующую форму:
Добавьте вторую форму, как на изображении ниже:
Выделите оба слоя с фигурами, и объедините их, нажав Ctrl + E (или кликните правой кнопкой мыши и в выпадающем меню выберите Объединить слои (Merge layers)), а затем щелкните правой кнопкой мыши по слою и перейдите в Параметры наложения (Blending Options), перейдите в стиль слоя Наложение градиента (Gradient Overlay) и выставите настройки как на изображении ниже:
Шаг 4
Теперь возьмите Инструмент Многоугольник  (Polygon Tool), в настройках многоугольника поставьте галочку Звезда, поставить 5 для сторон (Sides) и 60% для глубины лучей (Indent Sides By).
(Polygon Tool), в настройках многоугольника поставьте галочку Звезда, поставить 5 для сторон (Sides) и 60% для глубины лучей (Indent Sides By).
Затем нарисуйте пятиконечную звезду, как на изображении ниже:
Щелкните правой кнопкой мыши по слою и перейдите в Параметры наложения (Blending Options) и выставите настройки как на изображении ниже:
Перейдите в стиль слоя Обводка, выберите цвет # b3e3ee, и выставите следующие настройки:
Повторите предыдущие действия, чтобы создать вторую звезду в центре.
Шаг 5
Далее, выделите слои с нарисованными формами и звездами, продублируйте их (Ctrl + J), а затем объедините, нажав (Ctrl + E).
Теперь, для нового объединенного слоя с формами и фигурой создайте размытие: перейдите в Меню - Фильтр (Filter) - Размытие (Blur) - Размытие в движении (Motion Blur) и выставите следующие настройки:
Затем создайте еще одно размытие, перейдя в Меню - Фильтр (Filter) – Размытие (Blur) - Размытие по Гауссу (Gaussian Blur)
Теперь, поместите слой с размытием ниже слоев с первичными формами и слегка сдвиньте.
Шаг 6
Возьмите Инструмент Палец  (Smudge Tool), и, используя инструмент размером около 79 пикселей и интенсивностью 50%, попытайтесь придать вашему размытию более резкие формы.
(Smudge Tool), и, используя инструмент размером около 79 пикселей и интенсивностью 50%, попытайтесь придать вашему размытию более резкие формы.
Шаг 7
После этого, создайте новый слой, выше всех слоев: главное меню - Слои (Layer) – Новый (New) – Слой (Layer) (Ctrl + Shift + N), возьмите Инструмент Кисть (Brush Tool) (B), круглую от 2 до 5 пикселей и нарисуйте точки белого и синего # 4495c4 цвета, чтобы получить эффект, подобный этому:
Продублируйте слой, и слегка уменьшить размер.
Примечание переводчика: Для изменения размера, воспользуйтесь Инструментом Трансформации: Редактирование (Edit) - Трансформирование (Transform) - Масштабирование (Scale).
Шаг 8
А затем, щелкните правой кнопкой мыши по слою и перейдите в Параметры наложения (Blending Options), перейдите в стили слоя Внешнее свечение (Outer Glow) с цветом #e6f1f7 и Наложение цвета (Color Overlay) с цветом #b3e3ee; выставите настройки как на изображениях ниже:
Продублируйте слой несколько раз и расположите эти слои, как на изображении ниже:
Шаг 9
Создайте еще один слой, выберите кисть Звезды, и добавьте несколько крупных звезд.
Примечание переводчика: Чтобы загрузить кисть из архива перейдите в Редактирование (Edit) – Наборы (Presets) – Управление наборами (Preset Manager), выбрать тип набора: кисть – загрузить-выбрать распакованный файл ABR с кистью Звезды – загрузить.
Для этого слоя, с крупными звездами, настройте стили слоя Внешнее свечение (Outer Glow) и Наложение цвета (Color Overlay), как мы это делали выше.
Шаг 10
Теперь напишите текст, используя шрифт «Indenture English»
Примечание переводчика: для установки нового шрифта, щелкните по нему правой кнопкой мыши, и из появившегося списка выберите пункт Установить. Теперь, он появился у вас в программе Adobe Photoshop.
Автор пишет часть текста, и применяет к нему стили слоя, описанные ниже, а потом, на другом слое, пишет вторую часть текста.
А затем щелкните правой кнопкой мыши по слою и перейдите в Параметры наложения (Blending Options), перейдите в следующие стили слоя:
Стиль слоя Внутренняя тень (Inner Shadow):
Стиль слоя Внешнее свечение (Outer Glow) с цветом # deecf7:
Внутреннее свечение (Inner Glow):
Стиль слоя Глянец (Satin):
Стиль слоя Наложение градиента (Gradient Overlay):
Стиль слоя Обводка (Stroke) с цветом # 1580b9:
И получаем следующий результат:
Сделайте то же самое для второй части текста.
Шаг 11
Создайте новый слой, снова с помощью Инструмента Кисть  (Brush Tool) (B) Звезда, добавьте сверкающие звезды на тексте.
(Brush Tool) (B) Звезда, добавьте сверкающие звезды на тексте.
Примечание переводчика: Для этого слоя, расположенного над текстом, настройте стили слоя Внешнее свечение (Outer Glow) и Наложение цвета (Color Overlay), как мы это делали выше, для слоев со звездами. Или скопируйте стили слоя: зажмите клавишу ALT и перетащите эффекты со слоя со звездами, на нужный слой.
Шаг 12
Наконец, добавьте корректирующий слой поверх всех слоев: Слои (Layers) - Новый Корректирующий слой (New adjustment layer) - Карта градиента (Gradient Map), выберите градиент Синий, Красный, Желтый, и измените режим смешивания слоя на Перекрытие (Overlay), и уменьшите его непрозрачность (Opacity) до 12%.
И вот, конечный результат - наша красивая новогодняя открытка!
Автор: Grafolog
Источник: www.tutsps.com

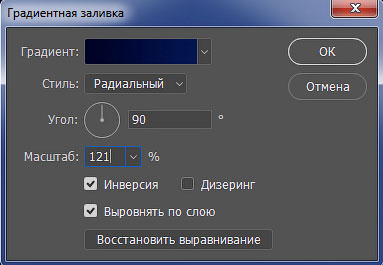
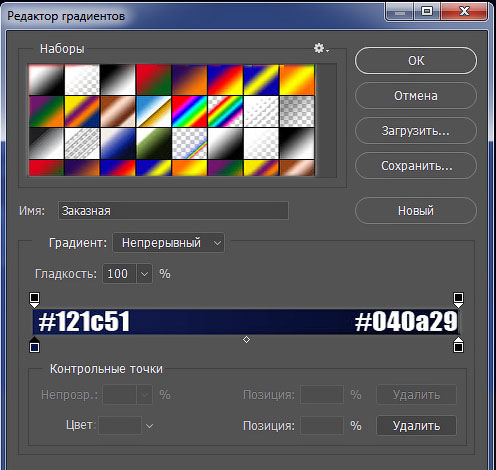

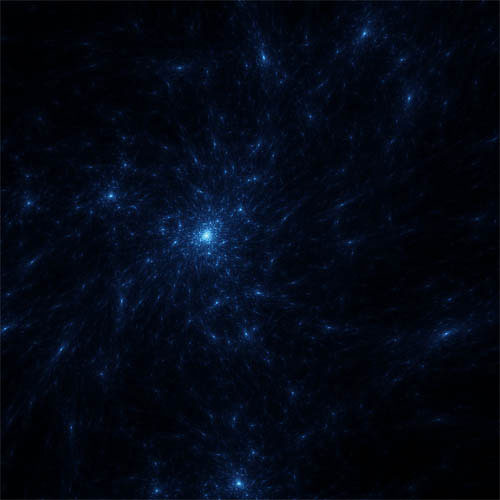
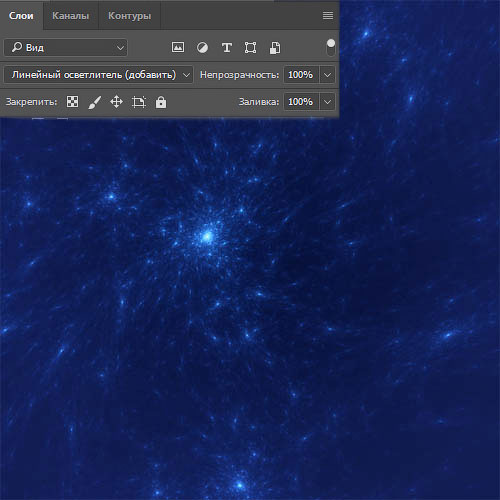






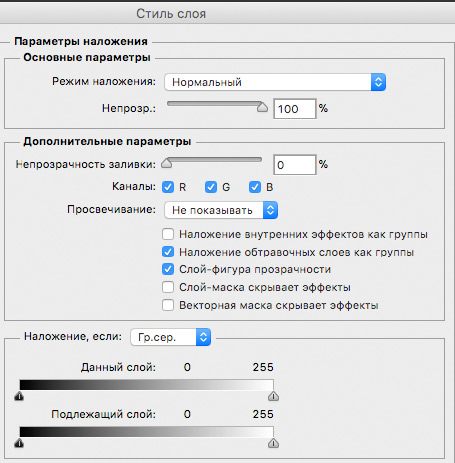









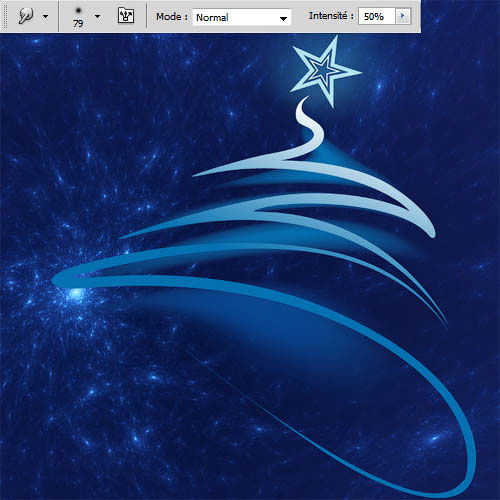



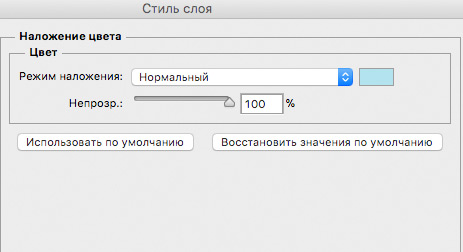





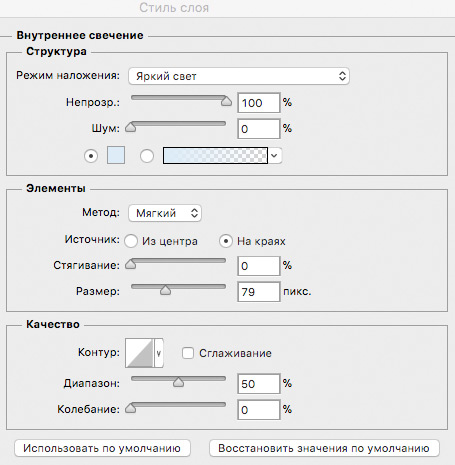
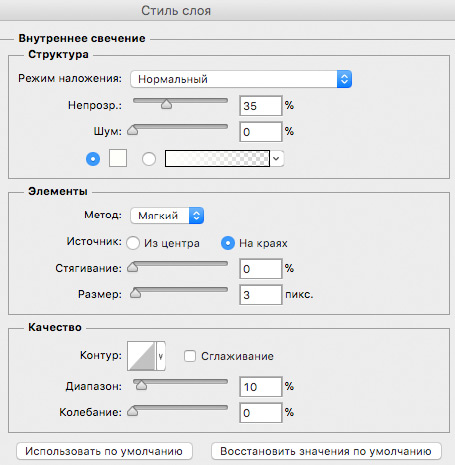
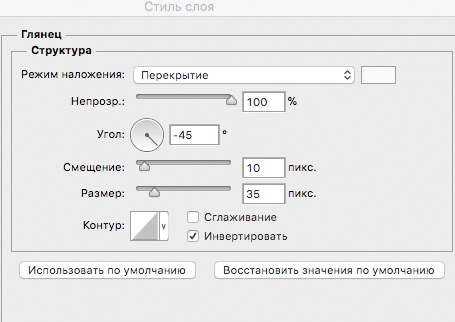







Комментарии 56
Спасибо за урок!
Подскажите, почему когда объединяю слои с эффектами (шаг №5) к новому слою применяется эффект последнего слоя? Т.е. я объединила, но в результате появилась белая обводка на всех фигурах. Как это исправить?
Работать с пером в фотошопе очень сложно ....Спасибо за урок
Спасибо за урок!
Спасибо за урок.
Спасибо за урок! Получилось, то что получилось!
Спасибо за урок!
Завершающий аккорд работ к новогодним праздникам.
Лариса я с вами!
Замечательно! В хорошей компании всегда веселей)))
А я продолжаю праздновать!
Счастливого Рождества и Нового года!
С Новым годом!!!
Добавлю =)
Праздники продолжаются!
Вот что у меня получилось ) Не совсем удачно, ну как-то так))
Классный урок! )))
И еще одна яркая поздравительная открытка.
Красиво. Особо инициативна Лариса, умница!
Скоро эта праздничная эйфория закончится )))
Счастливого Рождества и Нового года!!!
С Новым годом и Рождеством Христовым!!!
С Новым годом и Рождеством!
С Новым годом!!!
С Рождеством! Захотелось сделать коллаж.
Спасибо большое за урок:3
С Новым годом!
С новым годом!
Спасибооо!!!!
Спасибо!