Создаем в Фотошоп завораживающий коллаж с альпинистом
Создаем в Фотошоп завораживающий коллаж с альпинистом
 В этом уроке вы узнаете, как с помощью Photoshop создать коллаж с альпинистом, который наслаждается видом на башни храма.
В этом уроке вы узнаете, как с помощью Photoshop создать коллаж с альпинистом, который наслаждается видом на башни храма.
Сложность урока: Сложный
- #Шаг 1
- #Шаг 2
- #Шаг 3
- #Шаг 4
- #Шаг 5
- #Шаг 6
- #Шаг 7
- #Шаг 8
- #Шаг 9
- #Шаг 10
- #Шаг 11
- #Шаг 12
- #Шаг 13
- #Шаг 14
- #Шаг 15
- #Шаг 16
- #Шаг 17
- #Шаг 18
- #Шаг 19
- #Шаг 20
- #Шаг 21
- #Шаг 22
- #Шаг 23
- #Шаг 24
- #Шаг 25
- #Шаг 26
- #Шаг 27
- #Шаг 28
- #Шаг 29
- #Шаг 30
- #Шаг 31
- #Шаг 32
- #Шаг 33
- #Шаг 34
- #Шаг 35
- #Шаг 36
- #Шаг 37
- #Шаг 38
- #Шаг 39
- #Шаг 40
- #Шаг 41
- #Шаг 42
- #Шаг 43
- #Шаг 44
- #Шаг 45
- #Шаг 46
- #Шаг 47
- #Шаг 48
- #Шаг 49
- #Шаг 50
- #Шаг 51
- #Шаг 52
- #Шаг 53
- #Шаг 54
- #Шаг 55
- #Шаг 56
- #Шаг 57
- #Шаг 58
- #Шаг 59
- #Шаг 60
- #Шаг 61
- #Шаг 62
- #Шаг 63
- #Шаг 64
- #Шаг 65
- #Шаг 66
- #Шаг 67
- #Шаг 68
- #Шаг 69
- #Шаг 70
- #Шаг 71
- #Шаг 72
- #Шаг 73
- #Шаг 74
- # Комментарии
В этом уроке вы узнаете, как создать сюрреалистическую картину с альпинистом, который наслаждается видом на башни храма с помощью Photoshop. Также вы узнаете, как создать ландшафт пещеры, используя фотографии камней, поместить храм и альпиниста в пейзаж, добавить реалистичные тени и освещение, и как заполнить работу теплым цветовым тоном. На протяжении всего урока вы узнаете, какие методы помогут вам улучшить работу с фотографиями.
Созданный образ этой работы рассказывает вам об альпинисте, который, сидя в пещере, любил любоваться на вид храма, расположенного на вершине горы. Начнем работу над нашим изображением с создания пещеры. Затем создадим ландшафт, добавляя горы, далее добавим к изображению альпиниста, храм, ястреба и плющ. Закончим нашу работу добавлением теплого тона. Для этого урока вам понадобится Photoshop CS5 или версия выше.
Шаг 1
Первый шаг – это скетч ваших идей, создайте эскиз идеи, которую вы хотите сделать. Цель этого эскиза – дать нам представление следующих шагов в нашей работе, чтобы мы могли понять, какие фотографии нам нужно найти либо сфотографировать.
Шаг 2
Теперь мы начинаем работать с Фотошопом, чтобы объединить выбранные фотографии в нужное нам изображение. Сначала создайте новый документ. Перейдите в Файл > Создать (File > New) или нажмите комбинацию клавиш Cmd / Ctrl + N. Установите размер документа 3000 х 2000 пикселей.
Шаг 3
Затем добавим фотографии. Перейдите в меню Файл > Поместить (File > Place) и выберите фотографии.
Шаг 4
Добавьте изображение «Небо» в наш документ.
Шаг 5
Увеличьте размер изображения с небом, как показано на рисунке ниже. Когда вы помещаете изображение в документ, то автоматически появляется функция его трансформирования. Но если ее нет, то вы всегда можете изменить размер с помощью свободной трансформации, нажав комбинацию клавиш Cmd / Ctrl + T или перейдя в Редактирование > Трансформирование > Масштабирование (Edit > Transform > Scale).
Шаг 6
Добавьте корректирующий слой Цветовой баланс перейдя в Слой > Новый корректирующий слой > Цветовой баланс (Layer > New Adjustment Layer > Color Balance) и примените его как обтравочную маску, чтобы небо выглядело теплым. Установите параметры, как показано на рисунке ниже.
Шаг 7
Создайте для каждого элемента группу, чтобы ваша работа выглядела аккуратно. Выделите нужные слои и нажмите комбинацию клавиш Ctrl / Cmd + G, чтобы создать группу. Назовите ее «Небо».
Шаг 8
Создайте новый слой и залейте его черным цветом любым для вас удобным способом. Вы также можете воспользоваться комбинацией клавиш Cmd / Ctrl + backspace (убедитесь, что фоновый цвет – черный).
Шаг 9
Создайте слой-маску и мягкой черной кистью сотрите часть черного фона, как показано ниже.
Шаг 10
Добавьте изображение «Камень 3» в документ. Затем используйте инструмент Перо  (Pen Tool) (P) и обведите контуром камень.
(Pen Tool) (P) и обведите контуром камень.
Шаг 11
После создания контура кликните правой кнопкой мыши и в контекстном меню выберите Создать выделение (Make Selection) и нажмите ОК. Вместо контура появится активное выделение вокруг камня.
Шаг 12
Не снимая выделения добавьте слой-маску к изображению с камнем, кликнув на значок Добавить слой-маску  (Add Layer Mask), который находится внизу панели слоев.
(Add Layer Mask), который находится внизу панели слоев.
Шаг 13
Теперь добавите остальные изображения с камнями так же, как мы это делали в предыдущих шагах. Также выделите камни и с помощью слой-маски отделите их от фона. Затем используйте инструмент трансформирования, чтобы изменить размер и разместить их так, как показано на изображении ниже
Шаг 14
Теперь мы будем создавать пещеру из этих камней. Используйте инструмент Перемещение  (Move Tool) и Трансформирование (Transform Tool), чтобы повернуть и поместить каждый камень так, как показано на рисунке ниже.
(Move Tool) и Трансформирование (Transform Tool), чтобы повернуть и поместить каждый камень так, как показано на рисунке ниже.
Шаг 15
Выделите все слои с камнями. Затем создайте для них группу, нажав комбинацию клавиш Ctrl / Cmd + G. Назовите эту группу «Пещера».
Шаг 16
Затем добавьте слой-маску к группе.
Шаг 17
Выберите черную мягкую круглую кисть и прорисуйте по краям маски, как показано ниже, чтобы стереть часть изображения камней.
Шаг 18
Создайте новый слой, нажав комбинацию клавиш Ctrl+Shift+N, и установите следующие параметры – цвет: серый, режим наложения: Перекрытие (Overlay), также поставьте галочки на Использовать предыдущий слой для создания обтравочной маски (Use Previous Layer to Create Clipping Mask) и Выполнить заливку нейтральным цветом режимом перекрытия (50 % серым) (Ill with Overlay-neutral color (50% gray).
Шаг 19
Выберите мягкую круглую кисть и прорисуйте тень, как показано на рисунке ниже.
Шаг 20
Создайте новый корректирующий слой Цветовой тон/Насыщенность (Слой > Новый корректирующий слой > Цветовой тон/Насыщенность – Layer > New Adjustment Layer > Hue/Saturation), установите параметры, как показано на рисунке ниже, и примените этот слой как обтравочную маску.
Шаг 21
Создайте новый корректирующий слой Уровни (Слой > Новый корректирующий слой > Уровни – Layer > New Adjustment Layer> Levels), установите параметры, как показано на рисунке ниже, и примените этот слой как обтравочную маску.
Шаг 22
Добавьте изображение «Горы 1» в нашу работу. Поместите данный слой между группами «Небо» и «Пещера».
Шаг 23
Добавьте слой-маску и мягкой черной круглой кистью скройте часть изображения, как показано на рисунке ниже.
Шаг 24
Создайте новый корректирующий слой Цветовой баланс (Слой > Новый корректирующий слой > Цветовой баланс – Layer > New Adjustment Layer > Color Balance), установите параметры, как показано на рисунке ниже и примените этот слой как обтравочную маску.
Шаг 25
Объедините эти слои в группу и назовите ее «Горы 1».
Шаг 26
Добавьте изображение «Горы 2» в нашу работу. Поместите его над группой «Горы 1».
Шаг 27
Добавьте слой-маску и мягкой черной круглой кистью скройте часть изображения, как показано на рисунке ниже
Шаг 28
Создайте новый корректирующий слой Цветовой баланс (Слой > Новый корректирующий слой > Цветовой баланс – Layer > New Adjustment Layer > Color Balance), установите параметры, как показано на рисунке ниже, и примените этот слой как обтравочную маску.
Шаг 29
Объедините эти слои в группу и назовите ее «Горы 2».
Шаг 30
Добавьте изображение «Храм» в нашу работу. Разместите его между группами «Горы 1» и «Горы 2».
Шаг 31
Создайте слой-маску и мягкой черной кистью скройте часть изображения, как показано ниже на рисунке.
Шаг 32
Создайте новый корректирующий слой Цветовой тон/Насыщенность (Слой > Новый корректирующий слой > Цветовой тон/Насыщенность – Layer > New Adjustment Layer > Hue / Saturation), установите параметры, как показано на рисунке ниже и примените этот слой как обтравочную маску.
Шаг 33
Создайте новый корректирующий слой Вибрация (Слой > Новый корректирующий слой > Вибрация – Layer > New Adjustment Layer > Vibrance), установите параметры, как показано на рисунке ниже и примените этот слой как обтравочную маску.
Примечание переводчика: в фотошопе версии СС вместо «Вибрации» нужно выбрать «Сочность».
Шаг 34
Создайте новый корректирующий слой Яркость/Контрастность (Слой > Новый корректирующий слой > Яркость/Контрастность – Layer > New Adjustment Layer > Brightness / Contrast), установите параметры, как показано на рисунке ниже и примените этот слой как обтравочную маску.
Шаг 35
Создайте новый корректирующий слой Уровни (Слой > Новый корректирующий слой > Уровни – Layer > New Adjustment Layer > Levels), установите параметры, как показано на рисунке ниже и примените этот слой как обтравочную маску.
Шаг 36
Выделите слой Храм и его корректирующие слои. Затем перетащите их на символ Создать новый слой (Create New Layer), который находится на панели слоев, чтобы их продублировать.
Примечание переводчика: вы также можете воспользоваться комбинацией клавиш Ctrl + J, чтобы продублировать слои.
Шаг 37
Используйте инструмент Свободное трансформирование (Ctrl / Cmd + T или Edit> Free Transform), чтобы изменить размер слоя и разместить его, как показано на рисунке ниже. Кликните правой кнопкой мыши и в контекстном меню выберите Отразить по горизонтали (Flip horizontal).
Шаг 38
Повторить предыдущие шаги, чтобы добавить еще один храм в нашу работу.
Шаг 39
Объедините эти слои в группу и назовите «Храм».
Шаг 40
Добавьте изображение «Водопад» в нашу работу. Поместите над группой «Горы 2».
Шаг 41
Создайте слой-маску и черной мягкой круглой кистью скройте часть изображения так, как показано на рисунке ниже. Уменьшите непрозрачность (Opacity) слоя до 58%.
Шаг 42
Добавьте изображение «Альпинист» в нашу работу. Поместите его выше всех слоев.
Шаг 43
Создайте новый корректирующий слой Уровни (Слой > Новый корректирующий слой > Уровни – Layer > New Adjustment Layer> Levels), установите параметры, как показано на рисунке ниже и примените этот слой как обтравочную маску.
Шаг 44
Теперь мы сделаем тень. Дублируйте слой с альпинистом и с помощью инструмента Свободное трансформирование (Ctrl / Cmd + T или Edit> Free Transform) измените размер слоя и разместите его так, как показано на изображении ниже. (Кликните правой кнопкой мыши и выберите Искажение – «Distrot»).
Шаг 45
Дважды кликните по миниатюре копии слоя с альпинистом, добавьте стиль слоя Наложение цвета (Color Overlay) и установите черный цвет, как показано на рисунке ниже.
Шаг 46
Затем перейдите в Фильтр > Размытие > Размытие по Гауссу (Filter> Blur> Gaussian Blur) и установите радиус на 3 пикселя.
Шаг 47
Измените непрозрачность слоя до 50%, чтобы тень получилась полупрозрачной.
Шаг 48
Добавьте изображение «Плющ». Перейдите в меню Файл > Поместить (File > Place) и выберите изображение.
Шаг 49
Перейдите в Редактирование > Марионеточная деформация (Edit > Puppet Warp).
Шаг 50
Должно выглядеть так, как на рисунке.
Шаг 51
Этот инструмент позволит нам манипулировать объектом, а также его деформировать. Установите опорные точки по изображению, чтобы потом с их помощью создать изгиб/деформацию. Расположите их так, как показано ниже на рисунке.
Шаг 52
Перетаскивание или вращение этих точек (Alt + Click и перемещение по точке) приведет к деформации объекта в нужном направлении. Используя это, мы можем перетащить часть плюща в сторону, при этом остальная часть останется в вертикальном положении.
Шаг 53
Перетащите и поверните эти точки так (Alt + Click и перемещение по точке), как показано на рисунке ниже.
Шаг 54
Создайте слой-маску и сотрите мягкой черной кистью часть левого плюща, как показано на рисунке ниже.
Шаг 55
Дублируйте слой плюща, поверните и поместите его так, как показано на рисунке ниже. (Левый плющ)
Шаг 56
Добавьте изображение «Мост» в нашу работу.
Шаг 57
Создайте слой-маску и черной мягкой круглой кистью сотрите часть изображения, как показано на рисунке ниже.
Шаг 58
Дублируйте слой с мостом, перемещайте его и сотрите часть изображения, чтобы удлинить опоры моста, ориентируйтесь на рисунок ниже.
Шаг 59
Объедините слои с мостом в группу и назовите ее «Мост». Измените непрозрачность (Opacity) группы до 50%.
Шаг 60
Добавьте изображение «Ястреб» в нашу работу.
Шаг 61
Создайте слой-маску и мягкой черной кистью сотрите часть изображения, как показано на рисунке ниже. Затем снизьте непрозрачность до 60%.
Шаг 62
Дублируйте слой с ястребом, переместите и трансформируйте его, как показано на рисунке ниже. Затем снизьте непрозрачность до 40%.
Шаг 63
Теперь пришло время сделать финальную корректировку, чтобы наша работа выглядела реалистичнее. Начнем с создания корректирующего слоя Черно-Белое… (Слой > Новый корректирующий слой > Черно-белое – Layer > New Adjustment Layer> Black & white), установите параметры, как показано на рисунке ниже. Затем измените непрозрачность (Opacity) слоя до 27%.
Шаг 64
Создайте новый слой и залейте его желтым цветом (# d8b623), для этого вы можете воспользоваться любым удобным для вас способом. Вы можете также воспользоваться комбинацией клавиш Cmd / Ctrl + backspace (убедитесь, что фоновый цвет – # d8b623).
Шаг 65
Поменяйте режим наложения на Мягкий свет (Soft Light) и уменьшите непрозрачность до 35%.
Шаг 66
Создайте новый корректирующий слой Яркость/Контрастность (Слой > Новый корректирующий слой > Яркость/Контрастность – Layer > New Adjustment Layer> Brightness / Contrast), установите параметры, как показано на рисунке ниже.
Шаг 67
Создайте новый корректирующий слой Выборочная коррекция цвета (Слой > Новый корректирующий слой > Выборочная коррекция цвета – Layer > New Adjustment Layer > Color adjustment layer), установите параметры, как показано на рисунке ниже.
Шаг 68
Создайте новый корректурующий слой Уровни (Слой > Новый корректирующий слой > Уровни – Layer > New Adjustment Layer > Levels), установите параметры, как показано на рисунке ниже Прорисуйте черной кистью по краям слой-маски, чтобы стереть в этой части эффект от корректирующего слоя.
Шаг 69
Добавьте еще один слой Уровни. Перейдите в Слой > Новый корректирующий слой > Уровни (Layer > New Adjustment Layer > Levels), установите параметры, как показано на рисунке ниже Теперь прорисуйте черной кистью в центре слой-маски, чтобы стереть в этой части эффект от корректирующего слоя.
Шаг 70
Создайте корректирующий слой Черно-Белое… (Слой > Новый корректирующий слой > Черно-белое – Layer > New Adjustment Layer > Black & white), установите параметры, как показано на рисунке ниже. Затем снизьте непрозрачность (Opacity) слоя до 25%.
Шаг 71
Выберите очень мягкую черную круглую кисть и скройте часть эффекта по углам, как показано на рисунке ниже.
Шаг 72
Добавьте изображение с текстурой в нашу работу.
Шаг 73
Измените режим наложения на Мягкий свет (Soft light) и уменьшите непрозрачность до 20%.
Шаг 74
И последний шаг – придаем нашей работе более теплый эффект. Создайте новый корректирующий слой Фотофильтр (Слой > Новый корректирующий слой > Фотофильтр – Layer > New Adjustment Layer > Photo Filter), установите параметры, как показано на рисунке ниже.
Финальный результат:
Автор урока: Adi Panca
Источник: photoshoptutorials.ws




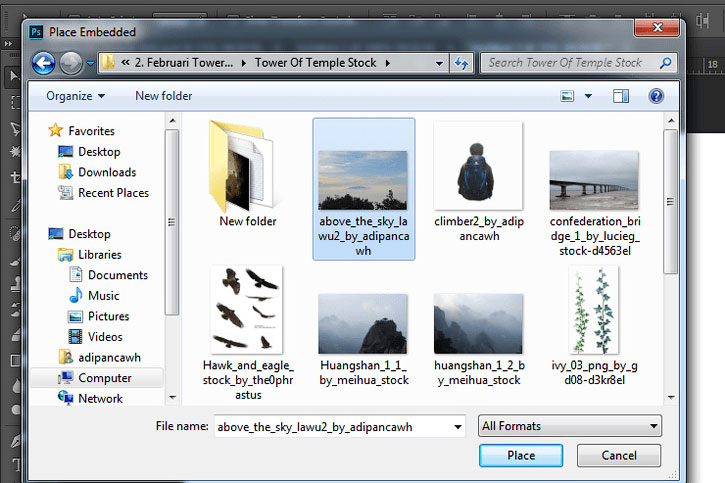









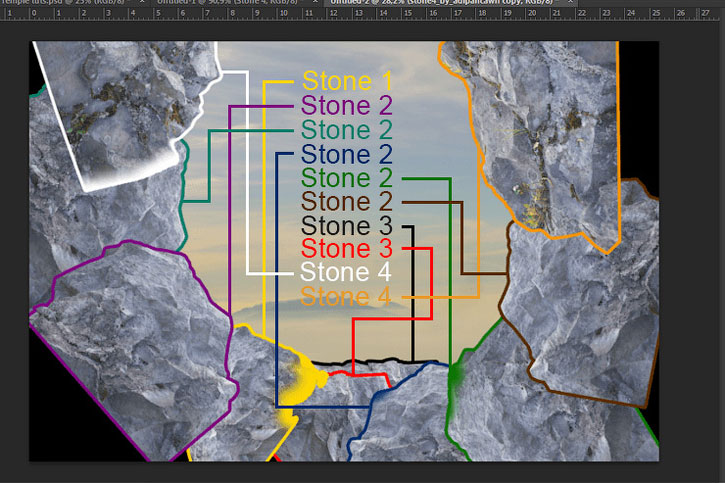

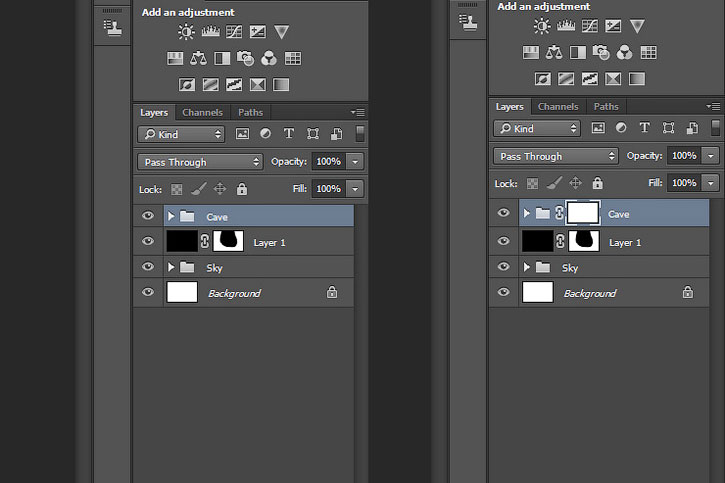



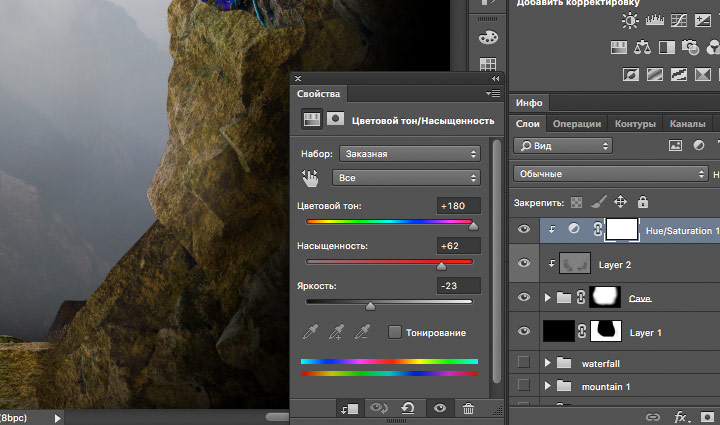






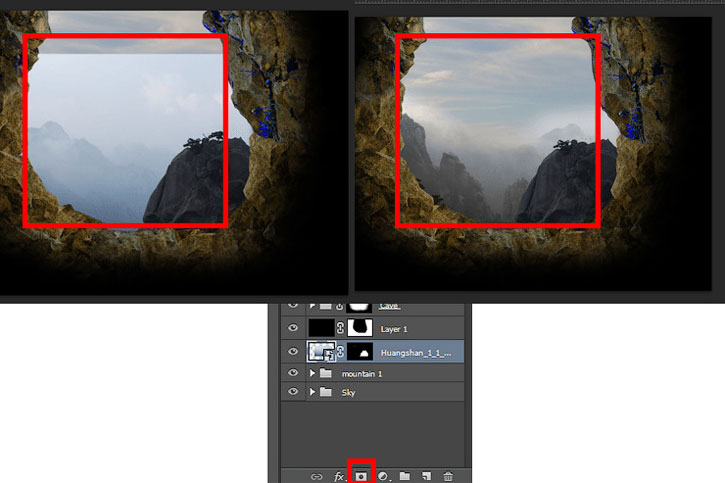


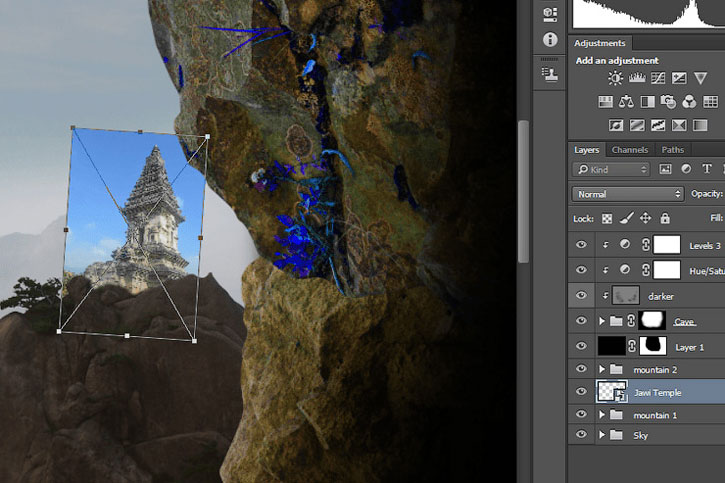




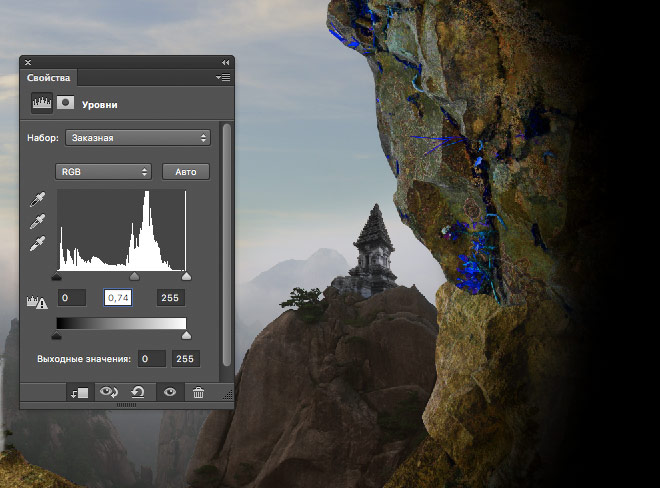
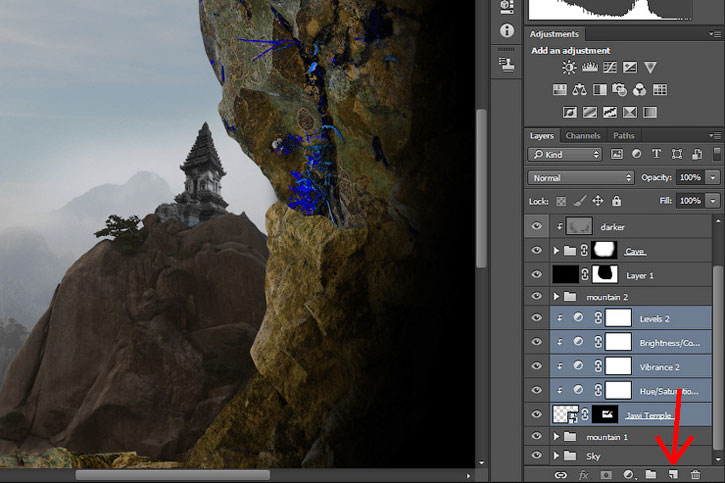















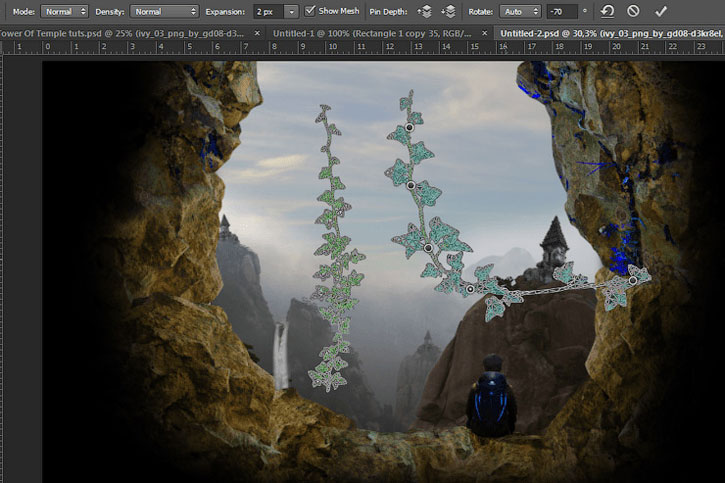

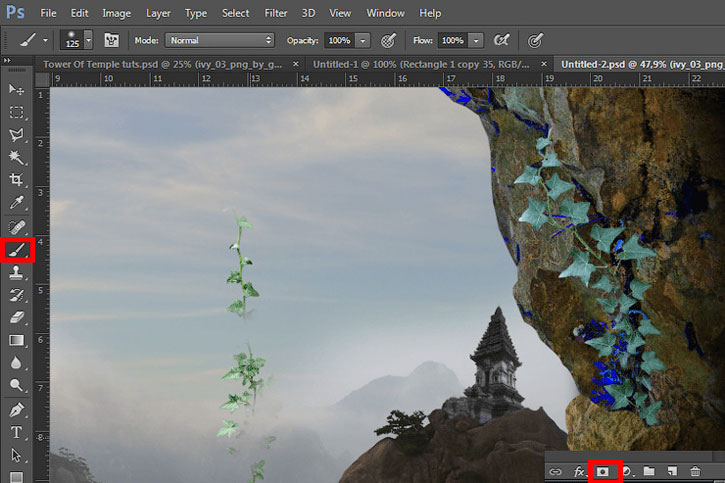

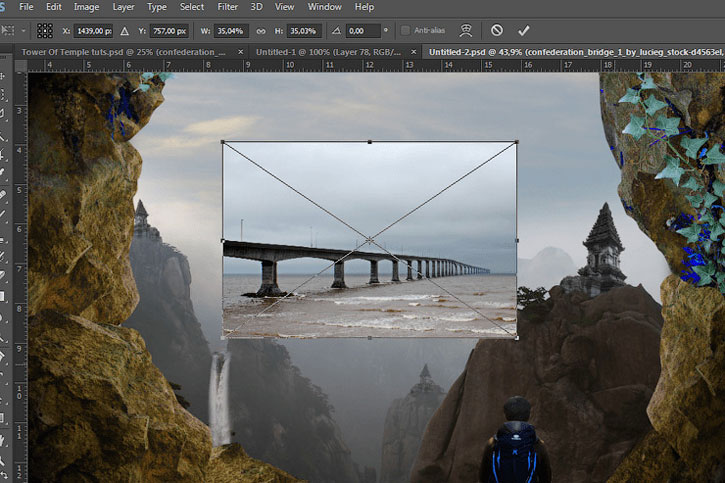
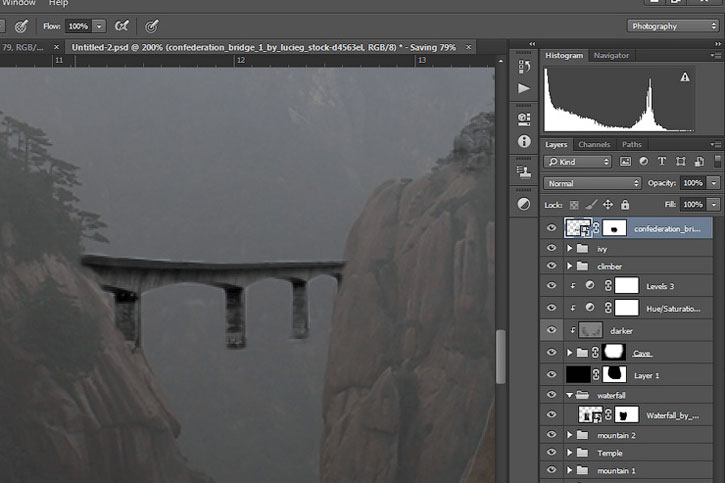










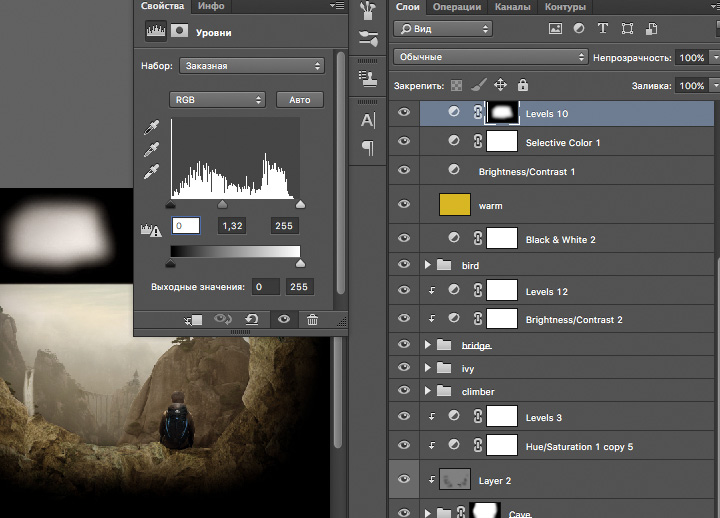
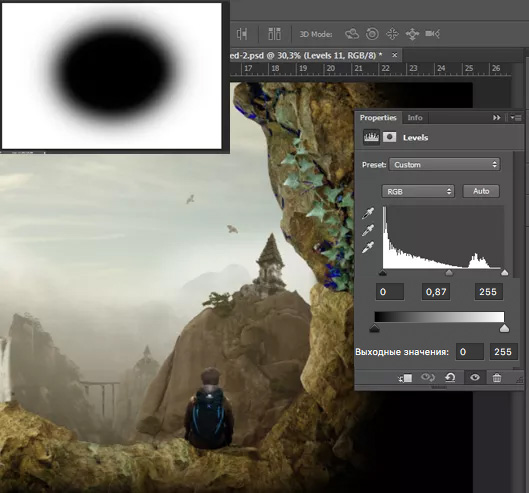




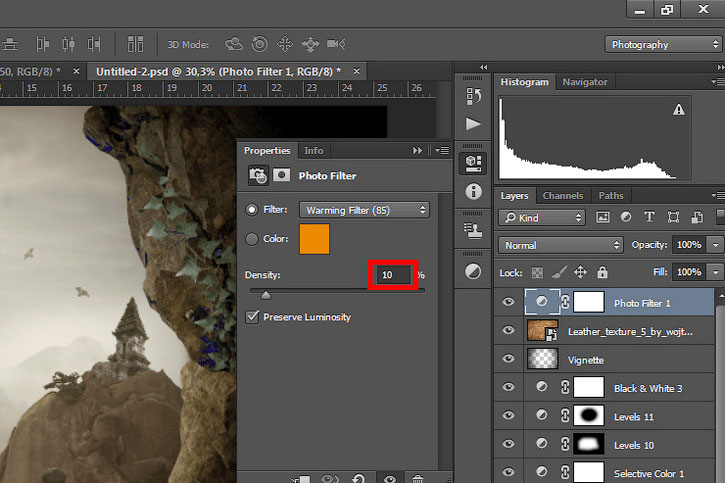
Комментарии 44
1 раз делаю коллаж)
Спасибо
Спасибо за познавательный урок.
Дошли руки выложить свою работу, спасибо за урок и оперативное исправление ссылки с архивом)
Не работает ссылка на архив, поправьте пожалуйста)
Annvoronina, Исправлено.
Спасибо за урок!
спасибо за урок
Замечательно!
Спасибо за перевод! Очень нравятся такие уроки.
Спасибо за урок!
Чекайте
Очередная работа не особо в тему, сорь :3 :)
Спасибо)
Как интересно пересмотреть работы других... Когда сам выполнил урок.
Спасибо очень полезный урок!
Спасибо!!!
Спасибо за урок!
Благодарю за урок)
Ирина, спасибо за перевод!
Спасибо
Спасибо большое! Очень интересно, узнаю для себя что-то новое!
Почему у всех так все ужасно здесь получается?Норм работы тут найти оч трудно ...
Создаем в Фотошоп завораживающий коллаж с альпинистом. Спасибо.
Спасибо за урок! Делала его с удовольствием!
спасибо за урок))
Романтично. Отличная работа.
Спасибо за урок, аналогия с уроком "Созерцание"
делала этот урок два года назад, спасибо за перевод)
Хороший урок+
Спасибо за урок, приятный пейзаж, хотя как мне кажется альпинист с рюкзаком из Спортмастера не особо вписывается в тибетский пейзаж.
спасибо
Благодарю автора и переводчика за интересный урок!
Спасибо за урок!
Спасибо за работу!