Учимся делать визитку в Фотошоп
Учимся делать визитку в Фотошоп
 В этом уроке вы узнаете, как создать визитку в Фотошоп, используя смарт-объекты и стили слоя.
В этом уроке вы узнаете, как создать визитку в Фотошоп, используя смарт-объекты и стили слоя.
Сложность урока: Легкий
В этом уроке вы научитесь создавать визитку в Фотошоп, используя смарт-объекты и стили слоя.
Ниже вы можете посмотреть финальный вариант:
Скачать архив с материалами к уроку
Примечание: Исходный файл с иконками не доступен. В архиве вы найдете альтернативные иконки для выполнения урока.
Шаг 1
Создаем документ размером 1240 х 826 пикселей, переходим View – Show – Grid (Просмотр – Показать – Сетку) (Ctrl+’), чтобы активировать сетку. Затем View – Snap To – Grid (Просмотр – Привязать к – Линиям сетки). Жмем Ctrl+K, чтобы открыть окно настроек программы, затем переходим в раздел Guides, Grid & Slices (Направляющие, сетка и фрагменты). Устанавливаем Gridline Every (Линия через каждые) на 5, а Subdivisions (Внутреннее деление на) – на 10.
Такая сетка облегчит процесс создания визитки и позволит более аккуратно выравнивать все элементы дизайна. На скриншотах в уроке я специально отключил сетку, чтобы она не мешала.
Шаг 2
Переходим на панель слоев, выбираем фоновый слой Background (Фон), кликаем по нему дважды, чтобы разблокировать и превратить в обычный слой.
Еще раз дважды кликаем по фоновому слою, чтобы применить к нему стиль слоя Gradient Overlay (Наложение градиента) со следующими параметрами.
Шаг 3
Далее берем Rectangle Tool (U) (Прямоугольник) и создаем прямоугольник размером 740 х 460 пикселей.
Шаг 4
Открываем окно со стилями слоя и применяем Gradient Overlay (Наложение градиента) к прямоугольнику.
Шаг 5
Проверяем, чтобы слой с прямоугольником был активен, и жмем Ctrl+J, чтобы дублировать его.
Устанавливаем Fill (Заливка) для копии на 0%, затем применяем к ней стиль слоя Pattern Overlay (Наложение узора).
- Узор из коллекции Color paper (Цветная бумага) – Blue Crepe (Синий креп)
- Blend Mode (Режим наложения) – Overlay (Перекрытие)
Шаг 6
Активируем Type Tool (T) (Текст).
Открываем панель Window – Character (Окно – Символ) и устанавливаем шрифт Roboto Light.
Выбираем белый цвет, размер 16px и пишем текст, как показано ниже.
Шаг 7
Открываем окно со стилями слоя и применяем Gradient Overlay (Наложение градиента) для каждого текстового слоя из предыдущего шага.
Шаг 8
Открываем PSD-файл с набором иконок и импортируем любые понравившиеся иконки на рабочий документ, но так, чтобы они подходили по смыслу к тексту с контактами.
Затем применяем к каждой иконке стиль слоя Stroke (Обводка), используя следующие настройки.
Шаг 9
Добавляем логотип, название компании и слоган. Затем к этим элементам применяем стиль слоя Gradient Overlay (Наложение градиента) с настройками из предыдущих шагов.
Шаг 10
На панели слоев с зажатой клавишей Ctrl выделяем все слои, из которые состоит визитка, кликаем по ним правой кнопкой мыши и выбираем Convert to Smart Object (Преобразовать в смарт-объект).
К получившемуся смарт-объекту применяем следующие стили слоя. Обратите внимание, что в ранних версиях Фотошоп нет возможности применить несколько копий одного и того же стиля слоя. Чтобы это сделать, вам следует после одного применения стиля преобразовывать слой в смарт-объект, а затем добавлять новую копию. В новых версиях достаточно нажать кнопку с плюсом напротив стиля слоя.
Внутрення тень (Inner Shadow)
- Blend Mode (Режим наложения) – Overlay (Перекрытие)
Тень (Drop Shadow)
- Blend Mode (Режим наложения) – Overlay (Перекрытие)
Тень (Drop Shadow)
- Blend Mode (Режим наложения) – Overlay (Перекрытие)
Тень (Drop Shadow)
- Blend Mode (Режим наложения) – Overlay (Перекрытие)
Тень (Drop Shadow)
- Blend Mode (Режим наложения) – Overlay (Перекрытие)
Шаг 11
Жмем Ctrl+T, чтобы активировать свободную трансформацию, зажимаем клавишу Ctrl и тянем за верхнюю левую узловую точку, чтобы деформировать визитку. Закончив, жмем Enter.
Шаг 12
Снова жмем Ctrl+T, чтобы активировать свободную трансформацию, затем на верхней панели устанавливаем угол на 14 градусов, чтобы слегка повернуть визитку, и жмем Enter.
Шаг 13
Убедитесь, что слой с визиткой активен, и жмем Ctrl+J, чтобы дублировать ее.
Выбираем копию, открываем стили слоя и применяем две копии Inner Shadow (Внутренняя тень). Оба стиля слоя Drop Shadow (Тень) мы отключаем.
С помощью свободной трансформации поворачиваем визитку на 1,5 градусов, как показано ниже.
Шаг 14
Выбираем копию и дублируем ее (при этом копия должна оказаться над оригиналом). Выбираем дубликат и поворачиваем его на 1,5 градуса.
Далее повторяем этот процесс, пока не получим стопку визиток.
Мы закончили!
Вот так выглядит финальный результат.
Автор: Razvan Gabriel
Источник: photoshopstar.com


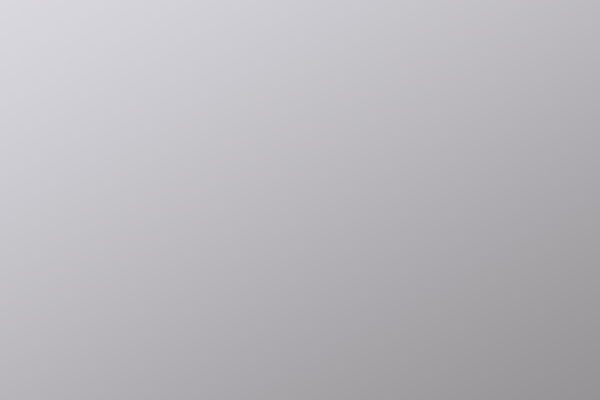






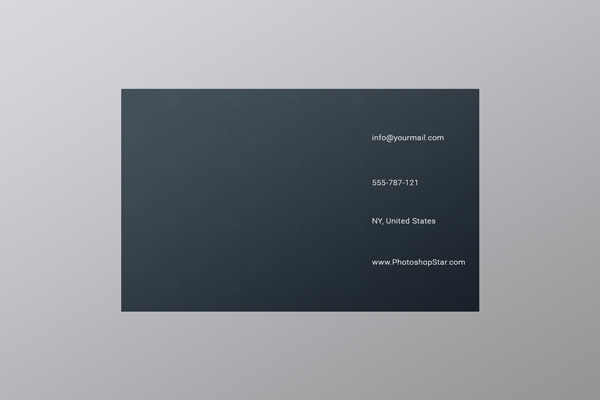
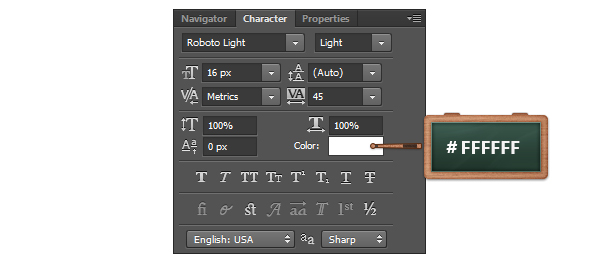

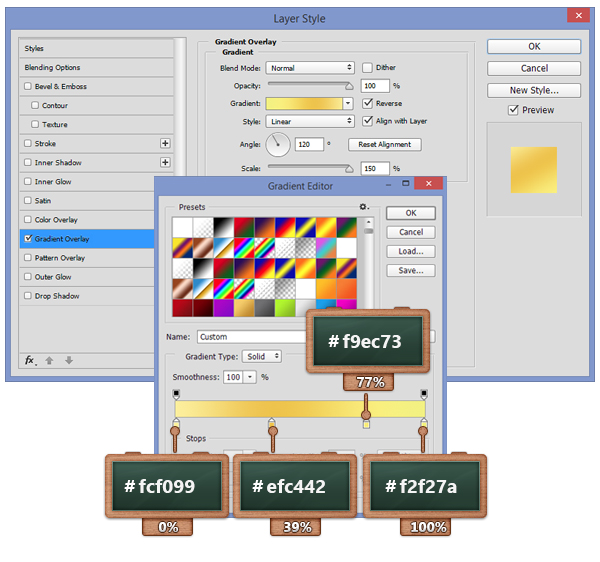




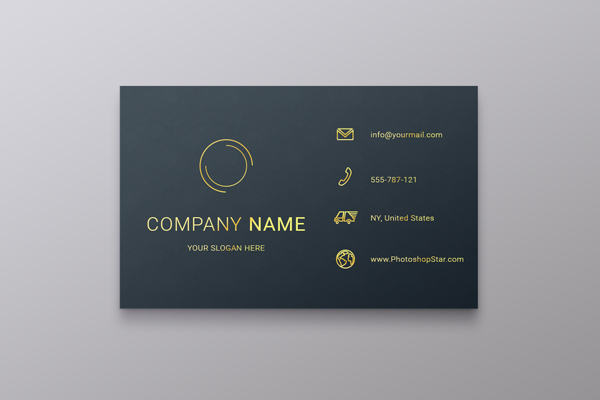

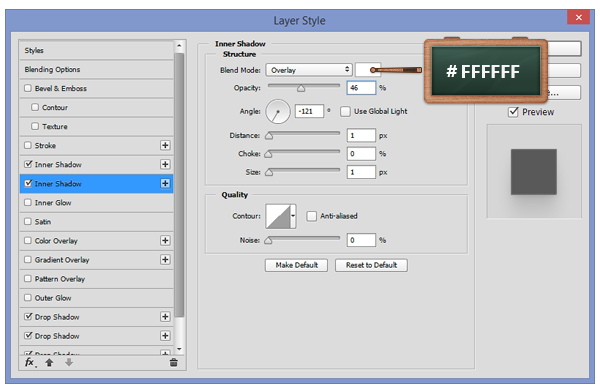

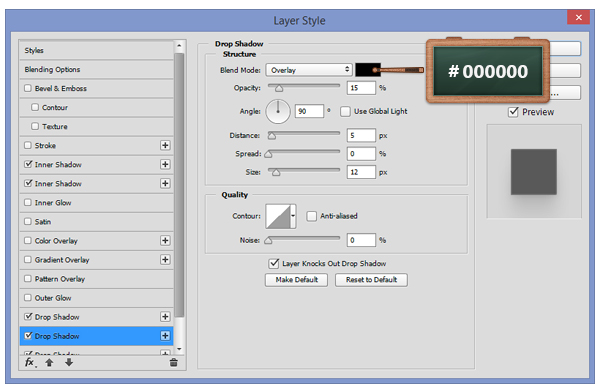
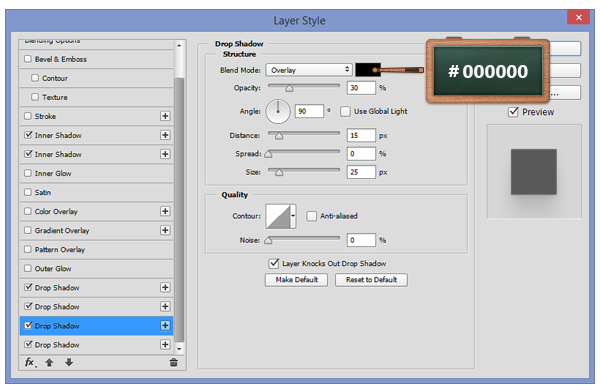





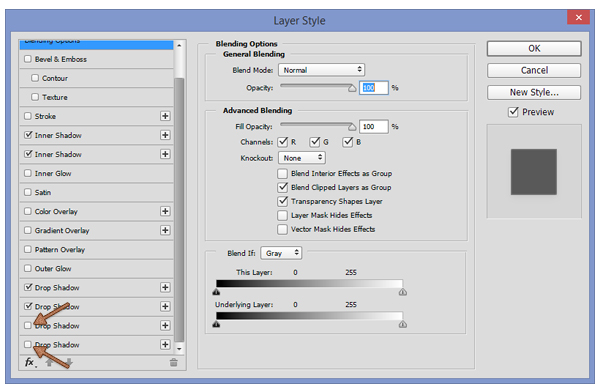





Комментарии 144
Отличный урок) всё просто и понятно
С девушками всё прекрасней!
Спасибо. Очень понравилось.
Очень интересный урок!!!Большое спасибо)
Спасибо очень интересный урок.
Спасибо!
большое спасибо за урок) много нового узнала)
Спасибо за перевод!
Спасибо большое) познавательный урок!
Отличный урок, спасибо)
Спасибо за доступный урок
Спасибо за урок!
Спасибо за урок! Вот мой вариант
Архив с материалами уроку не скачивается.
Dasha1409, Исправлено.
Спасибо за подробный урок.
Отличный результат!
спасибо за урок
Большое спасибо за урок.
Отличная визитка!
спасибо за урок
Спасибо за урок,)) приятно провёл время). А вот и работа!
Спасибо за урок, теперь знаю как лучше представлять дизайны визиток! Градиенты и настройки немного поменял под себя
Классные визитки получились!
Спасибо за урок) Только не много запуталась с тенями, решилась оставить, ведь на финальном результате не могла убрать
Понравилось исполнение!
Хорошее исполнение урока!
Спасибо за урок!
Понравилась работа!
Благодарю за урок. :)
Симпатично получилось ))
Спасибо за урок !!!
Визитка
-AF-
photoDesigner