Экспериментируем с фильтрами в Photoshop
Экспериментируем с фильтрами в Photoshop
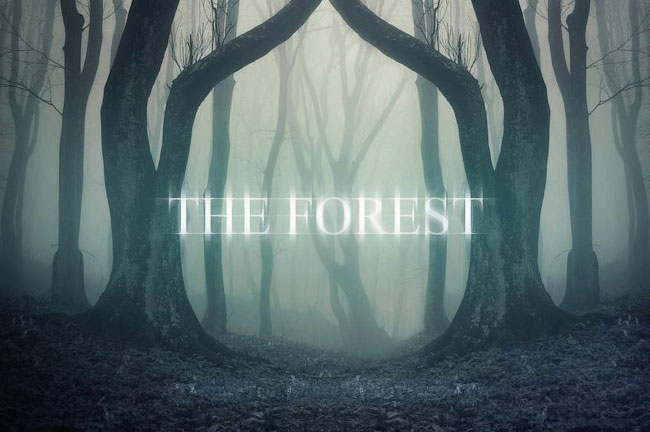 В этом уроке мы рассмотрим, как можно создать динамику, глубину с помощью нескольких фильтров.
В этом уроке мы рассмотрим, как можно создать динамику, глубину с помощью нескольких фильтров.
Сложность урока: Легкий
В этом уроке мы будем экспериментировать с несколькими фильтрами программы Photoshop. Мы рассмотрим, как можно создать динамику, глубину, включая два типографских эффекта с помощью простых шагов и фильтров. Итак, давайте приступим!
Итоговый результат:
Программа: Photoshop CS6
Скачать архив с материалами к уроку
Примечание: Автор использовал платные материалы. В архиве вы найдёте альтернативный вариант изображений для выполнения урока.
Первый фильтр: Размытие
Первый фильтр, который мы рассмотрим, это фильтр Размытие, который включает Размытие в движении (Motion Blur), Радиальное размытие (Radial Blur) и Размытие по Гауссу (Gaussian Blur). Данные фильтры являются важными инструментами в вашем наборе инструментов. С помощью этих фильтров, вы можете создать эффекты движения, глубины, включая другие различные эффекты!
1. Создание эффекта туманного текста с помощью фильтра Размытие в движении
Фильтр Размытие в движении (Motion Blur) используют для добавления динамики, а мы, вместо этого, используем его для искажения и создания туманнообразного текста.
Шаг 1
Откройте исходное изображение c загадочным лесом в программе Photoshop.
Шаг 2
Далее, используя шрифт “Times New Roman”, напечатайте текст “The Forest” заглавными буквами в центре изображения. Поменяйте режим наложения для слоя с текстом на Мягкий свет (Soft Light).
Продублируйте слой с текстом, а затем идём Фильтр – Размытие – Размытие в Движении (Filter > Blur > Motion Blur). В окне настроек данного фильтра установите Угол (Angle) на 90 градусов, а Смещение (Distance) ровно на столько, пока вы не увидите, что текст начинает размываться по вертикали. Параметр смещения будет зависеть от размеров вашего исходного изображения. Уменьшите Непрозрачность (opacity) слоя до 50%.
Продублируйте слой, к которому вы только что применили фильтр Размытие в движении (Motion Blur), а затем ещё раз примените фильтр Размытие в движении (Motion Blur). Это усилит текущий эффект и дополнительно размоет эффект размытие в движении.
Повторите действие ещё один раз.
Шаг 3
Теперь мы проделаем то же самое, только на этот раз мы установим Угол (Angle) на “0”, таким образом, размытие в движении будет по горизонтали. Опять же, параметр смещения будет зависеть от размеров вашего исходного изображения.
Шаг 4
В качестве заключительных штрихов, мы ещё раз продублируем первый слой с текстом, а затем идём Фильтр – Размытие - Размытие по Гауссу (Filter > Blur > Gaussian Blur), установите большой радиус размытия. Всё что мы хотим сделать, это добавить большое, но мягкое свечение к нашему тексту.
Далее, ещё раз продублируйте слой с текстом. Расположите дубликат слоя с текстом на земле в нижней части изображения. Сожмите текст с помощью инструмента Трансформация (Transform Tool).
Теперь, чтобы добавить свечение на землю, ещё раз идём Фильтр – Размытие - Размытие по Гауссу (Filter > Blur > Gaussian Blur), установите большой радиус размытия. Поменяйте режим наложения на Перекрытие (Overlay).
Шаг 5
Создайте новый слой ниже всех предыдущих слоёв, но выше слоя с задним фоном. С помощью большой мягкой кисти тёмно-бледно-зелёного цвета (#243a37), прокрасьте за текстом в центре изображения с лесом. Поменяйте режим наложения для данного слоя на Перекрытие (Overlay). Это сделано для того, чтобы было удобно читать текст.
В заключение, создайте новый слой ниже слоя, который вы только что создали. Проделайте то же самое, только на этот раз используйте светло-бледно-зелёный оттенок (#a7e5dd) в качестве цвета кисти, а также поменяйте режим наложения для данного слоя на Осветление (Screen).
2. Добавляем динамику с помощью фильтра Радиальное размытие
Фильтр Радиальное размытие (Radial Blur) создаёт более естественное ощущение динамики, чем фильтр Размытие в движении (Motion Blur).
Шаг 1
Откройте исходное изображение с перьями, выделите несколько перьев. Скопируйте / вклейте выделенные перья на наше изображение. Расположите перья за текстом, а также над текстом, на переднем, среднем и дальнем плане.
Чтобы добавить немного глубины, перья на переднем плане должны быть немного темнее, чем перья, находящиеся на удалении.
Шаг 2
Далее, с помощью инструмента Лассо  (lasso tool) со средним значением радиуса Растушёвки (Feather), (радиус растушёвки будет зависеть от вашего исходного изображения, просто убедитесь, чтобы не было жёстких краёв, этого будет достаточно), вначале выделите пушистые кончики перьев, которые расположены на переднем плане.
(lasso tool) со средним значением радиуса Растушёвки (Feather), (радиус растушёвки будет зависеть от вашего исходного изображения, просто убедитесь, чтобы не было жёстких краёв, этого будет достаточно), вначале выделите пушистые кончики перьев, которые расположены на переднем плане.
Теперь идём Фильтр – Размытие – Радиальное размытие (Filter > Blur > Radial Blur) и в окне настроек данного фильтра установите Метод размытия (Blur Method) на Кольцевой (Spin), Качество (Quality) Наилучшее (Best), а для Количества (Amount) установите наименьшее значение.
Опять же параметр количества будет зависеть от размеров вашего исходного изображения. Если вам не понравился результат, просто отмените действие и вновь примените фильтр с другим значением размытия! Если вы не хотите создавать что-то уж слишком экстремальное, то просто добавьте динамику к перьям, которые расположены на переднем плане. Далее, проделайте то же самое с перьями, которые расположены на среднем плане. Для этого придётся уменьшить радиус растушёвки при выделении инструментом Лассо (Lasso Tool), а также уменьшить радиус размытия при использовании фильтра Радиальное размытие (Radial Blur filter).
3. Добавляем глубину с помощью фильтра Размытие по Гауссу
Мой любимый фильтр – это фильтр Размытие по Гауссу (Gaussian Blur), который добавляет глубину к изображению. Данный фильтр помогает придать элементам сцены чувство динамики и делает это невероятно легко.
Шаг 1
С помощью инструмента Лассо  (Lasso Tool), выделите перья на переднем плане. Идём Фильтр – Размытие - Размытие по Гауссу (Filter > Blur > Gaussian Blur). Установите низкий радиус размытия. Опять же, радиус размытия будет зависеть от размеров вашего изображения. Радиус должен быть таким, чтобы было достаточно размыть мелкие детали, но при этом сохранялась общая форма пера.
(Lasso Tool), выделите перья на переднем плане. Идём Фильтр – Размытие - Размытие по Гауссу (Filter > Blur > Gaussian Blur). Установите низкий радиус размытия. Опять же, радиус размытия будет зависеть от размеров вашего изображения. Радиус должен быть таким, чтобы было достаточно размыть мелкие детали, но при этом сохранялась общая форма пера.
Теперь выделите перья на заднем плане, чтобы также добавить к ним лёгкое Размытие по Гауссу (Gaussian blur).
Шаг 2
При работе с фильтром Размытие по Гауссу (Gaussian Blur), я часто применяю небольшое внешнее свечение к объектам, которые будут размыты, чтобы придать объектам больше света и лучше совместить со сценой. К слою с перьями примените стиль слоя Внешнее свечение (Outer Glow). В окне настроек данного стиля слоя, установите режим наложения Мягкий свет (Soft Light), Непрозрачность (Opacity) 50%, цвет белый, и размер (size) примерно 25 px (или больше, в зависимости от размеров вашего изображения).
Теперь добавьте ещё перьев, продублируйте слой с перьями, отразите по горизонтали и вертикали. Удалите отдельные перья, чтобы не было повторов.
В заключение, чтобы добавить глубины, с помощью инструмента Лассо  (Lasso Tool), выделите деревья и землю на заднем плане вашего изображения.
(Lasso Tool), выделите деревья и землю на заднем плане вашего изображения.
А затем идём Фильтр – Размытие - Размытие по Гауссу (Filter > Blur > Gaussian Blur), чтобы добавить лёгкое размытие на самый дальний план изображения.
Второй фильтр: Искажение и Пластика
Далее, мы поэкспериментируем с возможностями фильтра Искажение (Distort) и Пластика (Liquify).
Текст на поверхности водной ряби
Мы используем комбинацию двух фильтров, чтобы создать более естественный эффект водной ряби. Хотя программа Photoshop имеет отдельный фильтр Рябь (Ripple filter), лучше всего использовать его в качестве дополнения к более мощному инструменту Пластика (Liquify).
Шаг 1
Откройте исходное изображение с водной рябью. В центре изображения, напечатайте свой текст, шрифт жирный, размер большой. Я использовал шрифт “Sitka”.
Шаг 2
Растрируйте слой с текстом, для этого щёлкните правой кнопкой мыши по слою с текстом и в появившемся окне выберите опцию Растрировать текст (Rasterize Type). Теперь выберите инструмент Трансформация (transform tool), чтобы применить Перспективу (Perspective). Растяните нижние опорные точки текста по горизонтали.
Шаг 3
Далее, идём Фильтр – Пластика (Filter > Liquify). Вы должны увидеть что-то похоже, как на скриншоте ниже:
[27_1.jpg]
Не забудьте поставить галочку в окошке Расширенный режим (Advanced Mode). Вы можете включать / выключать режим Дополнительные параметры (Show Backdrop), если вам необходимо посмотреть, как будет выглядеть всё изображение. Используя кисть среднего размера, медленно проведите кистью поверх текста вперёд и назад по горизонтали. Старайтесь, чтобы искажение текста повторяло искажение / форму водной ряби.
Примечание переводчика: параметр Расширенный режим (Advanced Mode) необходим для того, чтобы видеть полный список доступных инструментов.
Шаг 4
Для дополнительного совмещения текста с рябью, идём Фильтр – Искажение – Рябь (Filter > Distort > Ripple). Параметр Количество (amount) будет зависеть от размеров вашего исходного изображения, а также от формы ряби на вашей водной поверхности. Я всего лишь добавил небольшую рябь к своему тексту. Размер (Size) ряби должен быть установлен на опции Средняя (Medium).
Шаг 5
Для улучшения совмещения текста с водной рябью, поменяйте режим наложения для слоя с текстом на Мягкий свет (Soft Light).
Продублируйте слой с текстом. Далее, дважды щёлкните по дубликату слоя, чтобы появилось окно Стилей слоя (Layer Style). Установите бегунки для параметра Наложение если (Blend If), как показано на скриншоте ниже или примерно так. Это вернёт небольшое свечение к нашему тексту.
Теперь продублируйте этот слой.
Шаг 6
Чтобы объединить всё элементы вместе, создайте новый слой и с помощью очень большой мягкой кисти белого цвета, нарисуйте пузырь в центре изображения, поменяйте режим наложения для данного слоя на Мягкий свет (Soft Light). Уменьшите Непрозрачность (opacity) слоя примерно до 40%-50%.
Создайте новый слой поверх предыдущего слоя и с помощью всё той же кисти, только на этот установите тёмно-синий цвет кисти (#001528), прокрасьте углы изображения. И в заключение, добавьте корректирующий слой Поиск цвета (Color Lookup), выберите параметр “Soft Warming”, непрозрачность слоя 50%, а затем добавьте ещё один корректирующий слой Поиск цвета (Color Lookup), установите параметр “Foggy Night” непрозрачность слоя 85%.
Примечание переводчика: параметры “Soft Warming” и “Foggy Night” расположены в меню опции Файл 3DLUT (File 3DLUT) в настройках корректирующего слоя Поиск цвета (Color Lookup).
И на этом всё! Желаю вам приятно провести время за работой с фильтрами, которые имеют неограниченные возможности! Поделитесь своими работами. =D
Итоговый результат
Автор: blog.123rf.com
Источник: blog.123rf.com
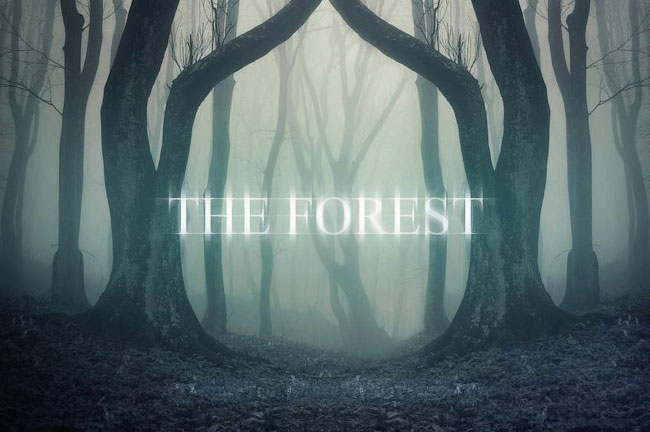





















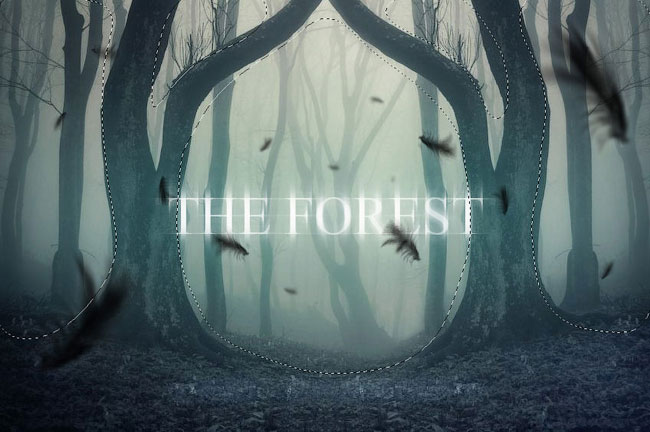


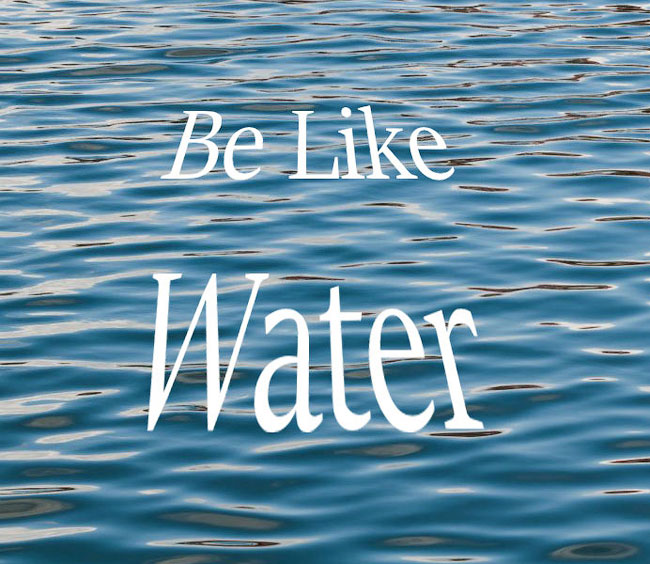





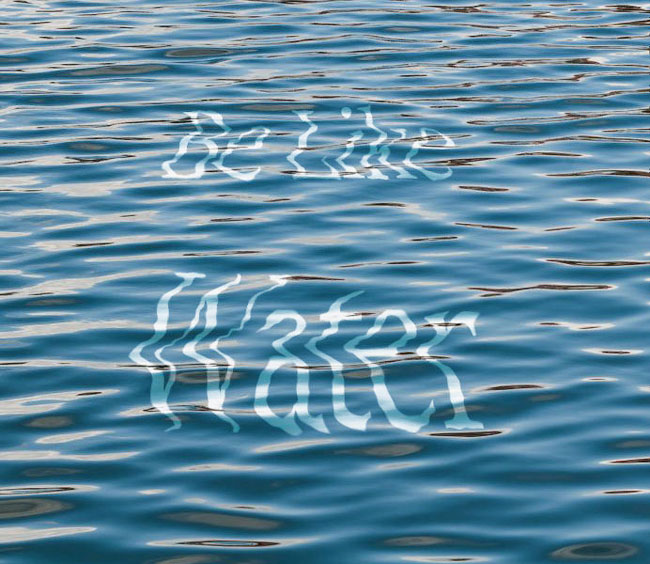





Комментарии 94
Вот такая надпись на воде получилась. Со слоем "Поиск цвета" столкнулась впервые, пока не поняла его настройки, но эффект в уроке с ним гораздо лучше, чем без него. Спасибо
Спасибо огромное за интересный урок, отдельное спасибо за кисть с перьями - ей работать гораздо удобнее, чем выделять изображение с белого фона
Спасибо за интересный урок!
Спасибо
Спасибо
Спасибо за урок!
Благодарю за урок.
Осеннее настроение....
Спасибо за урок
Спасибо за урок
спасибо за интересные уроки, мне понравилось и вот что получилось
эффект туманного текста
урок супер, дает возможность разгуляться фантазии
хороший урок! спасибо
спасибо
Спасибо за урок, к сожалению модуль с перьями пришлось оставить, в связи с невозможностью выделения пера, не затрагивая лишних элементов белого фона (корректировать всё это дело вручную на минимальном уровне владения программой слишком долго и не целесообразно для такой работы)
Благодарю :)
Моя версия загадочного леса
Спасибо за урок, мне как новичку было очень познавательно. Не судите строго
Спасибо
Спасибо! Для интереса немного поэкспериментировала))
Ещё немного экспериментов с заменой неба)
Спасибо
Как-то так
примерно так
Спасибо за урок.
Получилось очень красиво, такое впечатление что текст под водой
А лес вышел таким)