Создаем красочную сцену с дождём в Фотошоп
Создаем красочную сцену с дождём в Фотошоп
 В этом уроке вы узнаете, как добавить красочный фон с помощью техники наложения, сделать ретушь, создать эффект дождя и провести цветовую коррекцию.
В этом уроке вы узнаете, как добавить красочный фон с помощью техники наложения, сделать ретушь, создать эффект дождя и провести цветовую коррекцию.
Сложность урока: Средний
В этом уроке я покажу вам, как создать красочную дождливую сцену с изображением девушки. Вы узнаете, как добавить красочный задний фон с помощью техники наложения, мы проведём ретушь модели и поработаем над детализацией, создадим эффект дождя с помощью стандартной кисти, проведём цветовую коррекцию и усилим глубину резкости.
Итоговый результат:
Исходные материалы:
- Модель (платно)
- Город (платно)
- Текстура Боке
Скачать архив с материалами к уроку
Примечание: В архиве вы найдёте альтернативный вариант бесплатных материалов для выполнения урока.
1. Проводим Ретушь Модели
Шаг 1
Создайте новый документ 2000 х 1333 рх в программе Photoshop. Установите настройки, которые указаны на скриншоте ниже.
Шаг 2
Откройте исходное изображение с моделью в программе Photoshop. С помощью инструмента Перемещение  (Move Tool (V)), переместите данное изображение на наш рабочий документ.
(Move Tool (V)), переместите данное изображение на наш рабочий документ.
Шаг 3
У девушки милое лицо, но, на мой взгляд, её выражение лица не достаточно отражает то чувство, которое нам нужно в этом уроке. Процесс ретуширования приглушит "мёртвые участки", включая участки с насыщенным светом, немного изменит детали лица, фокусируясь на взгляде и чувствах модели, при этом, сохраняя оригинальный источник света (справа налево).
Находясь на слое с моделью, с помощью инструмента Лассо  (Lasso Tool (L)), создайте активное выделение вокруг лица модели, а затем идём Фильтр - Пластика (Filter - Liquify), далее выберите инструмент Деформация (Forward Warp Tool (W)). Её брови слишком тонкие и немного удалены от глаз, создавая "нечувствительную область". С помощью данного инструмента, немного опустите брови, а также немного поднимите уголки губ и слегка вытяните подбородок.
(Lasso Tool (L)), создайте активное выделение вокруг лица модели, а затем идём Фильтр - Пластика (Filter - Liquify), далее выберите инструмент Деформация (Forward Warp Tool (W)). Её брови слишком тонкие и немного удалены от глаз, создавая "нечувствительную область". С помощью данного инструмента, немного опустите брови, а также немного поднимите уголки губ и слегка вытяните подбородок.
Примечание: на скриншоте у автора в фильтре Пластика присутствует возможность распознавания лиц, а также возможность работы с отдельными чертами лица. Подробнее об этих функциях.
Результат после применения пластики.
Шаг 4
После работы с пластикой, появился нежелательный фрагмент над правой бровью. А также, я заметил нежелательную размытую линию на тёмном заднем фоне, это может отвлекать внимание на итоговом результате. Создайте новый слой, выберите инструмент Штамп  (Clone Tool (S)). С помощью данного инструмента, удалите указанные детали:
(Clone Tool (S)). С помощью данного инструмента, удалите указанные детали:
Шаг 5
Создайте новый слой и с помощью жёсткой круглой кисти, цвет кисти #080508, добавьте волоски к бровям модели.
Шаг 6
Создайте новый слой, поменяйте режим наложения для данного слоя на Перекрытие (Overlay), непрозрачность (Opacity) слоя 100%, а затем выполните заливку 50% серым (50% gray).
С помощью инструмента Осветлитель  / Затемнитель
/ Затемнитель  (Dodge and Burn Tool (O)), проведите коррекцию черт лица, которые были описаны выше. Лоб девушки немного большой, а также участок межу левым глазом и бровью слишком яркий. С помощью инструмента Затемнитель
(Dodge and Burn Tool (O)), проведите коррекцию черт лица, которые были описаны выше. Лоб девушки немного большой, а также участок межу левым глазом и бровью слишком яркий. С помощью инструмента Затемнитель  (Burn Tool), затемните лоб, чтобы сделать его визуально меньше, а также скройте светлые участки за волосами модели. Далее, с помощью инструмента Осветлитель
(Burn Tool), затемните лоб, чтобы сделать его визуально меньше, а также скройте светлые участки за волосами модели. Далее, с помощью инструмента Осветлитель  (Dodge Tool), усильте световой блик вдоль контура правой руки (мы добавим эффекты освещения на задний фон позже, поэтому эта часть должна быть светлее, чем на оригинале), а также добавьте небольшой блик на левое плечо. Вы можете увидеть мою обработку при режиме Нормальный (Normal) и результат при режиме Перекрытие (Overlay) на скриншоте ниже:
(Dodge Tool), усильте световой блик вдоль контура правой руки (мы добавим эффекты освещения на задний фон позже, поэтому эта часть должна быть светлее, чем на оригинале), а также добавьте небольшой блик на левое плечо. Вы можете увидеть мою обработку при режиме Нормальный (Normal) и результат при режиме Перекрытие (Overlay) на скриншоте ниже:
Примечание переводчика: в панели управления инструмента Осветлитель / Затемнитель (Dodge and Burn Tool (O)), установите Диапазон (Range) на Средние тона (Midtones), значение Экспозиции (Exposure) примерно 15-20%.
Шаг 7
Создайте новый слой, с помощью кисти средней жёсткости и маленького размера, цвет кисти чёрный, прокрасьте нижний контур век. Это поможет акцентировать глаза.
Шаг 8
Создайте новый слой и с помощью мягкой кисти, цвет кисти #bc7783, прокрасьте левую нижнюю часть губы, чтобы немного затемнить её. Поменяйте режим наложения для данного слоя на Умножение (Multiply), а также уменьшите непрозрачность (Opacity) слоя до 30%:
Мы завершили процесс ретуширования изображения модели. Вы можете увидеть результат «До» и «После» на скриншоте ниже. Процесс ретуширования требует терпения и внимания, но, не раздумывая, уделите время этой части урока – это стоит того!
2. Базовая Коррекция
Шаг 1
После ретуширования модели, мы немного изменим цвет, яркость, а также контрастность тёмного заднего фона. Идём Слой - Новый корректирующий слой – Цветовой тон / Насыщенность (Layer > New Adjustment Layer > Hue/Saturation). Поменяйте настройки для Голубых (Cyans) и Синих (Blues) тонов. Основная цель - это сделать заключительный эффект более красочным (вы увидите это в последних шагах).
Шаг 2
Добавьте корректирующий слой Кривые (Curves), чтобы усилить яркость. Теперь перейдите на маску корректирующего слоя Кривые (Curves) и с помощью мягкой чёрной кисти, скройте коррекцию кривых поверх основной области заднего фона, а также модели, сохраняя осветление только в области контура правой руки.
Шаг 3
Добавьте ещё один корректирующий слой Кривые (Curves), чтобы ослабить яркость. Теперь перейдите на маску корректирующего слоя Кривые (Curves) и с помощью мягкой чёрной кисти, скройте эффект затемнения в левом нижнем углу сцены - это создаст ощущение плавного затенения изображения модели с задним фоном.
3. Добавляем Городской Пейзаж
Шаг 1
Откройте исходное изображение с городским пейзажем в программе Photoshop. Нам необходимо расположить городской пейзаж за изображением модели, при этом сохраняя видимость капель дождя. Кроме этого, у нас есть полупрозрачный зонтик с множеством мелких капель дождя, поэтому мы применим режимы наложения, чтобы передать это. Вначале, переместите данное изображение с городским пейзажем на наш рабочий документ, расположив поверх слоя с моделью. Поменяйте режим наложения на Осветление основы (Color Dodge), непрозрачность (Opacity) 100%:
Шаг 2
Отключите видимость слоя с городским пейзажем, а также корректирующие слои, которые мы добавили в параграфе 2. С помощью инструмента Волшебная палочка  (Magic Wand Tool (W)), выделите изображение модели, включая капли дождя.
(Magic Wand Tool (W)), выделите изображение модели, включая капли дождя.
Теперь включите видимость слоя с городским пейзажем, а затем нажмите кнопку Добавить слой-маску (Add layer mask) в нижней части панели слоёв, чтобы добавить маску к данному слою. Результат должен быть, как на скриншоте ниже:
С помощью мягкой чёрной кисти с низкой непрозрачностью (примерно 30-35%), прокрасьте волосы на маске, чтобы восстановить скрытые волосы, а также прокрасьте верхнюю часть изображения города на заднем фоне, чтобы он был виден через полупрозрачный зонтик.
Примечание переводчика: для коррекции изображения, используйте мягкую кисть белого цвета для восстановления скрытых участков, а кисть чёрного цвета, чтобы скрыть лишние участки изображения.
Шаг 3
Далее, идём Фильтр – Размытие – Размытие по Гауссу (Filter > Blur > Gaussian Blur). Установите Радиус (Radius) размытия на 12 px, чтобы городской пейзаж смотрелся отдельно от изображения модели:
Шаг 4
Теперь примените фильтр Размытие в движении (Motion Blur), для этого, идём Фильтр – Размытие – Размытие в движении (Filter > Blur > Motion Blur). Установите настройки, которые указаны на скриншоте ниже, чтобы сделать эффект более нежным.
Шаг 5
Продублируйте слой с городским пейзажем, а затем поменяйте режим наложения для дубликата слоя на Осветление (Screen), непрозрачность (Opacity) 100%. А также включите видимость корректирующих слоёв, которые мы добавили в параграфе 2. Далее, необходимо ещё раз провести коррекцию маски с помощью мягкой чёрной кисти.
Шаг 6
Ещё раз продублируйте слой с городским пейзажем, а затем поменяйте режим наложения для дубликата слоя на Жёсткий свет (Hard Light), непрозрачность 100%. Он поможет усилить контраст, а также акцентировать изображение модели и эффект дождя на тёмном заднем фоне. Вы можете увидеть коррекцию маски, а также результат после этого шага на скриншотах ниже.
Шаг 7
Добавьте корректирующий слой Цветовой Баланс (Color Balance) к данному слою с городским пейзажем в качестве обтравочной маски, чтобы усилить красочный эффект:
4. Добавляем Текстуру Боке
Шаг 1
Откройте текстуру Боке в программе Photoshop, а затем переместите данную текстуру на наш рабочий документ, расположив поверх всех остальных слоёв, закрыв верхнюю половину сцены. Поменяйте режим наложения для слоя с текстурой Боке на Осветление (Screen), непрозрачность 100%.
Шаг 2
С помощью слой-маски, скройте эффект Боке поверх тела и лица модели, сохраняя текстуру Боке на волосах, а также на заднем фоне. Это поможет нам наилучшим образом совместить изображение модели с задним фоном.
Шаг 3
К слою с текстурой Боке, примените фильтры Размытие по Гауссу (Gaussian Blur) и Размытие в движении (Motion Blur) точно так же, как мы проделывали для слоя с изображением городского пейзажа.
5. Создаём Капли Дождя и Добавляем Эффект Дождя
Шаг 1
Вначале мы создадим капли дождя. Существует множество способов, как создать дождь, или вы можете посмотреть мой урок Dark and Surreal на данную тематику. Если вы решили попробовать иной способ, тогда представляю вам ещё один способ. Создайте новый документ в программе Photoshop со следующими размерами 100 x 600 px, цвет заднего фона белый. Выберите жёсткую кисть чёрного цвета, а затем нажмите клавишу (F5), чтобы поменять настройки кисти:
Поменяйте цвет переднего плана на чёрный цвет. Удерживая клавишу (Shift), нарисуйте прямую линию сверху вниз на белом заднем фоне. Преобразуйте данный слой с нарисованной фигурой в смарт-объект, а затем активируйте инструмент Свободной трансформации (Free Transform Tool (Ctrl+T)), чтобы сделать фигуру тоньше, уже и длиннее.
Шаг 2
К слою с созданной фигурой, примените фильтр Размытие по Гауссу (Gaussian Blur). Установите радиус размытия 1 px:
Далее, примените фильтр Размытие в Движении (Motion Blur). Установите настройки, которые указаны на скриншоте ниже:
Теперь отключите видимость белого заднего фона, а затем идём Редактирование – Определить кисть (Edit > Define Brush Preset). Дайте название кисти на своё усмотрение.
Шаг 3
Возвращаемся на наш основной документ и создаём новый слой поверх всех остальных слоёв, поменяйте цвет переднего плана на белый цвет. Выберите кисть Капля Дождя, которую мы только что создали в предыдущем шаге, а затем установите следующие настройки, которые указаны на скриншоте ниже:
С помощью настроенной кисти, добавьте эффект дождя к нашей сцене. Нажимая клавиши [ или ], вы можете менять размер кисти во время создания эффекта дождя, придав ему более реалистичный вид.
Шаг 4
Примените фильтр Размытие по Гауссу (Gaussian Blur). Установите радиус размытия 1.5 px, чтобы смягчить эффект дождя.
Шаг 5
Создайте два новых слоя, поменяйте угол наклона кисти, как показано на скриншоте ниже. Нарисуйте справа и слева стекающие по зонтику капли дождя в соответствии с перспективой зонтика.
Шаг 6
Создайте новый слой, выберите кисть средней жёсткости, цвет кисти белый, размер кисти примерно 2-4 px. Нарисуйте капли дождя на зонтике, а также стекающие с зонтика капли. Уменьшите Непрозрачность (opacity) кисти до 50-70%, для получения наилучшего результата.
Шаг 7
Дождь, как и другие объекты, подвержен свету, исходящему от заднего фона. Создайте новый слой, отключите видимость всех слоёв за исключением слоя с моделью. С помощью инструмента Волшебная палочка  (Magic Wand Tool), выделите тёмный задний фон, включая капли дождя (мы уже использовали эту технику в параграфе 3), а затем нажмите клавиши (Ctrl+I) для инверсии выделенной области.
(Magic Wand Tool), выделите тёмный задний фон, включая капли дождя (мы уже использовали эту технику в параграфе 3), а затем нажмите клавиши (Ctrl+I) для инверсии выделенной области.
С помощью мягкой кисти, цвет кисти #f94a24, прокрасьте капли дождя, особенно падающие капли, которые ловят свет, исходящий от заднего фона. Поменяйте режим наложения для данного слоя на Мягкий свет (Soft Light), непрозрачность (Opacity) 100%.
Шаг 8
Чтобы добавить красок к дождю, который мы создали в данном параграфе, создайте новый слой. Удерживая клавиши (Ctrl+Shift), щёлкните по миниатюрам слоёв с дождём и с каплями дождя, чтобы загрузить активное выделение. Используя ту же самую кисть, прокрасьте стекающие капли, а затем поменяйте режим наложения для данного слоя на Мягкий свет (Soft Light), непрозрачность 100%.
Примечание переводчика: используйте тот же самый цвет кисти цвет кисти #f94a24
6. Добавляем Световые Эффекты
Шаг 1
Создайте новый слой и с помощью мягкой кисти, цвет кисти #fec036, непрозрачность (opacity) кисти примерно 30-40%, мазками прокрасьте правую руку, чтобы добавить отражающий свет от заднего фона. Поменяйте режим наложения для данного слоя на Перекрытие (Overlay), непрозрачность 100%:
Шаг 2
Создайте новый слой с режимом наложения Перекрытие (Overlay) и с помощью мягкой кисти, цвет кисти #e68e4d, добавьте светящуюся кромку вдоль контура левой руки. Светящаяся кромка должна быть тонкой и едва уловимой.
Шаг 3
С помощью жёсткой кисти, цвет кисти #bad6ff, прокрасьте локоны волос в области, куда попадает голубой свет от заднего фона.
Шаг 4
Поменяйте цвет кисти на #fde3ba. Прокрасьте участки в области, куда попадает жёлтый цвет от заднего фона.
7. Заключительная коррекция
Шаг 1
Добавьте корректирующий слой Цветовой Баланс (Color Balance). Поменяйте настройки для Средних тонов (Midtones) и Света (Highlights).
Шаг 2
Добавьте корректирующий слой Поиск цвета (Color Lookup). Выберите опцию Fallcolors.look. Уменьшите Непрозрачность (Opacity) данного корректирующего слоя до 50%:
Шаг 3
Добавьте корректирующий слой Фото фильтр (Photo Filter). Установите следующий оттенок для данного фильтра #1b9c85.
Шаг 4
Добавьте корректирующий слой Кривые (Curves), чтобы немного изменить цвет и контрастность:
Шаг 5
Добавьте корректирующий слой Уровни (Levels), чтобы затемнить сцену. Теперь перейдите на маску корректирующего слоя Уровни (Levels) и с помощью мягкой чёрной кисти, прокрасьте волосы с обеих стороны, чтобы восстановить детализацию на них.
Шаг 6
Добавьте корректирующий слой Вибрация (Vibrance), чтобы усилить заключительный эффект:
Шаг 7
Заключительный шаг: с помощью мягкой чёрной кисти, прокрасьте верхние углы сцены, чтобы усилить тени. Поменяйте режим наложения на Мягкий свет (Soft Light), непрозрачность (Opacity) 100%.
Поздравляю! Мы завершили урок!
Надеюсь, что вам понравился данный урок, и вы узнали что-то новое для себя. Спасибо, что посетили урок, желаю приятно провести время за выполнением этого урока.
Итоговый результат:
Автор: Jenny Le
Источник: design.tutsplus.com



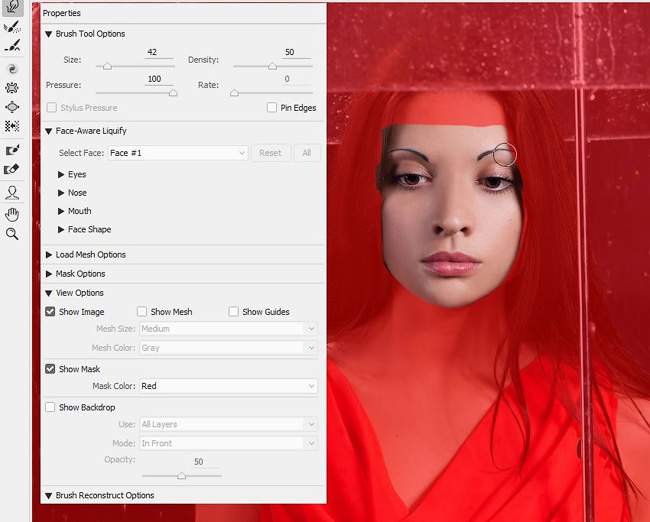























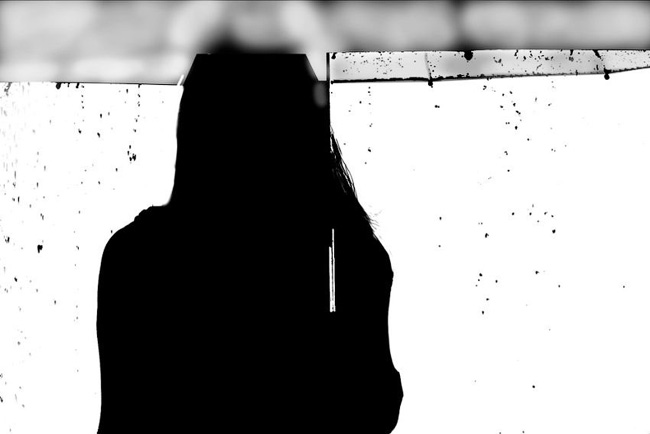

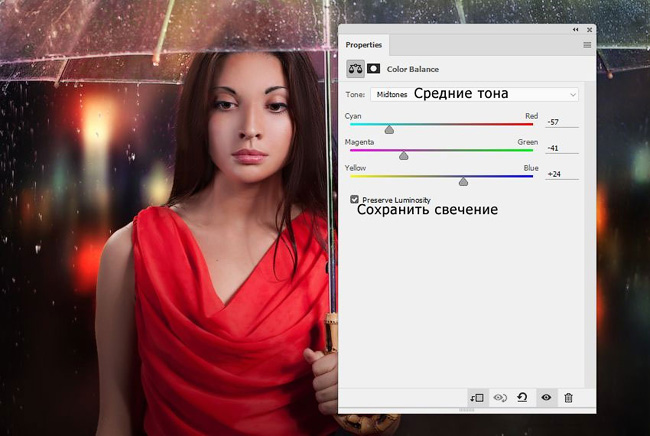








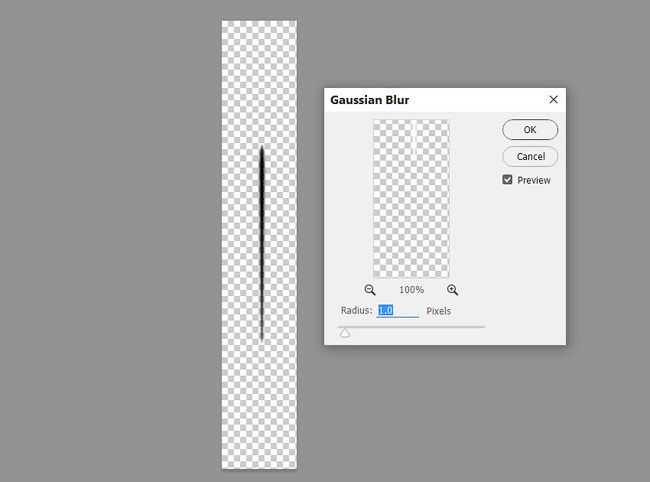

















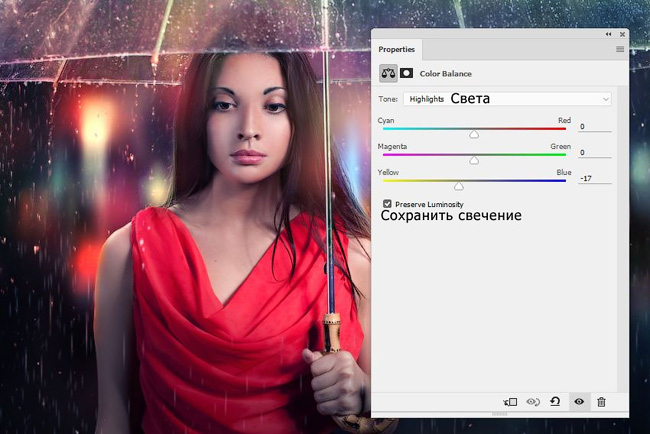
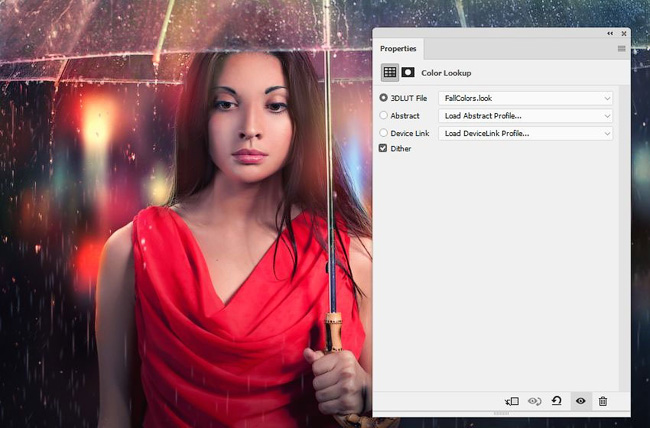
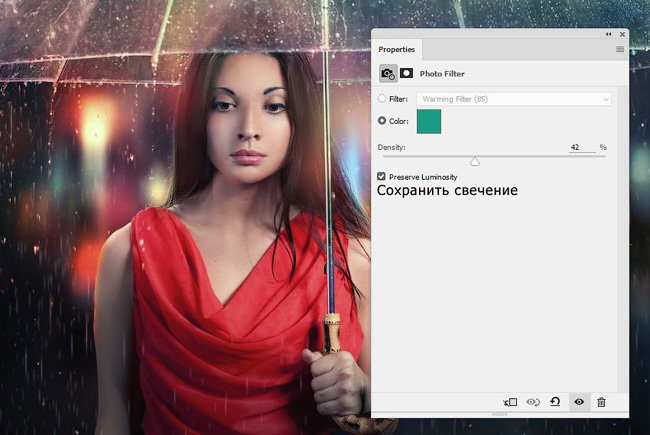





Комментарии 49
Спасибо за урок. )
Спасибо! За неимением некоторых навыков и исходных фото, пришлось совместить два урока - этот и "Создаём в Фотошоп коллаж с девушкой в брызгах воды 2.0"
Спасибо за урок
Спасиб.
СПАСИБО
Рахмет
спасибо
Спасибо за урок!
Спасибо очень понравился урок)))
Забыла!!! Выложить забыла! Всю зиму хранила))))
Спасибо большое! Очень многому научилась в этом уроке!
Спасибо!
Спасибо за урок!
Спасибо за урок. Изображение города решила заменить, с альтернативным вариантом модели сцена получилась с другим настроением
Летний дождь
Альтернативные материалы просто капец, совсем не похожи на оригиналы. Урок тупо испортился от этого.
Спасибо за урок, очень интересно
Спасибо за урок!!!)))
Спасибо))
Спасибо за урок!
Спасибо за урок!!!
Ещё вариант с другим фоном!)))
Спасибо за урок! Очень понравился!
Спасибо за урок!
Чёрно-белый вариант. November rain.
Марат, спасибо за перевод!))
Спасибо. Приятно провела время за выполнением этого замечательного урока, вспоминая дождь в солнечный, но холодный сентябрьский день и приезд друзей на дачу. Отдельное спасибо за перевод.
Спасибо, очень красиво.
Спасибо!
Урок чудесный! Спасибо!