Создаём дождливый день в Adobe Photoshop
Создаём дождливый день в Adobe Photoshop
 В этом уроке вы узнаете, как, используя основные приёмы коллажирования, создать фотоманипуляцию "Дождливый день".
В этом уроке вы узнаете, как, используя основные приёмы коллажирования, создать фотоманипуляцию "Дождливый день".
Сложность урока: Средний
В этом уроке я покажу вам, как создать фотоманипуляцию Дождливый день в Photoshop. Сначала мы создадим дождливую атмосферу с помощью стокового изображения Поле, а затем добавим на сцену эффект дождя. После этого мы добавим модель, а затем с помощью различных методов наложения сделаем ее частью сцены. Вы также узнаете, как нарисовать дождь и капли воды с помощью кисти в Photoshop.
Финальное изображение
Скачать архив с материалами к уроку
Добавим поле
Шаг 1
Создайте в Photoshop новый документ через меню File> New (Файл>Новый) и укажите следующие значения или выберите свои собственные настройки.
Шаг 2
Через меню File> Place Embedded (Файл>Поместить встроенные) поместите изображение Поле в основной документ. Теперь активируйте режим свободной трансформации (CTRL+T), а затем измените размеры изображения, как показано ниже. Можете масштабировать изображение на свое усмотрение. Смотрите изображение ниже.
Шаг 3
Теперь добавим эффект влаги на поле, чтобы оно стало мокрым. Чтобы сделать это, дублируем слой Поле, нажав CTRL+J.
Теперь перейдите в меню Filter>Filter Gallery>Plastic Wrap (Фильтр>Галлерея фильтров>Целлофановая упаковка) и примените фильтр со следующими значениями. Не забудьте поэкспериментировать с настройками, может быть, это даст вам еще более лучшие результаты.
Ниже показан результат:
Шаг 4
Измените у дубликата режим наложения на Overlay (Перекрытие) c Opacity (Непрозрачность) 100%.
Шаг 5
Добавьте маску к слою Поле копия, нажав на второй значок в нижней части панели Layers (Слои). Используя простую мягкую черную кисть на маске слоя Поле копия закрасьте область выделенную красным цветом, поскольку мне не хочется иметь эффект фильтра Plastic Wrap (Целлофановая упаковка) и высокий контраст в данной части неба.
Кроме этого мы создадим там световой эффект, чтобы позже эту часть можно было соединить с другой частью изображения.
О левой части изображения не беспокойтесь, мы закроем ее моделью с зонтиком.
Шаг 6
Настало время для основных корректировок фона. Перейдите в меню Layer> New Adjustment> Curves (Слой>Новый корректирующий слой>Кривые) и добавьте корректирующий слой Curves (Кривые). Теперь измените параметры каналов Red (Красный) и Blue (Синий):
Результат:
Шаг 7
Сцена слишком яркая и мне это не нравится. Добавьте снова корректирующий слой Curves (Кривые) и на этот раз уменьшите яркость при помощи канала RGB.
На маске корректирующего слоя сотрите эффект на правой стороне и оставьте на светлой. Используйте мягкую круглую черную кисть, чтобы убрать эффект коррекции в области, выделенной красным цветом.
Результат с затемнением:
Шаг 8
Добавьте корректирующий слой Hue/Saturation (Цветовой тон/Насыщенность) и уменьшите Saturation (Насыщенность) до -41.
Результат:
Расположение слоев в панели Layers (Слои)
Добавляем модель
Шаг 9
Отделите модель от фона и поместите ее в основной документ.
Шаг 10
Чтобы создать эффект влаги на модели, примените тот же самый фильтр, что и для поля. Дублируйте слой Модель, а затем примените фильтр Plastic Wrap (Целлофановая упаковка), но на этот раз измените настройки.
Уменьшите Opacity (Непрозрачность) слоя Модель до 43%. Ниже можете посмотреть результат:
Добавляем текстуру Дождь 1
Шаг 11
Поместите текстуру Дождь 1 в основной документ и сделайте ее обтравочной маской для слоя Модель.
Шаг 12
Добавьте маску к этой текстуре Дождь 1 и замаскируйте область зонтика. Используйте мягкую черную кисть и скройте выделенную область на текстуре Дождь 1.
Измените режим наложения текстура Дождь 1 на Soft Light (Мягкий Свет).
Шаг 13
Выберите все слои с моделью и объедините их группу, нажав Ctrl+G. Теперь измените режим смешивания этой группы с Normal (Обычный) на Pass Through (Пропустить).
Теперь создайте корректирующий слой Curves (Кривые) внутри группы, используйте следующие настройки, чтобы цвет модели соответствовал фону.
Результат
Шаг 14
Продолжим колорирование модели с помощью корректирующего слоя Color Balance (Цветовой Баланс), измените только параметры Midtones (Средние Тона) и Highlights (Света).
Результат:
Шаг 15
Добавьте корректирующий слой Curves (Кривые) и уменьшите яркость модели, так как в данный момент она смотрится слишком ярко.
На маске корректирующего слоя сотрите эффект на правой стороне, оставив ее светлой. Вы можете замаскировать эффект в области выделенной красным цветом, с помощью мягкой черной кисти среднего размера.
Результат после стирания эффекта:
Расположение слоев в панели Layers (Слои):
Добавляем текстуру Дождь 2
Шаг 16
Поместите текстуру Дождь 2 в основной документ и измените режим наложения на Screen (Экран). Чтобы изменить направление дождя справа налево, я отразил текстуру влево. Вы можете отразить текстуру вправо или же можете расположить ее прямо. Ниже можете увидеть эффект дождя:
Шаг 17
Добавьте в качестве обтравочной маски корректирующий слой Levels (Уровни) для слоя текстура Дождь 2.
Теперь перетащите черный ползунок вправо и уменьшите видимость падающих капель дождя. Чем больше вы передвинете черный ползунок вправо, тем менее заметны будут капли дождя. См следующие настройки:
Результат:
Добавляем всплеск воды 1 и 2
Шаг 18
С помощью изображений Всплеск воды 1 и 2, я создал капли дождя вокруг модели. Я использовал много слоев и на каждом изменил режим наложения слоя Screen (Экран). Я не собираюсь рассказывать, как я делал этот эффект, потому что уже поделился этой техникой в уроке Стрелок
Шаг 19
Теперь мы сделаем капли дождя, падающие на модель и зонтик, нарисовав их. Чтобы сделать это, создайте новый слой и назовите его Нарисованные капли. Возьмите жесткую круглую кисть и нажмите клавишу F5, чтобы открыть панель кистей. Теперь измените настройки Scattering (Рассеивание), как показано ниже.
Используя белую кисть размером 1px, Opacity (Непрозрачность) и Flow (Нажим) 30%, я нарисовал еще несколько капель воды на руке, вокруг плеча и в верхней части зонтика.
Финальная коррекция
Шаг 20
Создайте корректирующий слой Color Lookup (Поиск Цвета) поверх всех слоев и увеличьте контраст с помощью файла Bleach Bypass.
Уменьшите Opacity (Непрозрачность) до 42%, это сделает мягче эффект Color Lookup (Поиск Цвета).
Шаг 21
Создайте новый слой и назовите его Свет. Установите цвет переднего плана # 4E5137 и сделайте большой мазок мягкой круглой кистью. Вы можете увидеть, где я сделал мазок кисти.
Измените режим наложения на Color Dodge (Осветление Основы) и уменьшите Opacity (Непрозрачность) до 46%.
Шаг 22
Нажмите ALT+CTRL+SHIFT+E, чтобы объединить все слои в один слой. Используйте инструмент Clone Stamp (Штамп) для того, чтобы скрыть ноги модели в траве. Посмотрите, как это сделал я.
Шаг 23
Наконец, измените цвет всей сцены с помощью коррекции Color Balance (Цветовой Баланс. Измените только Midtones (Средние тона):
Окончательный результат:
Расположение слоев в панели Layers (Слои)
Поздравляю
Спасибо за выполнение урока и я надеюсь, что он вам понравился. Если у Вас возникли вопросы, то дайте мне знать, и если вам действительно понравился урок, то поделитесь им с миром. Хорошего дня!
Автор: Bunty Pundir
Источник: www.psdstack.com

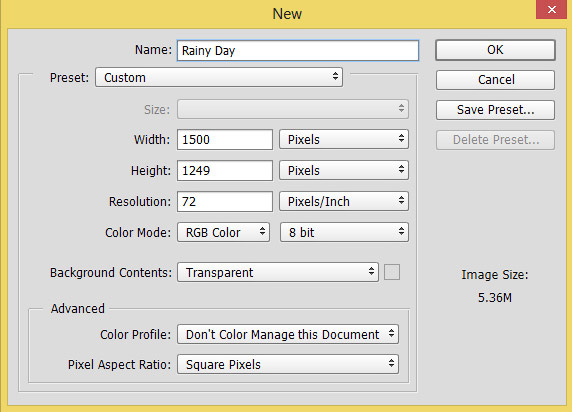









































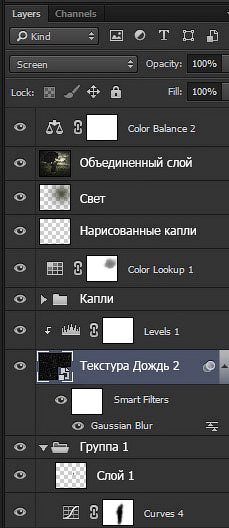
Комментарии 58
Спасибо за урок!
Здравствуйте!
Спасибо за урок!
Спасибо за урок!
спасибо
Спасибо!
Спасибо большое!)
Спасибо
Вот и я намочил девченку.
Оригинал, если интересно кому.
Спасибо за урок)
спасибо
спасибо
отличный урок
Спасибо за урок,интересный!
Спасибо за урок, хотя не всё понятно было для меня.
спасибо.
весьма признателен за урок. сделал немного по-своему
Урок очень понравился,Спасибо!
Спасибо за урок!
очень понравился урок
спасибо!
Спасибо за урок
спасибо
спасибо!
Спасибо за полезный урок!
Спасибо!
Как-то так...
Спасибо !
+ еще урок в копилку (цель: в топ 100 за месяц ) he we go
Спасибо за урок! Хотела всегда что-то наподобие сделать.)
Создаём дождливый день в Adobe Photoshop. Спасибо.