Создаем абстрактную космическую сцену в Фотошоп
Создаем абстрактную космическую сцену в Фотошоп
 В этом уроке мы создадим красивую фотоманипуляцию с лицом мужчины, которое искажается в пространстве и времени.
В этом уроке мы создадим красивую фотоманипуляцию с лицом мужчины, которое искажается в пространстве и времени.
Сложность урока: Средний
- #Шаг 1
- #Шаг 2
- #Шаг 3
- #Шаг 4
- #Шаг 5
- #Шаг 6
- #Шаг 7
- #Шаг 8
- #Шаг 9
- #Шаг 10
- #Шаг 11
- #Шаг 12
- #Шаг 13
- #Шаг 14
- #Шаг 15
- #Шаг 16
- #Шаг 17
- #Шаг 18
- #Шаг 19
- #Шаг 20
- #Шаг 21
- #Шаг 22
- #Шаг 23
- #Шаг 24
- #Шаг 25
- #Шаг 26
- #Шаг 27
- #Шаг 28
- #Шаг 29
- #Шаг 30
- #Шаг 31
- #Шаг 32
- #Шаг 33
- #Шаг 34
- #Шаг 35
- #Шаг 36
- #Шаг 37
- #Шаг 38
- #Шаг 39
- #Шаг 40
- #Шаг 41
- #Шаг 42
- #Шаг 43
- #Шаг 44
- # Комментарии
В этом уроке мы создадим красивую фотоманипуляцию с лицом мужчины, которое искажается в пространстве и времени. Мы используем стандартные фильтры программы Photoshop, а также дополнительные текстуры. Как начинающие, так и продвинутые мастера Photoshop узнают много полезного из этого урока. Давайте приступим!
Скачать архив с материалами к уроку
Итоговый результат:
Шаг 1
Откройте исходное изображение с лицом мужчины.
Шаг 2
Продублируйте оригинальный слой с лицом мужчины (Ctrl+J), а затем примените фильтр Кристаллизация (Crystalize) к дубликату слоя, для этого идём Фильтр – Оформление - Кристаллизация (Filter > Pixelate > Crystalize). Установите Размер ячейки (Cell Sixe) 20 px.
Шаг 3
Ещё раз продублируйте оригинальный слой с лицом мужчины (Ctrl+J), а затем ещё раз примените фильтр Кристаллизация (Crystalize) к созданному дубликату слоя, для этого идём Фильтр – Оформление - Кристаллизация (Filter > Pixelate > Crystalize). Установите Размер ячейки (Cell Sixe) 40 px. Сместите данный дубликат слоя наверх, расположив поверх первого дубликата слоя, которой мы создали в Шаге 2 (если палитра слоёв скрыта, то нажмите клавишу (F7). Щёлкните по слою, зажмите его, а затем перетащите наверх).
Шаг 4
Теперь мы должны видеть слой только с большими кристаллами, т.к. он расположен поверх всех остальных слоёв. Добавьте слой-маску к данному слою, для этого идём Слой - Новая слой-маска – Показать всё (Layer > New Layer Mask > Reveal All). Выберите стандартную мягкую круглую кисть Непрозрачностью (opacity) 100%, цвет кисти чёрный. Прокрасьте поверх лица на слой-маске, чтобы скрыть отдельные участки данного слоя, а также показать эффект нижележащего слоя.
Шаг 5
Теперь нам нужно показать отдельные черты оригинального лица мужчины. Сгруппируйте оба слоя с эффектом кристаллизации (удерживая клавишу ‘Ctrl’, щёлкните по каждому слою, чтобы выделить их), а затем нажмите клавиши (Ctrl+G). К созданной группе, добавьте слой-маску. Далее, с помощью мягкой чёрной кисти непрозрачностью 100%, прокрасьте поверх глаз, губ на слой-маске слоя.
Шаг 6
Создайте объединённый слой из всех видимых слоёв, для этого нажмите клавиши (Ctrl+Shift+Alt+E), а затем к объединённому слою примените фильтр Размытие в Движении (Motion Blur), для этого идём Фильтр – Размытие - Размытие в Движении (Filter > Blur > Motion Blur). Установите настройки, которые указаны на скриншоте ниже
Шаг 7
Добавьте слой-маску к слою, который мы создали в Шаг 6, а затем выберите инструмент Градиент  (Gradient Tool (G)). Установите цвета по умолчанию, на чёрно-белые цвета (D). Щёлкните по миниатюре слой-маски, чтобы она была активной. Теперь, удерживая клавишу ‘Shift’, потяните градиент справа налево, чтобы создать чёрно-белый градиент, как показано на скриншоте ниже. Данный шаг придаст нашей сцене ощущение динамики.
(Gradient Tool (G)). Установите цвета по умолчанию, на чёрно-белые цвета (D). Щёлкните по миниатюре слой-маски, чтобы она была активной. Теперь, удерживая клавишу ‘Shift’, потяните градиент справа налево, чтобы создать чёрно-белый градиент, как показано на скриншоте ниже. Данный шаг придаст нашей сцене ощущение динамики.
Шаг 8
Теперь давайте создадим отдельные фрагменты, которые отрываются от лица. Выберите инструмент Прямолинейное лассо  (Polygonal Lasso Tool (L)). Создайте небольшое активное выделение на лице (в пикселированной области), как показано на скриншоте ниже.
(Polygonal Lasso Tool (L)). Создайте небольшое активное выделение на лице (в пикселированной области), как показано на скриншоте ниже.
Шаг 9
Теперь нажмите клавиши (Ctrl+Shift+C), чтобы скопировать совмещённые данные (скопировать со всех видимых слоёв), а затем нажмите клавиши (Ctrl+Shift+V), чтобы вклеить выделенную область на новый слой. У вас должен получиться фрагмент лица на новом слое. С помощью инструмента Перемещение  (Move Tool (V)), расположите фрагмент где-то справа.
(Move Tool (V)), расположите фрагмент где-то справа.
Шаг 10
Повторите Шаги 8 и 9 до тех пор, пока вы не создадите достаточное количество фрагментов (10 или 20 фрагментов должно быть достаточно). Вы можете поворачивать их, менять масштаб фрагментов (Ctrl+T), чтобы они не выглядели одинаково, а сцена была более интересной.
Шаг 11
Фрагменты не выглядят естественно потому, что у них нет тени. Сейчас мы могли бы добавить тень к каждому слою с фрагментом, но на это уйдёт очень много времени. Вместо этого, мы сгруппируем все слои с фрагментами (удерживая клавишу ‘Ctrl’, щёлкните по каждому слою, чтобы выделить их), а затем нажмите клавиши (Ctrl+G), чтобы сгруппировать их. Далее, дважды щёлкните по слою с группой, чтобы открыть окно с параметрами наложения. Выберите стиль слоя Тень (Drop Shadow). Установите следующие настройки, которые указаны на скриншоте ниже, таким образом, мы добавим тень ко всем фрагментам.
Шаг 12
На мой взгляд, в данный момент на изображении слишком мало фрагментов. Продублируйте группу с фрагментами один раз или дважды, а затем примените масштабирование / поворот к дубликату группы (используйте Свободную трансформацию (Free Transform) (Ctrl + T)), чтобы дубликат фрагментов отличался от оригинала. Расположите дубликаты фрагментов в произвольном порядке – но все они должны находиться в правой части нашей сцены. Если вам что-то не нравится в дубликате группы, просто добавьте слой-маску, чтобы скрыть мешающие фрагменты (используйте чёрную кисть на слой-маске).
Шаг 13
Теперь давайте создадим пустоты, откуда фрагменты откололись. Создайте новый слой (Ctrl+Shift+Alt+N) и помощью инструмента Прямолинейное лассо  (Polygonal Lasso Tool (L)), создайте небольшой треугольник (примерно того же размера, что и один из фрагментов). Залейте выделенную область белым цветом (Shift + F5). Повторите данную процедуру до тех пор, пока у вас не будет 10 или 15 белых треугольников на лице, как показано на скриншоте ниже.
(Polygonal Lasso Tool (L)), создайте небольшой треугольник (примерно того же размера, что и один из фрагментов). Залейте выделенную область белым цветом (Shift + F5). Повторите данную процедуру до тех пор, пока у вас не будет 10 или 15 белых треугольников на лице, как показано на скриншоте ниже.
Шаг 14
Теперь дважды щёлкните по слою с белыми треугольниками, чтобы появилось окно параметров наложения. Добавьте стили слоя Внутренняя тень (inner shadow) и Наложение цвета (color overlay), чтобы эффект выглядел реалистично.
Шаг 15
Продублируйте слой с пустотами (Ctrl+J). Примените масштабирование к дубликату слоя, а также поменяйте расположение относительно оригинальных пустот для разнообразия. Используйте слой-маску для коррекции участков, которые портят вид.
Примечание переводчика: слой с пустотами – это слой с белыми треугольниками.
Шаг 16
Теперь давайте добавим контурные линии на лицо и нос мужчины (чтобы совместить их со всеми кристаллами), чтобы сделать эти элементы более выразительными. Создайте пару новых слоёв, поменяйте режим наложения для обоих слоёв на Перекрытие (Overlay). С помощью мягкой круглой кисти Непрозрачностью (opacity) 30%, цвет кисти белый, нарисуйте отрывистые линии вдоль контура лица и носа мужчины, как показано на скриншоте ниже.
Шаг 17
Теперь давайте размоем левую часть сцены – как раз рядом с лицом. Создайте объединённый слой из всех видимых слоёв (Ctrl+Shift+Alt+E), а затем к объединённому слою, примените фильтр Размытие по Гауссу (Gaussian Blur), для этого идём Фильтр – Размытие - Размытие по Гауссу (Filter > Blur > Gaussian Blur). Установите радиус (Radius) размытия 50 рх. Добавьте слой-маску к данному слою, а затем залейте слой-маску чёрным цветом (Shift+F5). С помощью мягкой белой кисти прокрасьте поверх области, которая выделена на скриншоте ниже, чтобы восстановить эффект размытия по Гауссу в области обработки кистью.
Шаг 18
Теперь давайте создадим эффект динамичных белых линий. С помощью инструмента Прямоугольная область  (Rectangular Marquee Tool), создайте прямоугольное выделение, как показано на скриншоте ниже. Залейте выделенную область белым цветом (Shift+F5).
(Rectangular Marquee Tool), создайте прямоугольное выделение, как показано на скриншоте ниже. Залейте выделенную область белым цветом (Shift+F5).
Шаг 19
Уменьшите Непрозрачность (opacity) слоя с прямоугольной фигурой до 15%, а затем продублируйте слой с прямоугольником три раза (Ctrl+J). Сместите каждый дубликат слоя вверх, располагая каждый прямоугольник выше предыдущего.
Шаг 20
Сгруппируйте все слои с прямоугольными фигурами в одну группу, уменьшите Непрозрачность (opacity) слоя с группой до 55%. Далее, добавьте слой-маску и с помощью мягкой чёрной кисти скройте область в правой части нашей сцены (прокрашивать необходимо на маске слоя).
Шаг 21
Теперь давайте добавим ещё динамичных линий. Создайте новый слой, а затем примените фильтр Облака (Clouds), для этого идём Фильтр – Рендеринг – Облака (Filter > Render > Clouds). Добавьте немного шума, для этого идём Фильтр – Шум - Добавить шум (Filter > Noise > Add Noise). Установите следующие настройки, которые указаны на скриншоте ниже.
Шаг 22
Теперь примените фильтр Размытие в движении (motion blur), идём Фильтр – Размытие – Размытие в движении (Filter > Blur > Motion Blur).
Шаг 23
Поменяйте режим наложения для слоя с размытием в движении на Мягкий свет (Soft Light), а затем добавьте слой-маску. Частично скройте область в правой части сцены, а также поверх лица.
Примечание переводчика: с помощью мягкой чёрной кисти с низкой степенью непрозрачности прокрасьте правую часть сцены, а затем увеличьте непрозрачность кисти, чтобы прокрасить поверх лица.
Шаг 24
Давайте изменим общее настроение всей сцены. Создайте новый корректирующий слой Цветовой Баланс (Color Balance), для этого идём Слой - Новый корректирующий слой – Цветовой Баланс (Layer > New Adjustment Layer > Color Balance). Установите настройки, которые указаны на скриншоте ниже.
Шаг 25
Создайте новый корректирующий слой Кривые (Curves), для этого идём Слой - Новый корректирующий слой – Кривые (Layer > New Adjustment Layer > Curves), чтобы усилить свечение. Установите кривую, как показано на скриншоте ниже. Далее, перейдите на маску данного корректирующего слоя Кривые (Curves) и с помощью инструмента Градиент  (Gradient Tool), скройте эффект кривых в правой части сцены.
(Gradient Tool), скройте эффект кривых в правой части сцены.
Примечание переводчика: цвет градиента: чёрно-белый.
Шаг 26
Давайте добавим световые блики на лицо, чтобы сделать его выразительным. Создайте новый слой, поменяйте режим наложения для данного слоя на Перекрытие (Overlay). Выберите стандартную мягкую круглую кисть непрозрачностью 30%, размер кисти 100 px. Прокрасьте поверх области скул, носа и лобной части.
Шаг 27
Теперь давайте изменим динамику наших линий. Создайте объединённый слой из всех видимых слоёв (Ctrl+Shift+Alt+E) и с помощью фильтра Пластика (Liquify tool) (идём Фильтр - Пластика (Filter > Liquify)) создайте эффект, как показано на скриншоте ниже.
Шаг 28
Далее, добавьте слой-маску к слою с эффектом пластики и с помощью мягкой чёрной кисти скройте слишком очевидные линии, которые мы создали в предыдущем шаге.
Шаг 29
Ещё раз создайте объединённый слой из всех видимых слоёв (Ctrl+Shift+Alt+E), а затем ещё раз примените фильтр Пластика (Liquify tool), чтобы изменить лицо, как показано на скриншоте ниже. В основном, мы потянули инструментом заднюю часть головы вправо, а фронтальную часть лица влево.
Шаг 30
Теперь давайте добавим мягкий контраст к нашей сцене. Создайте объединённый слой из всех видимых слоёв, а затем примените фильтр Размытие по Гауссу (Gaussian Blur) к объединённому слою. Установите радиус (Radius) размытия 50 рх. Поменяйте режим наложения для данного слоя на Мягкий свет (Soft Light) и вы увидите не только усиление контрастности, но также и усиление насыщенности.
Шаг 31
Давайте добавим немного резкости. Создайте новый слой из всех видимых слоёв, а затем примените фильтр Контурная резкость (Unsharp Mask) к созданному объединённому слою, для этого идём Фильтр – Усиление резкости – Контурная резкость (Filter > Sharpen > Unsharp Mask). Добавьте слой-маску, чтобы скрыть эффект резкости поверх всего изображения за исключением лица (не забудьте перейти на маску слоя и с помощью мягкой чёрной кисти прокрасить участки, где вы хотите скрыть эффект).
Шаг 32
Давайте добавим интересные детали к нашей сцене. Откройте исходную текстуру со звёздами, выделите всю текстуру (Ctrl+A). Скопируйте выделенное изображение (Ctrl+C), а затем вернитесь на наш рабочий документ, чтобы вклеить скопированную текстуру (Ctrl+V). Преобразуйте слой с текстурой звёзд в смарт-объект, для этого щёлкните правой кнопкой мыши по слою и в появившемся меню выберите опцию Преобразовать в смарт-объект (Convert To Smart Object). Всегда преобразовывайте слои с исходными изображениями в смарт-объект при добавлении их на рабочий документ, чтобы сохранить пиксели и информацию на исходных изображениях. В дальнейшем, мы сможем применять масштабирование, а также применять различные фильтры без потери пикселей. Поменяйте режим наложения для слоя с текстурой звёзд на Осветление (Screen).
Шаг 33
К слою с текстурой звёзд, добавьте слой-маску и с помощью мягкой чёрной кисти скройте эффект текстуры поверх лица, а также на тех участках, где эффект получился слишком насыщенным. Результат должен быть, как на скриншоте ниже:
Шаг 34
Откройте исходное изображение с Луной. С помощью инструмента Овальная область  (Elliptical Marquee Tool), создайте активное выделение вокруг изображения Луны, далее, скопируйте / вклейте выделенное изображение Луны на наш рабочий документ. Преобразуйте слой с Луной в смарт-объект, далее примените масштабирование, расположив Луну в нижнем правом углу сцены. Поменяйте режим наложения для слоя с Луной на Мягкий свет (Soft Light).
(Elliptical Marquee Tool), создайте активное выделение вокруг изображения Луны, далее, скопируйте / вклейте выделенное изображение Луны на наш рабочий документ. Преобразуйте слой с Луной в смарт-объект, далее примените масштабирование, расположив Луну в нижнем правом углу сцены. Поменяйте режим наложения для слоя с Луной на Мягкий свет (Soft Light).
Шаг 35
Создайте новый слой, преобразуйте данный слой в обтравочную маску к слою с Луной. Чтобы преобразовать слой в обтравочную маску, для этого, удерживая клавишу ‘Alt’, щёлкните между слоями в палитре слоёв. За счёт обтравочной маски верхний слой будет виден только через пиксели нижнего слоя, таким образом, без воздействия на всю сцену. Далее, с помощью мягкой круглой кисти непрозрачностью (opacity) 10%, добавьте световые блики на края изображения Луны.
Примечание переводчика: цвет кисти белый.
Шаг 36
Давайте добавим интересные эффекты освещения к нашей сцене. Создайте новый слой, поменяйте режим наложения для данного слоя на Осветление основы (Color Dodge). Отберите образец тёмно-синего оттенка с изображения (выбрав инструмент Кисть  (brush tool), удерживайте клавишу ‘alt’, пока не появится курсор для отбора образца цветового оттенка, а затем щёлкните по изображению, чтобы выбрать желаемый цветовой оттенок – в данном случае, я выбрал #1d3378). Установите размер кисти 50 px, Непрозрачность (opacity) кисти 20%. Прокрасьте плавными мазками кисти поверх изображения Луны и носа мужчины.
(brush tool), удерживайте клавишу ‘alt’, пока не появится курсор для отбора образца цветового оттенка, а затем щёлкните по изображению, чтобы выбрать желаемый цветовой оттенок – в данном случае, я выбрал #1d3378). Установите размер кисти 50 px, Непрозрачность (opacity) кисти 20%. Прокрасьте плавными мазками кисти поверх изображения Луны и носа мужчины.
Шаг 37
Теперь давайте добавим оптические эффекты к нашей сцене. Скачайте текстуры с оптическими эффектами 1 и 2 по ссылке в начале этого урока. Внутри папок с текстурами вы увидите множество файлов с цветными эффектами дыма на чёрном заднем фоне. Выберите текстуру, которая вам понравилась. Откройте выбранную текстуру с оптическими эффектами в программе Photoshop. Скопируйте / вклейте выбранную текстуру на наш рабочий документ, поменяйте режим наложения на Осветление (Screen), чтобы избавиться от чёрного заднего фона. Уменьшите Непрозрачность (opacity) слоя с текстурой до 50%.
Шаг 38
Я хочу применять данный оптический эффект не ко всей сцене, а только к правой части изображения. Поэтому, к слою с оптическим эффектом, добавьте слой-маску и с помощью мягкой чёрной кисти скройте эффект в левой части сцены, чтобы получить результат, как на скриншоте ниже.
Шаг 39
Повторите Шаги 37 и 38, используя другие оптические эффекты из скаченных папок с эффектами. Вы можете повернуть оптические эффекты, применить масштабирование с помощью инструмента Свободная трансформация (Free Transform), но перед этим, не забудьте преобразовать слои с оптическими эффектами в смарт-объекты. Используйте слой-маску, чтобы скрыть лишние участки с эффектами и не забывайте, что нам нужно показать эффекты, в основном, в правой части нашей сцены.
Шаг 40
Давайте добавим эффект с бликом. Создайте новый слой, залейте его чёрным цветом. Далее, идём Фильтр – Рендеринг – Блик (Filter > Render > Lens Flare). Установите настройки, которые указаны на скриншоте ниже.
Шаг 41
Поменяйте режим наложения для слоя с бликом на Осветление основы (Color Dodge), а также уменьшите Непрозрачность (opacity) слоя до 70%. Добавьте слой-маску, чтобы скрыть участки, которые выглядят ужасно или где эффект получился слишком насыщенным – не бойтесь сместить блик туда, куда вам нравится – только не забывайте про жёсткие линии, которые станут более чёткими при смещении блика – если такое произойдёт, то скройте их на маске с помощью чёрной кисти.
Шаг 42
Давайте поработаем над общим освещением, чтобы сфокусировать внимание зрителя на определённых участках изображения, а также улучшить освещение всей сцены. Создайте новый слой, поменяйте режим наложения для данного слоя на Перекрытие (Overlay). С помощью мягкой круглой кисти непрозрачностью (opacity) 30%, прокрасьте поверх участков сцены, которые выделены на скриншоте ниже. Далее, чёрной кистью непрозрачностью 20%, прокрасьте поверх изображения Луны, а также вдоль краёв изображения, чтобы сфокусировать внимание в центре сцены.
Примечание переводчика: вначале автор прокрашивает белой кистью отдельные участки изображения, потом прокрашивает чёрной кистью Луну, а также вдоль контура всей сцены.
Шаг 43
Создайте новый корректирующий слой Яркость /Контрастность (Brightness/Contrast), для этого идём Слой - Новый корректирующий слой – Яркость / Контрастность (Layer > New Adjustment Layer > Brightness/Contrast), чтобы немного усилить контрастность. Установите настройки, которые указаны на скриншоте ниже.
Шаг 44
Давайте добавим немного мягкого контраста, а также немного усилим насыщенность. Создайте новый слой из всех видимых слоёв, далее, примените Размытие по Гауссу (Gaussian Blur) к объединённому слою. Установите радиус (Radius) размытия 150 рх. Поменяйте режим наложения для объединённого слоя на Мягкий свет (Soft Light), а также уменьшите значение Заливки (fill) до 51%. Вы увидите, что эффект получился слишком насыщенным на отдельных участках изображения (например, слишком тёмные участки поверх глаз), поэтому, добавьте слой-маску, чтобы скрыть эти участки с помощью мягкой круглой кисти чёрного цвета, пока вам не понравится итоговый результат.
Спасибо, что были со мной во время урока. Надеюсь, что вам понравился этот урок.
Итоговый результат:
Автор: Adrian Scheff
Источник: www.photoshoptutorials.ws







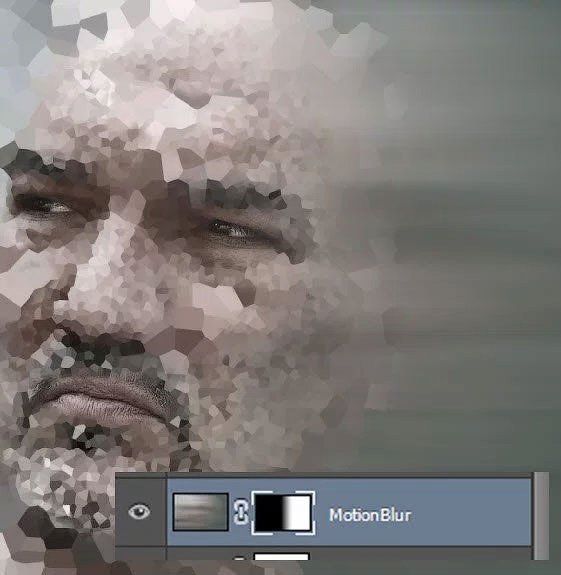


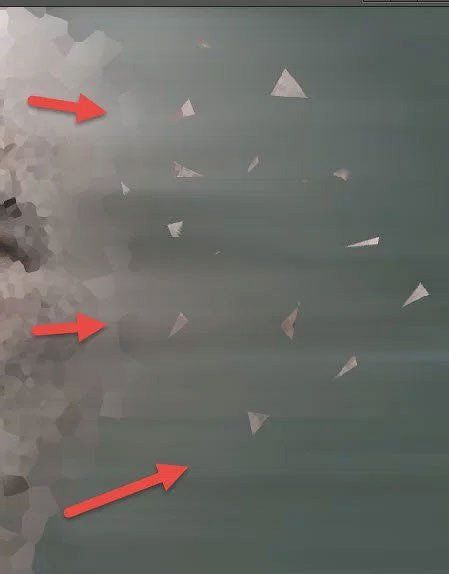






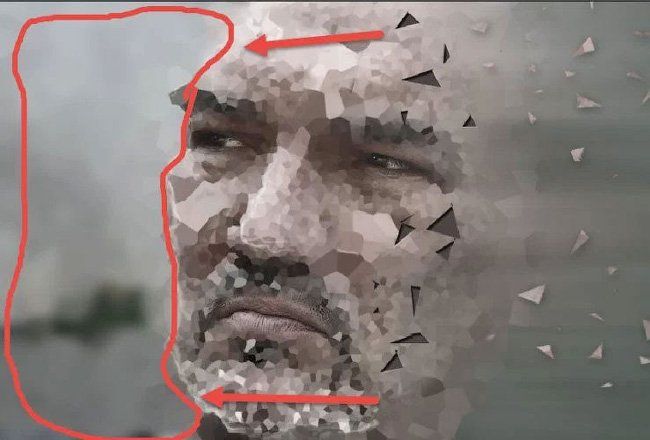



















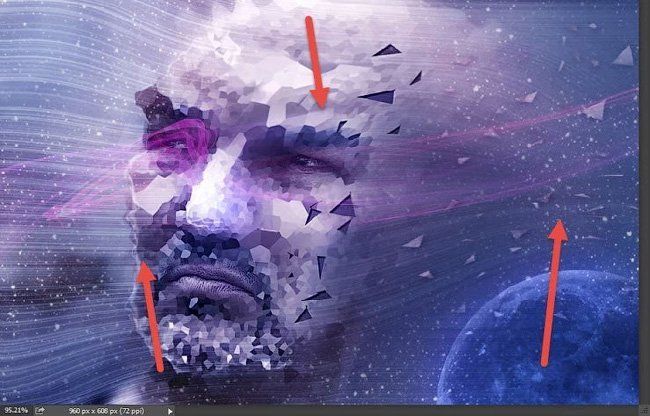








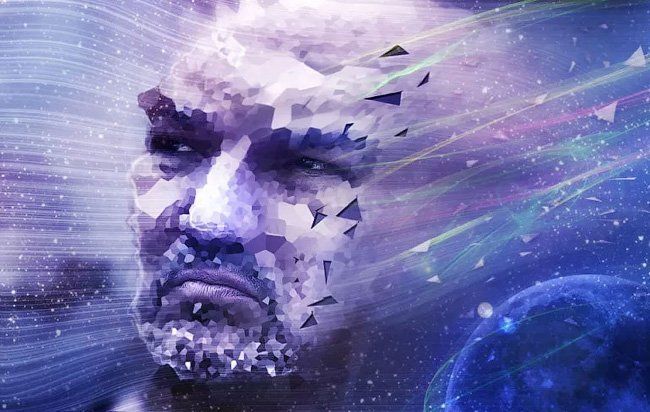
Комментарии 94
Не так, как хотелось.
очень понравился урок

спасибо за урок!
и еще
Спасибо за урок
Понравилось!
Брату на день рождение делала)
Самый мой любимый урок!!!
Спасибо за урок!
Понравилось!
спасибо
Понравилось!
Немного под себя некоторые пункты, но все понятно.
Неплохо
я застряла на 27 пункте(( не получается сделать пластику(
Решила подкорректировать свои недочёты.
Спасибо за урок! Мне правда не совсем понравился резкий переход от изображения с фильтром кристаллизация к оригинальному фото в области губ и глаз. Думаю лучше создать еще один слой с мелкими кристаллами.
Понравилось!
Спасибо за урок! Узнала много нового.
Неплохо
Отличный урок, спасибо!
Понравилось!
Спасибо за урок))
Неплохо
Вышло что-то с чем-то хд
Спасибо за урок
Понравилось!
класс
Готово))
Понравилось!
Спасибо за урок)
Интересный урок, спасибо!)
Понравилось!
Спасибо.
Понравилось!
Спасибо, очешуительный урок. ~
Спасибо) Немного не так как по уроку, но в целом похоже.
Понравилось!
Спасибо. Очень интересный урок. Фото, правда, я неудачное выбрала.
Понравилось!
интересный эффект Спасибо за урок!!!
А у меня, как всегда, из нескольких вариантов цветового решения не знаю какой выбрать для загрузки... Остановилась на этих.
Марат, спасибо за перевод! Урок отличный.
Супер!
Хороший урок. Большое спасибо!
Понравилось!
Спасибо за перевод!)
Урок интересный, но вот не под все фотографии подходит. Как по мне фото предложенное автором просто прям создано для урока.
Понравилось!