Добавляем к фотографии эффект разбитого стекла
Добавляем к фотографии эффект разбитого стекла
 В этом уроке вы узнаете, как использовать кисти с разбитым стеклом.
В этом уроке вы узнаете, как использовать кисти с разбитым стеклом.
Сложность урока: Легкий
В этом уроке я покажу вам, как добавить эффект разбитого стекла к фотографии.
Скачать архив с материалами к уроку
Итоговый результат:
Для выполнения урока вам понадобятся кисти Разбитое Стекло. Скачайте кисти в приложении к данному уроку. Чтобы загрузить кисти, идём Редактирование – Наборы - Управление наборами (Edit > Presets > Preset Manager). В появившемся окне, нажмите кнопку Загрузить (Load) и выберите исходной файл.
Таким образом, 12 новых кистей Разбитое Стекло добавится к вашему набору кистей.
1. Создаём эффект стекла на изображении
Основная идея - это создать ощущение оконного стекла перед моделью. Одним из наиболее эффективных методов для этого является создание дубликата исходного изображения, который будет визуально отличаться от исходного. Между ними будет достаточно небольшое различие, которое будет видно, когда мы создадим эффект разбитого стекла, и будет очевидно, что оба изображения отличаются друг от друга.
Шаг 1
Откройте исходное изображение с моделью. Создайте дубликат слоя (Ctrl+J) или перейдите Слой - Новый - Скопировать на новый слой (Layer > New > Layer Via Copy).
Шаг 2
Затемните дубликат изображения с помощью коррекции Уровни (Levels). Для этого, идём Изображение – Коррекция – Уровни (Image > Adjustments > Levels (Ctrl+L)). Сместите левый бегунок вправо до тех пор, пока нижнее значение не покажет цифру 100.
Шаг 3
Теперь, размойте дубликат изображения с помощью фильтра Размытие по Гауссу (Gaussian Blur). Для этого, идём Фильтр – Размытие- Размытие по Гауссу (Filter > Blur > Gaussian Blur). Установите радиус (Radius) размытия 10 px.
Шаг 4
Установите цвет переднего плана на бледно-голубой оттенок #dbfaff. Создайте новый слой, перейдите Слой - Новый – Слой (Layer > New > Layer) или нажмите клавиши (Shift+Ctrl+N), а затем, нажмите клавиши (Alt+Backspace), чтобы залить слой выбранным цветовым оттенком. Поменяйте режим наложения для данного слоя на Умножение (Multiply).
Шаг 5
Данный шаг является выборочным. Если у вас есть расширение Adobe Paper Texture Pro (данную опцию можно найти через Окно – Расширения (Windows > Extensions)), то вы можете подобрать отличную текстуру для имитации грязи или пыли на поверхности стекла. Я использовал текстуру Gertrude_Jekyll, установите режим наложения для данного слоя с текстурой на Линейный затемнитель (Linear Burn), а также уменьшите непрозрачность (Opacity) слоя до 70%.
Примечание переводчика: для тех, у кого стоит более ранняя версия программы Photoshop, попробуйте применить фильтр Добавить шум (Add noise), чтобы воссоздать текстуру стекла или подберите подходящую имеющуюся в наборе текстуру, создав, возможно, витражное стекло.
2. Разбиваем стекло
Итак, мы подготовили оконное стекло, которое разобьет наша героиня. Идея состоит в том, чтобы с помощью кисти Разбитое Стекло, создать сколотое отверстие на стеклянной поверхности.
Шаг 1
Создайте новый слой, выберите одну из кистей Разбитое Стекло—Я начал с кисти ‘Shattered Glass 03’. Убедитесь, чтобы цвет кисти был чёрный, и просто один раз щёлкните кистью по слою.
Шаг 2
Далее, с помощью инструмента Прямолинейное лассо  (Polygonal Lasso Tool (L)), аккуратно выделите по контуру центральную часть разбитого стекла, а также полностью нижнюю правую часть. Нажмите клавишу (Delete), чтобы удалить выделенную область. Не забудьте отменить активное выделение ((Ctrl+D) или Выделение – Отменить выделение (Select > Deselect)).
(Polygonal Lasso Tool (L)), аккуратно выделите по контуру центральную часть разбитого стекла, а также полностью нижнюю правую часть. Нажмите клавишу (Delete), чтобы удалить выделенную область. Не забудьте отменить активное выделение ((Ctrl+D) или Выделение – Отменить выделение (Select > Deselect)).
Шаг 3
Выберите инструмент Перемещение  (Move Tool (V)). Удерживая клавишу (Alt) + перетащите слой с эффектом разбитого стекла вниз, таким образом, вы создадите дубликат слоя, расположив его ниже оригинального слоя.
(Move Tool (V)). Удерживая клавишу (Alt) + перетащите слой с эффектом разбитого стекла вниз, таким образом, вы создадите дубликат слоя, расположив его ниже оригинального слоя.
Шаг 4
Находясь на дубликате слоя с эффектом разбитого стекла, нажмите на значок Сохраняет прозрачность пикселей (Lock the Transparency) слоя, который расположен над миниатюрой слой в инструментах палитры слоёв (примечание переводчика: не перепутайте с чёрным замочком). Убедитесь, что цвет заднего плана установлен на белый цвет. Теперь, нажмите клавиши (Ctrl+Backspace), чтобы залить слой цветом заднего плана. Функция Сохраняет прозрачность пикселей (locked transparency) означает, что только видимые пиксели будут залиты цветовым оттенком. Это очень простой и лёгкий способ изменить цвет пикселей слоя без применения других настроек.
Шаг 5
Нажмите клавишу направления со стрелкой ‘Вверх’ три раза, а затем дважды нажмите клавишу ‘Влево’, чтобы слегка сдвинуть дубликат слоя с белой заливкой. Таким образом, мы создадим ощущение визуальной толщины разбитого стекла.
Шаг 6
Продолжайте добавлять эффекты разбитого стекла вокруг лица модели. Для создания данного эффекта, я использовал четыре различные пары слоёв (один тёмный слой, один светлый слой) с разбитым стеклом.
Шаг 7
Удерживая клавишу (Shift), выделите все слои за исключением оригинального слоя с фотографией модели. Далее, идём Слой – Сгруппировать слои (Layer > Group Layers (Ctrl+G)), чтобы сгруппировать все созданные слои в одну группу.
Шаг 8
Ещё раз выберите инструмент Прямолинейное лассо  (Polygonal Lasso Tool), чтобы выделить внутреннюю область, создав дыру в оконном стекле. Далее, идём Слой - Слой-маска – Скрыть выделенную область (Layer > Layer Mask > Hide Selection), чтобы добавить слой-маску к слою с группой, таким образом, мы увидим оригинальную фотографию через созданную слой-маску. В панели настроек для слой-маски, установите значение Растушёвки (Feather) 4.0 px, чтобы показать толщину стекла на краях выделенной области.
(Polygonal Lasso Tool), чтобы выделить внутреннюю область, создав дыру в оконном стекле. Далее, идём Слой - Слой-маска – Скрыть выделенную область (Layer > Layer Mask > Hide Selection), чтобы добавить слой-маску к слою с группой, таким образом, мы увидим оригинальную фотографию через созданную слой-маску. В панели настроек для слой-маски, установите значение Растушёвки (Feather) 4.0 px, чтобы показать толщину стекла на краях выделенной области.
Примечание переводчика: для тех, у кого стоит более ранняя версия программы Photoshop, значение Растушёвки (Feather) выставьте в настройках инструмента Прямолинейное лассо (Polygonal Lasso Tool).
3. Разлетающиеся осколки стекла
Если девушка действительно разбивает окно, то должны быть разлетающиеся осколки стекла. В наборе кистей, которые вы скачали, как раз имеются кисти с разбитыми осколками стекла для этих целей. Давайте, используем их, чтобы добавить немного реалистичности к нашей сцене.
Шаг 1
Повторите весь процесс, который описан выше, создав пару чёрно-белых слоёв, а также использовав кисти с осколками разбитого стекла.
Шаг 2
Создайте новый слой поверх слоя с осколками разбитого стекла. С помощью инструмента Прямолинейное лассо  (Polygonal Lasso Tool), создайте выделение вокруг осколков разбитого стекла. Залейте выделенную область голубовато-зелёным оттенком — я использовал оттенок #bbd2d9, а также поменяйте режим наложения для данного слоя на Перекрытие (Overlay). Не забудьте отменить активное выделение ((Ctrl+D) или Выделение – Отменить выделение (Select > Deselect)).
(Polygonal Lasso Tool), создайте выделение вокруг осколков разбитого стекла. Залейте выделенную область голубовато-зелёным оттенком — я использовал оттенок #bbd2d9, а также поменяйте режим наложения для данного слоя на Перекрытие (Overlay). Не забудьте отменить активное выделение ((Ctrl+D) или Выделение – Отменить выделение (Select > Deselect)).
Шаг 3
Выделите слои с осколками разбитого стекла, чтобы сгруппировать их в одну группу, для этого идём Слой - Сгруппировать слои (Layer > Group Layers (Ctrl+L)). Дважды щёлкните по слою с созданной группой, чтобы применить стили слоя. Добавьте стиль слоя Наложение градиента (Gradient Overlay). Установите следующие настройки.
- Режим наложения (Blend Mode): Умножение (Multiply)
- Непрозрачность (Opacity): 57%
Результат должен быть, как на скриншоте ниже.
Шаг 4
Добавьте ещё осколков разбитого стекла, используя ту же самую технику, создав дополнительные слои с осколками стекла, или просто продублируйте первую группу с осколками, а затем примените инструмент Свободная трансформация (Free Transform tool), для этого идём Редактирование – Свободная трансформация (Edit > Free Transform tool). С помощью данного инструмента, вы можете сместить, повернуть осколки, применить к ним масштабирование, расположив осколки на новом месте.
Итоговый результат вы можете увидеть на скриншоте ниже!
Поздравляю! Мы завершили урок!
Спасибо, что были со мной. Надеюсь, что вам понравился этот урок.
Итоговый результат:
Автор: Kirk Nelson
Источник: design.tutsplus.com

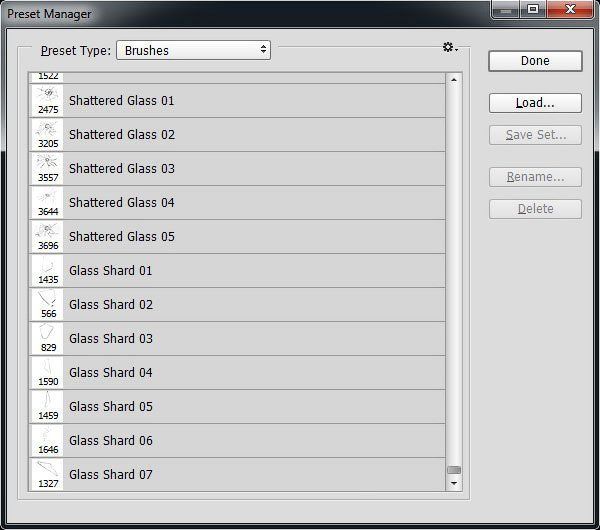
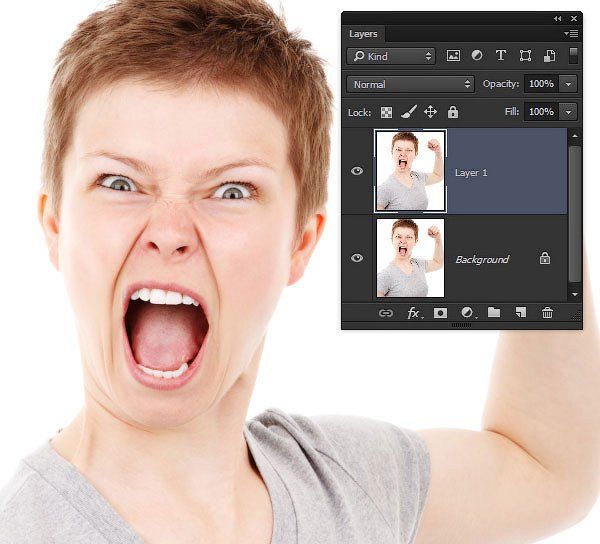

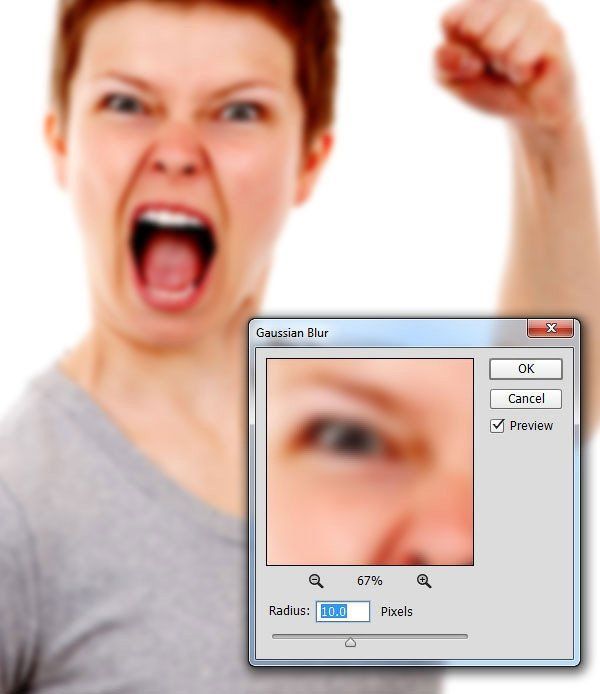
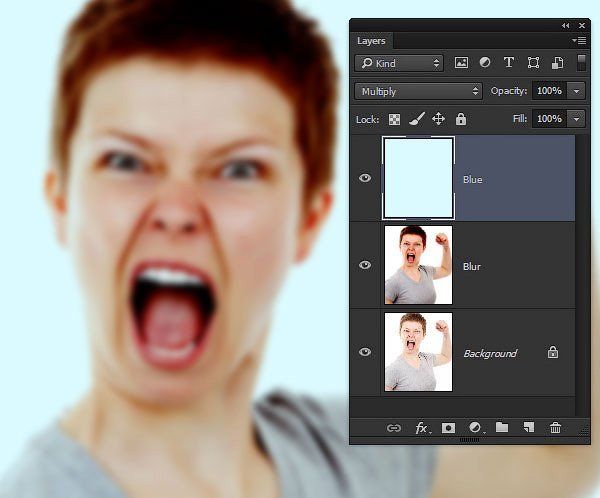




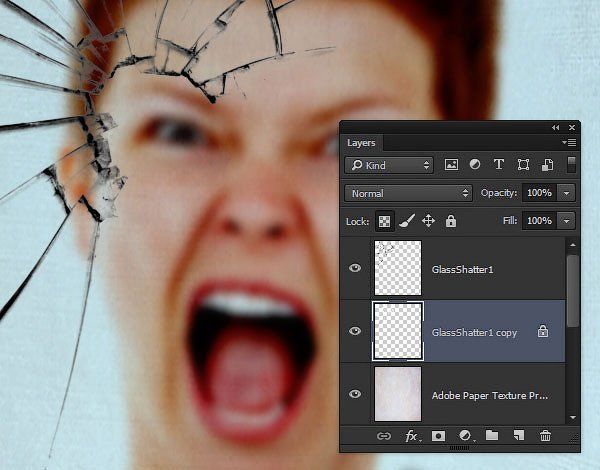


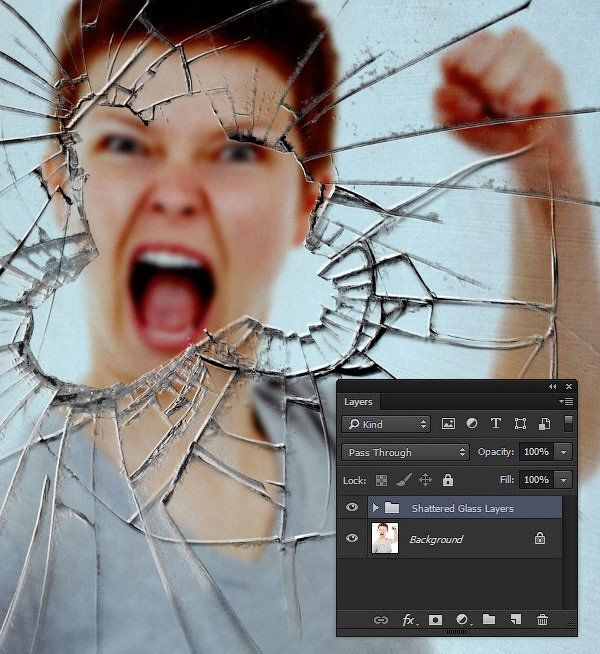

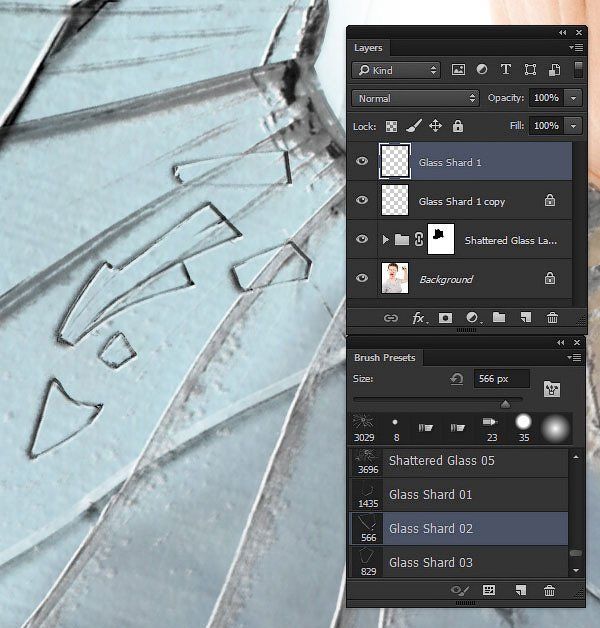



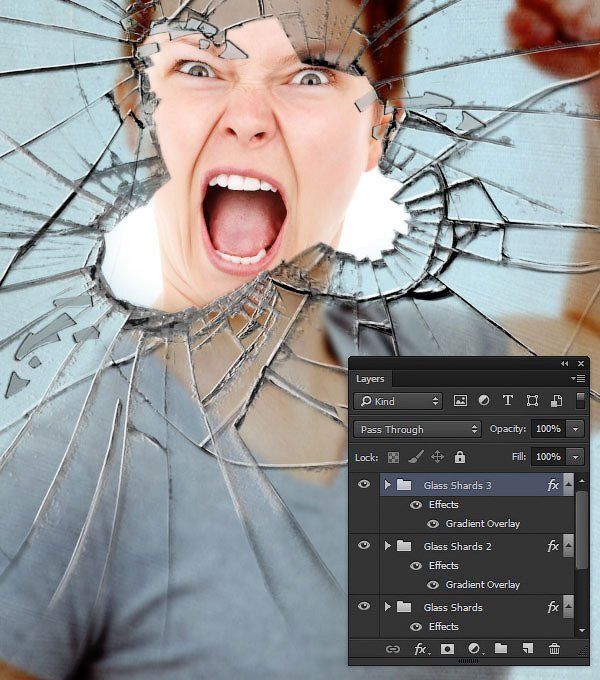


Комментарии 85
Спасибо за урок.
2017 год. Spirit of Tengri. Алматы. Извиняюсь, что сразу не выложил, замотался.
Спасибо за урок!
спасибо за урок, правда кисти другие пришлось скачать, но все равно очень интересно!!!
Здорово получилось


Сделал по своему. За урок спасибо
Спасибо. Как то так.
Спасибо))
Спасибо
Спасибо за урок!
Спасибо за урок!
спасибо
Спасибо. Увлекательный процесс.
Спасибо.
Спасибо.
Спасибо за урок
Спасибо за урок! Немного по своему сделала...
Спасибо
здорово!
спасибо
спасибо
Благодарю!
Спасибо!
Спасибо за интересный урок!)
Спасибо за урок!!!)))
Спасибо! Что-то слишком серьёзным кот получился :)
Спасибо. Как то так получилось.
спасибо
Спасибо