Создаем цветочный узор в Фотошоп
Создаем цветочный узор в Фотошоп
Сложность урока: Средний
Вам когда-нибудь хотелось заснуть на простыне с вашим дизайном рисунка, который был бы создан по вашему эскизу? Или сшить платье из материи с абсолютно уникальным рисунком? Тогда, возьмите ручку и давайте создадим красивый волшебный цветочный узор в программе Photoshop.
Итоговый результат

1. Придаём форму цветам
Вначале нам нужно выработать стиль, в котором будет выполнен данный узор. Я решил использовать рельефный графический рисунок, включая мягкую пастельную палитру, чтобы придать узору чувство лета.
Шаг 1
Поиграйте с несколькими вариантами дизайна узора цветов. Примерно набросайте узор с одной цветущей ветвью или с двумя ветвями цветов. Для
разнообразия, будет отлично, если вы нарисуете композицию из почек, полураскрывшихся бутонов и уже раскрывшихся цветов. Ваш набросок может быть несложным и нечётким, т.к. далее вы всё равно будете обводить его кистью.
Вы можете начать с ваших любимых цветов, которые вы можете использовать в качестве исходного изображения, хотя, ваш узор может получиться более интересным и удивительным, если вы забудете о ботанике и нарисуете необыкновенное, пышное цветение.

Шаг 2
Отсканируйте свой набросок при разрешении 300 (точек на дюйм / dpi), а затем откройте отсканированное изображение в программе Adobe Photoshop. Установите размеры вашего документа минимум 5000 x 5000 px, чтобы быть уверенным, что у вас есть изображение высокого качества, с которым вы будете работать.
Выберите простую обычную жёсткую кисть и далее, начните прокрашивать контуры поверх вашего наброска, выделяя изгибы и фрагменты ваших цветов. Пусть лепестки остаются скрученными и изогнутыми. Убедитесь, чтобы ваши цветы сохранили некий объём, чтобы они не выглядели плоскими на рисунке.

Шаг 3
Как только вы обвели свой набросок, вы можете удалить слой со своим наброском и оценить, насколько сбалансированы линии на вашем узоре. Хорошо, если некоторые веточки не дорисованы до конца, позже вы с лёгкостью можете добавить новые элементы к своему узору.
На данном этапе лучше всего убедиться, что ваши цветы выглядят как трехмерные, как вы и хотели. Вы можете увидеть мою обводку на скриншоте ниже, хотя я использовал линии одного цвета на данном этапе, тем не менее, можно сразу сказать, какие цветы обращены к нам, а какие обращены в сторону за счёт изогнутых и скрученных лепестков.

Шаг 4
Если ваши линии выглядят хорошо, то приступайте к нанесению более мелких деталей. Начните добавлять глубокие тени под изогнутыми лепестками, или в глубоких местах, где соприкасаются лепестки или где они перекрывают друг друга. Добавьте несколько канавок на листья, а также прожилки на лепестки и стебли.
Добавление глубоких теней поможет вашим цветам ожить, потому что они создадут ощущение объёма.

Шаг 5
Когда вас устроят нарисованные линии, создайте активное выделение вокруг них: удерживая клавишу (Ctrl)+щёлкните по миниатюре слоя с контурными линиями в палитре слоёв. Теперь создайте новый слой поверх всех слоёв, а затем прокрасьте отдельные участки выделения с помощью круглой жёсткой кисти. Я решил окрасить линии лепестков другим цветом, чтобы сделать цветущую часть растений более выразительной.
Вам нет необходимости использовать более одного цветового оттенка при прокрашивании контурных линий и отдельных фрагментов. Единственное - убедитесь, чтобы цвет линий соответствовал цвету заливки определённых сегментов вашего дизайна, это сделает рисунок более гармоничным, а также цветки будут выделяться на фоне друг друга.
Примечание переводчика: при прокрашивании группы фрагментов узора или цветка, не забывайте создать новые слои.

2. Подберите свой цветовой оттенок
Мы будем использовать отдельные элементы цветов, которые мы создали на данный момент, по несколько раз, поэтому, перед тем, как мы начнём дублировать их, нам нужно будет выбрать цветовые оттенки, которые мы применим к различным фрагментам цветов, таким образом, у нас будет меньше работы с раскраской позднее.
Шаг 1
Создайте новый слой ниже слоёв с контурными линиями. Начните прокрашивать основу, добавляя цвет на внешнюю сторону лепестка. Я рекомендую вам выставлять цвет через стиль слоя Наложение цвета (Color Overlay), (щёлкните по значку ‘Fx’ в нижней части панели слоёв, выберите стиль слоя Наложения цвета (Color Overlay), а затем выберите свой цветовой оттенок). Это поможет вам всегда знать, на каком слое вы находитесь в данный момент, потому что цвет, который вы выберите, будет закреплён за этим слоем. Больше не будет случайной раскраски на неверном слое!
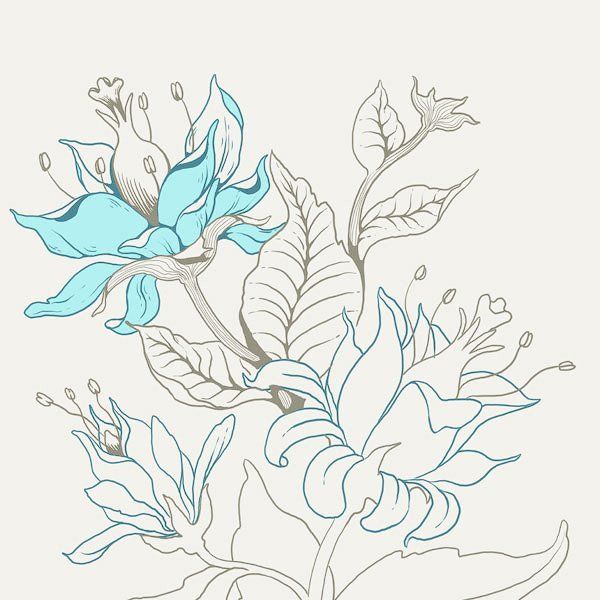
Шаг 2
На новом слое установите цвет кисти немного потемнее в сравнении с базовым оттенком, когда вы прокрашивали внешнюю часть цветов, чтобы нарисовать тени с помощью круглой жёсткой кисти. Вы также можете использовать кисть помягче или текстурированную кисть, если вы предпочитаете более художественный вид.

Шаг 3
Теперь прокрасьте внутренние стороны цветков, используя мягко-контрастирующий оттенок. При выборе цветовой палитры необходимо учитывать, чтобы общее количество цветовых оттенков не было слишком большим, но при этом очень важно, чтобы присутствовали также холодные, тёплые и нейтральные тона.
Я решил, что стебли и листья цветов будут выполнены в нейтральных бежевых тонах, которые не слишком выделяются на заднем фоне, в то время как внешняя сторона лепестков будет выполнена в прохладных голубых оттенках, а внутренняя сторона лепестков будет в тёплых розовых оттенках для более сильного воздействия.

Шаг 4
Далее, мы добавим ещё одну группу цвета для пестика цветка – я выбрал фисташковый, зеленовато-жёлтый оттенок, чтобы сохранить баланс между тёплыми и холодными тонами. Коричневые, зелёные и фиолетовые оттенки могут часто находиться на границе между тёплыми и холодными тонами.
Так как мы уже выполнили затенение пестика во время создания контурных линий, то сейчас мы можем добавить жёлтые световые блики к пестику, чтобы придать ему больше объёма.

Шаг 5
Чтобы сделать эти цветы более интересными, давайте добавим узор в горошек на внешнюю часть лепестков. С помощью круглой жёсткой кисти, аккуратно нарисуйте узор в горошек на внешней стороне лепестков.
Если вы нарисовали горошек на краях поверх других лепестков, то вначале создайте выделение слоя с базовой заливкой лепестка, удерживая клавишу (Ctrl)+щёлкните по миниатюре слоя в палитре слоёв, а затем нажмите клавиши (Ctrl+I) для инверсии выделенной области, и далее удалите лишние участки горошка.

Шаг 6
Теперь нам нужно получше совместить узор с горошком, путём добавления к нему теней в тех же местах, где внешняя основа лепестков создаёт тени.
Удерживая клавишу (Ctrl)+щёлкните по миниатюре слоя с тенью на внешней части лепестков, чтобы создать активное выделение. Далее, не снимая активного выделения, продублируйте слой с узором горошка, нажав клавиши (Ctrl+J).
Теперь у вас есть новый слой, который включает только те участки горошка, которые перекрываются тенью лепестков. Поменяйте их цвет на более тёмный оттенок для соответствия с тенями.

Шаг 7
Дорисуйте любые оставшиеся детали, например, световые блики на листьях или добавьте тени. Для этих теней, создайте отдельный слой ниже всех слоёв, это поможет вам отделить цветы и листья от заднего фона.
Я советую вам всегда рисовать тени вместо применения стиля слоя Тень (Drop Shadow) программы Photoshop. На это уйдёт немного больше времени, но при этом, тени будут выглядеть более естественными.

3. Создаём вертикальный повтор
Итак, мы создали красивый букет цветов, теперь давайте посмотрим, как мы сможем повторить рисунок, чтобы создать цельный узор.
Шаг 1
Вначале давайте объединим все слои нашего узора за исключением слоя с задним фоном, используя функцию Объединить слои (Merge Layers). Далее, мы применим инструмент Свободная трансформация (Free Transform Tool), чтобы повернуть наш цветущий букет под произвольным углом наклона. Нажмите клавиши (Ctrl+J), чтобы продублировать букет с цветами, а затее, находясь на слое с дубликатом слоя, идём Редактирование – Трансформация – Свободная трансформация – Отразить по Горизонтали (Edit > Transform > Flip Horizontal), чтобы создать версию с отражением узора.
Примечание переводчика: после наклона букета цветов, не забудьте выйти из режима Свободная трансформация (Free Transform)

Шаг 2
Сместите дубликат слоя с отражением узора вниз, расположив ниже оригинального слоя. Поиграйте с расположением рисунка, подобрав наиболее подходящее положение. Вы можете попробовать наложить отдельные фрагменты рисунка друг на друга или ещё сильнее повернуть, пока вы не подберёте подходящее положение.

Шаг 3
Когда две ветви с цветами расположены уже на своих местах, заполните пустоты, а также добавьте детали между этими ветвями, чтобы вся композиция выглядела цельной.

Шаг 4
Итак, мы создали композицию из двух ветвей цветов, которые выглядят гармонично и мы готовы приступить к работе над нашим вертикальным узором. Ещё раз объедините все слои, а затем нажмите клавиши (Ctrl+J), чтобы создать новый дубликат слоя.
Примечание переводчика: объединим все слои нашего узора за исключением слоя с задним фоном.
Сместите дубликат слоя вниз, при этом удерживайте клавишу (Shift), чтобы смещение было идеально ровным. Подберите положение узора так, чтобы дубликат узора хорошо перекрывался с нижней частью дубликата оригинального слоя с узором.
Примечание переводчика: дубликат оригинального слоя с узором – это верхний узор цветка, состоящий из двух небольших ветвей.

Шаг 5
Если точек для соприкосновения, где перекрываются узоры, будет недостаточно, то нарисуйте дополнительные бутоны и листья, чтобы сделать эту часть более выразительной. В идеале, ваш узор должен быть расположен таким образом, чтобы не возникало больших пустот сбоку при отражении узора. Если что-то выглядывает на правой стороне, то вам нужно создать изгиб того же размера слева, чтобы эти две детали узора могли сочетаться друг с другом.
Примечание переводчика: при дублировании, изгибы стеблей цветов должны повторять контур изгибов друг друга.

Шаг 6
Проведите коррекцию кончиков стеблей, чтобы каждая ветвь с цветами была плавно соединена и создавался цельный узор. Если всё подходит идеально, то удалите нижний дубликат слоя, который вы использовали в качестве ориентира.
Примечание переводчика: автор удаляет самый нижний дубликат слоя с узором цветка, который он использовал в качестве ориентира для выявления пустых пространств и их заполнения путём удлинения и соединения стеблей, а далее, автор просто создаёт вертикальную копию узора, замещая удалённый узор, при этом сохраняя воссозданное продолжение ветви.
Теперь мы готовы создать вертикальное повторение. Для этого, потяните Направляющую линию (Guide) с горизонтальной линейки, расположив её произвольно где-то в верхней третей части вашего узора. Далее, с помощью инструмента Прямоугольное выделение  (Rectangular Marquee Tool), выделите верхнюю часть узора, которая расположена над Направляющей линией (Guide).
(Rectangular Marquee Tool), выделите верхнюю часть узора, которая расположена над Направляющей линией (Guide).
Когда вы увидели, что выделение чётко соприкасается с направляющей линией, удерживая клавишу (Shift)+потяните выделенную область вниз до тех пор, пока верхняя кромка не выровняется идеально с нижней кромкой узора. Ваш вертикальный повтор готов!
Примечание переводчика: 1. Расположите направляющую таким образом, чтобы при добавлении повтора узора, создавался сплошной изгиб ветви, при этом цветки и бутоны гармонировали друг с другом. 2. Вы можете сместить сам узор вверх или расположить его как вам будет удобно, чтобы создать свой дизайн рисунка 3. на скриншоте ниже показано две направляющие горизонтальные линии, вы то же можете добавить вторую линию, таким образом, вам будет легче определить, рисунок узора, который будет использован в качестве основы для вашего дизайна. 3. Также, не забудьте установить степень Растушёвки (Feather) 1рх в настройках инструмента Прямоугольное выделение  (Rectangular Marquee Tool). 4. создав прямоугольное выделение, не забудьте переключиться на инструмент Перемещение
(Rectangular Marquee Tool). 4. создав прямоугольное выделение, не забудьте переключиться на инструмент Перемещение  (Move).
(Move).

4. Создаём полный рисунок узора
Сейчас наш дизайн имеет повторяющийся вертикальный узор, похожий на красочную ленту. Но нам хотелось бы создать цельный узор, гармонично сочетающийся дизайн рисунка, поэтому, давайте продолжим.
Шаг 1
Если вы создали какие-либо новые слои, то ещё раз объедините их все в один слой за исключением слоя с задним фоном. Теперь создайте дубликат вашей иллюстрации (Ctrl+J) и, удерживая клавишу (Shift), чтобы создать ровное перемещение, переместите дубликат узора вправо до тех пор, пока левая кромка узора не соединится с правой кромкой оригинального узора.
Примечание переводчика: автор создаёт дубликат слоя в качестве ориентира, который он потом удалит.
Поиграйте с расположение дубликата узора, пока вы не подберёте наилучшее положение. Если вам удалось сбалансировать дизайн своего узора (т.е. детали, выделяющиеся на одной стороне, сбалансированы равными размерами свободного пространства на противоположной стороне), тогда вам не придётся слишком много заполнять пустоты. Добавьте небольшой листик или бутон к узору, чтобы создать непрерывный поток цветения.
Примечание переводчика: дизайн узора хорошо сбалансирован, если хорошо сбалансирован изгиб ветви, и цветки дубликата легко заполняют пустоту изгиба оригинальной ветви, в этом случае, вам не придётся слишком много заполнять пустоты, в противном случае, вам придётся дорисовывать бутоны или листочки.
Не забывайте, что, если вы решили добавить новые элементы, то вам необходимо объединить их вместе с оригинальным рисунком узора, но, не включая дубликат слоя, который вы использовали в качестве ориентира.

Шаг 2
Когда вы будете довольны тем, что оригинальный дизайн узора соответствует дубликату, то удалите дубликат.
Примечание переводчика: автор повторяет действие Шаг 6 из предыдущего раздела.
Теперь ещё раз объедините все оставшиеся слои, при этом, не объёдиняя слой с задним фоном. Потяните Вертикальную направляющую линию (Vertical Guide) с вертикальной линейки, расположив произвольно в правой части вашего дизайна узора. Далее, с помощью инструмента Прямоугольное выделение  (Rectangular Marquee Tool), выделите часть узора, расположенного справа от вертикальной направляющей линии.
(Rectangular Marquee Tool), выделите часть узора, расположенного справа от вертикальной направляющей линии.
Когда вы увидели, что выделение чётко соприкасается с вертикальной направляющей линией, удерживая клавишу (Shift)+потяните выделенную область влево до тех пор, пока правая кромка не выровняется идеально с левой кромкой узора. Вы удачно соединили фрагменты своего узора в цельный рисунок!

Шаг 3
С помощью инструмента Масштаб (Zoom Tool), увеличьте масштаб, чтобы внимательно проинспектировать узор, а также убедиться в том, чтобы детали рисунка не перекрывались там, где они не должны перекрываться. Проверьте узор на предмет мелких дефектов, которые вы могли упустить ранее, прежде чем выделить узор с помощью инструмента Прямоугольное выделение  (Rectangular Marquee Tool). Далее, идём Редактирование – Определить узор (Edit > Define Pattern), дайте название новому узору и сохраните его.
(Rectangular Marquee Tool). Далее, идём Редактирование – Определить узор (Edit > Define Pattern), дайте название новому узору и сохраните его.

И цветочный узор готов!
Разве он не прекрасен?
Вы создали волшебный цветочный узор. Вы можете нарисовать его, используя инструмент Заливка  (Paint Bucket Tool). В настройках данного инструмента поменяйте опцию Основной цвет (Foreground) на Узор (Pattern) и в палитре узоров выберите свой дизайн узора.
(Paint Bucket Tool). В настройках данного инструмента поменяйте опцию Основной цвет (Foreground) на Узор (Pattern) и в палитре узоров выберите свой дизайн узора.
Вы можете использовать свой дизайн узора в качестве цифровой аппликации в своих проектах для скрапбукинга или вы можете протестировать свой узор, чтобы посмотреть, как он будет выглядеть на различных предметах, а также выставить эти предметы с принтом узора на продажу на сайтах, таких как Society6 или RedBubble.
Вы также можете нанести печать с рисунком узора на ткань, как на сайте Spoonflower, и использовать ткань с узором в своих проектах по декору для дома и дизайну швейных изделий! Вы можете получить удовольствие от данного проекта, если придумаете проекты, где бы вы могли применить свой дизайн узора. Не забудьте поделиться своим узором!
Итоговый результат

Автор: Lidija Paradinovic Nagulov
Источник: design.tutsplus.com
Комментарии 14
Очень кропотливая работа, автору большой респект, узор шикарный, но я свой упростила. Спасибо за урок.
Думал застрелюсь. Действительно кропотливая работа, хорошо, когда в распоряжении есть свободное время. Спасибо за урок!!)
Я вот, с обоев срисовывал)
Спасибо за урок.. кропотливая работа, но интересная. множество вариантов расположения, масштабирования и раскрашивания.. нарисовалась вволю..
Спасибо! у меня один рисунок для постельного белья, один набивной получился для дивана например.
Спасибо за урок!
Спасибо. а у меня вот так получилось
Спасибо! Узор-ячейка. Множить не стала.
Спасибо, очень красиво!
Что-то вроде этого...спасибо за урок!
Марат, спасибо за перевод! Очень красиво. Где взять время, чтобы сделать?!... (обязательно попытаюсь, но позже).