Создаём неоновый 3D текст в Фотошоп
Создаём неоновый 3D текст в Фотошоп
Сложность урока: Средний
В этом уроке мы создадим неоновый эффект для текста, используя 3D слои. Ключ к созданию реалистичного светящегося текста лежит в основе понимания того, как выглядит иллюминация (которая украшает здания) и что свет имеет свойство отражаться от поверхности.
Для начала мы создадим 3D слои, затем соединим их, чтобы создать единую сцену. После того, как создадим каркас, поработаем над отражением и подсветкой, чтобы получить эффект свечения справа.
Для создания этого эффекта вам потребуется Фотошоп CS6 или выше.
Скачать архив с материалами к уроку
Финальное изображение

Шаг 1
Используя Cmd / Cntl +N, создайте новый документ с размерами 1400 х 700 рх, режим RGB, фон белый.

Шаг 2
Подготовим фон для рабочей среды. Для этого создадим профиль в виде перевёрнутой буквы L. Используя комбинацию клавиш Cmd/Cntl + Shift + N, создайте новый слой и переименуйте его в Wall and Floor. Выберите инструмент Rectangular Marquee tool  (M) (Прямоугольная область). Создайте прямоугольное выделение по периметру документа. Залейте выделение чёрным цветом.
(M) (Прямоугольная область). Создайте прямоугольное выделение по периметру документа. Залейте выделение чёрным цветом.
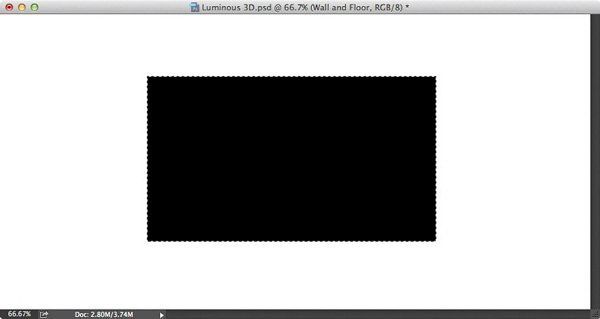
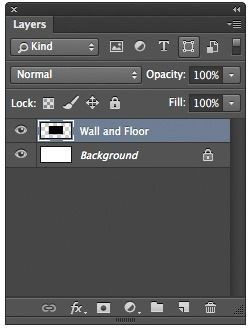
Шаг 3
При помощи стрелок на клавиатуре переместите выделение на 3 рх вверх и влево и нажмите delete. Снимите выделение (Ctrl + D). Вот что должно получиться.
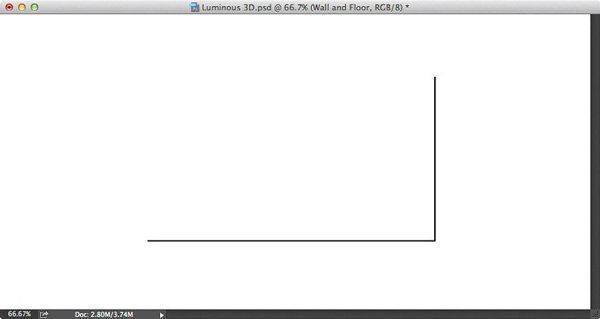
Шаг 4
Преобразуем наш L – образный профиль в 3D – экструзию. Для этого перейдите в меню 3D > New 3D Extrusion from Selected Layer (3D – Новая 3D экструзия из выделенного слоя).

Шаг 5
Начальной 3D – экструзии нужно добавить больше глубины. Перейдите в меню Window > Properties (Окно – Свойства). На панели Свойств выберите вкладку Mesh (Сетка). Установите Extrusion Depth (Глубина Экструзии) 30 см.

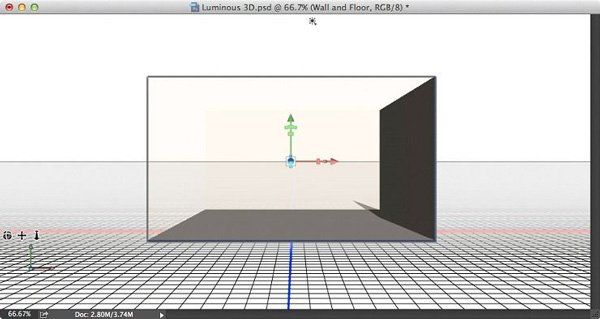
Шаг 6
Теперь добавим текст для ещё одного 3D – слоя. Выберите инструмент Type Tool (T)  (Текст) и, кликнув на документе, создайте текстовый слой. В настройках для текста выставите цвет и размер. В нашем случае мы будем использовать шрифт Chalet Tokyo, размер 200 рх, цвет чёрный. Напишите буквы ОК и нажмите Cmd / Cntl + Enter, чтобы сохранить изменения на текстовом слое.
(Текст) и, кликнув на документе, создайте текстовый слой. В настройках для текста выставите цвет и размер. В нашем случае мы будем использовать шрифт Chalet Tokyo, размер 200 рх, цвет чёрный. Напишите буквы ОК и нажмите Cmd / Cntl + Enter, чтобы сохранить изменения на текстовом слое.


Шаг 7
Перейдите в меню 3D > New 3D Extrusion from Selected Layer (3D – Новая экструзия из выделенного слоя). На панели Свойств для Extrusion Depth (Глубина Экструзии) введите значение 1,5 см.
Перейдите во вкладку Сар (Капитель). В выпадающем списке Sides (Стороны) выберите Front and Back (Спереди и Сзади), Bevel Width (Ширина Фаски) 10%, Angle (Угол) - 60 градусов. Во вкладке Inflate (Раздувание) Angle (Угол) 25 градусов, Strength (Интенсивность) 12%.

Шаг 8
Для того, чтобы на плоскости наш текст отбрасывал тень, нам необходимо объединить 3D – слои в одну сцену. На панели слоёв выделите оба слоя и перейдите в меню 3D > Merge 3D Layers (3D – Слияние 3D – слоев).

Шаг 9
Выберите инструмент Move Тool  (V) (Перемещение) и щёлкните по сетке текста в окне документа. При помощи 3D – осей передвиньте текст ближе к стене и опустите на платформу оси Х так, как на изображении ниже.
(V) (Перемещение) и щёлкните по сетке текста в окне документа. При помощи 3D – осей передвиньте текст ближе к стене и опустите на платформу оси Х так, как на изображении ниже.

Шаг 10
Далее нам нужно переместить камеры. Для этого инструментом Move Тool  (V) (Перемещение) щёлкните в любом месте документа за пределами сетки с текстом. Вокруг документа появится жёлтая рамка, это значит, что элементы управления положением камер теперь активны.
(V) (Перемещение) щёлкните в любом месте документа за пределами сетки с текстом. Вокруг документа появится жёлтая рамка, это значит, что элементы управления положением камер теперь активны.
Используя инструменты перемещения камеры в левом нижнем углу, отрегулируйте положение камеры до тех пор, пока не получите хороший обзор.


Шаг 11
Далее займёмся освещением сцены. На 3D – панели выберите Environment (Среда). На панели Свойств снимите галку с опции IBL (ИСБИ), чтобы отключить источник света, исходящего от сцены. Затем на 3D – панели выберите Infinite Light (Бесконечный свет). В окне документа отрегулируйте угол освещения так, чтобы свет падал сверху.
На панели Свойств установите следующие значения: цвет - R – 0, G – 128, B – 200, Intensity (Интенсивность) 30%, Softness (Сглаживание) 100%.


Шаг 12
Со сценой закончили. Теперь займёмся корректировкой материала, чтобы создать светящийся эффект. На 3D – панели во вкладке Wall and Floor выберите Extrusion Material (Материал экструзии). На панели Свойств измените настройки: цвет Diffuse (Рассеивание) R – 255, G – 255, B – 255, Shine (Блеск) 20%, Roughness (Плавность) 100%.
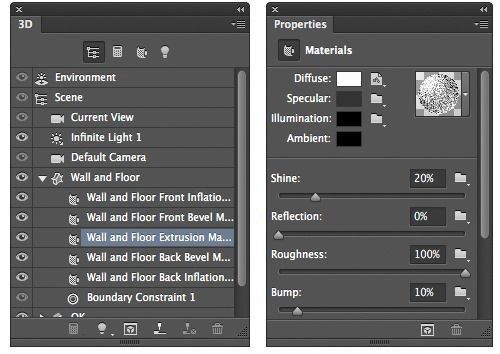
Шаг 13
На 3D – панели выберите Back Inflation Material (Материал задней выпуклости). На панели Свойств рядом с функцией Illumination (Свечение) щёлкните по цветовому квадратику. Откроется Окно выбора цвета, в котором вы можете изменить цвет и интенсивность подсветки. Введите значения цвета подсветки R – 0, G – 128, B – 200, Intensity (Интенсивность) 3,5 контрольных точек.


Шаг 14
В рабочем документе ничего не произошло. Увидеть результат вы сможете только после рендеринга, перейдя в меню 3D > Render (3D – Рендеринг).

После просмотра тестового рендеринга возможно, вы захотите изменить значение интенсивности свечения. Это будет зависеть от того, насколько интенсивным вы хотите сделать подсветку, а так же от расстояния между текстом и фоном стены.
Чтобы остановить рендеринг, нажмите на клавишу Esc и отрегулируйте значение интенсивности подсветки. Выполните ещё один тест – рендер для проверки результата.
Шаг 15
Теперь добавим подсветку на переднюю часть текста, регулируя другие материалы. На 3D – панели выберите Front Bevel Material (Материал переднего скоса). На панели Свойств возле Illumination (Свечение) кликните по иконке выбора цвета и введите следующие значения: цвет R – 0, G – 105, B – 190, Intensity (Интенсивность) 1,2 контрольные точки.


Шаг 16
На 3D – панели выберите Front Inflation Material ( Материал передней выпуклости) и на панели Свойств введите следующие значения: Specular (Цвет блика) R – 255, G – 255, B – 255, Shine (Блеск) 0%, Reflection (Отражение) 10%, Roughness ( Плавность) 100%.

Чтобы увидеть предварительный результат, примените рендеринг, как вы делали ранее.

Шаг 17
И наконец, на 3D – панели выберите Extrusion Material (Материал экструзии), перейдите на панель Свойств и внесите изменения: Specular (Цвет блика) R – 0, G – 150, B – 200, Shine (Блеск) 10%, Reflection (Отражение) 10%, Roughness (Плавность) 100%.
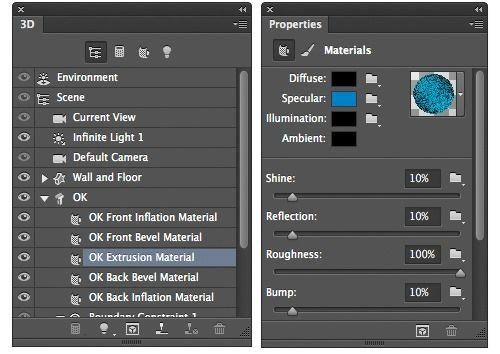

Шаг 18
После того, как вы применили все настройки, пришло время для окончательного рендеринга. Сохраните файл и перейдите в меню 3D > Render (3D – Рендеринг). Освещение сцены, отражение, использование повышенных значений плавности – потребуют большего времени окончательного рендеринга для достижения хорошего качества изображения. В данном уроке на рендеринг ушло 58 минут.
Окончательный результат

Автор урока: Ben Richardson
Источник: www.photoshoptutorials.ws
Комментарии 32
Спасибо.
Спасибо за урок
Спасибо за урок!
а если просто растрировать слой ?а то долго рендерится. И если что то не нравится, то надо будет опять заново все делать и долго ждать
Статья самая ужасная - не понятно вообще ничего, нет никаких скриншотов из CS6 - никакую кнопку не найти! 1/10!
Вот так))
Как ни выкручивал, не вышел результат как у автора..То ли свет не так располагаю, то ли сам текст по отношению к стене..Последняя стадия далась тяжело-раз десть вносил изменения и рендерил заново. Ну, и CS6 здесь не ахти как подходит.. А в целом урок и эффект очень понравились. Спасибо!
глубина экструзии на 1,5 см не ставится пишет, что нельзя такой размер ставить
застрял почти в начале 8 шаг, не выделяются слои, абсолютно ни как не выделяются, все перепробовал ну не как и все
Спасибо Урок очень понравился, но сделала его не без проблем, первая работа в новой версии,
Кто застрял на 13 шаге!!! Когда создаете новый лист (ctrl+N) цветовой режим выбирете 32 бита и все получится)
Cпасибо за совет автору сообщения выше.
Еще добавлю, что при 32 bit RGB невозможно воспользоваться заливкой из панели инструментов.
Что бы залить выделенную область, нажмите SHIFT+F5. В появившемся окне сможете выбрать цвет и спокойно залить область.
Супер!
У меня такая же проблема, может для этого эффекта нужна видеокарта мощная? ////ПОМОГИТЕ, ПОЖАЛУЙСТА!
Очень интересный урок, но я застрял на 13 шаге
Работаю в CS6 и не могу найти значение интенсивности свечения
Решил попробовать сделать рендеринг без него, но у меня не получилось как у всех нормального свечения, а просто после рендеринга у меня фон стал ярче и более "шумным"
Может, проблема не в этом, но я не знаю
Помогите, пожалуйста////
Переключи режим на 32 бита на 1 шаге
Подскажите в какой версии получилось так же сделать, у меня в версии Adobe Photoshop CC 14.2.1 не получается, получается очень некачественное изображение.
Вот и моя работка) Спасибо за перевод.
ПОМОГИТЕ, ПОЖАЛУЙСТА!
Очень интересный урок, но я застрял на 13 шаге
Работаю в CS6 и не могу найти значение интенсивности свечения
Решил попробовать сделать рендеринг без него, но у меня не получилось как у всех нормального свечения, а просто после рендеринга у меня фон стал ярче и более "шумным"
Может, проблема не в этом, но я не знаю
Помогите, пожалуйста
Очень сложно и непонятно.Самое сложное ,что я делал из 3D ,особенно расстроило ,что CS6 не подходит для урока и пришлось устанавливать СС.В итоге когда всё сделал и прождал час рендера результат вышел ужасно некачественным.Везде пиксели, я решил провести второй рендер ,но первый сбился и теперь буду рендерить в CS6 ,а СС сотру, ужасный рендер.
(в CS6 всё обработалось всего за 15 мин. и в изображении всё равно есть некий эффект шума)
BloodShoot, очень красиво)
Крутой урок!
спасибо
Спасибо за урок.