Создаём забавную сюрреалистичную сцену в Фотошоп
Создаём забавную сюрреалистичную сцену в Фотошоп
Сложность урока: Средний
В этом уроке мы создадим смешную сюрреалистичную сцену, используя разные приёмы коллажа. Вы увидите, как можно создать реалистичную землю и почву, используя несколько фотографий. Основными элементами сцены будут череп, птица и яйцо. Всё это мы соединим при помощи кистей, масок и корректирующих слоёв.
Скачать архив с материалами к уроку
Конечный результат:

1. Основа сцены
Шаг 1
Создайте новый документ в Фотошопе (Ctrl + N) с такими параметрами:

Шаг 2
Откройте фотографию неба и выделите его инструментом Прямоугольная область  (Rectagnular Marquee Tool) (M).
(Rectagnular Marquee Tool) (M).

Перенесите небо в основной документ инструментом Перемещение  (Move Tool) (V).
(Move Tool) (V).

Шаг 3
Чтобы создать глубину сцены, добавим размытие на фон. Примените фильтр Размытие по Гауссу (Фильтр > Размытие > Размытие по Гауссу) (Filter > Blur > Gaussian Blur).

Шаг 4
Измените немного цвета неба при помощи корректирующего слоя Цветовой баланс (Color Balance):

Шаг 5
Откройте первую фотографию почвы и выделите её инструментом Прямоугольная область  (Rectangular Marquee Tool) (M).
(Rectangular Marquee Tool) (M).

Перенесите почву в основной документ.

Шаг 6
Затемните почву корректирующим слоем Кривые (Curves) с обтравочной маской (Ctrl + Alt + G).


Шаг 7
Обесцветьте почву корректирующим слоем Цветовой тон/Насыщенность (Hue/Saturation):

Шаг 8
Создайте новый слой с обтравочной маской для почвы. Выберите режим наложения Перекрытие (Overlay) и залейте 50% серым цветом.

Выберите инструмент Затемнитель  (Burn Tool): диапазон Средние тона (Midtones), 10-15% экспозиция. Затемните некоторые участки на краях почвы.
(Burn Tool): диапазон Средние тона (Midtones), 10-15% экспозиция. Затемните некоторые участки на краях почвы.


Шаг 9
Откройте другую фотографию почвы и выделите верхнюю часть с травой:

Перенесите почву в основной документ.

Добавьте маску и мягкой кистью чёрного цвета сотрите края, чтобы соединить два слоя почвы.

Шаг 10
Затемните новый слой почвы при помощи корректирующего слоя Кривые (Curves).

На маске корректирующего слоя пройдитесь по верхнему краю травы мягкой кистью, чтобы она получала свет от неба.

Шаг 11
Обесцветьте почву корректирующим слоем Цветовой тон/Насыщенность (Hue/Saturation):

Шаг 12
Откройте фотографию с зелёной травой и выделите её инструментом Прямоугольная область  (Rectangular Marquee Tool) (M).
(Rectangular Marquee Tool) (M).

Перенесите траву в основной документ. В режиме Искажение (Редактирование > Трансформирование > Искажение) (Edit > Transform > Distort) измените перспективу.

Добавьте маску и мягкой кистью сотрите края травы.

Шаг 13
Преобразуйте слой травы в смарт-объект (Фильтр > Преобразовать для смарт-фильтров) (Filter > Convert for Smart Filters). К слою травы примените фильтр Размытие по Гауссу (Фильтр > Размытие > Размытие по Гауссу) (Filter > Blur > Gaussian Blur) со значением 3 пикселя.

На маске фильтра мягкой кистью оставьте размытие только вдали.

Шаг 14
На траве есть несколько тёмных участков, от которых нужно избавиться. Создайте для травы новый слой с обтравочной маской (Ctrl + Alt + G). Инструментом Штамп  (Clone Stamp Tool) (S) замажьте тёмные пятна.
(Clone Stamp Tool) (S) замажьте тёмные пятна.


Шаг 15
Создайте для травы корректирующий слой Цветовой баланс (Color Balance):

Шаг 16
Источник света нашей сцены будет расположен в левом верхнем углу. Сейчас нужно создать корректирующий слой Кривые (Curves), чтобы повысить яркость.

На маске корректирующего слоя чёрной кистью закрасьте ту часть, которая не должна быть светлой.

Шаг 17
Создайте ещё один корректирующий слой Кривые (Curves) – на этот раз для затенения.
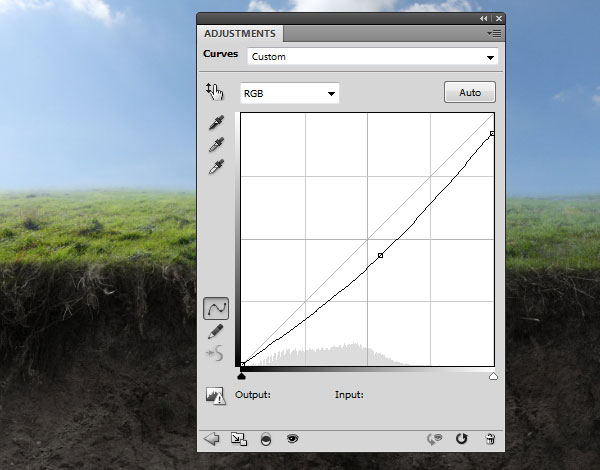
На маске закрасьте этот участок:

2. Череп
Шаг 1
Откройте изображение черепа и выделите его инструментом Прямолинейное лассо  (Polygonal Lasso Tool) (L).
(Polygonal Lasso Tool) (L).

Перенесите череп в наш документ, расположите в центре холста и поставьте ровно.

Добавьте маску и сотрите часть черепа, чтобы было понятно, что он застрял в земле.

Шаг 2
Обесцветьте череп корректирующим слоем Цветовой тон/Насыщенность (Hue/Saturation).

Шаг 3
Сейчас нам нужно изменить освещение черепа. Сперва затемните череп корректирующим слоем Кривые (Curves).

На маске закрасьте левую верхнюю часть, которая должна быть освещена нашим источником света.

Шаг 4
Создайте ещё один корректирующий слой Кривые (Curves) – для осветления верхней части.

На маске закрасьте отмеченную на скриншоте часть черепа.

Шаг 5
Создайте для черепа новый слой (Ctrl + Shift + N), залитый 50% серым цветом в режиме Перекрытие (Overlay). Сейчас мы поработаем инструментами Осветлитель (Dodge Tool) (O) и Затемнитель  (Burn Tool) (O) над детальным освещением и тенями. В настройках выберите диапазон Средние тона (Midtones) и 15-20% экспозицию. Закрасьте череп, как показано на скриншоте ниже.
(Burn Tool) (O) над детальным освещением и тенями. В настройках выберите диапазон Средние тона (Midtones) и 15-20% экспозицию. Закрасьте череп, как показано на скриншоте ниже.


Шаг 6
Создайте новый слой под черепом. Выберите мягкую кисть с 40-45% непрозрачностью. Нарисуйте тень от черепа на траве.

3. Корни
Шаг 1
Вставьте фотографию корней дерева в наш документ и расположите так:

При помощи маски сотрите часть корней.

Шаг 2
С оригинальной фотографии скопируйте правую часть корней в наш документ. Расположите её на левой стороне и при помощи маски соедините с другими корнями.



Шаг 3
Создайте копию последнего слоя и переместите в середину, чтобы заполнить пустоту. Используйте маску, чтобы соединить корни.

Шаг 4
Все слои корней поместите в одну группу (Ctrl + G). Верните группе нормальный режим наложения. Внутри группы на самом верху создайте корректирующий слой Кривые (Curves).

Шаг 5
Создайте для корней корректирующий слой Уровни (Levels).

На маске закрасьте нижнюю часть корней, так как она не должна быть такой тёмной.

4. Гнездо
Шаг 1
Вставьте гнездо в наш документ.

Шаг 2
Создайте новый слой под гнездом и мягкой кистью с 40-45% непрозрачностью нарисуйте тень

Шаг 3
Создайте новый слой под черепом. Мягкой кистью с 30% непрозрачностью дорисуйте тень от гнезда на траве.

Шаг 4
Создайте для гнезда корректирующий слой Кривые (Curves), чтобы осветлить его.

На маске сотрите тень с правой стороны.

Шаг 5
Уменьшите насыщенность гнезда при помощи корректирующего слоя Цветовой тон/Насыщенность (Hue/Saturation).

5. Птица и яйцо
Шаг 1
Откройте фотографию яйца и выделите его инструментом Волшебная палочка  (Magic Wand Tool) (W).
(Magic Wand Tool) (W).

Перенесите яйцо в наш документ и поместите в гнездо. При помощи маски и жёсткой кистью сотрите нижнюю половину яйца.


Шаг 2
Затемните яйцо корректирующим слоем Кривые (Curves). Уберите тень с верхушки яйца.

Шаг 3
Отделите птицу от фона и вставьте в наш документ.

Шаг 4
Создайте новый слой под птицей. Выберите мягкую кисть с 30-35% непрозрачностью и нарисуйте тень от птицы на гнезде. Также нужно нарисовать тень от птицы на траве. Так как птица находится дальше от земли, то и тень должна быть светлее.

Шаг 5
Создайте для птицы корректирующий слой Кривые (Curves), чтобы уменьшить яркость. Мягкой кистью сотрите тень там, где она не нужна.

Шаг 6
Создайте новый слой в режиме Перекрытие (Overlay) и залейте его 50% серым цветом. Инструментом Осветлитель (Dodge Tool) (O) добавьте свет на хвост и левую ногу. Инструментом Затемнитель
(Dodge Tool) (O) добавьте свет на хвост и левую ногу. Инструментом Затемнитель  (Burn Tool) (O) добавьте тень на правую ногу.
(Burn Tool) (O) добавьте тень на правую ногу.

6. Дерево
Шаг 1
Вставьте ветки дерева в правый верхний угол холста.

Примените фильтр Размытие по Гауссу (Gaussian Blur) со значением 5 пикселей.

Шаг 2
Измените цвет листвы при помощи корректирующего слоя Цветовой баланс (Color Balance):

Шаг 3
Осветлите дерево корректирующим слоем Кривые (Curves).

На маске мягкой кистью поработайте над деталями освещения.

7. Листья
Шаг 1
Вставьте лист в наш документ на правую сторону, будто он упал с дерева.

Шаг 2
Создайте несколько копий и раскидайте их вокруг черепа. К каждому листу примените фильтр Размытие по Гауссу (Gaussian Blur) со значением 3 пикселя.


Шаг 3
Создайте две копии одного из листьев и увеличьте их. Большие листья должны быть на переднем плане. Расположите их у краёв холста и примените тот же фильтр размытия со значением 12 пикселей.

Шаг 4
Все листья поместите в одну группу. Внутри неё создайте корректирующий слой Цветовой баланс (Color Balance).

Шаг 5
Осветлите листья корректирующим слоем Кривые (Curves).

На маске мягкой кистью с 20-100% непрозрачностью уберите свет с некоторых листьев.


8. Финальная коррекция
Шаг 1
Пора улучшить общий цвет картины. Создайте корректирующий слой Карта градиента (Gradient Map): #7d6a51 - #a2b54a. Установите режим наложения Мягкий свет (Soft Light) и уменьшите непрозрачность до 50%.

Шаг 2
Создайте корректирующий слой Цветовой баланс (Color Balance):

Шаг 3
Повысьте контрастность с помощью корректирующего слоя Кривые (Curves):

Шаг 4
Создайте корректирующий слой Вибрация (Vibrance).

Конечный результат:

Скачать архив с материалами к уроку
Автор: Jenny Le
Источник: design.tutsplus.com
Комментарии 77
классный урок, спасибо за перевод
Хороший урок.
спасибо за урок!)
Спасибо за урок!
Сделал давно, забыл выложить.
Спасибо за урок)! Еще применил эффект "масляные краски".
спасибо
Спасибо. Немного в некоторых местах было не понятно но сам во всем разобрался
Спасибо! Отличный урок
спасибо за интересный урок)
Спасибо за урок =D
Создаём забавную сюрреалистичную сцену в Фотошоп
спасибо за урок, было очень интересно, правда листья добавлять не стала...
как то так
Я пытался исправить...:)
Спасибо!
интересный урок. Но немного запутался в корректировках..(
Очень понравился урок, спасибо ..))
Спасибо!
Спасибо огромное!
супер
Спасибо большое! Отличный сайт!))
дякую за урок)))*
спасибо за урок))
Спасибо за урок)
Спасибо) Понравился урок)
Спасибо, веселенький урок))).
спасибо за урок, попробовал скреативить...
респект за урок!!!
Спасибо за урок!