Затерянная во времени и в Фотошоп
Затерянная во времени и в Фотошоп
Сложность урока: Средний
В этом уроке я покажу вам, как создать сюрреалистическую композицию “Затерянные во Времени” в программе Photoshop. Данный урок подготовлен нашим другом Evan Lawrence, талантливым дизайнером из Индонезии. На картине изображено бушующее море с объектами, погружёнными в море. Основной акцент сделан на парящем острове с девушкой, которая затерялась во времени. Надеюсь, вам понравится этот урок.
Скачать архив с материалами к уроку
Итоговый результат

Шаг 1
Создайте новый документ в программе Photoshop.

Шаг 2
Добавьте исходное изображение с морем на наш рабочий документ. С помощью инструмента Прямоугольная область  (Rectangular Marquee Tool), создайте выделение вокруг неба. Удалите небо, выделенное красным цветом на скриншоте ниже.
(Rectangular Marquee Tool), создайте выделение вокруг неба. Удалите небо, выделенное красным цветом на скриншоте ниже.

Мы используем изображение моря, чтобы создать море на всю ширину рабочего документа. Для этого, продублируйте изображение, Отразите по горизонтали (flip it horizontal) дубликат слоя, идём Редактирование – Трансформация Отразить по горизонтали (Edit>Transform>Flip Horizontal), сместите дубликат вправо, а затем с помощью инструмента Штамп  (Clone Stamp Tool), создайте плавный переход между изображениями с морем.
(Clone Stamp Tool), создайте плавный переход между изображениями с морем.

Шаг 3
Далее, добавьте исходное изображение с небом к нашей сцене. Расположите слой с небом ниже слоя с морем, как показано на скриншоте ниже.

Шаг 4
Откройте исходное изображение со старым домом. С помощью инструмента Лассо (lasso tool) или Перо
(lasso tool) или Перо  (pen tool), создайте выделение вокруг изображения старого дома, чтобы отделить дом от заднего фона. Область выделения выделена красным цветом.
(pen tool), создайте выделение вокруг изображения старого дома, чтобы отделить дом от заднего фона. Область выделения выделена красным цветом.

Переместите выделенное изображение дома на наш рабочий документ. С помощью инструмента трансформации Трансформация – Поворот (transform>Rotate), поверните изображение дома, как показано на скриншоте ниже.

Скройте область, которая выделена красным цветом, чтобы создать эффект погружения в воду.
Примечание переводчика: к слою с домом, добавьте слой-маску и с помощью чёрной кисти, скройте выделенную область, чтобы создать ощущение, что дом погружён в воду.

Шаг 5
Откройте исходное изображение с декоративной рамой. Выделите раму с помощью инструмента Лассо  (Lasso tool) или Перо
(Lasso tool) или Перо  (Pen tool).
(Pen tool).

Переместите выделенное изображение декоративной рамы на наш рабочий документ. Поверните раму, как показано на скриншоте ниже.

Скройте часть рамы, которая выделена красным цветом, предполагая, что эта часть находится под водой.

Шаг 6
Откройте исходное изображение с кораблём. Отделите корабль от заднего фона.

Переместите выделенное изображение корабля на наш рабочий документ, расположив в правой части нашей сцены, как показано на скриншоте ниже.
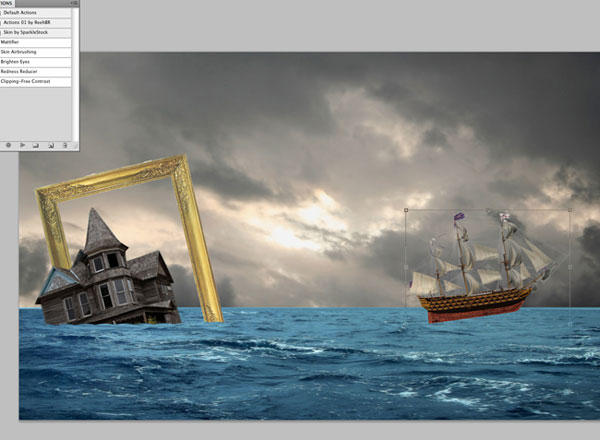
Также скройте область корабля, которая выделена красным цветом, чтобы погрузить эту часть корабля под воду.

Шаг 7
Откройте исходное изображение с часами. Отделите часы от заднего фона.

Расположите часы рядом с кораблём, как показано на скриншоте ниже.

Находясь на слое с часами, идём Редактирование – Трансформация (Edit>Transform) и далее, используем инструменты Деформация (Distort Tool), Перспектива (Perspective Tool) и Искажение (Skew Tool), чтобы получить соответствующую композицию.
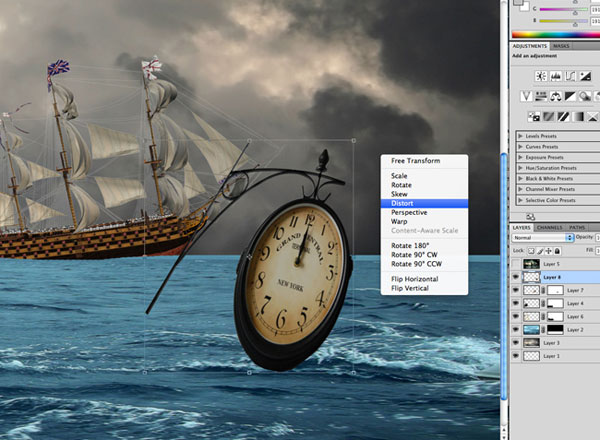
Скройте нижнюю часть часов, которая выделена красным цветом с помощью инструмента Ластик  (Eraser Tool). Если вы хотите, чтобы создаваемый эффект можно было отредактировать в любой момент урока, то воспользуйтесь слой-маской, просто скройте выделенную область на слой-маске слоя.
(Eraser Tool). Если вы хотите, чтобы создаваемый эффект можно было отредактировать в любой момент урока, то воспользуйтесь слой-маской, просто скройте выделенную область на слой-маске слоя.

Шаг 8
Ещё раз добавьте декоративную раму. Расположите слой с рамой ниже слоя с часами.

Также поиграйте с деформацией (distort), перспективой (perspective) и искажением (skew), чтобы создать композицию, как на скриншоте ниже.

С помощью инструмента Ластик  (Eraser Tool), скройте область, которая выделена красным цветом.
(Eraser Tool), скройте область, которая выделена красным цветом.

Шаг 9
Откройте стоковое изображение с Луной. С помощью инструмента Волшебная палочка  (Magic Wand Tool), создайте быстрое выделение, чтобы удалить задний фон. В настройках данного инструмента, установите Допуск (Tolerance) примерно 50.
(Magic Wand Tool), создайте быстрое выделение, чтобы удалить задний фон. В настройках данного инструмента, установите Допуск (Tolerance) примерно 50.

Переместите выделенное изображение Луны на наш рабочий документ, расположив Луну, как показано на скриншоте ниже. Расположите слой с Луной ниже слоя с декоративной рамой.

Шаг 10
Откройте изображение со скалой 1. С помощью инструмента Лассо  (lasso tool) или Перо
(lasso tool) или Перо  (pen tool), создайте выделение вокруг скалы.
(pen tool), создайте выделение вокруг скалы.

Отразите по горизонтали (Flip horizontal) изображение со скалой.

Далее, поверните скалу, как показано на скриншоте ниже.

Шаг 11
Откройте второе изображение со скалой 2. Также с помощью инструмента Лассо  (lasso tool) или Перо
(lasso tool) или Перо  (pen tool), создайте выделение вокруг скалы.
(pen tool), создайте выделение вокруг скалы.

Добавьте вторую скалу 2 к нашей сцене. Расположите скалу поверх первой скалы, чтобы создать скалистый остров.

Шаг 12
Откройте исходное изображение с моделью. Удалите задний фон на данном изображении.

Переместите выделенное изображение модели на наш рабочий документ, расположив модель на парящем острове.

Шаг 13
Примените инструмент Затемнитель  (Burn Tool) на участках, которые выделены красным цветом на скриншоте ниже. В настройках данного инструмента, вы можете установить значение Экспозиции (exposure) между 15% - 25%
(Burn Tool) на участках, которые выделены красным цветом на скриншоте ниже. В настройках данного инструмента, вы можете установить значение Экспозиции (exposure) между 15% - 25%

Шаг 14
Создайте новый корректирующий слой Уровни (levels). Установите значения, которые указаны на скриншоте ниже.

Результат должен быть, как на скриншоте ниже.

Шаг 15
Далее, добавьте корректирующий слой Карта градиента (Gradient Map). Установите цвета градиента #69a2b5 и #b3baaa

Далее, поменяйте режим наложения для корректирующего слоя Карта градиента (gradient map) на Затемнение основы (Color Burn), а также уменьшите непрозрачность слоя до 84% . Перейдите на слой-маску данного корректирующего слоя и с помощью инструмента Градиент  (Gradient Tool), тип градиента Линейный (linear), цвет градиента чёрно-белый, создайте градиент, как показано на скриншоте ниже.
(Gradient Tool), тип градиента Линейный (linear), цвет градиента чёрно-белый, создайте градиент, как показано на скриншоте ниже.


Шаг 16
Далее, добавьте корректирующий слой Выборочная коррекция цвета (Selective Color). Установите настройки, которые указаны на скриншоте ниже:

Результат должен быть, как на скриншоте ниже.

Шаг 17
Далее, добавьте корректирующий слой Цветовой тон / Насыщенность (Hue/Saturation) только к слоям с декоративными рамами в качестве обтравочной маски. Установите настройки, которые указаны на скриншоте ниже.
Примечание переводчика: для каждого слоя с декоративной рамой, дважды создайте корректирующий слой Цветовой тон / Насыщенность (Hue/Saturation) в качестве обтравочной маски.
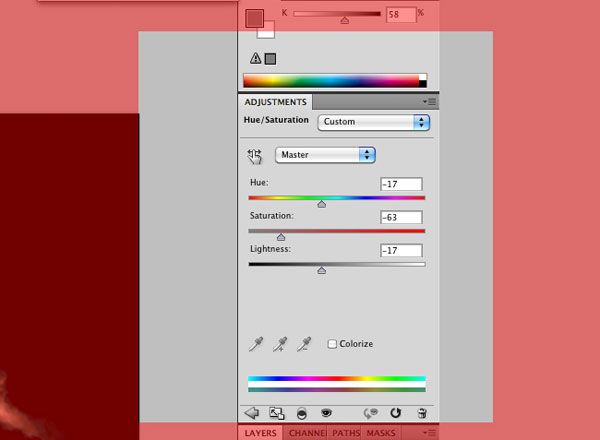

Шаг 18
Откройте исходное изображение с мёртвым деревом. Выделите дерево, чтобы удалить задний фон.

Трижды продублируйте слой с деревом. Расположите деревья на острове, воссоздавая эффект корней дерева.

Шаг 19
Добавьте новый корректирующий слой Яркость / Контрастность (Brightness and Contrast) только к слою с первой скалой.
Примечание переводчика: не забудьте преобразовать данный корректирующий слой и следующий в обтравочную маску к слою с первой скалой.


Шаг 20
Добавьте новый корректирующий слой Цветовой тон / Насыщенность (hue and saturation) только к слою с первой скалой.


Шаг 21
Откройте изображение с астероидами. Удалите задний фон с помощью инструмента выделения.

Расположите астероиды слева и справа от парящего острова. Поэкспериментируйте с искажением, деформацией и перспективой, чтобы получить результат, как на скриншоте ниже.

Шаг 22
Добавьте новый корректирующий слой Цветовой Баланс (color balance), чтобы получить идеальные композиционные цвета, которые вам нравятся. Вы можете также применить корректирующий слой Фото фильтр (Photo Filter) и / или Карту Градиента (Gradient map), чтобы создать картину в той цветовой гамме, которая вам нравится.
Примечание переводчика: автор предлагает вам на свой выбор установить цветовые оттенки для всех корректирующих слоёв.

Итоговый результат

Автор: Evan Lawrence
Источник: psd-dude.com
Комментарии 50
Спасибо.
пришлось свою версию сделать а то как то коммент без своей работы не комильфо
Спорная фигура в центре, чем то напоминает парящий детородный орган... но это конечно мои тараканы, а тонировка супер, мне нравится
Очень интересный урок, спасибо!
спасибо
Марат, спасибо за урок.
Спасибо.
Спасибо за урок. Придал немного трагичности
По фонтазировал немножко
Интересно)
мой вариант
спасибо за интересный урок!
Спасибо за урок
прекрасный урок
Работа замечательная, автор, НО! Размер уж через чур огромный, комп у меня не самый слабый слабый, но справлялся с трудом ...
Сделал подругу..и ей и мне понравилось)
Спасибо за урок:) Все понятно объясняется. Очень понравилось))
Я не профи в фотошопе, я только учусь. Этот урок был очень интересный и полезный. Спасибо.
Спасибо, урок полезный!
Благодарю за урок)
Всё понравилось, кроме линии горизонта - она, как по мне, слишком грубая на образце и выглядит так, словно автор даже не пытался обрабатывать переход между изображениями неба и моря.
С размером лично у меня никогда проблем не было: компьютер старенький, поэтому, если меня не устраивает размер, указанный в уроке, то сразу после создания документа я уменьшаю его с сохранением нужных для данной работы пропорций - никаких проблем)
Замечательный урок,спасибо!
=) Вот набросала
Спасибо за урок! :)
Спасибо за урок!
Спасибо!
Спасибо за урок
Спасибо за урок! Возьму кое-что на "вооружение", но я сейчас больше вспоминаю, нежели творю :)
Спасибо!
Спасибо за урок!