Создаём фантастический горный пейзаж в Фотошоп
Создаём фантастический горный пейзаж в Фотошоп
Сложность урока: Сложный
В этом уроке мы создадим коллаж в стиле Fantasy под названием «Земля орла».
Мы начнём урок с эскиза идеи, а затем объединим несколько фотографий для её осуществления. В процессе работы Вы увидите, как использовать корректирующие слои, маски и кисти, как изменять цвет и атмосферу картины для получения красивых результатов. Помимо этого, мы поработаем с группами, создадим освещение, уделим внимание деталям и многому другому.
Скачать архив с материалами к уроку
Конечный результат:

Ресурсы урока:
1. Эскиз задумки и поиск исходников
Шаг 1
Начнём работу с грубого наброска конечной картины. Здесь лучше использовать графический планшет. Но если его нет, то можно и обойтись ручкой и бумагой. Идея – создать красивый ландшафт с элементами средневековья, погруженный в туман и освещённый светом солнца. Сначала лучше сделать чёрно-белый эскиз, а потом добавить цвет.



Как видите, источник света находится в правом верхнем углу. Лучше его определить заранее, на начальном этапе.
Шаг 2
Поиск исходных изображений - всегда непростая задача. Очень важно найти нужную перспективу, освещение и тени. Мы будем использовать следующие фотографии для составления сцены:
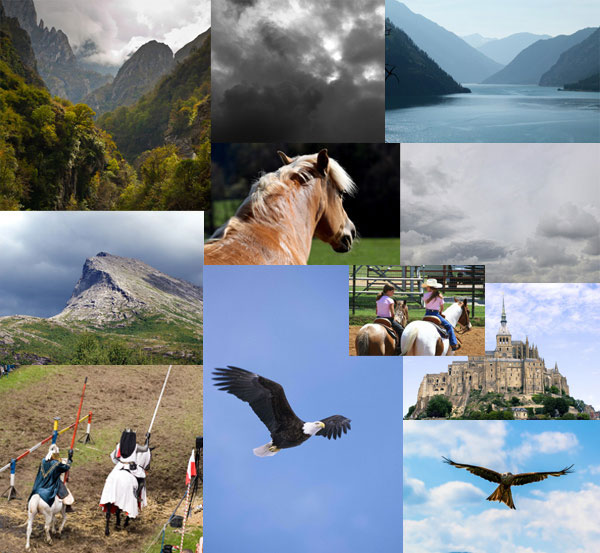
2. Базовый ландшафт
Шаг 1
Создайте новый документ в Фотошопе (Ctrl + N) размером 2200х2200 пикселей. Заполните его белым цветом.
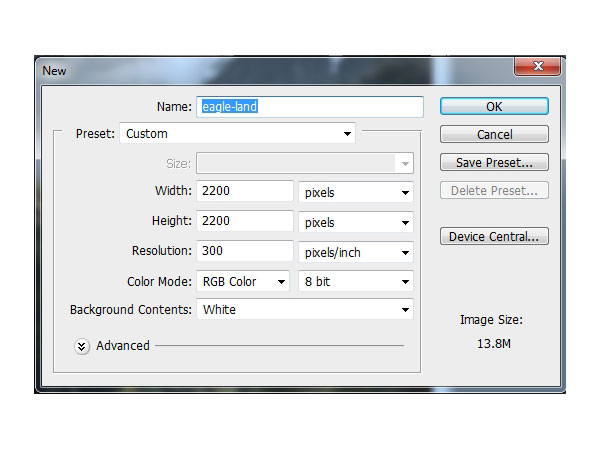
Шаг 2
Откройте фотографию горного ландшафта в Фотошопе. Инструментом Перемещение  (Move Tool) (V) перенесите её в основной документ. Преобразуйте слой в смарт-объект через контекстное меню.
(Move Tool) (V) перенесите её в основной документ. Преобразуйте слой в смарт-объект через контекстное меню.

Шаг 3
Создайте корректирующий слой Выборочная коррекция цвета (Selective Color) и измените Жёлтые (Yellows) цвета.

Шаг 4
Вставьте первую фотографию неба в наш документ и расположите в углу.
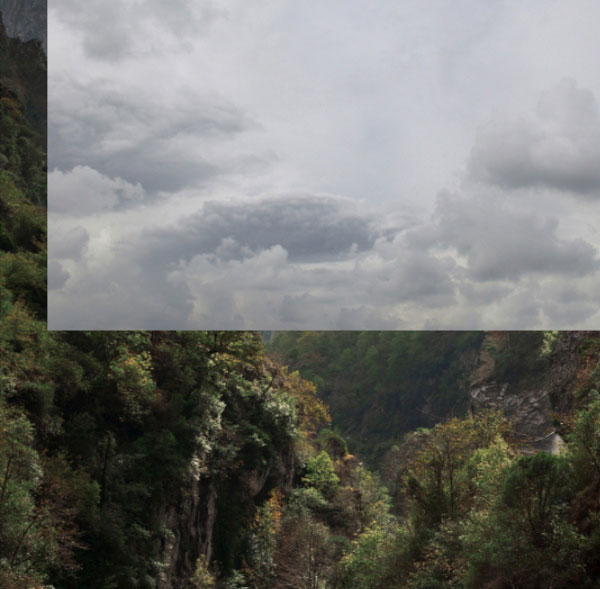
Добавьте маску и мягкой кистью скройте края, чтобы оставить облака вдали на заднем плане.
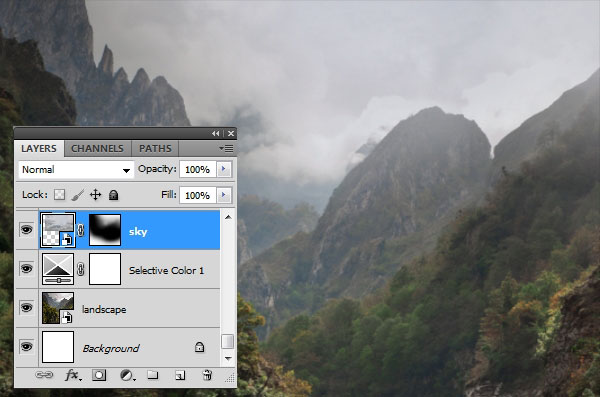
3. Горы и скалы
Шаг 1
Откройте фотографию гор и инструментом Прямоугольная область  (Rectangular Marquee Tool) (M) выделите область с горами.
(Rectangular Marquee Tool) (M) выделите область с горами.

Перенесите выделенную часть изображения в наш документ.

Добавьте маску к этому слою и мягкой кистью соедините новые горы с базовой фотографией. Горы, которые мы добавили, должны находиться дальше от зрителя, поэтому они менее видимые. Уменьшите непрозрачность кисти и сделайте их не такими яркими. Это поможет создать глубину поля.

Шаг 2
Для дальних гор создайте корректирующий слой Цветовой тон/Насыщенность (Hue/Saturation). Он нужен для уменьшения насыщенности цвета гор и соответствия по тону с другими элементами сцены.

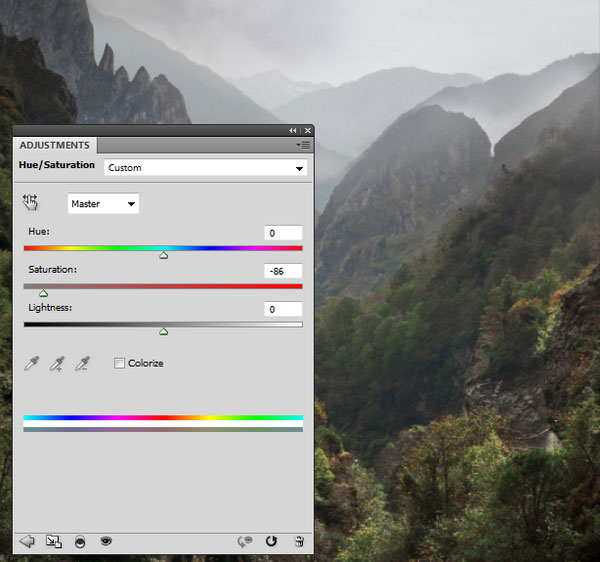
Шаг 3
Откройте фотографию скалы. Инструментом Многоугольное лассо  (Polygonal Lasso Tool) (L) выделите её и перенесите в наш документ. Расположите скалу в углу и немного поверните в режиме Свободное трансформирование (Ctrl + T). Именно на этой скале будет стоять главный герой нашей сцены.
(Polygonal Lasso Tool) (L) выделите её и перенесите в наш документ. Расположите скалу в углу и немного поверните в режиме Свободное трансформирование (Ctrl + T). Именно на этой скале будет стоять главный герой нашей сцены.


Шаг 4
На скале имеется ненужная нам тень. Сейчас мы её удалим. Выделите светлую часть скалы инструментом Лассо  (Lasso Tool) (L). Создайте новый слой с обтравочной маской (Ctrl + Alt + G) для скалы.
(Lasso Tool) (L). Создайте новый слой с обтравочной маской (Ctrl + Alt + G) для скалы.

Скопируйте выделение (Ctrl + C) и вставьте его на новый слой (Ctrl + V).
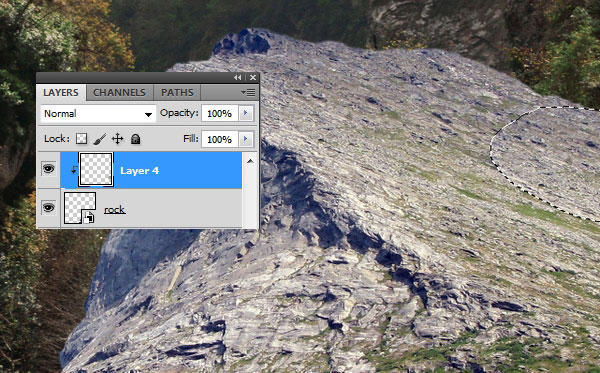
При помощи маски сотрите края.

Шаг 5
Уменьшите насыщенность цвета скалы и уберите синий оттенок при помощи корректирующего слоя Цветовой тон/Насыщенность (Hue/Saturation).

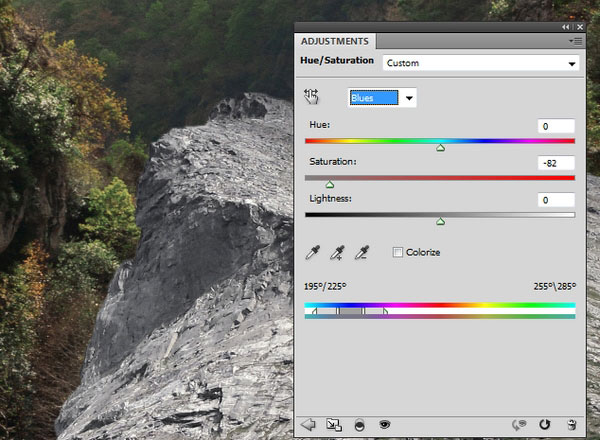
Шаг 6
Добавьте тёплые тона при помощи корректирующего слоя Цветовой баланс (Color Balance):
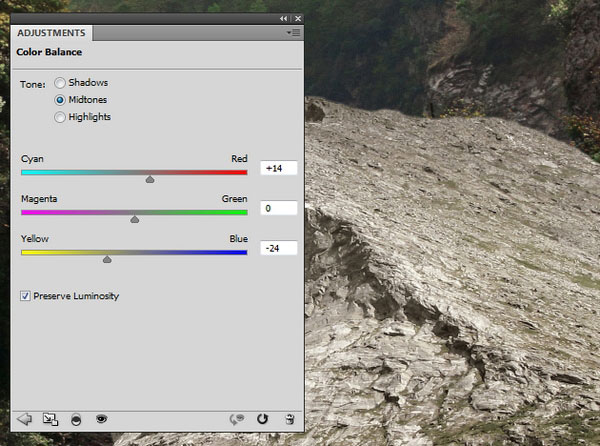
Шаг 7
Создайте корректирующий слой Кривые (Curves), чтобы затемнить скалу.

На маске корректирующего слоя уберите тень с передней части скалы, так как она должна быть освещена.


Шаг 8
Создайте новый слой с обтравочной маской в режиме Перекрытие (Overlay) и заливкой 50% серым цветом.

Инструментами Осветлитель  (Dodge Tool) (O) и Затемнитель
(Dodge Tool) (O) и Затемнитель  (Burn Tool) (O) добавьте тени и свет на скалу. В настройках выберите диапазон Средние тона (Midtones) и уменьшите Экспозицию (Exposure) до 20-30%.
(Burn Tool) (O) добавьте тени и свет на скалу. В настройках выберите диапазон Средние тона (Midtones) и уменьшите Экспозицию (Exposure) до 20-30%.


4. Туман
Шаг 1
Вставьте второе изображение неба в наш документ и расположите под слоем скалы.

Добавьте маску и мягкой кистью оставьте от тёмных туч лёгкий туман.

Шаг 2
Для тумана создайте корректирующий слой Цветовой баланс (Color Balance):
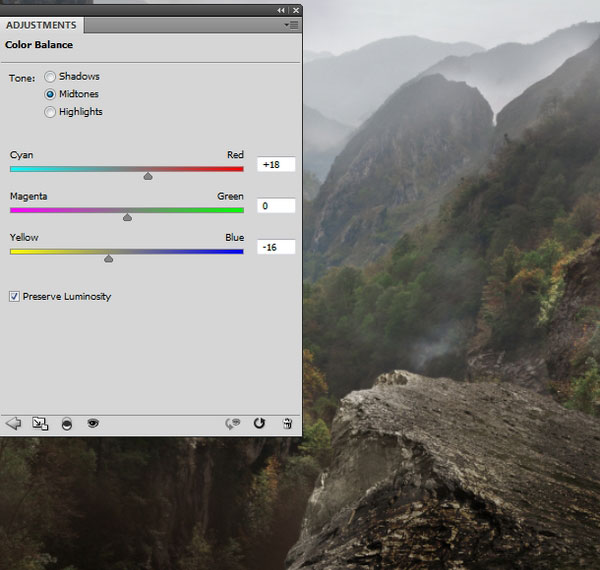
Шаг 3
Создайте для тумана корректирующий слой Кривые (Curves). На маске закрасьте область над деревьями.

Благодаря туману на переднем плане мы визуально увеличили расстояние между скалой и фоном.
5. Рыцарь на лошади
Шаг 1
Откройте фотографию рыцаря. На ней рыцарь изображён в боевой позе, а нам нужен спокойный человек, любующийся красивым видом гор. Найти подходящую фотографию было трудно, поэтому автор решил объединить несколько фотографий для нашей сцены.
Инструментом Прямолинейное лассо  (Polygonal Lasso Tool) (L) выделите рыцаря и заднюю часть тела лошади. Скопируйте выделенное на отдельный слой (Ctrl + J). Создайте новый слой между рыцарем и фоновым слоем. Залейте его цветом #918989.
(Polygonal Lasso Tool) (L) выделите рыцаря и заднюю часть тела лошади. Скопируйте выделенное на отдельный слой (Ctrl + J). Создайте новый слой между рыцарем и фоновым слоем. Залейте его цветом #918989.

Шаг 2
Откройте фотографию лошади. Тем же инструментом выделите её и перенесите в основной документ. Расположите новый слой лошади под слоем рыцаря и уменьшите его.


Шаг 3
Для нижнего слоя лошади создайте корректирующий слой Цветовой тон/Насыщенность (Hue/Saturation).

Шаг 4
Создайте ещё один корректирующий слой – Кривые (Curves).

Шаг 5
Для лошади создайте новый слой с заливкой 50% серым цветом. Установите для него режим наложения Мягкий свет (Soft Light). Инструментами Осветлитель  (Dodge Tool) (O) и Затемнитель
(Dodge Tool) (O) и Затемнитель  (Burn Tool) (O) добавьте тени и свет на голову лошади.
(Burn Tool) (O) добавьте тени и свет на голову лошади.

Шаг 6
Создайте новый слой и выберите мягкую кисть цветом #e6e6e6. Нарисуйте тень под головой лошади. Установите режим наложения Мягкий свет (Soft Light).

Шаг 7
Вернитесь на слой рыцаря. Перейдите в меню Редактирование > Марионеточная деформация (Edit > Puppet Warp). Добавьте якорные точки и положите руку рыцаря на его бедро. Эта рука должна держать уздечку, а не быть поднятой вверх.


Шаг 8
Создайте для рыцаря новый слой с 50% серым цветом. Установите режим наложения Перекрытие (Overlay). Добавьте тени и свет на руку рыцаря.

Шаг 9
Создайте новый слой. Выберите инструмент Штамп  (Clone Stamp Tool) (S) и на верхней панели выберите Образец со всех слоёв (Sample All Layers). Замажьте щель между рукавом и плащом, которая образовалась после деформации.
(Clone Stamp Tool) (S) и на верхней панели выберите Образец со всех слоёв (Sample All Layers). Замажьте щель между рукавом и плащом, которая образовалась после деформации.

Шаг 11
Откройте фотографию лошади с уздечкой. Выделите её инструментом Прямолинейное лассо  (Polygonal Lasso Tool) (L) и перенесите в основной документ. Активируйте режим деформации (Редактирование > Трансформирование > Деформация) (Edit > Transform > Warp) и измените форму уздечки.
(Polygonal Lasso Tool) (L) и перенесите в основной документ. Активируйте режим деформации (Редактирование > Трансформирование > Деформация) (Edit > Transform > Warp) и измените форму уздечки.


Добавьте маску и жёсткой кистью сотрите лишние части уздечки.

Шаг 12
Измените цвет уздечки при помощи корректирующего слоя Цветовой тон/Насыщенность (Hue/Saturation).

Шаг 13
Затените уздечку корректирующим слоем Кривые (Curves). На маске мягкой кистью сотрите затенение в тех местах, которые уже были тёмными.

Шаг 14
Создайте два новых слоя на самом верху. Нарисуйте недостающую часть уздечки цветом #3f1d20 и #a1403c.

Шаг 15
Создайте новый слой и жёсткой кистью размером 2-5 пикселей цветом #f8f8f4 дорисуйте гриву.

Шаг 16
Создайте новый слой и цветом #decab7 дорисуйте хвост.

Добавьте на хвост цвет #f8f8f4.

Шаг 17
Создайте новый слой под уздечкой и мягкой кистью нарисуйте тень от неё на голове.

Выключите слой фотографии и фоновый слой. Выберите самый верхний слой и нажмите Ctrl + Shift + Alt + E, чтобы свести все видимые слои.
6. Перенос рыцаря в основной документ
Шаг 1
Перенесите рыцаря в основной документ и поставьте на скалу.

Создайте для рыцаря корректирующий слой Цветовой тон/Насыщенность (Hue/Saturation).

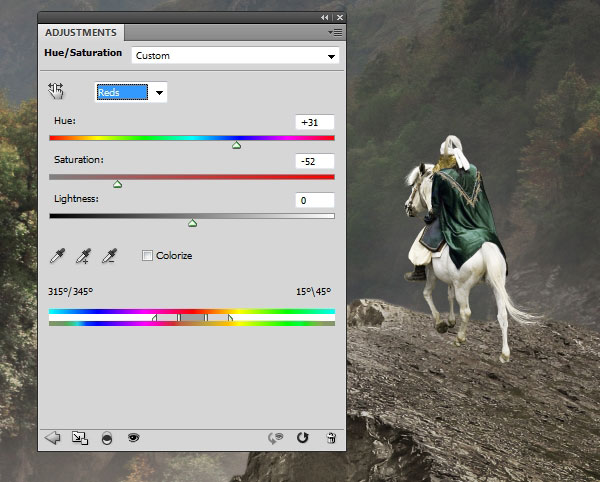
Шаг 2
Создайте для рыцаря корректирующий слой Цветовой баланс (Color Balance):

Шаг 3
Следующий корректирующий слой – Кривые (Curves). Затемнить нужно только спину, поэтому на маске закрасьте переднюю часть.

Шаг 4
Создайте для рыцаря заливку 50% серым цветом, установите для слоя режим Перекрытие (Overlay) и улучшите тени и свет.

Шаг 5
Создайте новый слой под рыцарем и мягкой кистью с 40% непрозрачностью нарисуйте тень под ногами лошади.


Назовите слой «shadow 1».
Шаг 6
Мы уже определили, где будет наш основной источник света. Сейчас нужно создать тень от рыцаря и лошади на скале. Создайте новый слой под слоем «shadow 1». Затем выделите слой рыцаря (удерживая Ctrl, кликните на миниатюре слоя).

Залейте выделение чёрным цветом и переверните его (Редактирование > Трансформирование > Отразить по вертикали) (Edit > Transform > Flip Vertical).
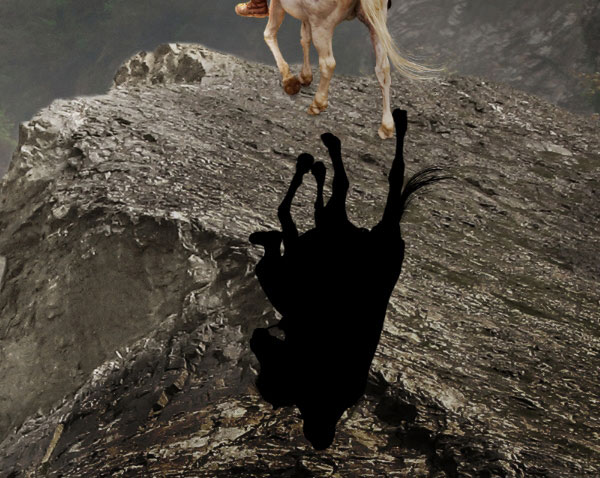
Инструментом Прямолинейное лассо  (Polygonal Lasso Tool) (L) выделите заднюю ногу, кликните правой кнопкой мыши на холсте и выберите пункт Вырезать на новый слой (Layer via Cut).
(Polygonal Lasso Tool) (L) выделите заднюю ногу, кликните правой кнопкой мыши на холсте и выберите пункт Вырезать на новый слой (Layer via Cut).

Каждый слой тени преобразуйте в смарт-объект и измените форму и размер.


Уменьшите непрозрачность слоёв теней до 50%. К каждому примените фильтр Размытие по Гауссу (Фильтр > Размытие > Размытие по Гауссу) (Filter > Blur > Gaussian Blur) со значением 4 пикселя.

Добавьте маску к слою с тенью от задней ноги. Мягкой кистью сотрите тёмную область, появившуюся в результате наложения слоёв.

При помощи маски ослабьте насыщенность дальней части тени.
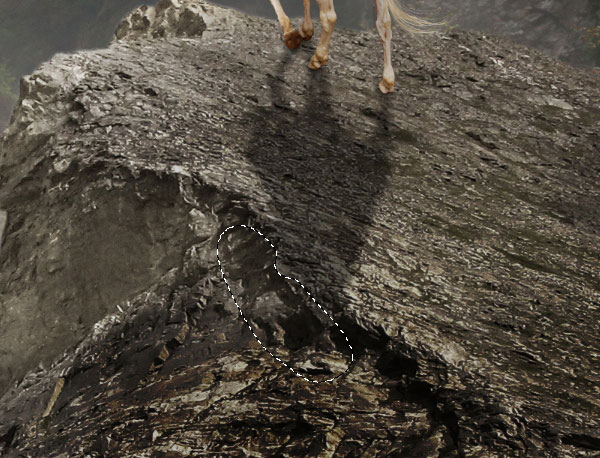
7. Замок
Шаг 1
Откройте фотографию замка. Инструментом Волшебная палочка  (Magic Wand Tool) (W) выделите его и перенесите в основной документ.
(Magic Wand Tool) (W) выделите его и перенесите в основной документ.


Добавьте маску к замку и мягкой кистью сотрите нижний край, чтобы соединить замок с горой.

Шаг 2
Затемните замок при помощи корректирующего слоя Кривые (Curves). На маске мягкой кистью закрасьте верхнюю часть замка, так как она должна быть светлее.
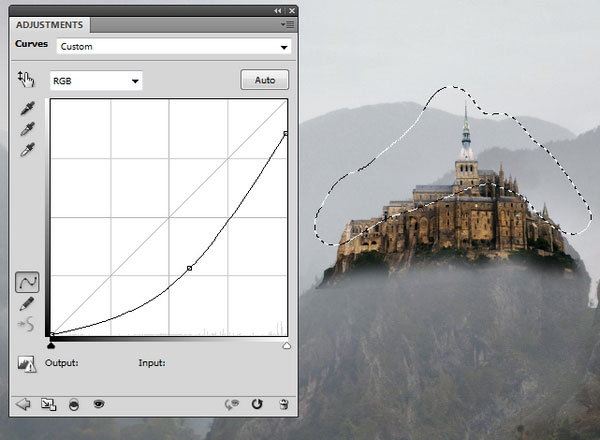
Шаг 3
Уменьшите насыщенность цвета замка при помощи корректирующего слоя Цветовой тон/Насыщенность (Hue/Saturation):
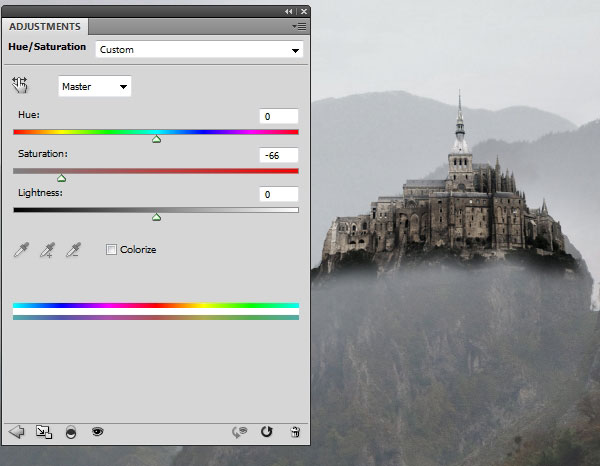
Шаг 4
Чтобы замок соответствовал цвету скалы, нужно добавить слой-заливку Цвет (Solid Color): #bec2c5. Уменьшите непрозрачность слоя до 60%.


8. Орлы
Шаг 1
Откройте фотографию орла в Фотошопе. Выделите его инструментом Волшебная палочка  (Magic Wand Tool) (W) и перенесите в основной документ. Поверните орла в другую сторону (Редактирование > Трансформирование > Отразить по горизонтали) (Edit > Transform > Flip Horizontal).
(Magic Wand Tool) (W) и перенесите в основной документ. Поверните орла в другую сторону (Редактирование > Трансформирование > Отразить по горизонтали) (Edit > Transform > Flip Horizontal).


Создайте копию орла, увеличьте её и расположите внизу так, чтобы осталось видно только крыло.

Шаг 2
К крылу орла примените фильтр Размытие по Гауссу (Gaussian Blur).
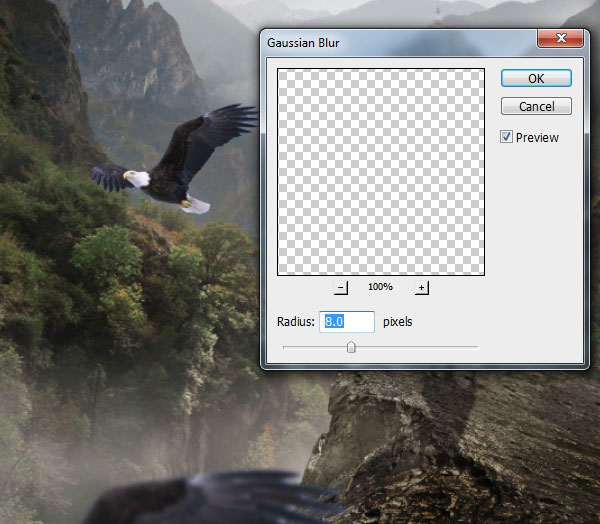
Шаг 3
Слои с орлами поместите в группу (Ctrl + G). Установите для группы нормальный режим наложения. Внутри создайте корректирующий слой Цветовой тон/Насыщенность (Hue/Saturation), чтобы удалить синий оттенок.
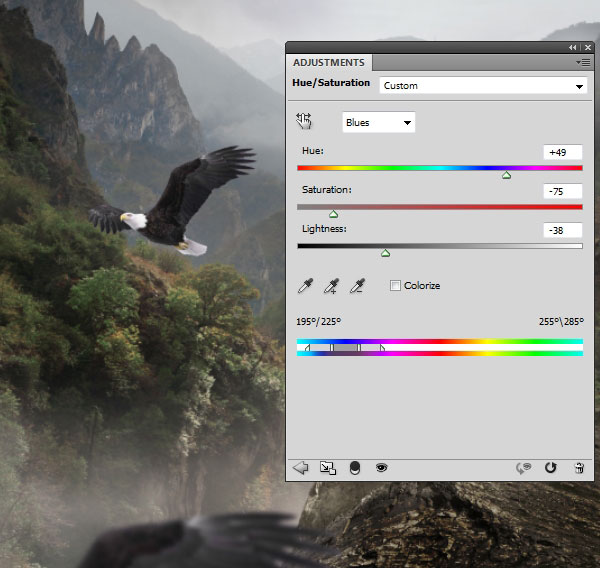
Шаг 4
Создайте внутри группы корректирующий слой Цветовой баланс (Color Balance). На маске сотрите жёлтый оттенок с нижней части крыла на переднем плане.
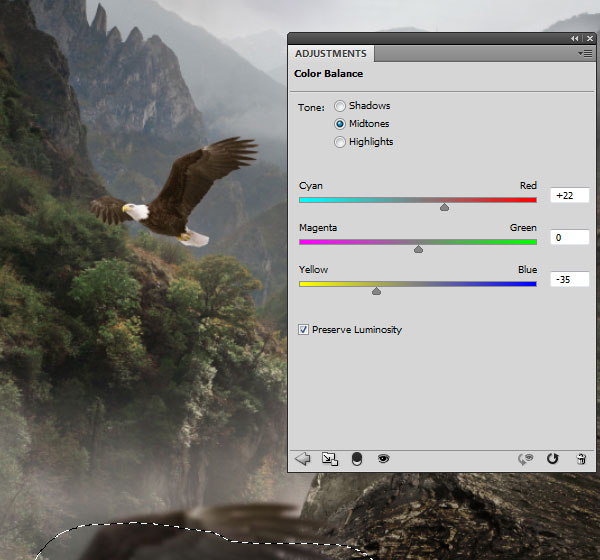
Шаг 5
Создайте внутри группы корректирующий слой Кривые (Curves). На маске уберите яркость с нижней части орла.

Шаг 6
Создайте для орла слой с 50% серым цветом, установите режим наложения Перекрытие (Overlay). Добавьте тени и свет на птицу.

Шаг 7
Вставьте другого орла в наш документ и расположите его на заднем плане.

Шаг 8
Осветлите орла корректирующим слоем Кривые (Curves).
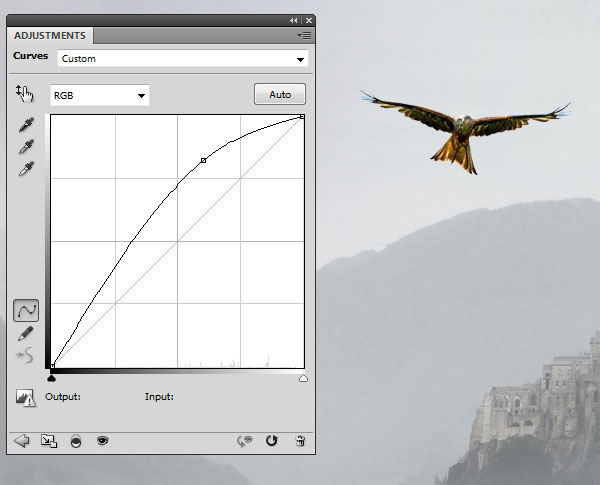
Шаг 9
Добавьте на орла голубой цвет, но уберите его с краёв крыльев.

9. Базовая цветовая коррекция
Шаг 1
На самом верху создайте корректирующий слой Карта градиента (Gradient Map): #0f264b - #d3ce97. Установите режим наложения Мягкий свет (Soft Light).

Шаг 2
Создайте корректирующий слой Цветовой баланс (Color Balance):


Шаг 3
Создайте слой-заливку Цвет (Solid Color): #2e2001. Режим наложения – Исключение (Exclusion).

Шаг 4
Затемните всю сцену при помощи корректирующего слоя Кривые (Curves).
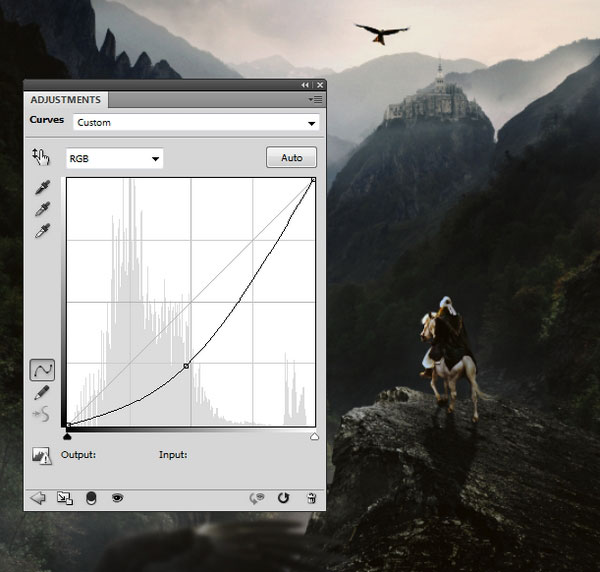
На маске мягкой кистью уменьшите контрастность в верхней части сцены, в основном на горах, деревьях и орлах.


10. Солнечный свет
Шаг 1
Создайте новый слой и нарисуйте большое пятно цветом #2c1602. Установите режим наложения Линейный осветлитель (Linear Dodge).

Создайте новый слой и тем же цветом покрасьте горы, деревья, часть замка и птицы.

Шаг 2
Цветом #dccdc0 закрасьте края гор, рыцаря и лошади. Затем добавьте свет на замок, деревья и скалу на левой стороне. Установите режим наложения Перекрытие (Overlay).


Шаг 3
Нарисуйте солнечные лучи цветом #fdf3ea при помощи специальных кистей.

Измените перспективу в режим Искажение (Редактирование > Трансформирование > Искажение) (Edit > Transform > Distort).

Добавьте маску и мягкой кистью сотрите лишние участки солнечных лучей, а именно с гор, птицы и скалы на переднем плане.

Смягчите солнечные лучи при помощи фильтр Размытие по Гауссу (Gaussian Blur).
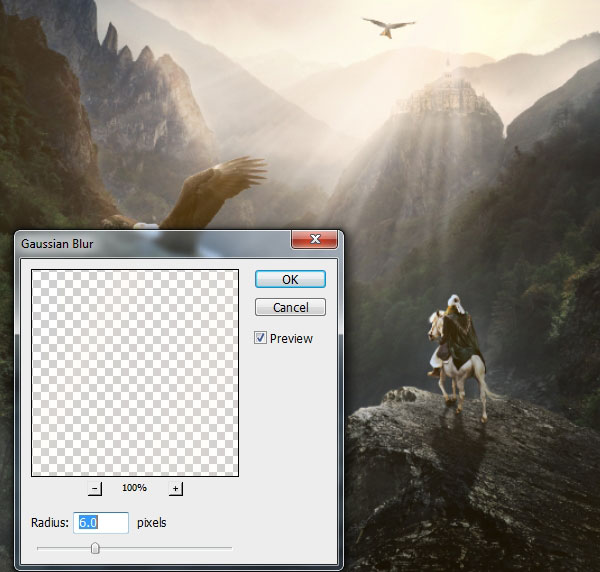
11. Финальная коррекция
Шаг 1
Создайте корректирующий слой Карта градиента (Gradient Map): #db9d68 - #2c1602. Установите режим наложения Мягкий свет (Soft Light).

На маске ослабьте коричневый цвет на края холста.
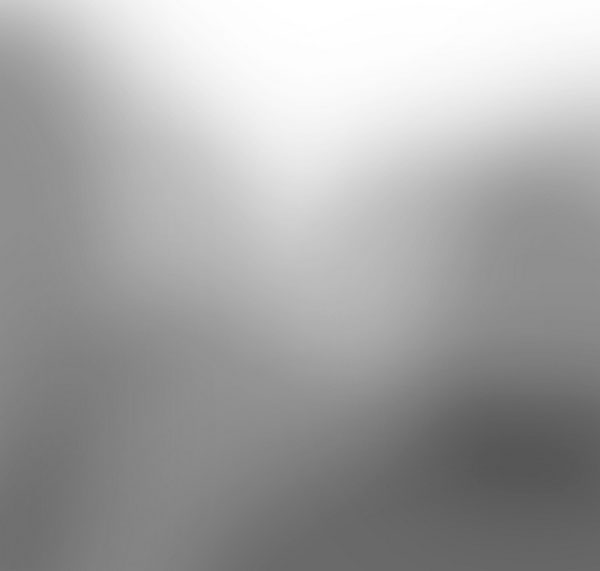

Шаг 2
Создайте корректирующий слой Микширование каналов (Channel Mixer).

Установите режим наложения Мягкий свет (Soft Light) и уменьшите непрозрачность до 50%. Мягкой кистью уберите эффект с солнца и неба.

Шаг 3
Создайте корректирующий слой Выборочная коррекция цвета (Selective Color):
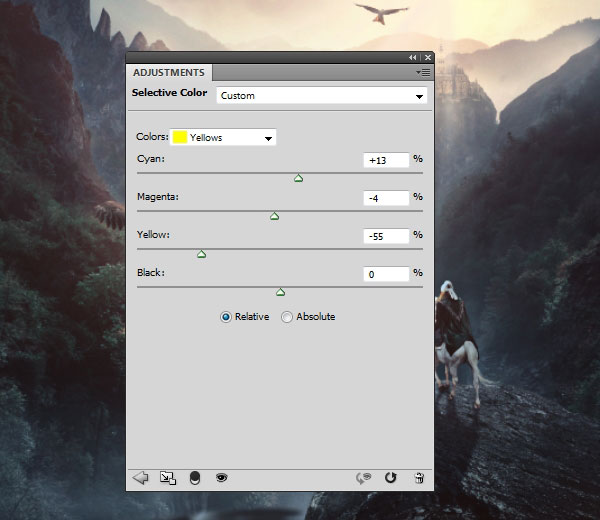


Шаг 4
Создайте корректирующий слой Вибрация (Vibrance):
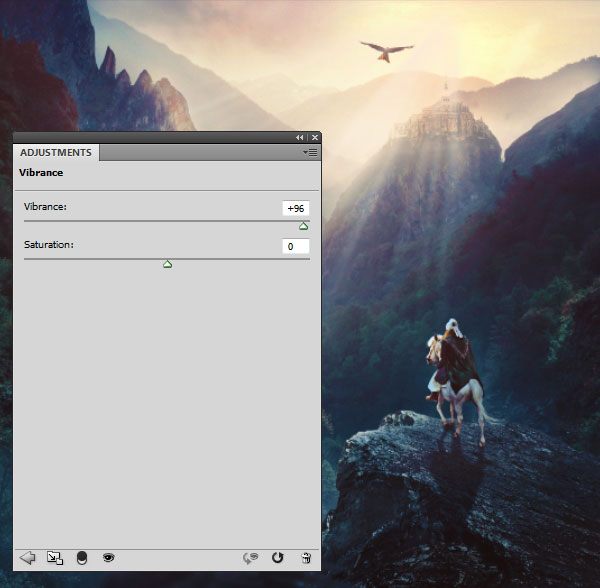
Шаг 5
Создайте ещё один корректирующий слой Выборочная коррекция цвета (Selective Color):
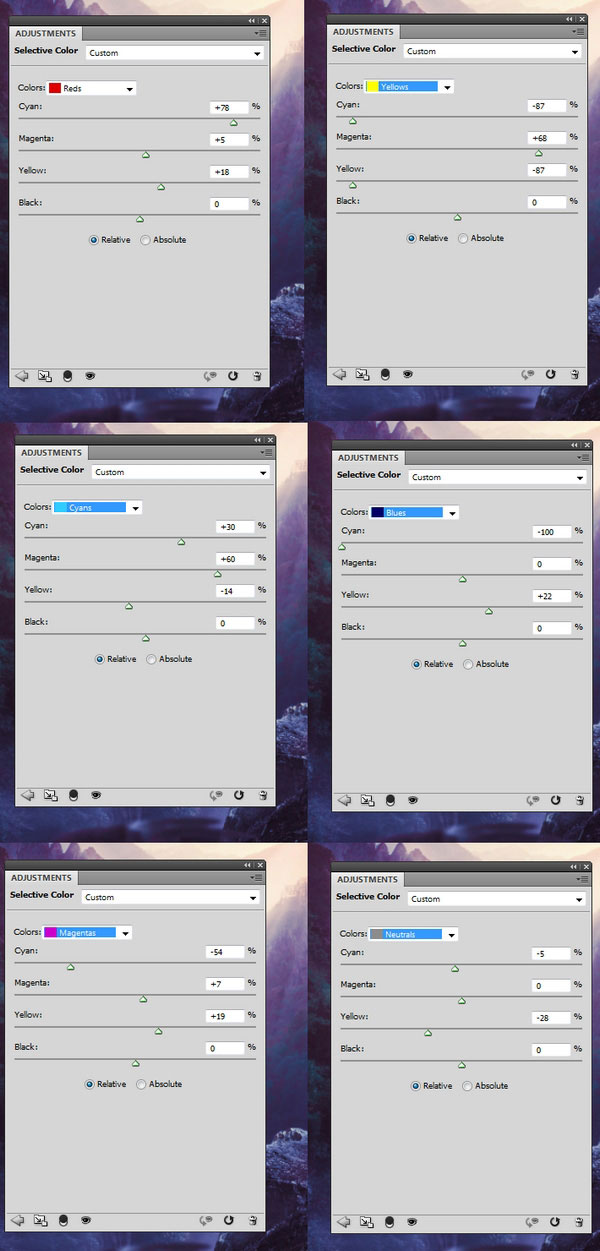

Шаг 6
Создайте корректирующий слой Фотофильтр (Photo Filter): #01e9ec.

Шаг 7
Создайте ещё один корректирующий слой Вибрация (Vibrance):
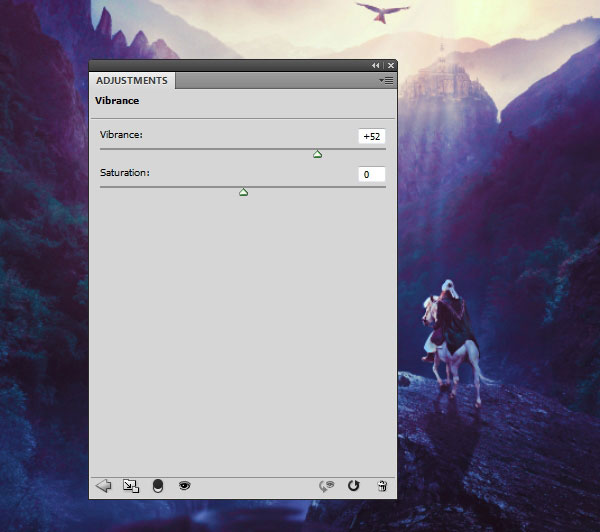
На маске уберите эффект там, где цвет стал слишком насыщенным.
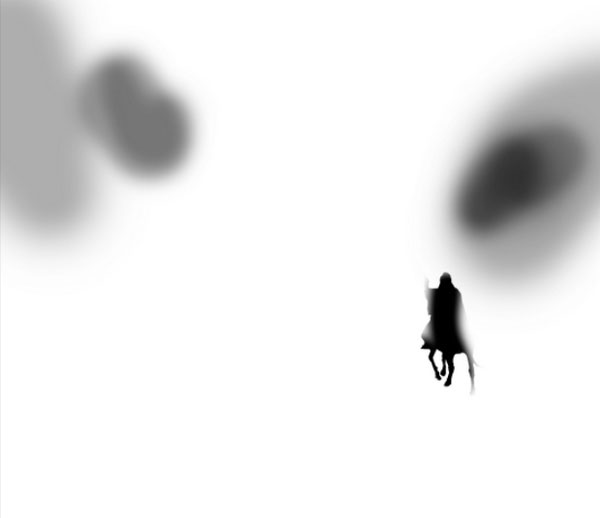
Конечный результат:

Скачать архив с материалами к уроку
Автор: Jenny Le
Источник: design.tutsplus.com
Комментарии 142
Спасибо
Очень красивая работа!
У меня получилось так
Спасибо, интересный урок.
Спасибо за урок!
Спасибо за урок!
Спасибо за урок
Спасибо за урок
Спасибо!!!
спасибо
Очень понравилось!
Спасибо.
Пожалуй один из самых моих любимых уроков, выполнял его оочень давно, но руки не доходили выложить ...
спасибо
Спасибо за урок
Любопытно. Спасибо за перевод.
Спасибо! Мой вариант.
Спасибо! Урок интересный! Мне очень понравилась замечательный коллаж))
Спасибо! Интересный и познавательный урок. Марионеточная деформация руки всадника - ох я и намучилась с ней - никак не хотела рука принимать правильное положение!
В этом точно есть сложности. Мне прошлось всё обойти и к сожалению... Я долго с тенью соревновался и скорее всего она меня а не я её)) Смотрел на горы и облака, которые их прикрывают но в итоге решил убрать. А сейчас смотрю и думаю, что надо было их оставить и подвести как следует.
Удивительно интересный урок:) Спасибо большое:)
спасибо за урок
немного изменила цвет))
Спасибо за урок!
Спасибо за урок
Спасибо за урок !!
Спасибо за урок
Пркрасный урок!
Спасибо за урок
Познавательный урок, спасибо!
Урок очень понравился) Спасибо большое!