Абстрактный коллаж в Фотошоп
Абстрактный коллаж в Фотошоп
Сложность урока: Средний
В этом уроке я покажу вам, как создать абстракцию с оленем в программе Photoshop. Вы узнаете, как совмещать абстрактные элементы, работать с текстурами и создавать световые эффекты.
Скачать архив с материалами к уроку
Итоговый результат

Шаг 1
Создайте новый документ в программе Photoshop. Примените следующие настройки, которые указаны на скриншоте ниже:
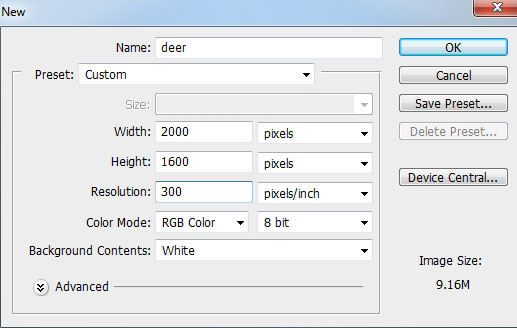
Шаг 2
Нажмите клавиши (Ctrl+Shift+N), чтобы создать новый слой. Нажмите клавишу (G), чтобы активировать инструмент Градиент  (Gradient Tool). Установите Радиальный градиент (Radial Gradient), цвета градиента #a3a3a3 и #f0f0f0. Потяните градиент сверху по центру вниз:
(Gradient Tool). Установите Радиальный градиент (Radial Gradient), цвета градиента #a3a3a3 и #f0f0f0. Потяните градиент сверху по центру вниз:
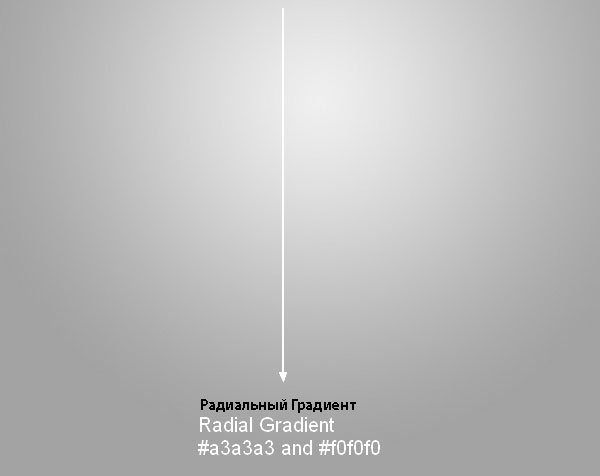
К слою с градиентом, добавьте слой-маску через нижнюю панель инструментов. С помощью стандартной мягкой чёрной кисти непрозрачностью, примерно, 20-30%, скройте эффект градиента, как показано на скриншоте ниже:

Шаг 3
Откройте стоковое изображение с оленем. Отделите изображение оленя от заднего фона. Выделите область головы оленя, переместив выделенную часть изображения на наш рабочий документ:
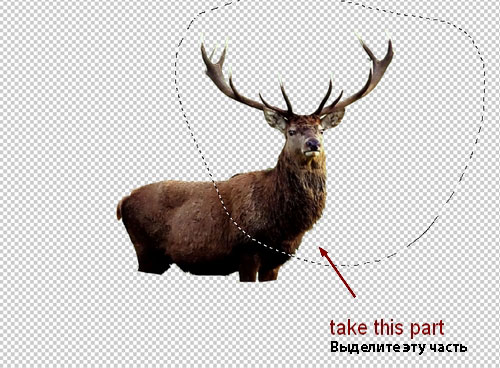

К слою с оленем, добавьте слой-маску и с помощью чёрной кисти, скройте жёсткие края в нижней части изображения оленя:

Шаг 4
К слою с оленем, добавьте корректирующий слой Цветовой тон/ Насыщенность (Hue/Saturation) в качестве обтравочной маски, чтобы обесцветить изображение оленя. Идём Слой – Новый корректирующий слой – Цветовой тон/ Насыщенность (Layer > Adjustment Layer > Hue/Saturation):
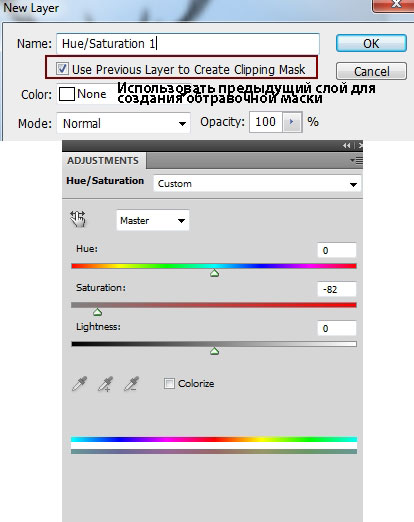

Шаг 5
Откройте изображение с рендером (Абстракция). С помощью инструмента Перемещение (Move Tool), переместите абстрактную фигуру на наш рабочий документ, расположив поверх изображения оленя:

К слою с рендером, добавьте корректирующий слой Цветовой тон/ Насыщенность (Hue/Saturation) в качестве обтравочной маски, чтобы изменить цвет рендера:

Шаг 6
Откройте программу Illustrator. Создайте новый документ со следующими настройками:
Примечание переводчика: Вы можете использовать уже готовые абстрактные 3D фигуры, которые вы найдёте в архиве с материалами к уроку.

Выберите инструмент Спираль (Spiral Tool). Далее, нарисуйте спираль на белом фоне:

Идём Эффект – 3D – Скос / Рельеф (Effect > 3D > Extrude & Bevel):
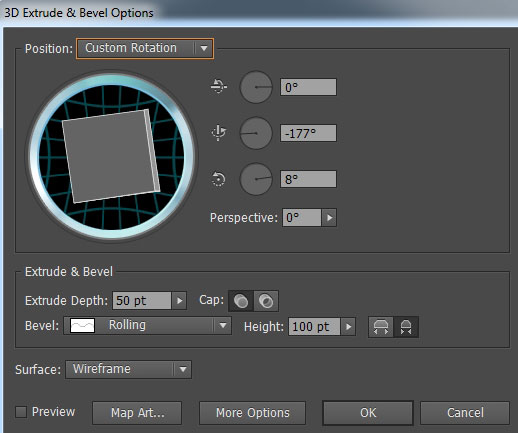
Мы получили следующий результат:

Сохраните в формате EPS, далее, мы используем его в работе.
Шаг 7
Возвращаемся в программу Photoshop. Откройте сохранённый файл EPS, растрируйте его, используя настройки, которые указаны на скриншоте ниже: (вы можете установить размеры на своё усмотрение):
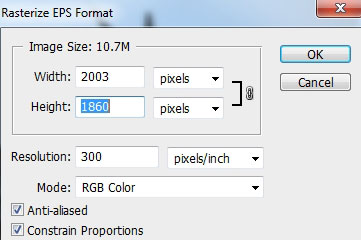
Итак, мы получили проволочный каркас на прозрачном слое. Расположите его над головой оленя, между рогами, примените небольшую трансформацию к каркасу (Ctrl+T). Расположите слой с проволочным каркасом ниже слоя с оленем:

Шаг 8
Откройте изображение с абстрактной фигурой. Выберите фигуру слева. Расположите данную абстрактную фигуру в центре проволочного каркаса:

К слою с абстрактной фигурой, добавьте корректирующий слой Кривые (Curves) в качестве обтравочной маски, чтобы осветлить данную фигуру:

Шаг 9
Создайте новый слой поверх всех остальных слоёв. Выберите инструмент Линий (Line Tool), установите настройки для данного инструмента, которые указаны на скриншоте ниже:

Нарисуйте пять линий, как показано на скриншоте ниже:

Шаг 10
Откройте стоковое изображение с кольцами. Растрируйте их точно так же, как вы это проделами с проволочным каркасом. Выберите кольца, которые вам понравились, а затем, добавьте их к нашей сцене, расположив их, как это сделал я:

Шаг 11
С помощью слой-маски, совместите самое большое кольцо с оленем:
Примечание переводчика: с помощью чёрной кисти, скройте часть кольца на слой-маске.

Шаг 12
Добавьте корректирующий слой Цветовой тон/ Насыщенность (Hue/Saturation) в качестве обтравочной маски, чтобы изменить цвет отдельных колец:
Примечание переводчика: к отдельным слоям с кольцами, автор добавляет корректирующий слой в качестве обтравочной маски.

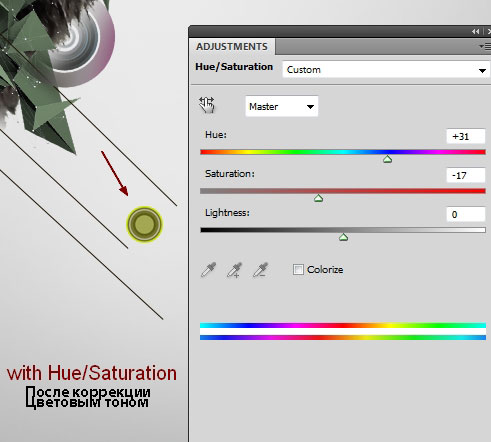
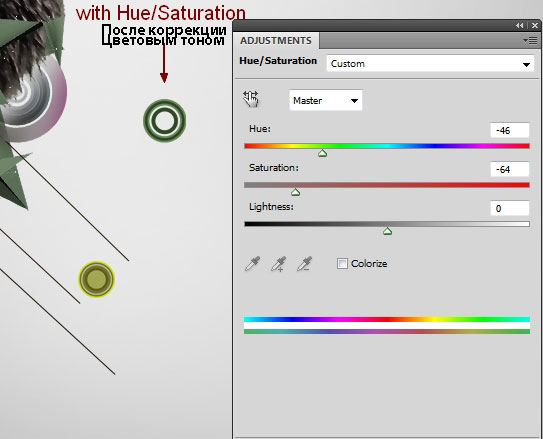



Шаг 13
Откройте изображение с частицами. Я выбрал изображение 023. Расположите слой с частицами ниже слоя оленем (рендера и линий):

Скопируйте частицы с различных участков изображения, расположив дубликаты частиц вокруг оленя:
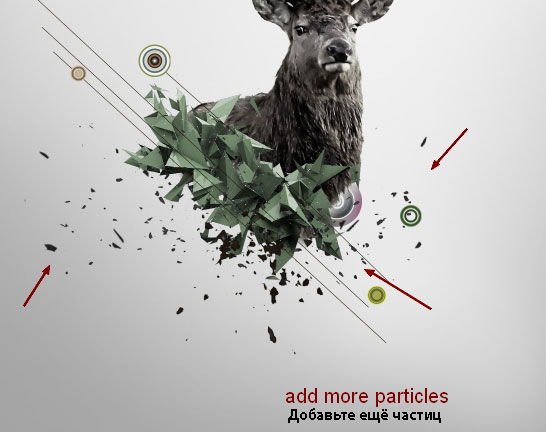
Шаг 14
Выделите все слои с частицами, а затем нажмите клавиши (Ctrl+G), чтобы сгруппировать их в одну группу. Поменяйте режим наложения для данного слоя с группой с режима Пропустить (Pass Through) (режим для группы по умолчанию) на Нормальный (Normal), 100%. Внутри созданной группы, добавьте новый корректирующий слой Кривые (Curves) поверх всех слоёв, чтобы немного осветлить частицы:
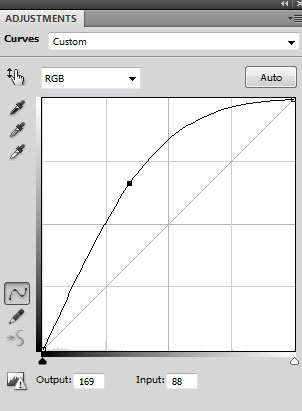

Шаг 15
Создайте три новых слоя поверх всех остальных слоёв. Установите цвет переднего плана на белый цвет. Загрузите кисти Облака. Используйте кисти под номером 1252, 1369, 1919, чтобы прокрасить три участка на изображении, как показано на скриншоте ниже:

Уменьшите непрозрачность слоя с нижним облаком до 50%, также с помощью слой-маски, ослабьте насыщенность последних двух облаков:

Шаг 16
Откройте стоковое изображение с туманностью 1. Переместите данное изображение на наш рабочий документ, расположив в левой верхней части нашей композиции:

Чтобы скрыть чёрные края туманности, дважды щёлкните по слою с туманностью, чтобы появилось окно Стили слоя (Layer Style), выберите опцию Параметры наложения (Blending Options). Удерживая клавишу Alt+ потяните чёрный бегунок параметра Данный слой (This Layer), пока чёрные края не исчезнут:

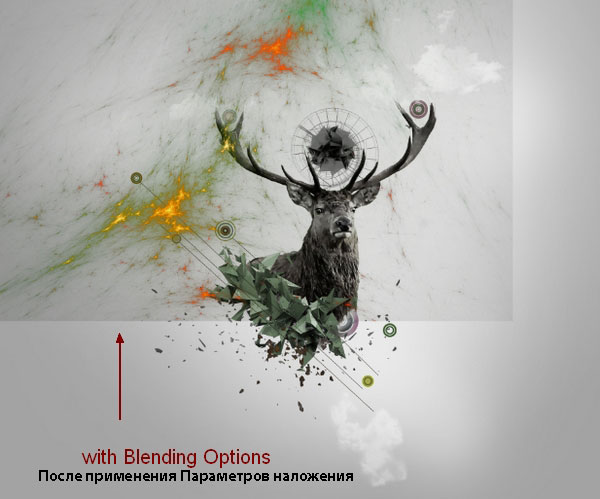
Установите режим наложения для слоя с туманностью 1 на Осветление (Screen), 100%. С помощью слой-маски, ослабьте эффект на участках, которые выделены на скриншоте ниже:

Шаг 17
Проделайте то же самое с двумя другими текстурами туманности:

Шаг 18
Сгруппируйте все слои с текстурами туманности в одну группу. Поменяйте режим наложения для слоя с данной группой на Осветление (Screen), 100%. Внутри созданной группы, добавьте корректирующий слой Цветовой тон / Насыщенность (Hue/Saturation), чтобы изменить цвет текстур:
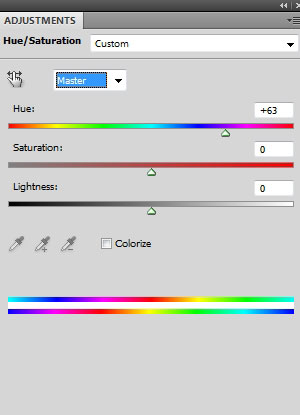
Перейдите на слой-маску данного корректирующего слоя и с помощью мягкой чёрной кисти, обработайте участки, которые указаны на скриншоте ниже, чтобы ослабить эффект:

Шаг 19
Добавьте корректирующий слой Цветовой Баланс (Color Balance) к эффекту туманности:
Примечание переводчика: создайте данный корректирующий слой внутри группы с туманностью.


Шаг 20
Добавьте корректирующий слой Уровни (Levels), чтобы усилить яркость данного эффекта:


Шаг 21
Далее, добавьте корректирующий слой Кривые (Curves) поверх всех остальных слоёв, чтобы усилить контраст всего изображения:

Перейдите на слой-маску данного корректирующего слоя и с помощью мягкой чёрной кисти, скройте коррекцию кривых на участках, которые обозначены на скриншоте ниже:

Шаг 22
Продублируйте слой с проволочным каркасом, расположите дубликат слоя поверх слоя с рендером:
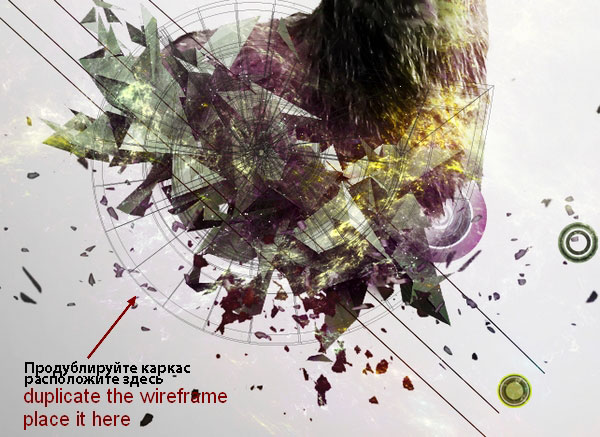
С помощью слой-маски, скройте изображение проволочного каркаса в области изображения оленя:

Шаг 23
Создайте новый слой поверх всех остальных слоёв. С помощью мягкой кисти, цвет кисти #1b1101, прокрасьте вокруг оленя, как показано на скриншоте ниже. Далее, поменяйте режим наложения для данного слоя на Линейный осветлитель (Linear Dodge), 100%:


Шаг 24
Создайте новый слой. С помощью мягкой кисти, цвет кисти #f5ae79, добавьте ещё световых бликов вокруг оленя. Поменяйте режим наложения для данного слоя на Жёсткий свет (Hard Light), 100%:


Шаг 25
Пришло время для усиления цвета и контрастности всего изображения. Добавьте новый корректирующий слой Цветовой тон/ Насыщенность (Hue/Saturation) поверх всех остальных слоёв:

С помощью мягкой чёрной кисти, скройте коррекцию на слой-маске данного корректирующего слоя:

Шаг 26
Далее, добавьте корректирующий слой Яркость / Контрастность (Brightness/Contrast):


Шаг 27
Добавьте корректирующий слой Вибрация (Vibrance), чтобы усилить итоговый результат:


Спасибо, что были со мной. Надеюсь, вам понравился этот урок.
Итоговый результат

Скачать архив с материалами к уроку
Автор: Jenny Le
Источник: designstacks.net
Комментарии 38
Спасибо за урок
Спасибо за урок!
Отличный урок!
спасибо
Спасибо за урок!
Эксперимент !
Интересная идея, Лайк
Спасибо за урок!
Отдельное спасибо за материалы к уроку, пригодились не только в уроке)
Сделала по своему немного. С теми настройками. которые указаны что-то уж совсем кслотные цвета получаются. убрала два последних корректирующих цвета, так ещё более менее.
Спасибо за урок.))
Мне вот пришло в голову, что абстракцию не вполне удобно делать следуя описаниям дословно. Лучше руководствоваться собственным чувством вкуса.
Ну вот что получилось, совсем не то, но выглядит довольно таки не плохо, спасибо.
не могу сделать очень похоже из-за того что нет других текстур тумана там только одна, скачивал другие всё равно не то
Вот что получилось
С исходниками серьезные проблемы, но вроде все нашел и сделал
Огромное спасибо за урок и проделанную вами работу. Мой результат не шибко хорош но в следующий раз сделаю получше =)
Пробник первый)
спасибо за урок
моя работа
Первая моя работа
Захотелось сделать что-то на тему русалок
Спасибо за замечательный урок)
Спасибо ,много новенького узнал)с каркасами и наложением проблемы.
Спасибо! узнала много интересного, выполняя урок.
Спасибо)
Спасибо! Многому научилась :)
спс
спасибо
Абстрактный коллаж в Фотошоп. Спасибо.
Абстрактный коллаж): спасибо! очень увлекательно!
мой абстрактный коллаж.
спасибо за перевод и урок от Дженни Ли)