Розовые мечты в Фотошоп
Розовые мечты в Фотошоп
Сложность урока: Средний
- #Шаг 1
- #Шаг 2
- #Шаг 3
- #Шаг 4
- #Шаг 5
- #Шаг 6
- #Шаг 7
- #Шаг 8
- #Шаг 9
- #Шаг 10
- #Шаг 11
- #Шаг 12
- #Шаг 13
- #Шаг 14
- #Шаг 15
- #Шаг 16
- #Шаг 17
- #Шаг 18
- #Шаг 19
- #Шаг 20
- #Шаг 21
- #Шаг 22
- #Шаг 23
- #Шаг 24
- #Шаг 25
- #Шаг 26
- #Шаг 27
- #Шаг 28
- #Шаг 29
- #Шаг 30
- #Шаг 31
- #Шаг 32
- #Шаг 33
- #Шаг 34
- #Шаг 35
- #Шаг 36
- #Шаг 37
- #Шаг 38
- #Шаг 39
- #Шаг 40
- #Шаг 41
- #Шаг 42
- #Шаг 43
- #Шаг 44
- # Комментарии
В этом уроке я покажу вам, как создать фантазийную сцену с рыбками, используя различные техники создания фотоманипуляций. Вы узнаете, как совместить несколько различных стоковых изображений в одну единую композицию, используя приёмы совмещения, цветовую коррекцию, работу с масками и кистью. Вы также узнаете, как сфокусироваться на деталях и создавать светотени, а также как работать со слоями и многое другое.
Этапы урока:
Вначале этого урока мы создадим рабочую сцену, это будет небо, которое будет создано из трёх стоковых изображений. Далее, мы добавим лодку, дерево, девочку, рыбок, а затем совместим их с помощью корректирующих слоёв, масок и кисти. Далее, мы проведём цветовую коррекцию, коррекцию светотеней и контраста, завершая работу заключительной коррекцией. Для выполнения данного урока потребуется версия программы Photoshop CS3 или выше.
Итоговый результат

Скачать исходные материалы к уроку
Шаг 1
Создайте новый документ в программе Photoshop. Примените следующие размеры для нашего рабочего документа, которые указаны на скриншоте ниже:
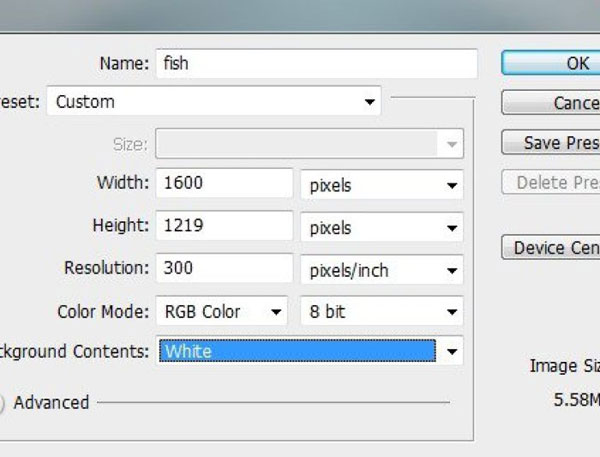
Шаг 2
Нажмите клавиши (Ctrl+Shift+N), чтобы создать новый слой. Выберите инструмент Градиент  (Gradient Tool (G), установите Радиальный градиент (Radial Gradient), цвета градиента #5a513d и #d1cba2. Потяните градиент от верхней точки по центру вниз:
(Gradient Tool (G), установите Радиальный градиент (Radial Gradient), цвета градиента #5a513d и #d1cba2. Потяните градиент от верхней точки по центру вниз:

Шаг 3
Откройте стоковое изображение ‘Небо 1’. С помощью инструмента Перемещения  (Move Tool (V), переместите данное изображение с небом на наш рабочий документ. Поменяйте режим наложения для слоя с небом на Мягкий свет (Soft Light), 100%:
(Move Tool (V), переместите данное изображение с небом на наш рабочий документ. Поменяйте режим наложения для слоя с небом на Мягкий свет (Soft Light), 100%:
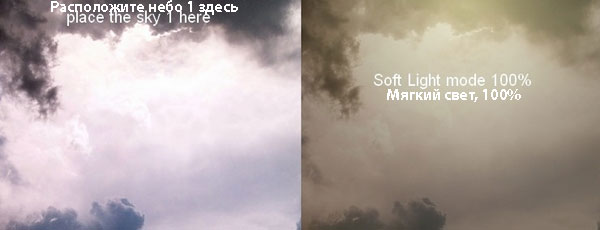
Шаг 4
Чтобы небо выглядело более мягким, идём Фильтр – Размытие – Размытие по Гауссу (Filter > Blur > Gaussian Blur). Установите радиус размытия 2 px:
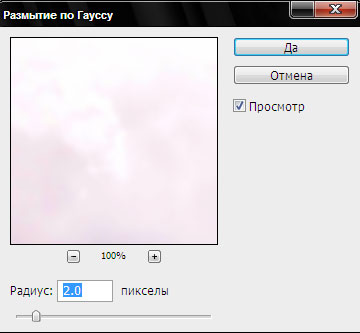

Шаг 5
К слою с небом, добавьте корректирующий слой Кривые (Curves) в качестве обтравочной маски, чтобы слегка изменить цвет неба. Идём Слой – Новый корректирующий слой – Кривые (Layer > New Adjustment Layer > Curves):
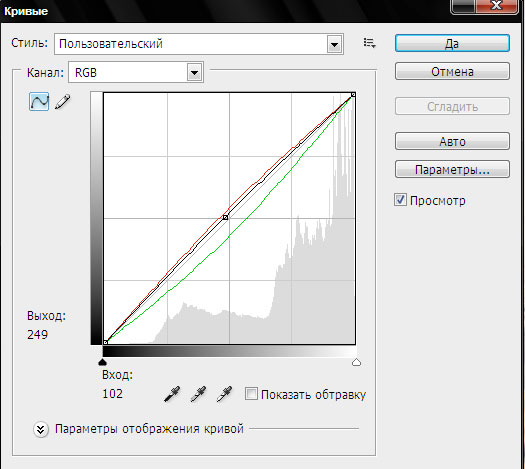

Шаг 6
Откройте второе стоковое изображение ’Небо 2’. Переместите данное изображение с небом на наш рабочий документ, расположив поверх слоя ‘Небо 1’. Поменяйте режим наложения для данного слоя с небом на Жёсткий свет (Hard Light), 100%:

Шаг 7
К данному слою с небом, примените фильтр Размытие по Гауссу (Gaussian Blur Filter). Установите радиус размытия 7 px:

Шаг 8
Далее, добавьте корректирующий слой Цветовой Баланс (Color Balance) в качестве обтравочной маски к слою с небом 2 для цветовой коррекции неба:
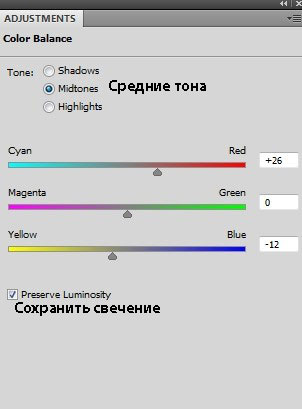

Шаг 9
Откройте стоковое изображение с облаками. Переместите изображение с облаками на наш рабочий документ. С помощью инструмента Свободная трансформация (Free Transform Ctrl+T), поверните изображение, как показано на скриншоте ниже:

К слою с облаками, добавьте слой-маску через нижнюю панель инструментов и с помощью мягкой чёрной кисти, скройте жёсткие края изображения, чтобы создать плавный переход со всей сценой:
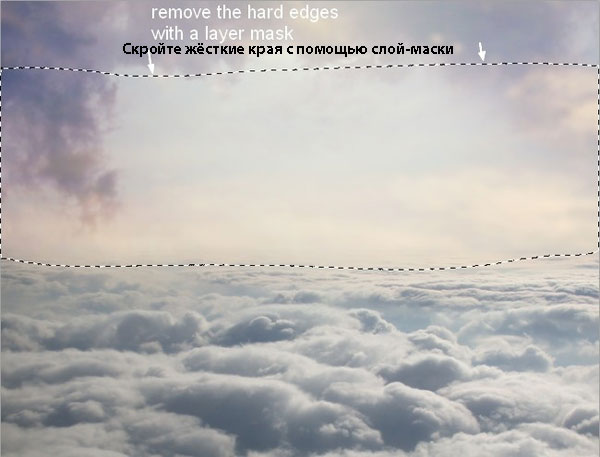
Шаг 10
К слою с облаками, добавьте корректирующий слой Цветовой Баланс (Color Balance) в качестве обравочной маски, чтобы добавить тёплых оттенков к облакам:
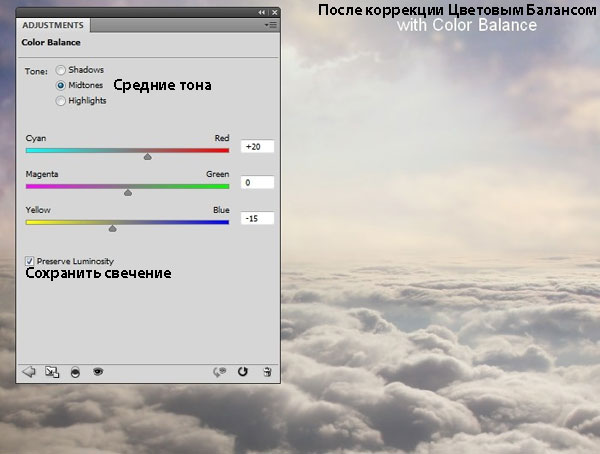
Шаг 11
Далее, добавьте корректирующий слой Кривые (Curves) в качестве обтравочной маски к слою с облаками, чтоб немного затемнить передний план:

Перейдите на слой-маску корректирующего слоя Кривые (Curves) и с помощью мягкой чёрной кисти, скройте коррекцию рядом с горизонтом (в этой части сцены я собираюсь добавить светлые мягкие тона).

Шаг 12
Откройте набор изображений, включающий изображение лодки. Отделите изображение лодки от белого заднего фона. Переместите выделенное изображение лодки на наш рабочий документ, расположив в центре облаков:

К слою с лодкой добавьте слой-маску и с помощью мягкой чёрной кисти непрозрачностью примерно 30%, скройте нижнюю часть лодки, создав ощущение, как будто лодка плывёт среди облаков. Далее, увеличьте жёсткость кисти до 100%, чтобы обработать верхнюю левую часть лодки:

Шаг 13
Чтобы к лодке добавить больше света, я использовал эффект стилей слоя. Дважды щёлкните по слою с лодкой и в появившемся окне, выберите опцию Внутренняя тень (Inner Shadow):


Шаг 14
С помощью корректирующего слоя Кривые (Curves), затемните отдельные участки лодки, которые скрыты от попадания света:
Примечание переводчика: не забудьте преобразовать данный корректирующий слой в обтравочную маску к слою с лодкой.
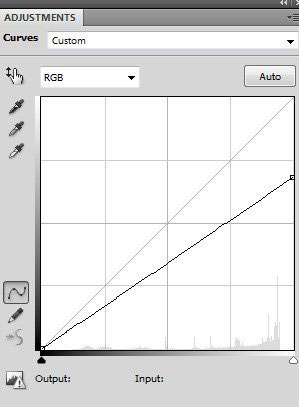
Перейдите на слой-маску корректирующего слоя Кривые (Curves) и с помощью мягкой чёрной кисти, скройте коррекцию Кривых в верхней части, которая освещена светом:

Шаг 15
К слою с лодкой, добавьте корректирующий слой Цветовой тон / Насыщенность (Hue/Saturation), чтобы уменьшить насыщенность изображения лодки:
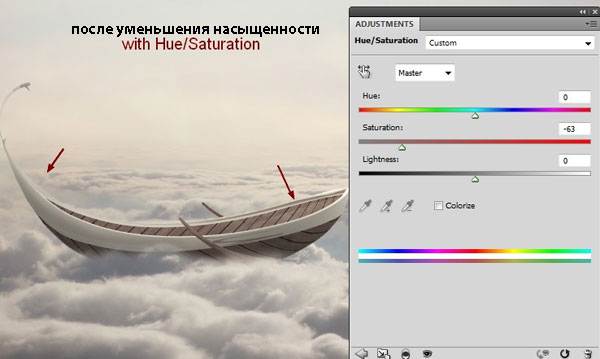
Шаг 16
Далее, добавьте корректирующий слой Цветовой Баланс (Color Balance), чтобы совместить цвета лодки со всей сценой:
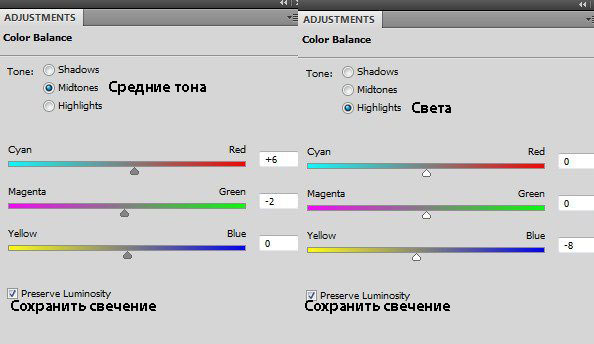

Шаг 17
Откройте стоковое изображение с деревом. С помощью инструмента Лассо  (Lasso Tool (L), выделите ствол дерева. Переместите выделенное изображение ствола дерева на наш рабочий документ, расположив на верхней левой части лодки. С помощью инструмента Деформации (Warp Tool) идём Редактирование – Трансформация – Деформация (Edit > Transform > Warp), деформируйте ствол дерева, как показано на скриншоте ниже:
(Lasso Tool (L), выделите ствол дерева. Переместите выделенное изображение ствола дерева на наш рабочий документ, расположив на верхней левой части лодки. С помощью инструмента Деформации (Warp Tool) идём Редактирование – Трансформация – Деформация (Edit > Transform > Warp), деформируйте ствол дерева, как показано на скриншоте ниже:

С помощью слой-маски, проведите совмещение изогнутой части ствола с лодкой:
Примечание переводчика: обработайте место соединения, чтобы создать плавный переход.

Шаг 18
Далее, выделите верхнюю часть дерева с листьями, переместив её на наш рабочий документ. Расположите крону с листьями поверх изогнутой части ствола. С помощью инструмента Деформации (Warp Tool), немного деформируйте крону с листьями, чтобы угол наклона совпадал с углом наклона изогнутого ствола:


Добавьте слой-маску к слою с листьями. С помощью мягкой чёрной кисти, скройте лишние участки у основания кроны листьев:
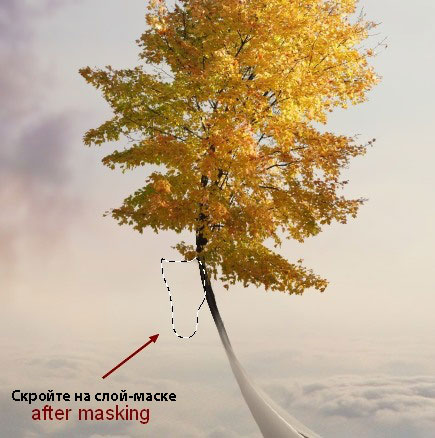
Шаг 19
Выделите слой с изогнутой частью ствола дерева и слой с листьями, а затем нажмите клавиши (Ctrl+G), чтобы сгруппировать их. Поменяйте режим наложения для созданной группы с режима Пропустить (Pass Through (режим наложения для группы по умолчанию) на Нормальный (Normal), 100%. Внутри созданной группы поверх всех слоёв, добавьте новый корректирующий слой Цветовой тон / Насыщенность (Hue/Saturation), чтобы изменить цвет дерева:
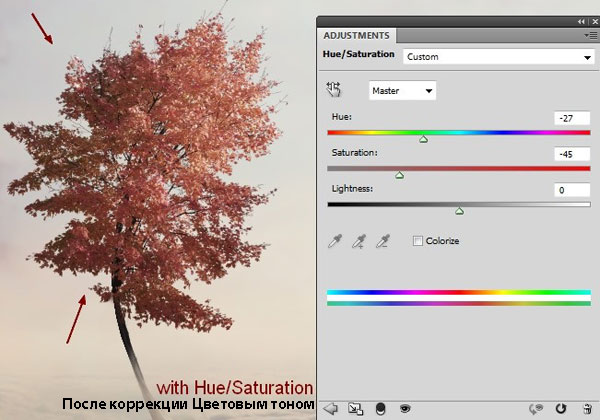
Шаг 20
С помощью корректирующего слоя Цветовой Баланс (Color Balance), добавьте немного жёлтых оттенков к дереву:
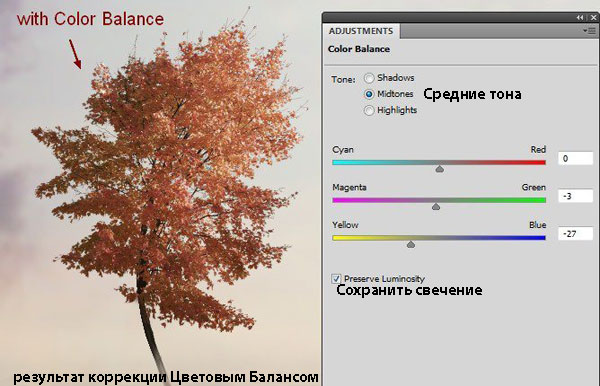
Шаг 21
Добавьте ещё один корректирующий слой Цветовой тон / Насыщенность (Hue/Saturation), чтобы уменьшить насыщенность изображения дерева:
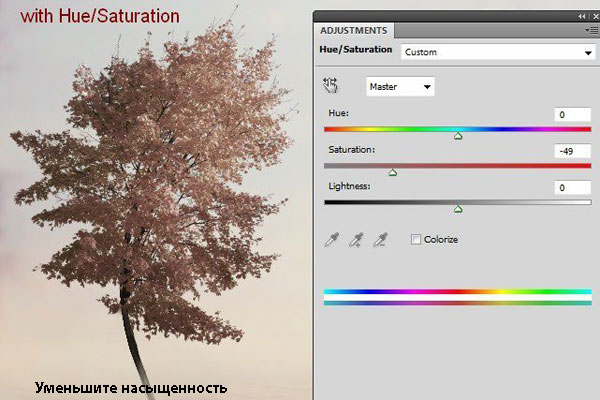
Шаг 22
Добавьте корректирующий слой Кривые (Curves), чтобы осветлить дерево:

Перейдите на слой-маску корректирующего слоя Кривые (Curves) и с помощью мягкой чёрной кисти, уменьшите эффекты освещения на отдельных участках дерева, чтобы контраст дерева сочетался с освещением заднего фона:

Шаг 23
Создайте новый слой поверх всех созданных слоёв внутри группы с деревом. С помощью жёсткой кисти, цвет кисти #987b47, размер кисти 4-5 px, прокрасьте ствол, а также ветви дерева, чтобы уменьшить их контраст, чтобы они ещё больше сочетались с изображением лодки:

Шаг 24
Откройте стоковое изображение девочки. Отделите изображение девочки от заднего фона. Переместите выделенное изображение девочки на наш рабочий документ, расположив девочку в центре лодки. Отразите изображение девочки по горизонтали в соответствии с направлением света, для этого идём Редактирование – Трансформация – Отразить по горизонтали (Edit > Transform > Flip Horizontal):

К слою с девочкой, добавьте слой-маску и с помощью жёсткой чёрной кисти, скройте нижнюю часть платья девочки, чтобы создать ощущение, как будто она сидит в лодке:

Шаг 25
К слою с девочкой, добавьте корректирующий слой Цветовой тон / Насыщенность (Hue/Saturation), чтобы уменьшить насыщенность изображения девочки:

Шаг 26
Далее, добавьте корректирующий слой Цветовой Баланс (Color Balance), чтобы добавить цветовых оттенков к изображению девочки:

Шаг 27
Добавьте корректирующий слой Кривые (Curves), чтобы немного осветлить нашу маленькую девочку:
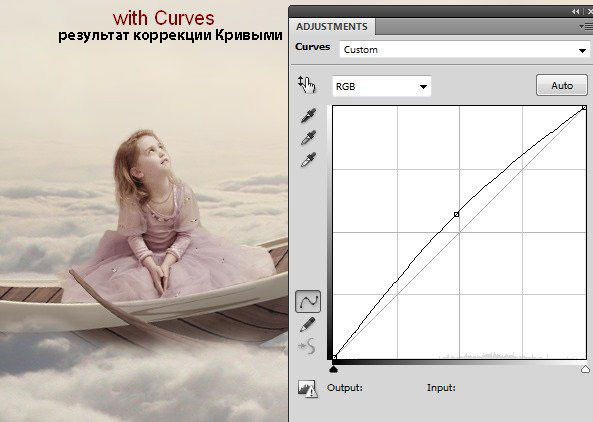
Шаг 28
Откройте изображение с рыбками (вы можете использовать свои исходные изображения). Отделите рыбок от белого заднего фона. Выберите рыбок, которые вам понравились, а затем переместите их на наш рабочий документ, расположив их вокруг лодки и девочки.
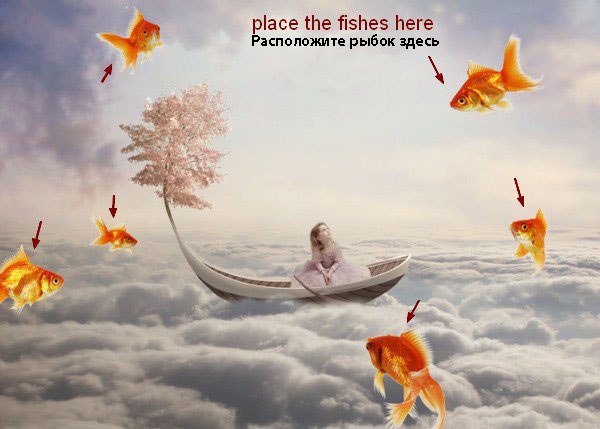
Добавьте слой-маски к тем рыбкам, которые расположены в нижней части сцены. С помощью мягкой чёрной кисти, создайте ощущение, как будто рыбки плавают в облаках:
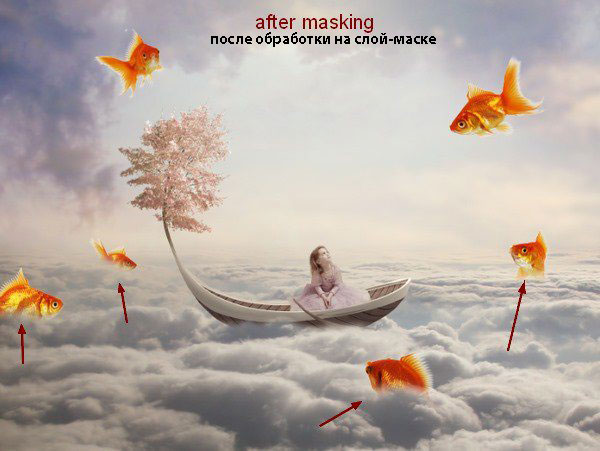
Шаг 29
С помощью Кривых (Curves), затемните две рыбки в левой части сцены:
Примечание переводчика: 1. к каждому слою с рыбкой, добавьте корректирующий слой Кривых (Curves), чтобы затемнить их 2. у второй рыбки скройте коррекцию кривых на слой-маске.
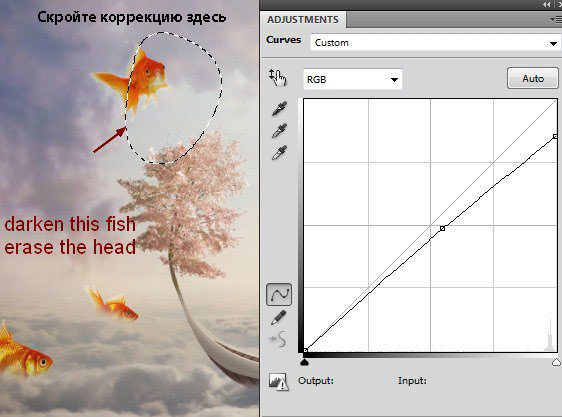

Шаг 30
Объедините все слои с рыбками, включая корректирующие слои (Кривые) в одну группу, точно так же, как вы это проделали с деревом. Внутри созданной группы, добавьте корректирующий слой Цветовой тон/ Насыщенность (Hue/Saturation) для коррекции насыщенности изображения рыбок:

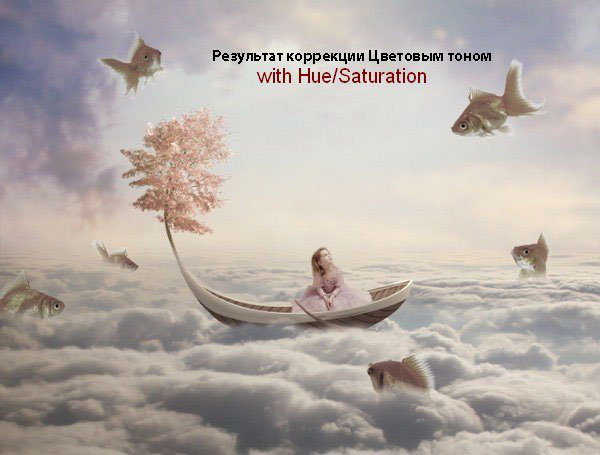
Шаг 31
Добавьте цветовых оттенков к рыбкам с помощью корректирующего слоя Цветовой Баланс (Color Balance):


Шаг 32
Далее, осветлите рыбок с помощью корректирующего слоя Кривые (Curves):
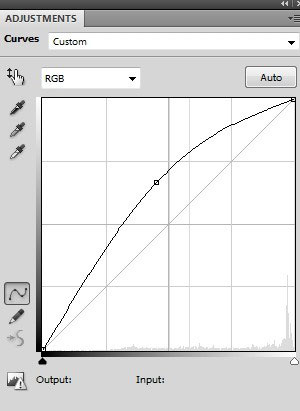
Перейдите на слой-маску данного корректирующего слоя и с помощью мягкой чёрной кисти, скройте коррекцию кривых, чтобы уменьшить степень освещения на отдельных рыбках:
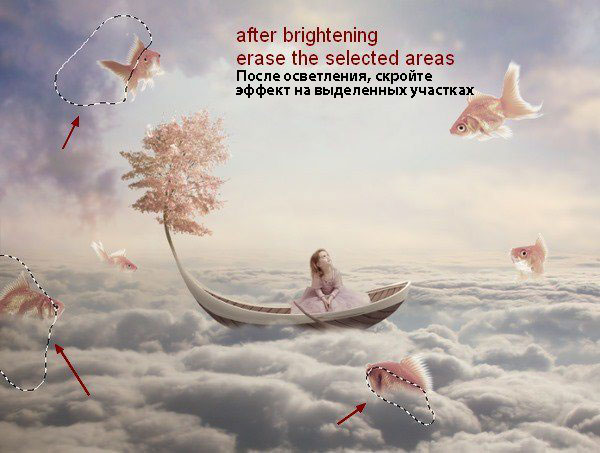
Шаг 33
Щёлкните правой кнопкой мыши по слою с группой с рыбками и в появившемся окне, выберите опцию Дубликат группы (Duplicate Group). Щёлкните правой кнопкой по дубликату слоя с группой и в появившемся окне, выберите опцию Объединить группу (Merge Group). Теперь у нас есть изображение рыбок на отдельном слое. Отключите видимость нового объединенного слоя.

Шаг 34
Создайте новый слой поверх всех слоёв. Удерживая клавишу (Ctrl) + щёлкните по миниатюре объединённого слоя, чтобы загрузить активное выделение рыбок:

С помощью мягкой кисти, цвет кисти #ebe7da, прокрасьте отдельные участки рыбок, чтобы добавить к ним световые блики. Поменяйте режим наложения для данного слоя на Мягкий свет (Soft Light), 100%:

Шаг 35
Добавьте корректирующий слой Карта градиента (Gradient Map) поверх всех остальных слоёв:
Примечание переводчика: далее, автор проводит коррекцию всего изображения, поэтому, корректирующие слои НЕ будут применяться в качестве обтравочных масок.

Скройте часть коррекции на слой-маске данного корректирующего слоя, а также уменьшите непрозрачность корректирующего слоя до 20%:

Шаг 36
Добавьте корректирующий слой Цветовой Баланс (Color Balance), чтобы добавить тёплые оттенки ко всей сцене:
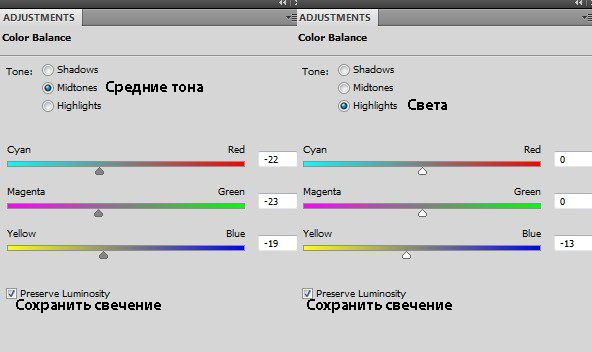
Скройте эффект цветового баланса на слой-маске, как показано на скриншоте ниже:


Шаг 37
Далее, добавьте два корректирующих слоя Фото Фильтр (Photo Filter) поверх всех остальных слоёв:
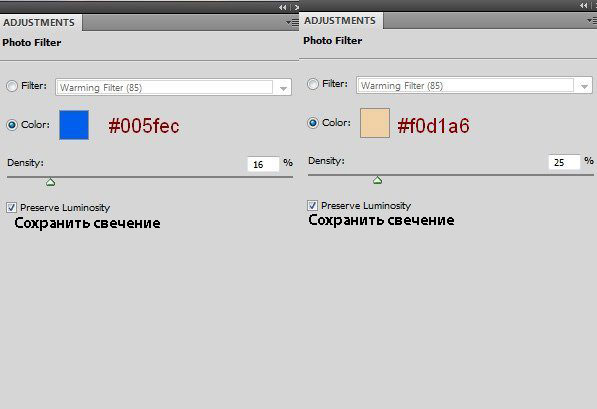

Шаг 38
Чтобы изменить световой фокус, создайте новый слой. Примените инструмент Градиент  (Gradient Tool), тип градиента Радиальный (Radial), цвет градиента по умолчанию (чёрно-белый).
(Gradient Tool), тип градиента Радиальный (Radial), цвет градиента по умолчанию (чёрно-белый).

Поменяйте режим наложения для данного слоя на Мягкий свет (Soft Light), 100%. С помощью слой-маски, уменьшите эффект затемнения в верхней левой части нашей сцены:

Шаг 39
Создайте новый слой. С помощью мягкой кисти, цвет кисти #825111, прокрасьте правую часть сцены, чтобы добавить немного тёплых тонов к этой части сцены. Поменяйте режим наложения для данного слоя на Цветность (Color), непрозрачность слоя 10%:
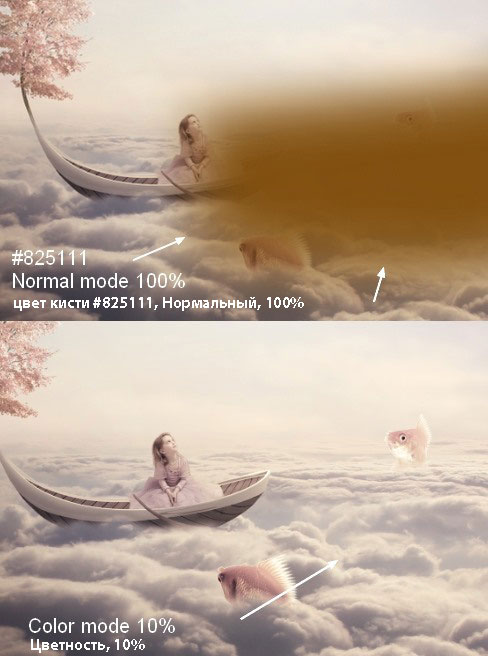
Шаг 40
Добавьте новый корректирующий слой Цветовой тон/ Насыщенность (Hue/Saturation) поверх всех остальных слоёв, чтобы изменить жёлтые оттенки:
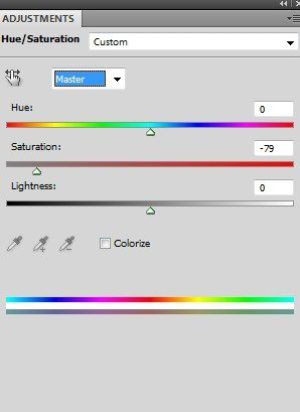
Скройте часть коррекции на слой-маске данного корректирующего слоя с помощью мягкой чёрной кисти. Скройте коррекцию в верхней левой части сцены, а также в правой части сцены по центру:
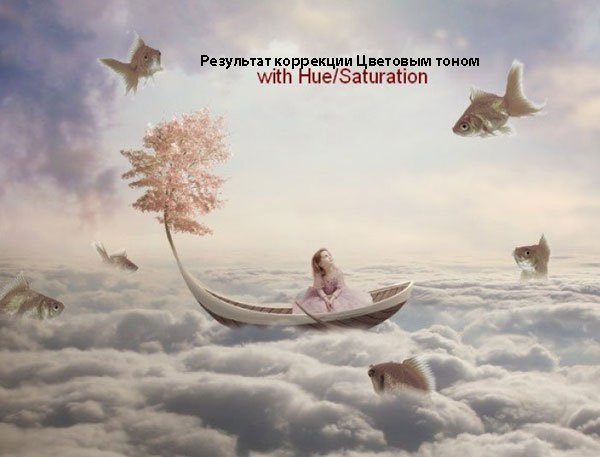
Шаг 41
Добавьте ещё один корректирующий слой Цветовой Баланс (Color Balance), чтобы добавить к сцене немного нежных холодных оттенков:
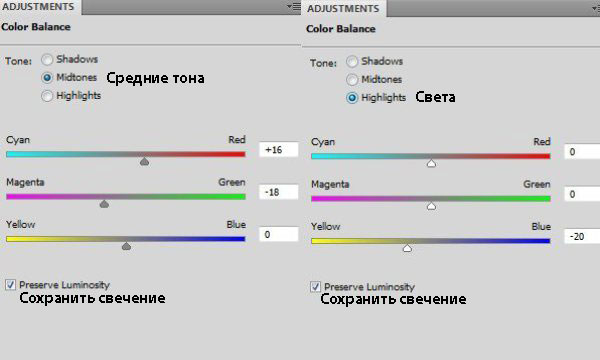
На слой-маске данного корректирующего слоя, с помощью мягкой чёрной кисти непрозрачностью примерно 20-25%, скройте коррекцию, обработав большую часть облаков:
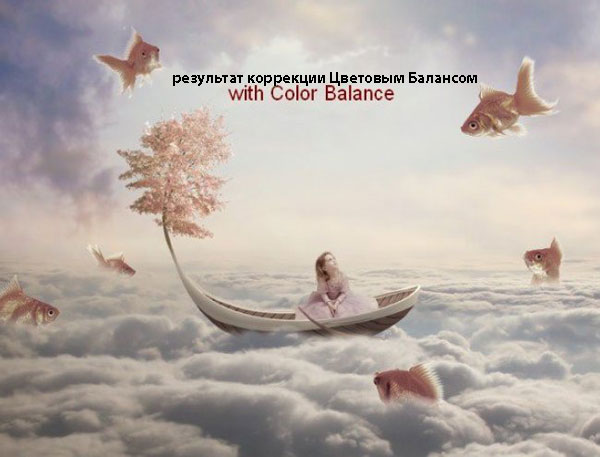
Шаг 42
Далее, добавьте корректирующий слой Фото Фильтр (Photo Filter), чтобы добавить больше тёплых тонов к нашей сцене:
Примечание переводчика: примените фото фильтр Warming Filter (85), цвет #fee3b9, плотность 25%, поставьте галочку в окошке ‘свечение’.
Далее, перейдите на слой-маску данного корректирующего слоя и с помощью мягкой чёрной кисти, обработайте правый край изображения (Примечание переводчика: от центра и в правую сторону, обработав 2/3 высоты изображения).

Шаг 43
Добавьте корректирующий слой Вибрация (Vibrance), чтобы усилить итоговый эффект: Уменьшите насыщенность на отдельных участках.
Примечания переводчика: 1. те, у кого стоит более ранняя версия Photoshop, вместо корректирующего слоя Вибрация (Vibrance), вы можете использовать корректирующий слой Цветовой тон / Насыщенность (Hue/Saturation) 2. автор слегка усиливает насыщенность всей сцены, а затем скрывать эффект насыщенности в левой части композиции.

Шаг 44
Заключительный шаг (выборочный): находясь на самом верхнем слое в палитре слоёв, нажмите клавиши (Ctrl+Alt+Shift+E), чтобы объединить все видимые слои. Находясь на объединённом слое, идём Фильтр - Резкость – Контурная резкость (Filter > Sharpen > Unsharp Mask):
Перейдите на слой-маску смарт-фильтра и с помощью мягкой чёрной кисти, скройте эффект фильтра там, где на ваш взгляд, эффект слишком резкий:
Примечание переводчика: 1. автор преобразовал объединённый слой в смарт-объект, а затем применил фильтр размытия 2. настройки для фильтра Контурная резкость (Unsharp Mask): эффект 50, радиус 1.0 px.

Спасибо, что были со мной до конца урока. Надеюсь, что вам понравился данный урок.
Итоговый результат

Автор: Jenny Le
Ссылка на PSD файл урока
Источник: photoshoptutorials.ws
Комментарии 172
Спасибо за урок!
Спасибо за урок))
Спасибо за урок!
Спасибо за урок!
Спасибо за урок! Вот только у меня скачанный файл с исходниками был поврежден (( лодки не было, пришлось искать на просторах инета, а потом пошла импровизация)))хд
Делала три недели, потихоньку... Не могу сказать, что результат мне понравился, но я старалась...
Спасибо за урок!)
Спасибо за перевод!))
Спасибо за красивый урок!
Спасибо за урок и перевод, выставила у себя в группе
Спасибо за урок!
Волшебный урок. Спасибо
Спасибо за урок и перевод
Спасибо за урок))
Большое спасибо!)
Спасибо) было интересно)
Спасибо за урок.
Благодарю автора и переводчика за урок!
Большое спасибо за урок. Классный!
красиво,спасибо!
вот и моя принцесса! спасибо за урок)
Спасибо огромное за интересньій, познавательній и красивьій урок
Большое спасибо за красивый урок. "Создаём фантастическую сцену..." Меня так и подтолкнуло дать название работе "Детские сны". Автору большое спасибо и прошу его на меня не сердиться за то что я так назвал его работу. Еще раз спасибо.
Спасибо большое за такой сказочный урок.
Очень интересный урок! Спасибо!
Спасибо за урок!
Хороший урок. Немного добавил от себя)