Рисуем космическую ракету в Photoshop #2
Рисуем космическую ракету в Photoshop #2
Сложность урока: Сложный
- #Первая часть урока
- #Шаг 40
- #Шаг 41
- #Шаг 42
- #Шаг 43
- #Шаг 44
- #Шаг 45
- #Шаг 46
- #Шаг 47
- #Шаг 48
- #Шаг 49
- #Шаг 50
- #Шаг 51
- #Шаг 52
- #Шаг 53
- #Шаг 54
- #Шаг 55
- #Шаг 56
- #Шаг 57
- #Шаг 58
- #Шаг 59
- #Шаг 60
- #Шаг 61
- #Шаг 62
- #Шаг 63
- #Шаг 64
- #Шаг 65
- #Шаг 66
- #Шаг 67
- #Шаг 68
- #Шаг 69
- #Шаг 70
- #Шаг 71
- #Шаг 72
- #Шаг 73
- #Шаг 74
- #Шаг 75
- #Шаг 76
- #Шаг 77
- #Шаг 78
- #Шаг 79
- #Шаг 80
- #Шаг 81
- #Шаг 82
- #Шаг 83
- #Шаг 84
- #Шаг 85
- # Комментарии
В этом уроке, мы продолжим создавать космическую ракету в ретро стиле в программе Photoshop.
Итак, давайте приступим!
Первая часть урока
Итоговый результат

Шаг 40
Создайте новый слой, назовите этот слой “кольцо нижней части корпуса ракеты”. Расположите данный слой поверх слоя “нижняя часть корпуса ракеты”. Далее, удерживая клавишу (Ctrl + щёлкните по миниатюре слой-маски слоя, чтобы загрузить активное выделение детали слоя “нижняя часть корпуса ракеты”. Залейте выделенную область красным цветом (RGB 255, 0, 0).

Шаг 41
Не снимая активного выделения, поменяйте свой текущий инструмент на любой инструмент выделения (например: Прямоугольная область  (Rectangular Marquee tool). Далее, щёлкните правой кнопкой мыши по выделенной области и в появившемся окне, выберите опцию Трансформировать выделенную область (Transform Selection).
(Rectangular Marquee tool). Далее, щёлкните правой кнопкой мыши по выделенной области и в появившемся окне, выберите опцию Трансформировать выделенную область (Transform Selection).
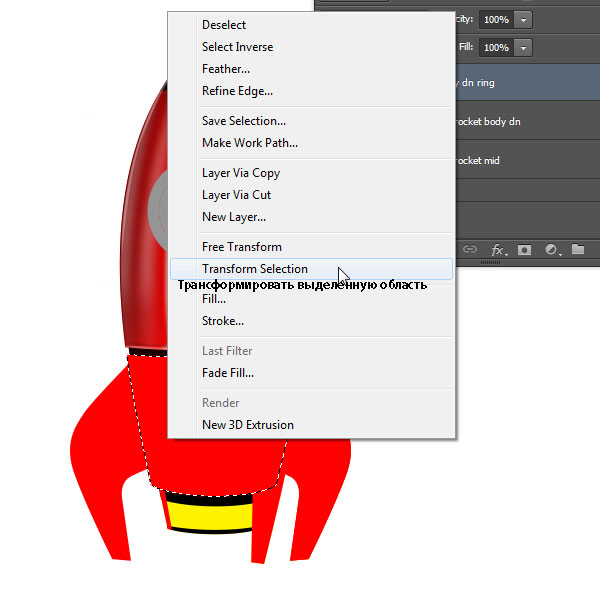
Сместите выделенную область вниз, как показано на скриншоте ниже.
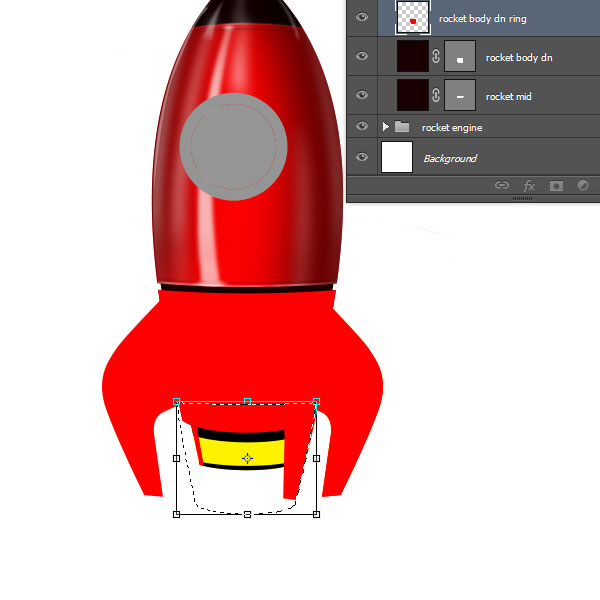
Нажмите ENTER, чтобы выйти из режима свободной трансформации. Далее, идём Меню – Выделение – Инверсия (Menu > Select > Inverse), чтобы провести инверсию активного выделения, а затем нажмите клавишу DELETE, чтобы удалить область перекрытия. Итак, теперь у нас есть новое кольцо красного цвета поверх нижней части корпуса ракеты. Почему мы не создали новую фигуру для этого? Нам самом деле, мы создаём фигуры только для основных деталей ракеты. Потому что мы могли бы редактировать их в будущем при необходимости. Тем не менее, кольцо нижней части корпуса ракеты не является основной частью ракеты. Поэтому обычный слой из стандартных пикселей достаточно для этих целей.

Шаг 42
Далее, мы добавим текст, который будет служить логотипом для нашей ракеты, размещённым в нижней части корпуса ракеты. Выберите инструмент Текст  (Type Tool), напечатайте вертикальный текст красного цвета (RGB 255, 0, 0). Вначале я напечатал букву “P”, использовав шрифт Impact, а затем продублировал слой с этой буквой три раза. Вы можете нажать клавиши (Ctrl + J), чтобы продублировать слой. Далее, дважды щёлкните по миниатюре слоя с буквой, чтобы изменить букву. Далее, расположите буквы “S” и “D” по вертикали. Затем, выделите все три слоя с буквами, чтобы растрировать их. Щёлкните по выделенным слоям правой кнопкой мыши и в появившемся окне, выберите опцию Растрировать текст (rasterize Type). Далее, ещё раз щёлкните правой кнопкой мыши по выделенным растрированным слоям и в появившемся окне, выберите опцию Объединить слои (Merge Layers). Нажмите (Ctrl + T), находясь на объединённом слое, чтобы активировать инструмент свободная трансформация. Теперь, щёлкните правой кнопкой в пределах границ трансформации и в появившемся окне, выберите опцию Искажение (distort).
(Type Tool), напечатайте вертикальный текст красного цвета (RGB 255, 0, 0). Вначале я напечатал букву “P”, использовав шрифт Impact, а затем продублировал слой с этой буквой три раза. Вы можете нажать клавиши (Ctrl + J), чтобы продублировать слой. Далее, дважды щёлкните по миниатюре слоя с буквой, чтобы изменить букву. Далее, расположите буквы “S” и “D” по вертикали. Затем, выделите все три слоя с буквами, чтобы растрировать их. Щёлкните по выделенным слоям правой кнопкой мыши и в появившемся окне, выберите опцию Растрировать текст (rasterize Type). Далее, ещё раз щёлкните правой кнопкой мыши по выделенным растрированным слоям и в появившемся окне, выберите опцию Объединить слои (Merge Layers). Нажмите (Ctrl + T), находясь на объединённом слое, чтобы активировать инструмент свободная трансформация. Теперь, щёлкните правой кнопкой в пределах границ трансформации и в появившемся окне, выберите опцию Искажение (distort).

Для искажения, потяните за опорные точки (квадратики, расположенные по контуру), чтобы придать тексту “PSD” лёгкий вид перспективы. Нажмите ENTER, если вас устроит степень искажения. Точно также примените масштабирование к тексту “PSD” при необходимости. Уменьшите непрозрачность слоя с текстом до 60%. На скриншоте ниже вы можете увидеть расположение и размер текста.

Шаг 43
Далее, удерживая клавишу (Ctrl) + щёлкните по миниатюре слой-маски слоя “нижняя часть корпуса ракеты”, чтобы загрузить активное выделение. Затем, внутри группы “световые блики”, создайте новый слой “средний блик в нижней части корпуса ракеты ”. Выберите мягкую кисть белого цвета. Нарисуйте прямую линию сверху вниз. При работе с кистью, вы можете удерживать клавишу (Shift), чтобы линия была прямой. Размер кисти должен соответствовать размеру светового блика на слое “средний световой блик на средней части корпуса ракеты”.

Шаг 44
Добавьте слой-маску к данному слою. Прокрасьте кистью на слой-маске. Результат должен быть, как на скриншоте ниже.

Шаг 45
Далее, отключите видимость группы “крылья”, щёлкнув по глазку слева от миниатюры слоя с группой. Создайте новый слой внутри группы “световые блики”. Назовите этот слой “красное свечение в нижней части корпуса ракеты”. Далее, загрузите выделение, удерживая клавишу (Ctrl) + щёлкните по миниатюре слой-маски слоя “нижняя часть корпуса ракеты”. Перейдите на слой “красное свечение в нижней части корпуса ракеты” и с помощью мягкой кисти красного цвета (RGB 255, 0, 0), непрозрачностью 30 – 50%, нарисуйте красное свечение, как показано на скриншоте ниже. На самом деле, это отражённый красный цвет с крыльев и верхней части корпуса ракеты.

Шаг 46
У нас проблема. Наше правое крыло ракеты находится перед изображением нижней частью корпуса ракеты. Нам нужно скрыть верхнюю часть крыла с помощью слой-маски. Итак, идём в группу “крылья” и выбираем слой “правое крыло”, а затем добавляем слой-маску. Вы правы, мы добавляем ещё одну пиксельную маску к слой-фигуре, у которой уже есть векторная маска (т.е. векторная фигура). Это одно из преимуществ слой-фигуры. После добавления маски, возвращаемся к нижней части корпуса ракеты, удерживая клавишу (Ctrl) + щёлкните по слой-маске слоя “нижняя часть корпуса ракеты”. Затем, возвращаемся к нашему слою “правое крыло” и щёлкаем по миниатюре недавно добавленной слой-маске, чтобы активировать её. Далее, с помощью чёрной кисти, прокрасьте на слой-маске в пределах контура выделения, чтобы скрыть верхнюю часть правого крыла, которая видна на нижней части корпуса ракеты. На скриншоте ниже описаны действия.
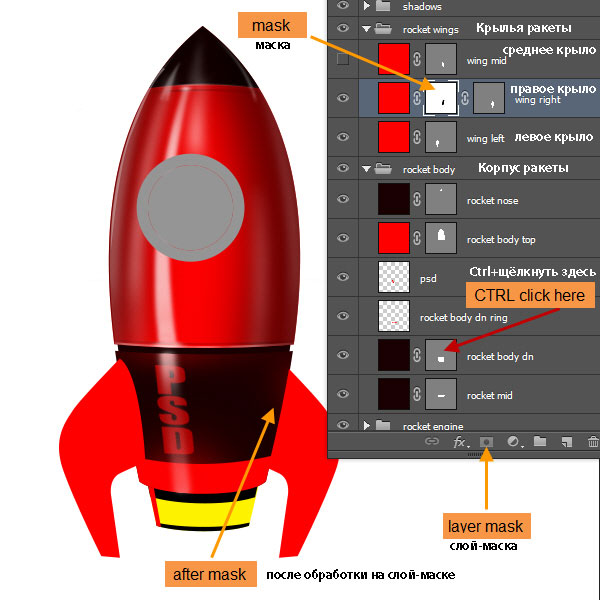
Шаг 47
Внутри группы “крылья”, находясь на слое “левое крыло, удерживая клавишу (Ctrl) + щёлкните по миниатюре слой-маски слоя “левое крыло”, чтобы загрузить выделение.
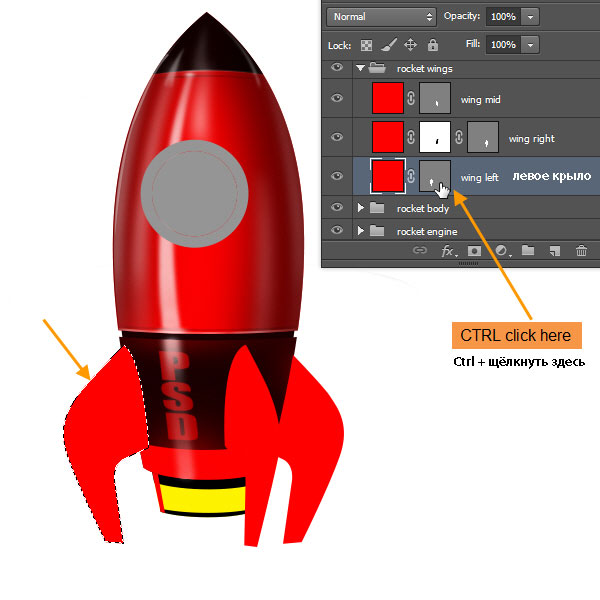
Шаг 48
Далее, идём Меню – Выделение – Модификация – Сжать (Menu > select > Modify>Contract). Установите значение сжатия 6 px.
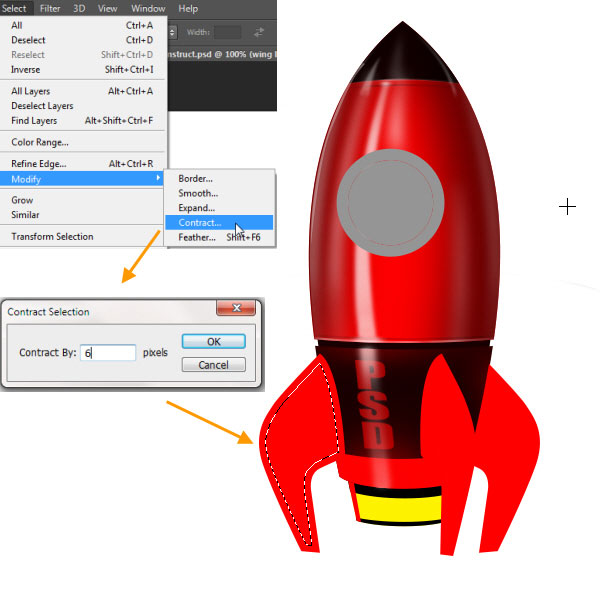
Шаг 49
Далее, перейдите в группу “тени”, внутри данной группы, создайте новый слой “тень на левом крыле ракеты”. Залейте активное выделение чёрным цветом (RGB 0, 0, 0).

Шаг 50
Далее, добавьте слой-маску к созданному слою и, используя скриншот в качестве ориентира, обработайте тень на крыле с помощью кисти. Уменьшите непрозрачность данного слоя до 30%.
Примечание переводчика: попробуйте использовать кисть с очень низкой непрозрачностью.

Шаг 51
Далее, мы добавим световой блик на кромку крыла. Вначале, внутри группы “световой блик”, создайте новый слой для создания блика. Назовите этот слой “блик на кромке левого крыла”. С помощью инструмента Перо  (Pen tool), нарисуйте белый блик, как на скриншоте ииже, а затем растрируйте слой. Далее, примените фильтр Размытие по Гауссу (Gaussian Blur), радиус размытия 2 рх.
(Pen tool), нарисуйте белый блик, как на скриншоте ииже, а затем растрируйте слой. Далее, примените фильтр Размытие по Гауссу (Gaussian Blur), радиус размытия 2 рх.


Шаг 52
Далее, добавьте слой-маску, а затем откорректируйте кромку блика. Наконец, уменьшите непрозрачность данного слоя до 50%.

Шаг 53
Дважды продублируйте слой “блик на кромке левого крыла”, назовите дубликаты слоёв “блик на кромке левого крыла 2” и “ блик на кромке левого крыла 3”. Непрозрачность слоёв 50% и 30% соответственно. См. скриншот ниже. Идея состоит в том, чтобы постепенно усилить блик от низкого до высокого насыщения.

Шаг 54
Давайте создадим точечный блик поверх блика, который мы создали в предыдущем шаге. Создайте новый слой поверх слоя “блик на кромке левого крыла 3”. Назовите этот слой “точечный блик на кромке левого крыла ”. Выберите небольшую мягкую кисть эллиптической формы, цвет кисти белый. Не забывайте, что мы можем настроить Динамику формы кисти (brush tip shape) в панели настройки кисти, мы можем деформировать и повернуть кисть, как мы это уже делали ранее. Щёлкните кистью один или два раза по кромке верхнего сгиба левого крыла. См.скриншот ниже. В заключение, уменьшите непрозрачность слоя до 70%.

Шаг 55
Далее, используя ту же самую технику, добавьте световой блик на среднее крыло ракеты.
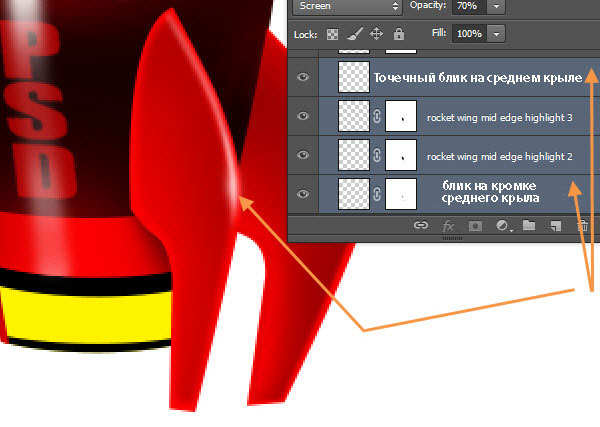
Шаг 56
Теперь, используя ту же самую технику, добавьте световой блик на правое крыло ракеты.

Шаг 57
Создайте новый слой поверх слоя “средний световой блик на нижней части корпуса ракеты”, назовите этот слой “средний световой блик на нижней части корпуса ракеты 2”. См. скриншот ниже. Нарисуйте блик, используя ту же самую кисть и технику, которую вы уже использовали ранее. Отрегулируйте непрозрачность слоя.

Шаг 58
Теперь, перейдите в группу “тени”. Создайте новый слой поверх всех слоёв внутри данной группы, назовите этот слой “тень на кольце на нижней части корпуса ракеты”. Загрузите выделение слоя “кольцо нижней части корпуса ракеты”, удерживая клавишу (Ctrl) + щёлкните по слой-маске слоя. Возвращаемся к слою “тень от кольца на нижней части корпуса ракеты”. Выберите мягкую кисть, цвет кисти чёрный и непрозрачность кисти 50%. Далее, нарисуйте тени, наращивая насыщенность, вначале под левым крылом, потом под средним крылом. См. скриншот ниже.

Шаг 59
Загрузите выделение слоя “верхняя часть двигателя ракеты”. Внутри группы “световые блики”, создайте новый слой. Назовите этот слой “средний блик на двигателе ракеты ”. Используя ту же самую кисть и технику, нарисуйте блик, как показано на скриншоте ниже. Уменьшите непрозрачность слоя до 50%.
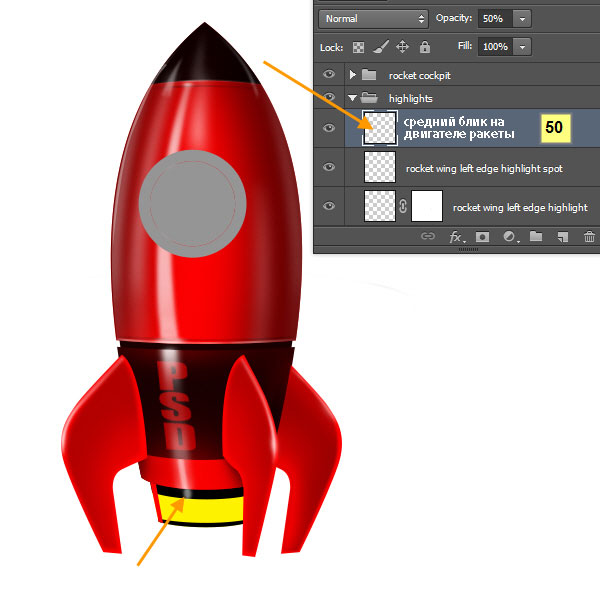
Шаг 60
Удерживая клавишу (Ctrl) + щёлкните по слой-маске слоя “средняя часть двигателя”, чтобы загрузить выделение. Далее, внутри группы “тень”, создайте новый слой. Назовите этот слой “затворки двигателя”. Выберите мягкую кисть, цвет кисти чёрный, размер кисти 2 рх, непрозрачность кисти 50%. С помощью данной кисти, нарисуйте вертикальные линии. Ещё раз пройдитесь всё той же кистью непрозрачностью 50% , но на этот раз, пройдитесь кистью только до половины высоты линий. Остановитесь где-то на середине.
Таким образом, линии будут более насыщенные в верхней части и постепенно уменьшаться по степени насыщенности к нижней части. Вы можете проделать то же самое и по-другому. Вначале, нарисуйте линии с помощью кисти непрозрачностью 100%, а затем обесцветьте линии с помощью мягкого Ластика  (Eraser) непрозрачностью 50%, совершая штрихи снизу верх. Эти линии в нашем дизайне будут служить в качестве затворок. См. скриншот ниже.
(Eraser) непрозрачностью 50%, совершая штрихи снизу верх. Эти линии в нашем дизайне будут служить в качестве затворок. См. скриншот ниже.

Шаг 61
Далее, мы добавим стили слоя Внешнее свечение (Outer Glow) к слою “затворки двигателя”. Дважды щёлкните по слою “затворки двигателя”, чтобы появилось окно Стилей слоя (Layer Style). Примените настройки для опции Внешнее свечение (Outer Glow), которые указаны на скриншоте ниже.
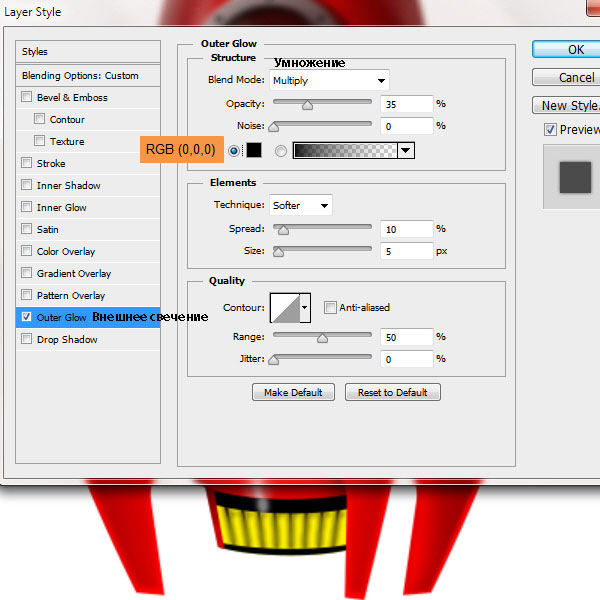
Уменьшите непрозрачность данного слоя до 30%.
`
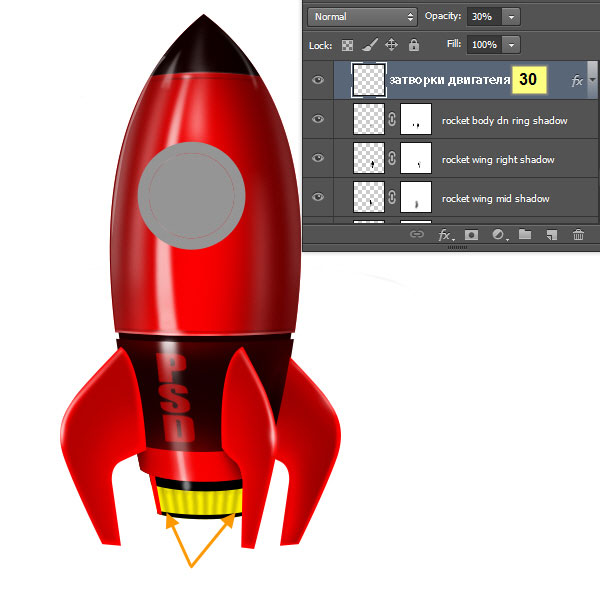
Шаг 62
Удерживая клавишу (ctrl) + щёлкните по слой-маске слоя “средняя часть двигателя”, чтобы загрузить активное выделение.

В этом шаге мы прокрасим видимую часть средней части двигателя. Поэтому, нам нужно вычесть отдельные участки из области активного выделения. Вы можете добавлять или вычитать из активной области выделения путём нажатия клавиш Shift (чтобы добавить) или ALT (чтобы вычесть). Сейчас нам нужно вычесть участки из активной области выделения слоя “средняя часть двигателя”. Находясь всё ещё на слое “средняя часть двигателя”, выберите инструмент Овальная область  (Elliptical Marquee Tool). Удерживая клавишу ALT + создайте овальную область поверх выделенной средней части двигателя, как показано на скриншоте ниже. Обратите внимание на значок минус (“-”) рядом со значком инструмента Овальная область
(Elliptical Marquee Tool). Удерживая клавишу ALT + создайте овальную область поверх выделенной средней части двигателя, как показано на скриншоте ниже. Обратите внимание на значок минус (“-”) рядом со значком инструмента Овальная область  (Elliptical Marquee Tool), это указывает на то, что вы собираетесь вычесть из активной области выделения.
(Elliptical Marquee Tool), это указывает на то, что вы собираетесь вычесть из активной области выделения.
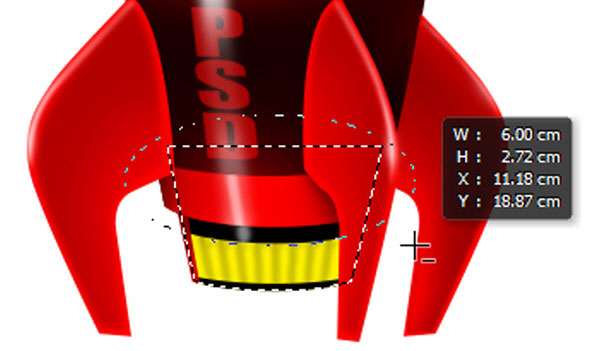
Далее, удерживая клавиши (Ctrl + ALT) + щёлкните по миниатюре слой-маски слоя “левая планка двигателя”.

Далее, удерживая клавиши (Ctrl + ALT) + щёлкните по миниатюре слой-маски слоя “нижняя часть двигателя”.

Далее, удерживая клавиши (Ctrl + ALT) + щёлкните по миниатюре слой-маски слоя “среднее крыло”.

Таким образом, мы создали активное выделение только вокруг видимой части слоя “средней части двигателя”. Теперь, внутри группы “тени”, создайте новый слой. Назовите этот слой “яркость двигателя ракеты”, расположив данный слой ниже слоя “затворки двигателя”. Прокрасьте кистью среднюю часть цветовым оттенком RGB (253, 232, 0), а верхнюю и боковые стороны цветовым оттенком RGB (74, 61, 0). Основная цель – это сделать ярче нижнюю среднюю часть и потемнее боковые стороны. См. скриншот ниже, но соблюдать здесь точное соответствие не обязательно.

Шаг 63
Пришло время поработать с кабиной ракеты. У меня хорошие новости для вас, самая лёгкая часть урока- это кабина ракеты. В основном мы будем работать со Стилями слоя (Layer Styles), а затем проведём небольшую коррекцию. Мы начнём со слоя “внешнее кольцо”. Дважды щёлкните по слою “внешнее кольцо”, чтобы появилось окно настроек Стилей слоя (Layer Style). Вначале примените опцию Тиснение (Bevel and Emboss).

Настройки опции Наложение Градиента (Gradient Overlay). Щёлкните по Градиенту, чтобы открыть окно Редактор Градиента (Gradient Editor).
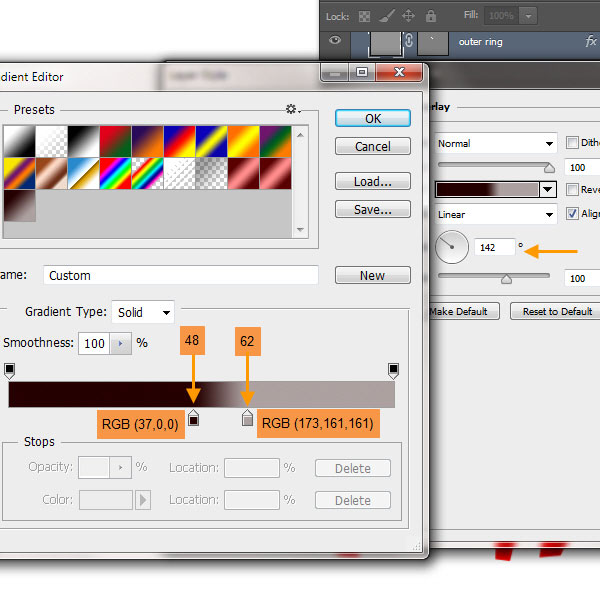
Настройки опции Тень (Drop Shadow). На этом мы завершаем работу с внешним кольцом.

Шаг 64
Далее, перейдите на слой “стекло”. Примените опцию Тиснение (Bevel and Emboss). Настройки указаны на скриншоте ниже.

Настройки Контура (Contour) опции Тиснение (Bevel and Emboss). Щёлкните по миниатюре рядом со словом Контур (Contour), чтобы открыть палитру Контуры (Contour picker), выберите контур Линейный (Linear).
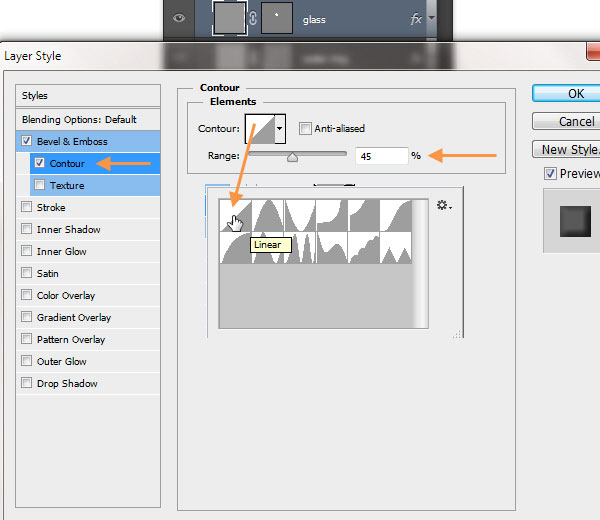
Настройки опции Внутренняя тень (Inner Shadow).
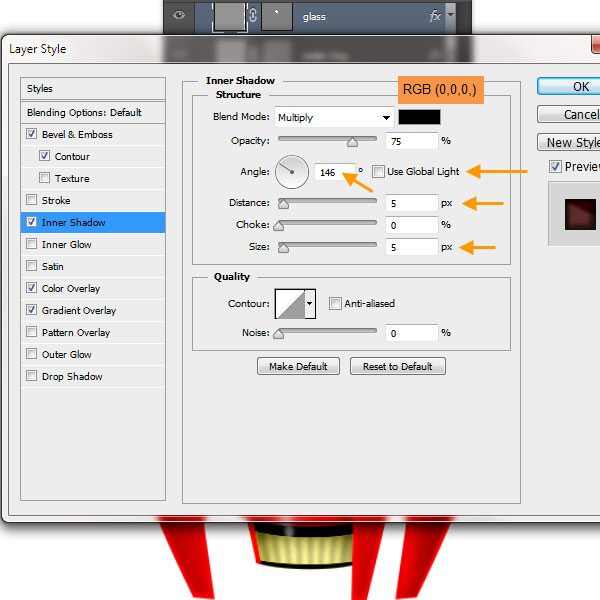
Настройки опции Наложение цвета (Color Overlay).
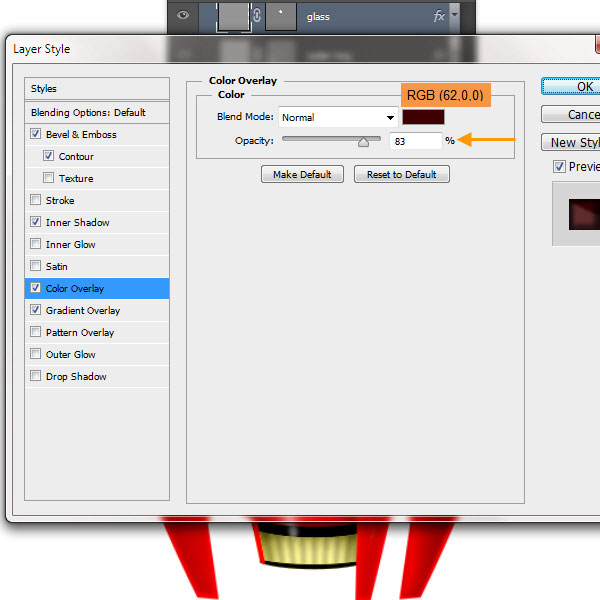
Настройки опции Наложение градиента (Gradient Overlay). На этом мы завершаем работу со стеклом.
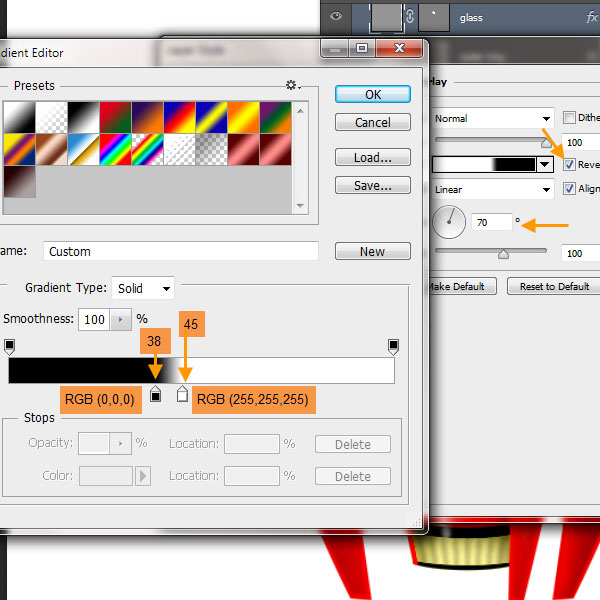
Шаг 65
Все слои, которые относятся к кабине ракеты, мы будем держать в папке “кабина ракеты”. Итак, поверх слоя “стекло”, создайте новый слой. Назовите этот слой “размытый блик слева на стекле”. Это будет блик в виде полумесяца, залитый белым цветом (RGB 255, 255, 255). Далее, растрируйте слой, примените фильтр Размытие по Гауссу (Gaussian blur) и в заключение, выберите мягкий ластик непрозрачностью 50%, чтобы создать плавный переход. Нет необходимости создавать маску, т.к. нам не придётся что-либо редактировать здесь в дальнейшем. Даже если вы захотите, то вы также можете создать световой блик с помощью мягкой белой кисти с низкой непрозрачностью. Не стесняйтесь, просто экспериментируйте.
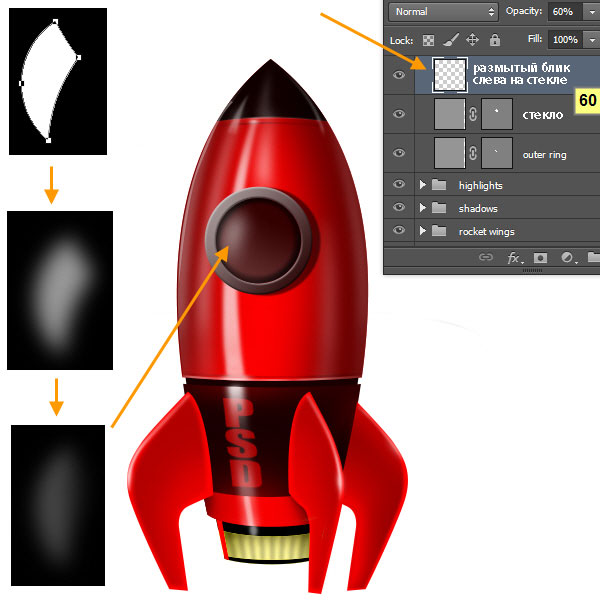
Шаг 66
Создайте новый слой поверх слоя “размытый блик слева на стекле”. Назовите этот слой “точечный блик на стекле слева”. Выберите мягкую кисть белого цвета, маленького диаметра. Нарисуйте небольшой мягкий блик поверх размытого блика, который мы создали ранее. Уменьшите непрозрачность слоя до 80%. См. скриншот ниже.

Шаг 67
Создайте новый слой поверх предыдущего слоя. Назовите этот слой “яркий точечный блик на стекле слева”. Это будет яркий точечный световой блик, видимый на блестящих поверхностях, как стекло. Вы можете менять диаметр кисти, нажимая клавиши “[” и “]”. Уменьшите размер вашей кисти, меньше, чем та кисть, которой вы рисовали точечный блик. Жёсткость кисти должна быть 50 – 70%, но не 0%. Далее, поставьте яркий блик на стекле, как показано на скриншоте ниже.

Шаг 68
Теперь посмотрите на стекло. На внутренней части справа на внешнем кольце должно быть отражение на стекле. Вначале, удерживая клавишу (Ctrl) + щёлкните по миниатюре слой-маски слоя “стекло”, чтобы загрузить активное выделение, далее, создайте новый слой поверх слоя “яркий точечный блик на стекле слева”. Назовите этот слой “отражение на стекле справа”. Далее, нажмите клавишу “D”, чтобы установить цвет переднего и заднего плана по умолчанию на чёрно-белый цвет. Теперь нажмите клавишу “X”, чтобы установите цвет переднего плана на белый цвет, а затем залейте активное выделение (ALT + BACKSPACE).
Итак, у нас получился белый круг. Ещё раз удерживая клавишу (Ctrl) + щёлкните по слою “отражение на стекле справа”, чтобы загрузить выделение. Выберите любой инструмент выделения, а затем щёлкните правой кнопкой мыши в пределах контура активной области, чтобы активировать свободную трансформацию. Увеличьте масштаб выделенной области, потянув за опорные точки, расположенные по контуру трансформации. Вы можете также удерживать клавиши (Shift + ALT) во время трансформации, чтобы стороны не разбегались. Нажмите ENTER, чтобы применить изменения. Теперь сместите активное выделение немного влево, нажимая клавишу со стрелкой, указывающей влево. Поменяйте инструмент на Перемещение  (Move Tool (V), а затем нажмите DELETE, чтобы удалить левую часть. Таким образом, мы получим форму полумесяца.
(Move Tool (V), а затем нажмите DELETE, чтобы удалить левую часть. Таким образом, мы получим форму полумесяца.
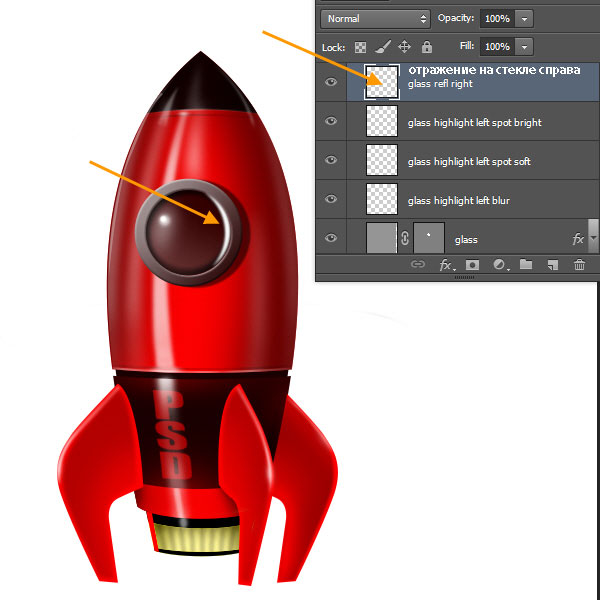
Примените Размытие по Гауссу (Gaussian Bur), радиус размытия 2рх. А также уменьшите непрозрачность слоя до 20%. Мы завершили работу с отражением на стекле.

Шаг 69
Далее, мы создадим ряд болтов, которые будут размещены по внешнему кольцу. Создайте новый слой поверх слоя “отражение на стекле справа”. Выберите инструмент Овальная область  (Elliptical Marquee Tool (M), а затем с помощью данного инструмента, нарисуйте маленький кружочек, при этом удерживайте клавишу (Shift), чтобы кружок был идеальным. Далее, залейте выделенную область чёрным цветом, а затем отмените выделение (Ctrl + D). Расположите кружок по центру ширины внешнего кольца в верхней точке. Продублируйте кружок, расположив дубликат также по центру внешнего кольца только в нижней точке. Далее, удерживая клавишу (Shift), выделите два слоя с кружочками в палитре слоёв, а затем продублируйте выделенные слои. Теперь нажмите клавиши (Ctrl + T), при этом оба продублированных слоя выделены в палитре слоёв. Далее, нажмите правой кнопкой мыши по области трансформации и в появившемся окне, выберите опцию Поворот (rotate). Удерживая клавишу (Shift) при повороте, шаг поворота будет составлять 45 градусов. Теперь у нас есть четыре слоя с болтами. Выделите все эти четыре слои, а затем продублируйте все четыре слоя. Четыре новых дубликата слоя выделены в палитре слоёв, поверните на 45 градусов, удерживая (Shift). Мы получили идеальный круг из болтов.
(Elliptical Marquee Tool (M), а затем с помощью данного инструмента, нарисуйте маленький кружочек, при этом удерживайте клавишу (Shift), чтобы кружок был идеальным. Далее, залейте выделенную область чёрным цветом, а затем отмените выделение (Ctrl + D). Расположите кружок по центру ширины внешнего кольца в верхней точке. Продублируйте кружок, расположив дубликат также по центру внешнего кольца только в нижней точке. Далее, удерживая клавишу (Shift), выделите два слоя с кружочками в палитре слоёв, а затем продублируйте выделенные слои. Теперь нажмите клавиши (Ctrl + T), при этом оба продублированных слоя выделены в палитре слоёв. Далее, нажмите правой кнопкой мыши по области трансформации и в появившемся окне, выберите опцию Поворот (rotate). Удерживая клавишу (Shift) при повороте, шаг поворота будет составлять 45 градусов. Теперь у нас есть четыре слоя с болтами. Выделите все эти четыре слои, а затем продублируйте все четыре слоя. Четыре новых дубликата слоя выделены в палитре слоёв, поверните на 45 градусов, удерживая (Shift). Мы получили идеальный круг из болтов.
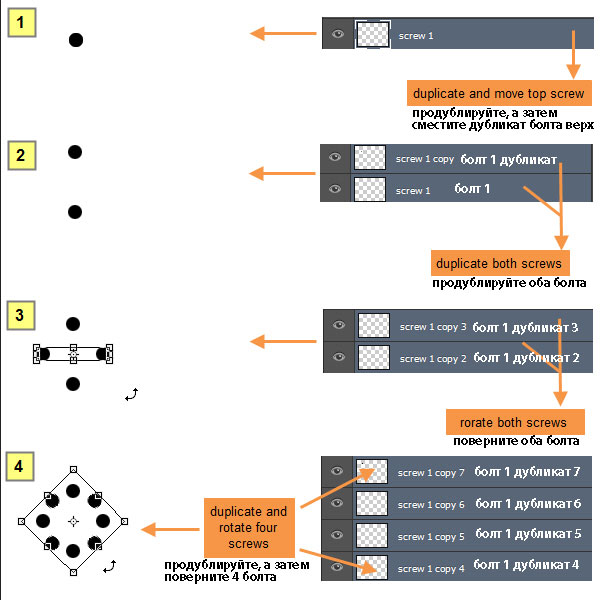
Выделите все слои в палитре слоёв, а затем объедините все слои в один слой. Объединённый слой назовите “болты на внешнем кольце”.

Шаг 70
Щёлкните правой кнопкой мыши по слою “болты на внешнем кольце”, чтобы появилось окно Стилей слоя (Layer Style). Выберите опцию Тень (Drop Shadow). Примените следующие настройки:

Болты на внешнем кольце после добавления Стилей слоя (layer style).

Шаг 71
Дважды щёлкните по слою с Задним фоном и в появившемся окне Новый слой (New Layer), в строке Имя (Name) напечатайте “bg grd”.

Далее, примените Стили слоя (layer style), опцию Наложение градиента (Gradient Overlay).

Слой “bg grd” после добавления стилей слоя.
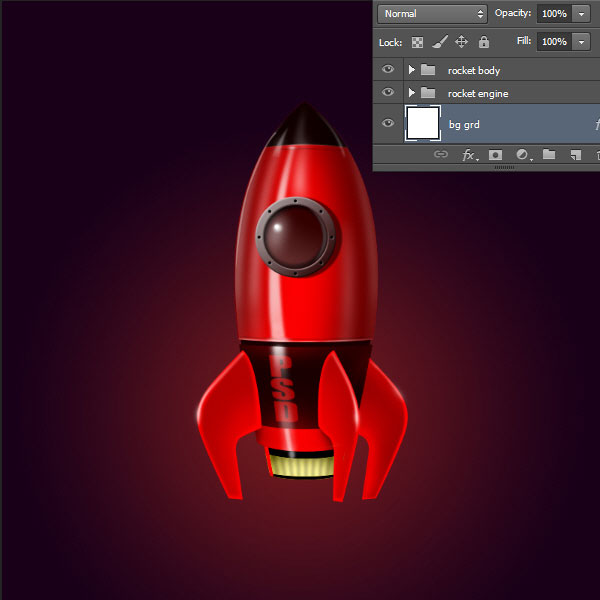
Шаг 72
Установите цвет переднего плана и цвет заднего плана на RGB (122, 28, 31) и RGB (25, 0, 25) соответственно. Далее, создайте новый слой поверх слоя “bg grd”. Далее, идём Фильтр – Рендеринг – Облака (Filter > Render > Clouds). Как только вы создали текстуру облаков, нажмите клавиши (Ctrl + F) ещё пару раз, чтобы ещё раз применить рендеринг. Фильтр Облака произвольно воспроизводит узор облаков при каждом нажатии клавиш. Вы можете самостоятельно выбрать понравившийся узор.
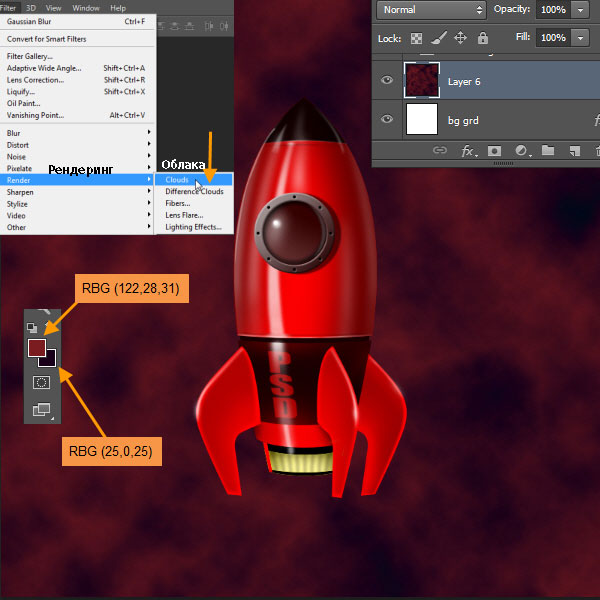
Далее, поменяйте режим наложения для слоя с облаками на Осветление основы (Color Dodge). Таким образом, узор облаков будет виден только на светлых участках. Уменьшите непрозрачность слоя до 70%.
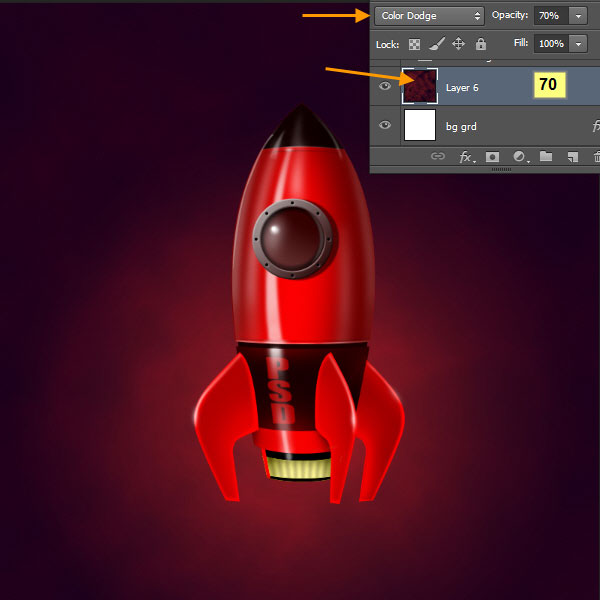
Шаг 73
Перейдите на слой “средняя часть корпуса ракеты”, а затем, зажимая клавишу (Ctrl) + щёлкните по миниатюре слой-маски слоя, чтобы загрузить выделение. Далее, создайте новый слой внутри группы “световые блики”, назовите этот слой “блик на средней части корпуса ракеты”. Выберите мягкую кисть белого цвета, с низкой непрозрачностью. Далее, нарисуйте три нежных блика, как показано на скриншоте ниже. Уменьшите непрозрачность слоя до 70%.
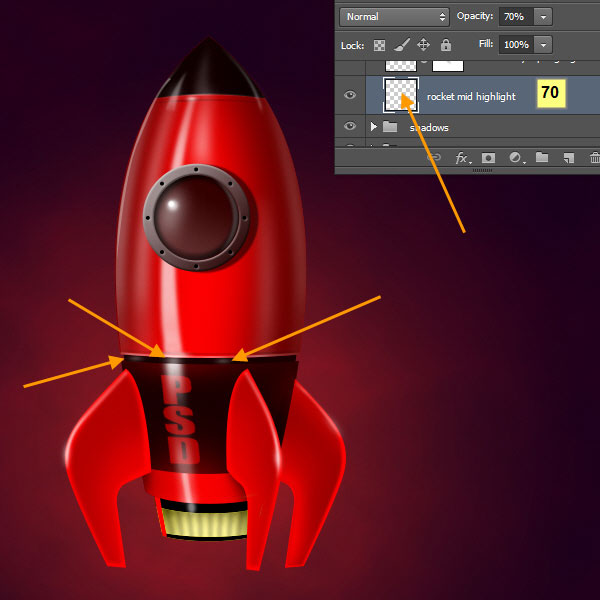
Шаг 74
Далее, мы создадим реактивную струю двигателя с помощью кисти. Выберите большую мягкую кисть, цвет кисти жёлтый. Далее, в настройках кисти (F5), измените округлость формы кисти на эллиптическую. Щёлкните один раз кистью, чтобы создать большой эллипс. Затем, идём Редактирование – Трансформация – Деформация (Edit > Transform > Warp) или нажмите клавиши (Ctrl + T), а затем в верхней панели инструментов щёлкните по знаку Деформация (Warp) См.скриншот ниже.
Примечание переводчика: автор предварительно настраивает кисть, рисовать реактивную струю двигателя он будет в следующем действии.

Зайдите в папку “двигатель ракеты”, создайте новый слой ниже слоя “средняя часть двигателя”. Назовите новый слой “реактивная струя двигателя”. Ширина кисти после изменения округлости формы кисти должна соответствовать ширине нижней части двигателя. Щёлкните кистью, чтобы нарисовать реактивную струю двигателя. Примерно половина реактивной струи должна быть скрыта за изображением двигателя.

Шаг 75
Создайте ещё один новый слой поверх слоя “реактивная струя двигателя”. Назовите этот слой “белое свечение реактивной струи”. Поменяйте цвет кисти на белый цвет, а также уменьшите размер кисти, нажав клавишу “]”. Далее, щёлкните кистью поверх изображения реактивной струи двигателя, чтобы создать эллиптическое свечение. С помощью режима Деформации (Warp), растяните нижнюю часть свечения, чтобы белое свечение было ниже реактивной струи двигателя.
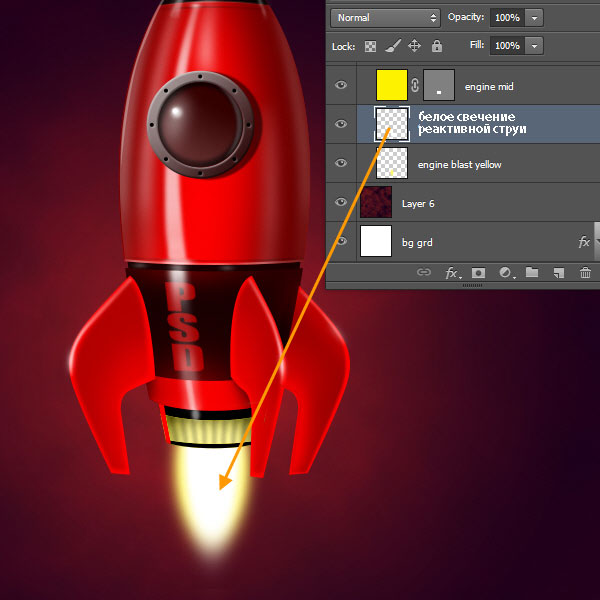
Шаг 76
Теперь, давайте создадим свечение на двигателе ракеты. Внутри группы “световые блики”, создайте новый слой. Назовите этот слой “блики по середине двигателя ракеты”. Выберите мягкую кисть, непрозрачностью 30%, цвет кисти светло-жёлтый. Во время работы с кистью, если вы нажмёте клавишу (ALT), то кисть автоматически поменяется на инструмент Пипетка  (Eyedropper Tool), используя данный временный режим, вы можете также отобрать образец цвета с ярких оттенков выхлопов струи двигателя. В основном, пройдитесь кистью более интенсивно прямо над реактивной струёй двигателя, и менее интенсивно по мере удаления от области реактивных выхлопов двигателя. См.скриншот ниже.
(Eyedropper Tool), используя данный временный режим, вы можете также отобрать образец цвета с ярких оттенков выхлопов струи двигателя. В основном, пройдитесь кистью более интенсивно прямо над реактивной струёй двигателя, и менее интенсивно по мере удаления от области реактивных выхлопов двигателя. См.скриншот ниже.
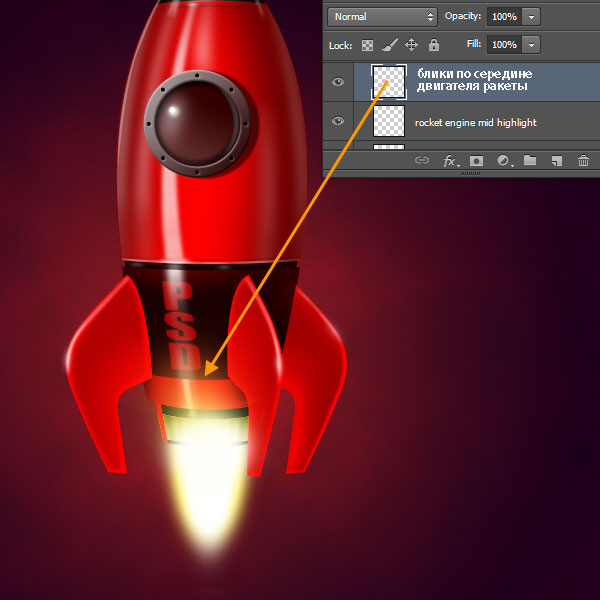
Шаг 77
Далее, создайте ещё три новых слоя поверх слоя “блики по середине двигателя ракеты”. Назовите эти слои “свечение на левом крыле ракеты”, “свечение на среднем крыле ракеты” и “свечение на правом крыле ракеты”. Используйте ту же самую технику, что и при создании свечения по середине двигателя ракеты. Единственное не забывайте, что насыщенность свечения на трёх крыльях будет меньше, чем насыщенность свечения на двигателе ракеты. См. скриншот ниже.
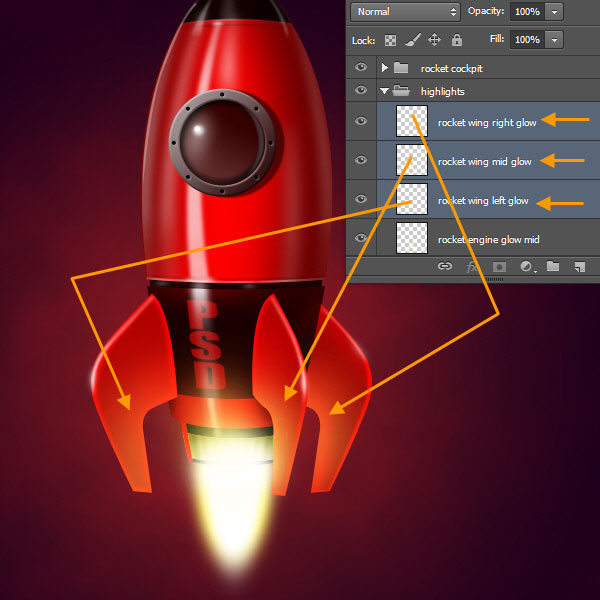
Шаг 78
Нам нужно немного откорректировать непрозрачность слоя “световой блик справа на носовой части ракеты”. Из-за тёмного заднего фона, световой блик стал выглядеть более насыщенным. Поэтому, мы уменьшим непрозрачность данного слоя до 15%. Итак, в чём смысл возвращаться и делать это сейчас? Я просто хочу показать вам, как детали начинают выглядеть по-разному, в зависимости от изменений окружающей атмосферы. Поэтому, не стесняйтесь проводить коррекцию, если вы считаете это необходимым. Но перед этим, давайте завершим, что мы собирались сделать. Итак, мы почти у цели!

Шаг 79
Давайте проверим нижнюю часть двигателя. В области реактивных выхлопов, если вы пристально посмотрите на “левую планку двигателя”, то вы найдёте её немного плоской. Хотя, яркое свечение уже там присутствует, но всё ещё необходимо добавить немного теней. Таким образом, удерживая клавишу (Ctrl) + щёлкните по миниатюре слоя “левая планка двигателя”, чтобы загрузить выделение, затем, внутри группы “тени”, создайте новый слой, назовите этот слой “тени на левой планке двигателя”. Выберите небольшую мягкую кисть, цвет кисти чёрный, непрозрачность кисти 30%. Нарисуйте лёгкие тени поверх верхней области нижней части корпуса ракеты. Вы можете вычесть деталь слоя “нижняя часть корпуса ракеты” перед прокрашиванием, чтобы вам было легче работать с кистью.
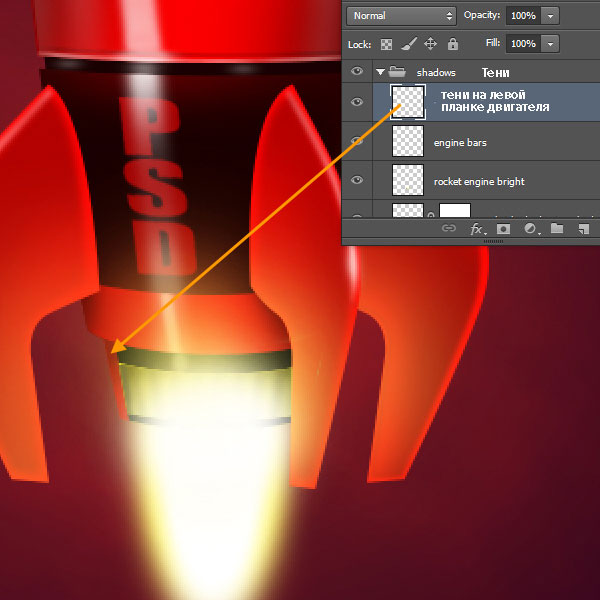
Шаг 80
Далее, мы должны создать болты в верхней части корпуса ракеты. Но в данном случае, нам нужно вначале создать новую группу “болты на корпусе ракеты”, а затем внутри созданной группы уже создать новый слой. Итак, создайте новую группу “болты на корпусе ракеты”, расположив данную группу ниже слоя с группой “кабина ракеты”. Далее, внутри созданной группы, создайте новый слой, нажав клавиши (Ctrl + Shift + N). В появившемся окне Новый слой (New Layer), напечатайте название слоя “болт 1” в строке имя (name). С помощью инструмента Овальное выделение  (Elliptical Marquee tool), нарисуйте маленький кружок по середине у нижней кромки верхней части корпуса ракеты. Залейте активное выделение красным цветом.
(Elliptical Marquee tool), нарисуйте маленький кружок по середине у нижней кромки верхней части корпуса ракеты. Залейте активное выделение красным цветом.
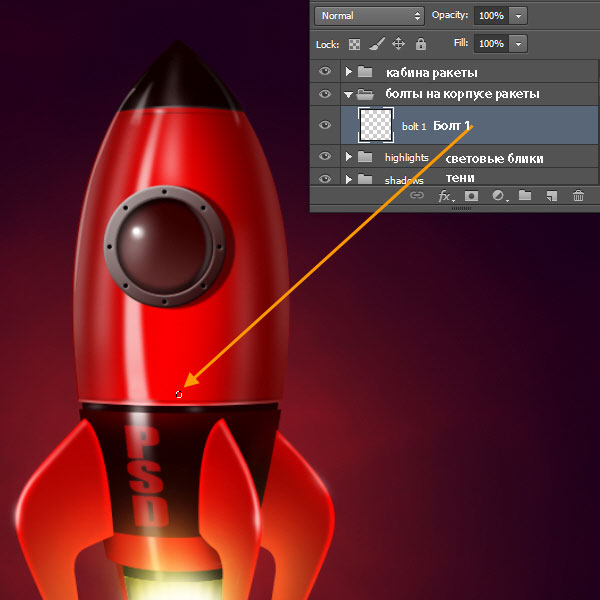
Шаг 81
Не снимая активного выделения, примените Стили слоя (Layer Styles): Внутренняя тень (Inner Shadow) и Тень (Drop Shadow). Примените настройки для опции Внутренняя тень (Inner Shadow).
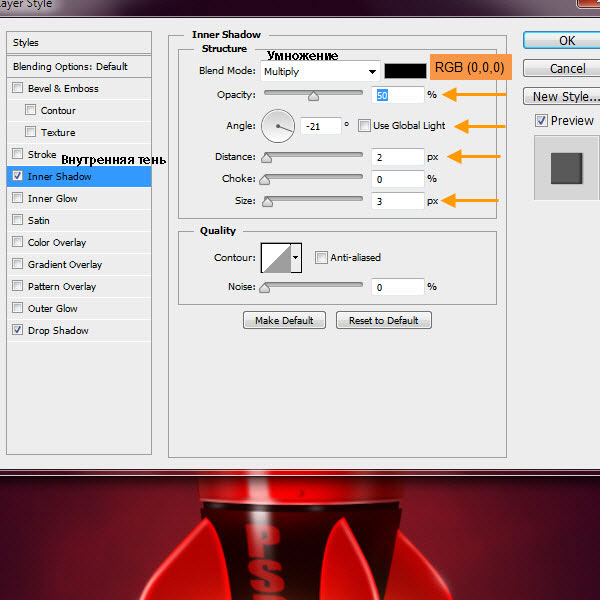
Настройки для опции Тень (Drop Shadow).

Шаг 82
Теперь, продублируйте слой “болт 1” несколько раз, расположив дубликаты слоёв, как показано на скриншоте ниже. Мы создадим два комплекта болтов: в верхней части корпуса и в нижней части корпуса ракеты.
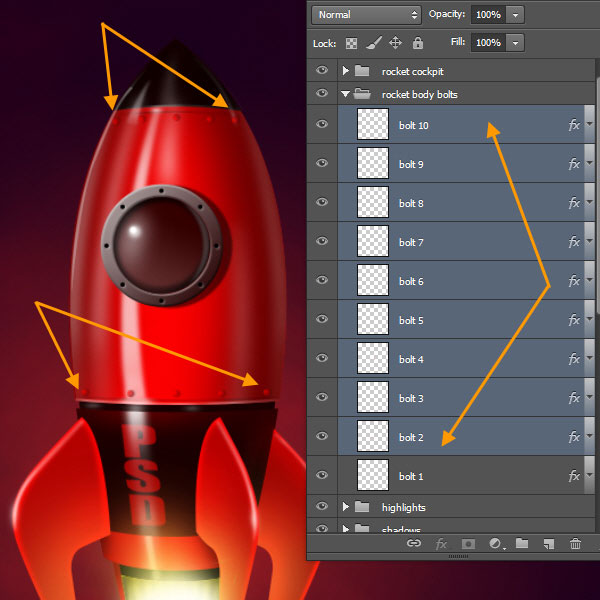
Шаг 83
Далее, создайте новый слой внутри группы “световые блики”. Назовите этот слой “блики на болтах”. Далее, выберите мягкую кисть, цвет кисти белый, размер кисти меньше, чем размер болтов. Щёлкните кистью поверх болтов для создания бликов.

Далее, уменьшите непрозрачность слоя до 40%.

Шаг 84
Теперь, белый блик на корпусе ракеты скрывает один из нижних болтов. Поэтому, перейдите на слой “блик по середине верхней части корпуса ракеты” и с помощью мягкой чёрной кисти непрозрачностью 30%, скройте часть блика на слой-маске, чтобы был виден болт. См. скриншот ниже.

Шаг 85
Переименуйте слой с узором облаков, который расположен поверх слоя “bg grd”. Назовите слой “облако”. На этом мы завершили урок! Вы можете увидеть порядок расположения слоёв на скриншоте ниже.

Итоговый результат

Автор: Ken Smith
Переводчик: Садыгалиев Марат
Источник: psd.fanextra.com
Комментарии 50
толстушка)
Спасибо, очень интересный урок.
Благодарю за познавательный урок.
Cпасибо за урок! Для меня это - знакомство с вектором) Не очень легко, но все понятно!
спасибо
Спасибо за урок!
Спасибо, сложнопоучительный урок. Принёс много знаний и мучений с фигурами
Спасибо , интересный урок
Спасибо за интересный урок!
Урок интересный.
Интересный, но довольна таки долгий урок.
Спасибо за перевод)
Дуже крутий урок
Спасибо.
Спасибо за перевод!
Суперский урок!Спасибо))
Увидела недочеты, залила по новой=)
очень интересный урок.Спасибо!
Крутецкий урок! Спасибо!
Спасибо за урок! Было сложно, но интересно и позновательно. :) Не всё получилось, но главное сделала до конца.
Немного поздно начала делать урок, но всё равно вот))) Спасибо, восхитительный урок!
Спасибо за урок.
Отличный урок, спасибо.
Первая моя работа в фотошопе, спасибо за урок
Спасибо за перевод!
Спасибо!
Лол)
Спасибо! Узнала для себя много нового) Фотошоп CC
Спасибо за профессиональный перевод!
хорошая работа!
Спасибо за урок.Хорошая тренировка для работы пером и масками.