Волшебный рождественский коллаж в Фотошоп
Волшебный рождественский коллаж в Фотошоп
Сложность урока: Средний
- #Шаг 1
- #Шаг 2
- #Шаг 3
- #Шаг 4
- #Шаг 5
- #Шаг 6
- #Шаг 7
- #Шаг 8
- #Шаг 9
- #Шаг 10
- #Шаг 11
- #Шаг 12
- #Шаг 13
- #Шаг 14
- #Шаг 15
- #Шаг 16
- #Шаг 17
- #Шаг 18
- #Шаг 19
- #Шаг 20
- #Шаг 21
- #Шаг 22
- #Шаг 23
- #Шаг 24
- #Шаг 25
- #Шаг 26
- #Шаг 27
- #Шаг 28
- #Шаг 29
- #Шаг 30
- #Шаг 31
- #Шаг 32
- #Шаг 33
- #Шаг 34
- #Шаг 35
- #Шаг 36
- #Шаг 37
- #Шаг 38
- #Шаг 39
- #Шаг 40
- #Шаг 41
- #Шаг 42
- #Шаг 43
- #Шаг 44
- #Шаг 45
- #Шаг 46
- #Шаг 47
- #Шаг 48
- #Шаг 49
- #Шаг 50
- #Шаг 51
- #Шаг 52
- #Шаг 53
- #Шаг 54
- #Шаг 55
- #Шаг 56
- #Шаг 57
- #Шаг 58
- #Шаг 59
- # Комментарии
В этом уроке я покажу вам, как создать волшебную новогоднюю сцену в программе Photoshop. Мы используем различные кисти и изображения, чтобы получить красивый результат. Давайте приступим!
Для выполнения данного урока потребуется версия программы Photoshop CS3 или выше.
Итоговый результат:

Для урока вам понадобятся:
- Космическая туманность
- Задний фон
- Кисти: Луна, Лента, Рождество, Снег, Сугробы, Абстрактные, Волшебный свет, Туман, Деревья
- Рука
- Пузырь
- Новогодняя ель
- Ёлочные украшения
- Девочка
- Текстура Снега
Исходные материалы вы можете скачать ЗДЕСЬ (40 мб)
Шаг 1
Создайте новый документ 934 x 652 px. Залейте задний фон чёрным цветом (Вначале установите цвет переднего плана на чёрный цвет, а затем нажмите клавиши (Alt+Backspace).

Шаг 2
Откройте исходное изображение “Задний фон”. Нажмите клавиши (Ctrl+A), чтобы выделить всё изображение, а затем скопируйте (Ctrl+C) выделенное изображение. Возвращаемся на наш рабочий документ и нажимаем клавиши (Ctrl+V), чтобы вклеить скопированное изображение. Нажмите клавиши (Ctrl+T) для активации инструмента Свободная трансформация (Free Transform). Примените масштабирование, расположив изображение, как показано на скриншоте ниже.
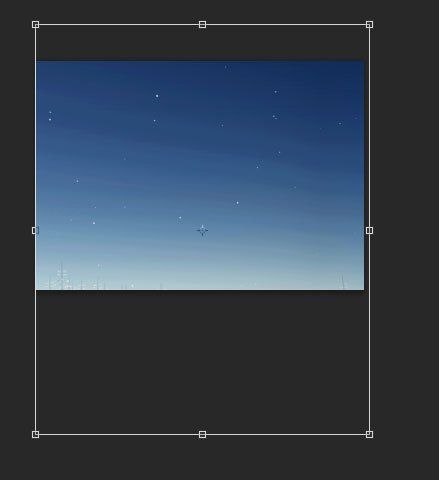
Шаг 3
Уменьшите непрозрачность слоя с задним фоном до 57%. Назовите этот слой “Градиент”.

Шаг 4
Откройте исходное изображение “Туманность”. Выделите всё изображение, скопируйте / вклейте на наш рабочий документ. С помощью свободной трансформации, расположите туманность, как показано на скриншоте ниже. Щёлкните правой кнопкой мыши по слою с туманностью и в появившемся окне, выберите опцию Преобразовать в смарт-объект (Convert To Smart Object). Преобразовывайте все будущие слои с изображениями, которые мы вклеим на наш рабочий документ в смарт-объекты (чтобы можно было сохранить исходные данные при выполнении масштабирования и применения фильтров).
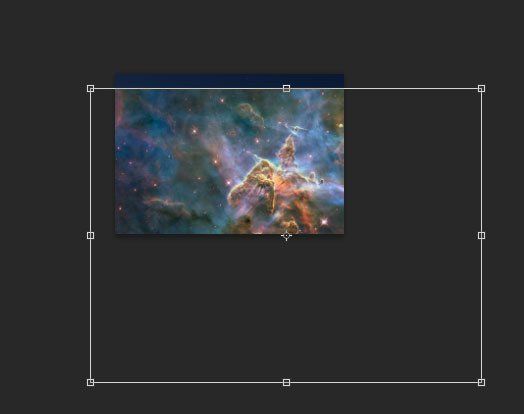
Шаг 5
Поменяйте режим наложения для слоя с туманностью на Перекрытие (Overlay), а также уменьшите Непрозрачность (Opacity) слоя до 49%.
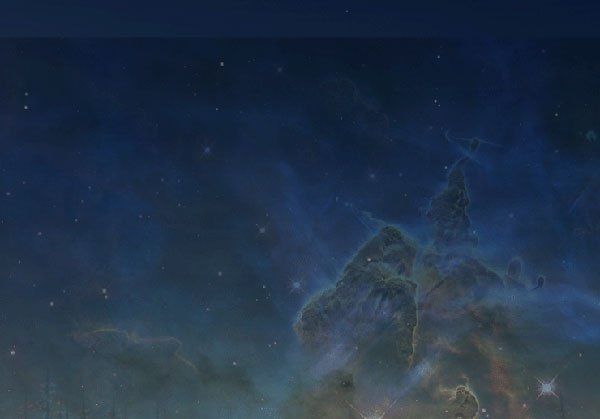
Шаг 6
К слою с туманностью, добавьте слой-маску, для этого идём Слой – Слой-маска- Показать всё (Layer > Layer Mask > Reveal All). Примените инструмент Градиент  (Gradient tool) на слой-маске, чтобы совместить изображение с туманностью со сценой, создав плавный переход.
(Gradient tool) на слой-маске, чтобы совместить изображение с туманностью со сценой, создав плавный переход.
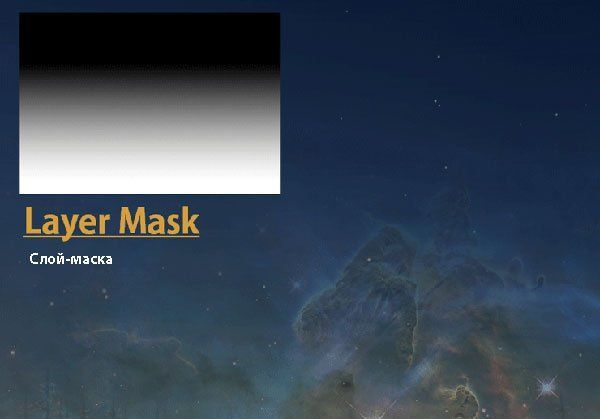
Шаг 7
С помощью команды Управление наборами (Presets Manager), загрузите кисти Луна, для этого идём Редактирование – Управление наборами (Edit > Preset Manager). Нажмите кнопку Загрузить (Load) и в появившемся окне, выберите соответствующие кисти). Создайте новый слой (Ctrl+Shift+Alt+N). Выберите кисть полумесяц в настройках кисти, идём Окно – Кисти (Window > Brush Presets). Добавьте белую Луну к нашей сцене, щёлкнув один раз кистью по верхней правой части изображения.
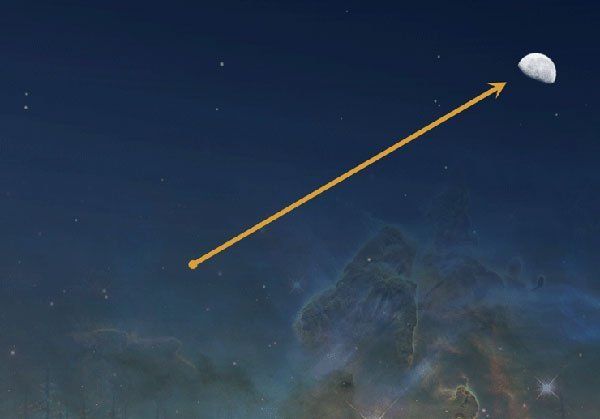
Шаг 8
Дважды щёлкните по слою с Луной, чтобы добавить стиль слоя Внешнее свечение (Outer Glow).
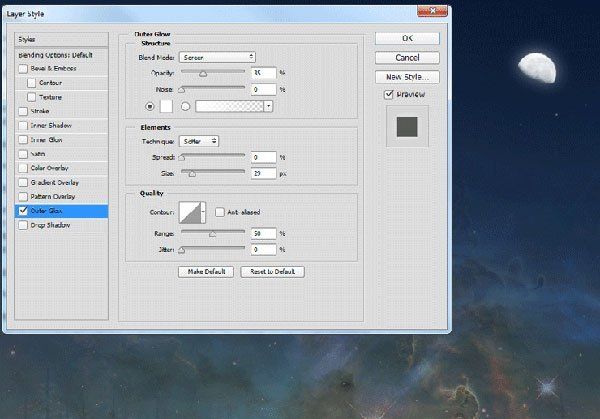
Шаг 9
Загрузите кисти Лента. Создайте новый слой, нарисуйте белый шлейф рядом с Луной, как показано на скриншоте ниже. К слою с нарисованным шлейфом, добавьте слой-маску, чтобы скрыть жёсткие края. Уменьшите непрозрачность слоя со шлейфом до 66%.
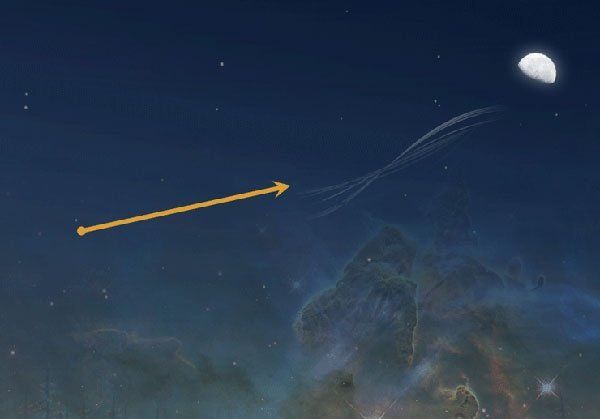
Шаг 10
Дважды щёлкните по слою со шлейфом, чтобы добавить стиль слоя. Добавьте нежный эффект Внешнего свечения (Outer Glow).

Шаг 11
Загрузите кисти Рождество. Выберите кисть с Северными оленями. Нарисуйте белых Северных оленей поверх шлейфа. Добавьте стандартный эффект Внешнее свечение (Outer Glow), дважды щёлкните по слою с оленями, чтобы применить стили слоя.

Шаг 12
Загрузите кисти Волшебный свет. Выберите кисть Рассеянные звёздочки. Нарисуйте звёздочки вдоль шлейфа и ниже северных оленей.
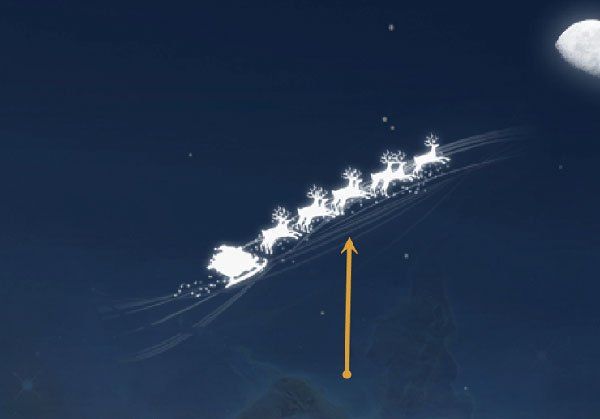
Шаг 13
Откройте исходное изображение “Рука”. С помощью инструмента Перо  (Pen Tool), создайте выделение вокруг изображения руки. Скопируйте выделенную руку, а затем, вклейте на наш рабочий документ. Расположите изображение руки, как показано на скриншоте ниже.
(Pen Tool), создайте выделение вокруг изображения руки. Скопируйте выделенную руку, а затем, вклейте на наш рабочий документ. Расположите изображение руки, как показано на скриншоте ниже.

Шаг 14
Рука выглядит слишком детализированной для нашей сцены, поэтому, давайте, исправим это. Примените фильтр Размытие по поверхности (Surface Blur) к изображению руки, чтобы рука выглядела более сглаженной, идём Фильтр – Размытие – Размытие по поверхности (Filter > Blur > Surface Blur).
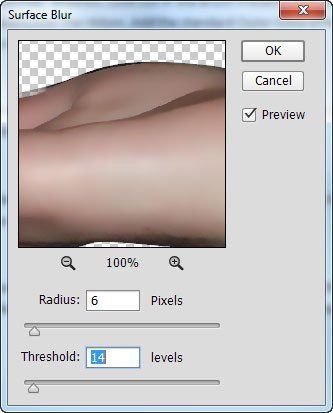
Шаг 15
К слою с рукой, добавьте корректирующий слой Кривые (Curves) в качестве обтравочной маски. Идём Слой – Новый корректирующий слой – Кривые (Layer > New Adjustment Layer > Curves). Установите настройки, которые указаны на скриншоте ниже. Удерживая клавишу (Alt)+щёлкните между данным корректирующим слоем и слоем с рукой, чтобы коррекция кривых воздействовала только на изображение руки. Данный процесс называется создание обтравочной маски для прикрепления одного слоя к другому слою. Если вы собираетесь добавить ещё один корректирующий слой, то, также удерживая клавишу (Alt)+щёлкните между вновь созданным корректирующим слоем и предыдущим корректирующим слоем Кривые (Curves), чтобы коррекция вновь созданного корректирующего слоя воздействовала только на изображение руки. Этим мы и займёмся в следующих шагах.
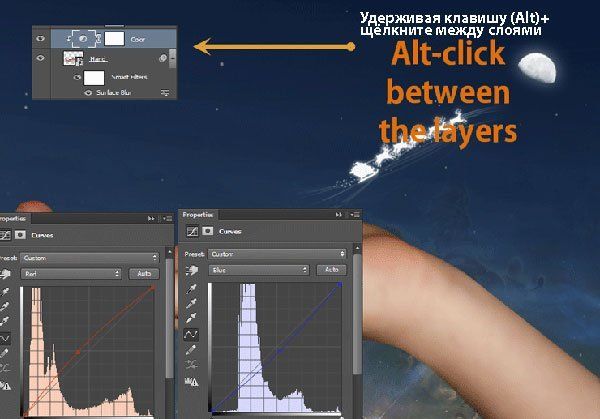
Шаг 16
Далее, добавьте корректирующий слой Цветовой тон / Насыщенность (Hue/Saturation) в качестве обтравочной маски к слою с рукой. Идём Слой – Новый корректирующий слой – Цветовой тон / Насыщенность (Layer > New Adjustment Layer > Hue/Saturation). Примените настройки, которые указаны на скриншоте ниже.
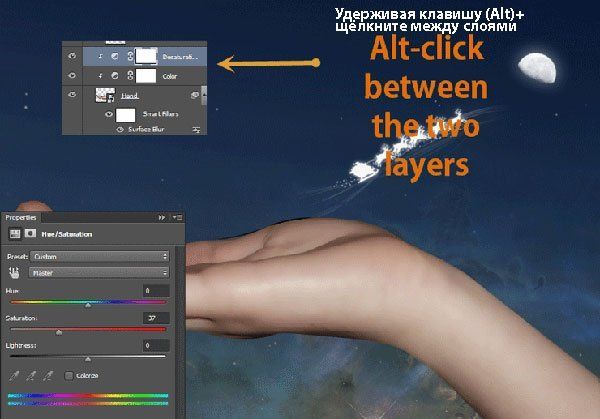
Шаг 17
Создайте новый слой (Ctrl+Shift+Alt+N), преобразуйте данный слой в обтравочную маску к слою с рукой. Поменяйте режим наложения для данного слоя на Перекрытие (Overlay). Выберите стандартную круглую мягкую кисть непрозрачностью 10%, цвет кисти чёрный. Прокрасьте кистью по нижней части руки.

Шаг 18
Создайте ещё один новый слой, также преобразуйте данный слой в обтравочную маску к слою с рукой. Поменяйте режим наложения для данного слоя на Перекрытие (Overlay). Далее, с помощью всё той же мягкой кисти, только, на этот раз цвет кисти белый, прокрасьте поверх верхней части руки.

Шаг 19
Далее, к слою с рукой, добавьте корректирующий слой Кривые (Curves) в качестве обтравочной маски. Идём Слой – Новый корректирующий слой – Кривые (Layer > New Adjustment Layer > Curves). Установите настройки, которые указаны на скриншоте ниже, чтобы создать эффект осветления. Залейте слой-маску данного корректирующего слоя чёрным цветом и с помощью мягкой кисти белого цвета, прокрасьте поверх верхней части руки, чтобы проявить коррекцию.

Шаг 20
Цвет руки слишком холодный, поэтому, давайте, добавим немного тёплых тонов. Создайте новый слой, поменяйте режим наложения для данного слоя на Жёсткий свет (Hard Light), а также уменьшите непрозрачность данного слоя до 44%. Прокрасьте мягкой кистью с низкой непрозрачностью, цвет кисти тёпло-оранжевый (#ce8b47) поверх руки. Преобразуйте данный слой в обтравочную маску к слою с рукой. Слои, относящиеся к руке, в палитре слоёв должны выглядеть, как на скриншоте ниже, если вы выполнили каждый шаг этого урока.
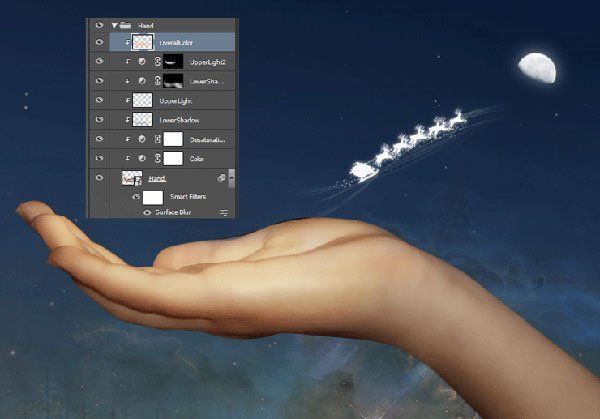
Шаг 21
Откройте исходное изображение “Пузырь”. С помощью инструмента Перо  (Pen Tool) или инструмента Овальная область
(Pen Tool) или инструмента Овальная область (Elliptical Marquee Tool), создайте выделение вокруг изображения пузыря. Скопируйте / вклейте изображение пузыря на наш рабочий документ, это будет стеклянный шар. Расположите стеклянный шар поверх руки, как показано на скриншоте ниже (и не забудьте преобразовать слой со стеклянным шаром в смарт-объект).
(Elliptical Marquee Tool), создайте выделение вокруг изображения пузыря. Скопируйте / вклейте изображение пузыря на наш рабочий документ, это будет стеклянный шар. Расположите стеклянный шар поверх руки, как показано на скриншоте ниже (и не забудьте преобразовать слой со стеклянным шаром в смарт-объект).

Шаг 22
К слою со стеклянным шаром, добавьте слой-маску и с помощью чёрной кисти непрозрачностью 100%, скройте нижнюю часть стеклянного шара. Уменьшите непрозрачность кисти до 50%, а затем, прокрасьте поверх остальной части шара.

Шаг 23
К слою со стеклянным шаром, добавьте корректирующий слой Цветовой тон / Насыщенность (Hue/Saturation) в качестве обтравочной маски. Уменьшите значение Насыщенности (Saturation) до -95.

Шаг 24
Загрузите кисти “Сугробы снега”. Создайте новый слой и с помощью кисти белого цвета, нарисуйте снег в нижней части шара. Вы можете использовать слой- маску, чтобы уменьшить непрозрачность снега или вы можете уменьшить непрозрачность самого слоя. Добавьте ещё пару слоёв со снегом, чтобы покрыть всю нижнюю часть стеклянного шара.

Шаг 25
Откройте исходное изображение “Дерево 1”. Выделите всё изображение (Ctrl+A), а затем скопируйте выделенное изображение. Далее, вклейте изображение дерева на наш рабочий документ, расположив дерево внутри стеклянного шара. Уменьшите непрозрачность слоя с ёлкой до 69%.

Шаг 26
К слою с ёлкой, добавьте корректирующий слой Кривые (Curves) в качестве обтравочной маски. Установите кривую, как показано на скриншоте ниже, чтобы сделать ёлку немного светлее.

Шаг 27
Откройте исходное изображение “Ёлочные украшения”. Выберите любой ёлочный шар, скопируйте / вклейте шар наш рабочий документ. Расположите ёлочный шар на ёлке.

Шаг 28
Дважды щёлкните по слою с ёлочным шаром, чтобы применить стили слоя. Примените следующие настройки, чтобы изменить цвет ёлочного шара, а также добавить свечение.

Шаг 29
Продублируйте слой с ёлочным шаром семь раз (Ctrl+J). Расположите дубликаты шаров по всей ёлке.

Шаг 30
Сгруппируйте все слои с ёлочными шарами в одну группу. К слою с созданной группой, добавьте корректирующий слой Цветовой тон/ Насыщенность (Hue/Saturation) в качестве обтравочной маски, чтобы поменять цветовой тон ёлочных шаров.

Шаг 31
Откройте исходное изображение “Дерево 2”. Выделите изображение ёлки, а затем скопируйте / вклейте изображение ёлки на наш рабочий документ, расположив поверх существующей ёлки.
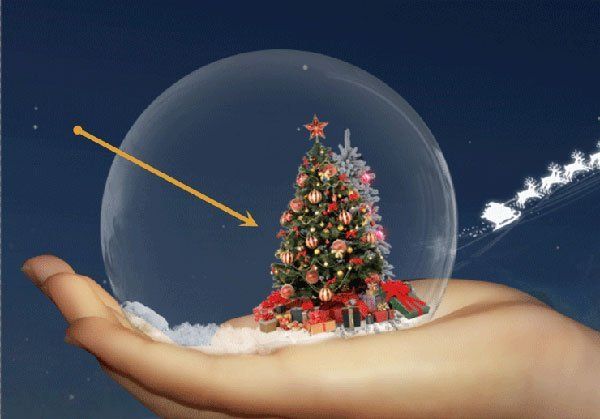
Шаг 32
К слою со второй ёлкой, которую вы только что вклеили, добавьте слой-маску и с помощью чёрной кисти, скройте всё изображение ёлки, оставив лишь видимыми подарки, расположенные под ёлкой.

Шаг 33
Создайте новый слой, расположите данный слой ниже слоя с ёлкой в палитре слоёв. С помощью мягкой кисти чёрного цвета и непрозрачностью 30%, нарисуйте тени.
Примечание переводчика: нарисуйте тени под подарками.

Шаг 34
Откройте исходное изображение с девочкой. С помощью инструмента Перо  (Pen Tool), создайте контур вокруг изображения девочки. Создайте выделение, а затем, скопируйте / вклейте выделенное изображение девочки на наш рабочий документ. Расположите изображение девочки внутри стеклянного шара рядом с ёлкой.
(Pen Tool), создайте контур вокруг изображения девочки. Создайте выделение, а затем, скопируйте / вклейте выделенное изображение девочки на наш рабочий документ. Расположите изображение девочки внутри стеклянного шара рядом с ёлкой.

Шаг 35
К слою с девочкой, добавьте корректирующий слой Кривые (Curves), чтобы затемнить изображение девочки. Преобразуйте данный корректирующий слой в обтравочную маску к слою с девочкой.

Шаг 36
Загрузите кисти Снег. Создайте новый слой. Нарисуйте снег внутри стеклянного шара.

Шаг 37
Создайте новый слой, выберите стандартную круглую мягкую кисть, непрозрачностью 10%. Пройдитесь кистью полукругом поверх стеклянного шара, чтобы создать иллюзию отражения. Уменьшите непрозрачность слоя, если эффект будет слишком насыщенный.
Примечание переводчика: цвет кисти белый, главное не переусердствуйте при создании данного эффекта.
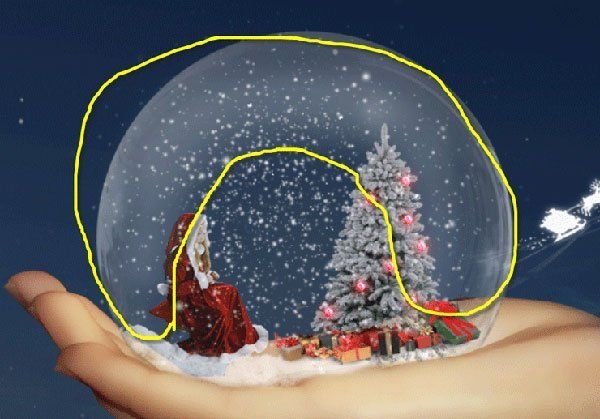
Шаг 38
Загрузите Абстрактные кисти. Создайте несколько слоёв. С помощью кисти белого цвета, добавьте абстрактные эффекты к нашей сцене. Уменьшите непрозрачность слоёв, если эффект будет слишком насыщенным. Далее, сгруппируйте абстракции в одну группу (Ctrl+G).
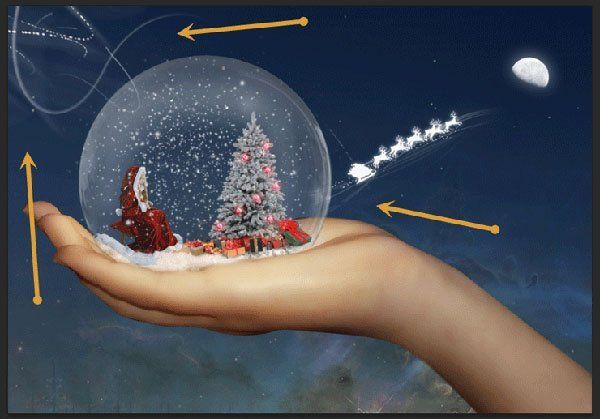
Шаг 39
Загрузите кисти Волшебный свет. Создайте новый слой. С помощью кисти Рассеянные маленькие звёздочки, добавьте звёздочки белого цвета к нашей сцене.

Шаг 40
Выберите кисть “Sampled Brush 5”. Создайте новый слой. С помощью кисти белого цвета, нарисуйте эффект, как показано на скриншоте ниже. С помощью слой-маски, создайте ощущение, что это браслет из снежной вьюги.

Шаг 41
Повторите предыдущий шаг пару раз, чтобы добавить колец к браслету.

Шаг 42
Выберите кисть “Sampled Brush 4”. Создайте новый слой. Уменьшите непрозрачность кисти до 20%. Создайте круговой эффект вокруг шара, используя низкую непрозрачность кисти и белую кисть.

Шаг 43
Создайте новый слой, поменяйте режим наложения для данного слоя на Перекрытие (Overlay). С помощью мягкой белой кисти непрозрачностью 10%, прокрасьте поверх девочки и ёлки, чтобы добавить немного яркости.

Шаг 44
С помощью инструмента Овальная область  (Elliptical Marquee Tool), создайте выделение вокруг стеклянного шара, залейте выделение белым цветом. Расположите новый слой поверх слоя со стеклянным шаром. Дважды щёлкните по слою, чтобы применить стили слоя Обводку (Stroke), установите размер обводки 1 px, цвет обводки белый. С помощью слой-маски, скройте обводку в левой и в нижней части шара.
(Elliptical Marquee Tool), создайте выделение вокруг стеклянного шара, залейте выделение белым цветом. Расположите новый слой поверх слоя со стеклянным шаром. Дважды щёлкните по слою, чтобы применить стили слоя Обводку (Stroke), установите размер обводки 1 px, цвет обводки белый. С помощью слой-маски, скройте обводку в левой и в нижней части шара.
Примечание переводчика: поэкспериментируйте с режимами наложения для слоя с белой заливкой, попробуйте установить режим Мягкий свет (Soft Light).

Шаг 45
Создайте новый слой, с помощью кисти диаметром 1 px, нарисуйте линии там, куда указывают стрелки на скриншоте ниже, чтобы создать ощущение зеркальных бликов на шаре.

Шаг 46
Используя ту же самую кисть маленького диаметра, прокрасьте верхний контур руки.

Шаг 47
Увеличьте размер кисти до 10 px. Создайте новый слой, поменяйте режим наложения для данного слоя на Перекрытие (Overlay). Прокрасьте по внешней области вокруг руки, как показано на скриншоте ниже.

Шаг 48
Создайте новый слой, поменяйте режим наложения для данного слоя на Линейный осветлитель (Linear Dodge). С помощью кисти непрозрачностью 10%, цвет кисти белый, прокрасьте поверх руки, чтобы рука выглядела более яркой и воздушной.

Шаг 49
Вы ещё со мной? Поздравляю за терпение, что дошли до этого шага. Дальше будет немного легче, поэтому, оставайтесь со мной до конца урока. Теперь, давайте добавим виньетку к нашей сцене. Создайте новый слой, залейте его белым цветом. Поменяйте режим наложения для данного слоя на Умножение (Multiply), далее идём Фильтр – Искажение - Коррекция дисторсии (Filter >Distort >Lens Correction). Установите настройки, которые указаны на скриншоте ниже.

Шаг 50
Далее, добавьте корректирующий слой Яркость / Контрастность (Brightness/Contrast). Увеличьте значение Контрастности (Contrast) до 50.
Примечание переводчика: автор проводит общую коррекцию, поэтому корректирующие слои НЕ будут применяться в качестве обтравочных масок.
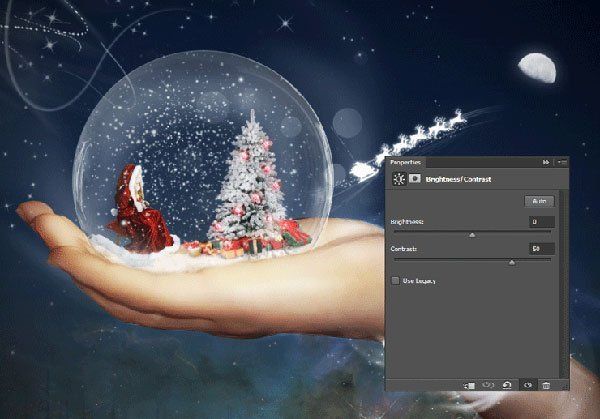
Шаг 51
Создайте новый слой. Залейте его чёрным цветом. Далее, мы добавим блик, для этого идём Фильтр – Рендеринг – Блик (Filter > Render > Lens Flare). Примените настройки, которые указаны на скриншоте ниже.
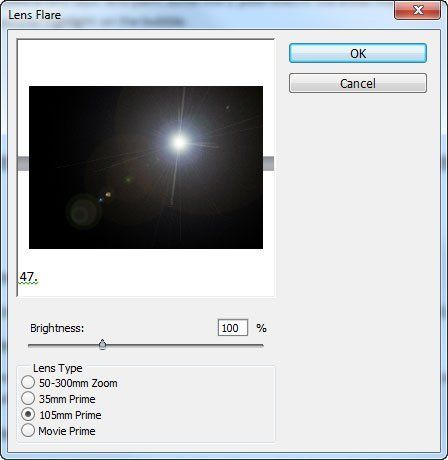
Шаг 52
Теперь, поменяйте режим наложения на Осветление (Screen) для слоя с бликом, а также уменьшите непрозрачность слоя до 36%. Расположите блик там, где вы посчитаете нужным и если вы увидите какие-либо жёсткие края, скройте их, путём добавления слой-маски и прокрашивания чёрной кистью поверх области коррекции.

Шаг 53
Далее, добавьте новый корректирующий слой Карта градиента (Gradient Map), идём Слой – Новый корректирующий слой – карта градиента (Layer > New Adjustment Layer > Gradient Map). Поменяйте режим наложения для данного корректирующего слоя на Перекрытие (Overlay), а также уменьшите значение Заливки (fill) до 46%. Установите настройки, которые указаны на скриншоте ниже.

Шаг 54
Выберите кисть Рассвет в настройках кисти. Добавьте свечение / Боке белого цвета к нашей сцене. Уменьшите непрозрачность слоя до 10%.
Примечание переводчика: кисти Боке. Не забудьте создать новый слой.

Шаг 55
Повторите предыдущий шаг, только на этот раз, используйте цвет кисти тёмно-синий (#274e9d), а также уменьшите непрозрачность слоя до 47%. Также, поменяйте режим наложения для слоя с данным эффектом на Осветление основы (Color Dodge).

Шаг 56
Откройте текстуру Снега. Выделите всю текстуру, скопируйте / вклейте текстуру на наш рабочий документ. Поменяйте режим наложения для слоя с текстурой на Осветление (Screen), а также уменьшите непрозрачность слоя с текстурой до 14%. Вы можете также скрыть эффект снега в центре изображения с помощью слой-маски, прокрасив чёрной кистью поверх стеклянного шара.

Шаг 57
Загрузите кисти Туман. Создайте новый слой. С помощью белой кисти, нарисуйте туман ниже руки.

Шаг 58
Загрузите кисти Деревья. Создайте новый слой. Выберите кисть с ёлками. Нарисуйте белые ели ниже руки. Добавьте эффект свечения.

Шаг 59
Создайте новый слой, поменяйте режим наложения для данного слоя на Осветление основы (Color Dodge). С помощью мягкой белой кисти, прокрасьте поверх нижней части руки, чтобы рука выглядела более мягкой.

Спасибо, что были со мной до конца урока. Надеюсь, что вам понравился данный урок.
Итоговый результат

Автор: Mihai Valentin
Источник: photoshoptutorials.ws
Комментарии 96
Спасибо! очень полезно )
Открытка по спец заказу.
Спасибо огромное за урок. было очень познавательно., сборник кистей потясающий
Спасибо за прекрасный урок! Получила огромное удовольствие от процесса!
Очень понравился урок.Спасибо.
Огромное спасибо за урок!!!! Сказочное настроение!!!
Чудесно!
Спасибо за урок! Впервые выполняю такие работы.Очень довольна процессом.
Спасибо, сказочный урок!
Спасибо за урок)
Для конкурса в саду пригодилось))
спасибо
Спасибо за урок
Спасибо за урок)))
спасибо за урок. вот что получилось
Спасибо за урок!
Интересный урок.Старался как
мог...
спасибо за урок
Спасибо за урок!
2016 год
спасибо большое за урок!
Вот!
За урок спасибо!!!
Новый год к нам мчится)) Спасибо автору за идею!
Спасибо за перевод, урок отличный!
Поздравляю всех с Новым годом и Рождеством! Спасибо за замечательный урок!
Спасибо за прекрасный рождественский подарок!
Спасибо за интересный урок.