Город в огне
Город в огне
Сложность урока: Средний
- #Шаг 1
- #Шаг 2
- #Шаг 3
- #Шаг 4
- #Шаг 5
- #Шаг 6
- #Шаг 7
- #Шаг 8
- #Шаг 9
- #Шаг 10
- #Шаг 11
- #Шаг 12
- #Шаг 13
- #Шаг 14
- #Шаг 15
- #Шаг 16
- #Шаг 17
- #Шаг 18
- #Шаг 19
- #Шаг 20
- #Шаг 21
- #Шаг 22
- #Шаг 23
- #Шаг 24
- #Шаг 25
- #Шаг 26
- #Шаг 28
- #Шаг 29
- #Шаг 30
- #Шаг 31
- #Шаг 32
- #Шаг 33
- #Шаг 34
- #Шаг 35
- #Шаг 36
- #Шаг 37
- #Шаг 38
- #Шаг 39
- #Шаг 40
- #Шаг 41
- #Шаг 42
- #Шаг 43
- #Шаг 44
- #Шаг 45
- #Шаг 46
- #Шаг 47
- #Шаг 48
- #Шаг 49
- #Шаг 50
- #Шаг 51
- # Комментарии
В этом уроке вы узнаете, как создать захватывающую картину, данный урок выполнен дизайнером Andrea García! Данный урок начинается с создания городского пейзажа, используя несколько стоковых изображений, затем дополняется изображениями огня и пламени. Далее, вы узнаете, как надеть противогаз на модель и в завершении, мы добавим мягкий световой эффект, а также добавим несколько дополнительных деталей.
Итоговый результат

Исходные материалы:
Шаг 1
Создайте новый документ, идём Файл – Новый (File- New). Установите следующие размеры Ширина (Width) 2000рх х Высота (Height) 1700рх.

Шаг 2
Мы должны начать с основы нашей картины, данная основа будет расположена ниже всех слоёв в палитре слоёв, вы можете использовать текстуру, а затем добавьте фильтр Размытие по Гауссу (Gaussian blur), идём Фильтр – Размытие - Размытие по Гауссу (Filter –Blur – Gaussian blur), чтобы результат получился, как на скриншоте ниже:
Примечание переводчика: 1. создайте новый слой 2. прокрасьте мягкой тёмной кистью 3. обработайте созданную текстуру на слой-маске с помощью мягкой чёрной кисти.

Шаг 3
Давайте начнём со стены, поместите изображение с улочкой на наш рабочий документ. К данному изображению, добавьте слой-маску. Слой-маску можно добавить через нижнюю панель инструментов в палитре слоёв.

Шаг 4
Находясь на слой-маске слоя, прокрасьте мягкой чёрной кистью, чтобы добиться результата, как на скриншоте ниже. Не забудьте создать края разрушенной стены, не переживайте, если будет неидеально, главное понять идею.

Шаг 5
Откройте стоковое изображение ‘Город’. Переместите данное изображение на наш рабочий документ, расположив, как показано на скриншоте ниже:

Шаг 6
Повторите процесс, который вы проделывали ранее, добавьте слой слой-маску к слою с изображением города, скройте всё за исключением зданий. Вы можете создать выделение с помощью инструмента Лассо  (lasso tool), а затем чёрной кистью скрыть лишние участки изображения.
(lasso tool), а затем чёрной кистью скрыть лишние участки изображения.

Шаг 7
Поменяйте режим наложения для слоя с городом на Умножение (multiply).

Шаг 8
Откройте стоковое изображение ‘Небо’. Переместите данное изображение на наш рабочий документ, расположив поверх остальных изображений.

Шаг 9
Поменяйте режим наложения для слоя с небом на Мягкий свет (soft light).

Шаг 10
Создайте новый слой (Ctrl+Shift+N). Выберите мягкую круглую кисть чёрного цвета. Прокрасьте вокруг зданий и неба, а также поверх всей верхней части изображения. Поменяйте режим наложения для данного слоя на Мягкий свет (soft light). Вы можете установить непрозрачность кисти на опцию Нажим пера (pen pressure), если вы используете планшет, если нет, то вы можете установить непрозрачность кисти 40%.

Шаг 11
Переместите текстуру огня на наш рабочий документ, расположив, как показано на скриншоте ниже.

Далее, поменяйте режим наложения для слоя с текстурой огня на Мягкий свет (soft light), а также уменьшите Непрозрачность (opacity) слоя до 60%, а значение Заливки (fill) до 50%.

Шаг 12
Вы можете применить небольшое Размытие по Гауссу (Gaussian blur) к текстуре огня, чтобы создать эффект зарева от пламени. Для этого идём Фильтр – Размытие – Размытие по Гауссу (Filter- Blur- Gaussian Blur).

Примените радиус размытия 50px.

Шаг 13
Добавьте ещё огня. Расположите другое изображение огня на нашем документе. К данному слою с изображением огня, добавьте слой-маску, чтобы создать плавный переход на краях изображения, а также, чтобы более идеально совместить со всей сценой.
Подсказка: Очень важно, чтобы вы преобразовывали все слои с элементами композиции в смарт-объекты или по крайне мере большинство из них, таким образом, вы сможете вернуться в любой момент к исходному действию в случае возникновения ошибки, это намного упростит вашу работу по её исправлению.

Шаг 14
Далее, поменяйте режим наложения для слоя с изображением огня на Осветление (screen), а также уменьшите Непрозрачность (opacity) слоя до 50%, а значение Заливки (fill) до 80%.

Шаг 15
Добавьте ещё огня. Повторите весь процесс с добавлением слой-маски и обработки краёв изображения для совмещения со всей сценой.

Шаг 16
Далее, поменяйте режим наложения для слоя с изображением огня на Осветление (screen).
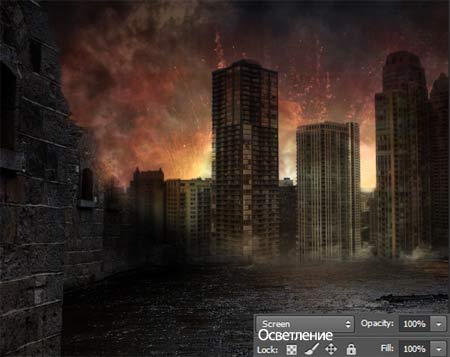
Шаг 17
Продублируйте слой с изображением огня, поверните изображение. Расположите дубликат огня, таким образом, чтобы он был виден из-за разрушенного здания.

Шаг 18
Уменьшите непрозрачность слоя до 55%.

Шаг 19
Добавьте разрушения к зданиям. Для этой цели вы можете воспользоваться текстурой разрушенной стены или кистями трещины, или комбинируя оба варианта. Для стены на переднем плане, вы можете использовать текстуру разрушенной стены. Откройте данное стоковое изображение, переместив на наш рабочий документ. Уменьшите непрозрачность, таким образом, вы сможете видеть нижележащий слой.

Далее, к слою с текстурой разрушенной стены, добавьте слой-маску и на слой-маске слоя, скройте большую часть текстуры, оставив лишь несколько дыр в стене, как показано на скриншоте ниже:

Далее, поменяйте режим наложения для слоя с текстурой стены на Мягкий свет (soft light), а также уменьшите Непрозрачность (opacity) слоя до 70%.

Шаг 20
Для городских небоскрёбов, которые расположены на заднем плане, вы можете использовать кисти Трещины. Для этого создайте новый слой, поменяйте режим наложения для данного слоя на Мягкий свет (soft light), вы можете уменьшить непрозрачность слоя, а также непрозрачность кисти, чтобы добиться наилучших результатов.

Шаг 21
Вы можете добавить небольшой эффект тёмного тумана в нижней части небоскрёбов для совмещения изображения. Непрозрачность кисти можно установить на уровне 40%. Если вы посчитаете, что эффект тумана оказался слишком насыщенным, то вы можете уменьшить непрозрачность слоя с эффектом тумана до 70% или 60%.

Шаг 22
Далее, нарисуйте языки пламени на крышах небоскрёбов, для создания пламени, используйте оранжевые и жёлтые оттенки, вы можете начать с нескольких линий, как показано на скриншоте ниже

Создайте новый слой, нарисуйте более крупные языки пламени, используя кисть с более низкой непрозрачностью, вы можете установить кисть на опцию нажим пера (pen pressure) или используйте кисть непрозрачностью 30%. Используйте мягкую кисть.

Далее, к первому слою с нарисованными линиями, примените инструмент размытия. Вы можете также воспользоваться инструментом Палец (smudge tool).

Добавьте ещё размытия. Создайте новый слой, дополнительно дорисуйте языки пламени, уменьшите непрозрачность данного слоя до 60%. Результат должен быть, как на скриншоте ниже:

Шаг 23
Создайте новый слой, с помощью мягкой чёрной кисти, прокрасьте нижнюю часть зданий.

Кроме этого, также добавьте тени на небоскрёбы.

Шаг 24
Установите жёлтый оттенок, выберите кисть маленького диаметра 5px. С помощью выбранной кисти, прокрасьте по кромке стены, чтобы создать световой эффект отражения от пламени на заднем фоне.

Шаг 25
Откройте стоковое изображение модели, переместив данное изображение на наш рабочий документ. С помощью инструментов Волшебная палочка  (magic wand tool) или Лассо
(magic wand tool) или Лассо  (lasso tool), создайте активное выделение вокруг изображения модели.
(lasso tool), создайте активное выделение вокруг изображения модели.

Шаг 26
Не снимая активного выделения, добавьте слой-маску, чтобы удалить задний фон на изображении с моделью.

Шаг 27
Повторите процесс выделения изображения, на этот раз создайте выделение вокруг изображения противогаза, перед созданием выделения, воспользуйтесь трансформацией (ctrl+ T) для масштабирования изображения, чтобы противогаз подходил по размерам к модели.

Шаг 28
Создайте новый слой. Выберите цветовой оттенок с изображения шлема. Прокрасьте кистью поверх изображения звезды, а также поверх отражений на шлеме, чтобы скрыть их.

Шаг 29
На поверхности оружия модели, нарисуйте значок ‘Радиоактивность’. Поменяйте режим наложения для данного слоя с радиоактивным значком на Перекрытие (overlay).

Продублируйте слой с радиоактивным значком, расположите дубликат значка на плече модели. Поменяйте режим наложения для данного дубликата слоя на Разделение (divide).

Шаг 30
Добавьте изображения патронов, используя ту же самую технику выделения, которую вы использовали ранее. Продублируйте слой (ctrl+J), чтобы у вас получилось 2 патрона.

Шаг 31
Создайте новый слой. Выберите мягкую кисть тёмно-коричневого оттенка, чтобы прокрасить поверх кожи модели для создания эффекта грязи. Далее, идём в закладку Кисти (brushes), в настройках выберите опцию Динамика формы (shape dynamics), установите значение Колебание размера (size jitter) на 10%, а значение Колебание угла (Angle jitter) на 82%. Также установите значение Интервала (spacing) на 90%.
Примечание переводчика: значение Интервала (spacing) можно применить, если изначально вы установили кисть мел или акварель.

Итак, мы готовы нарисовать грязь.

Шаг 32
Поменяйте цвет кисти на серые тона, нарисуйте грязь на экипировке модели. Используйте те же самые настройки кисти

Шаг 33
Далее, нарисуйте кровь и порезы на модели, для этого используйте мягкую круглую кисть диаметром 3px или 2px.
Примечание переводчика: для порезов на руках используйте тёмно красные оттенки, для порезов на костюме используйте оттенки телесного цвета.

Шаг 34
Создайте новый слой, на новом слое с помощью мягкой чёрной кисти, нарисуйте тени от модели. Размер кисти 150px, непрозрачность кисти 50%.

Шаг 35
С помощью мягкой круглой кисти, нарисуйте эффекты освещения поверх костюма модели.

Далее, уменьшите непрозрачность слоя до 80%, а также поменяйте режим наложения для данного слоя с эффектами освещения на Осветление основы (color dodge).

Шаг 36
Повторите технику создания световых эффектов на земле возле модели, отражающий свет от огня. Цвет кисти оранжевый, режим наложения Осветление основы (color dodge), непрозрачность слоя можно установить на уровне 40%.

Шаг 37
С помощью мягкой кисти (диаметром 2px) оранжевого цвета, нарисуйте обводку поверх верхних этажей небоскрёбов для создания эффектов освещения

Шаг 38
Используя тот же самый оранжевый оттенок, прокрасьте поверх модели для создания эффектов освещения. Вы можете также добавить небольшое Размытие по Гауссу (Gaussian blur), для этого идём Фильтр – Размытие – Размытие по Гауссу (Filter-Blur-Gaussian Blur), чтобы создать более мягкий вид, примените радиус размытия 15%.

Шаг 39
Поместите стоковое изображение ‘Предупредительный знак ‘Радиоактивная опасность’ на наш рабочий документ. Создайте выделение, а затем добавьте слой-маску, чтобы скрыть остальное изображение. Нажмите (Ctrl+T) для масштабирования.

Шаг 40
Далее, добавьте металлическую стойку для предупредительного знака, используя стоковое изображение ‘Дорожный знак’. Повторите технику выделение: создайте выделение вокруг металлической стойки, добавьте слой-маску, а затем примените масштабирование (ctrl+t), чтобы стойка подходила по размерам предупредительного знака.

Продублируйте слой с металлической стойкой (ctrl+J), поменяйте режим наложения для дубликата слоя на Умножение (multiply), далее, уменьшите непрозрачность слоя со знаком и со стойкой до 70 %.
Примечание переводчика: не забудьте создать тень от стойки на земле на отдельном слое.

Шаг 41
С помощью кисти Трещины чёрного цвета, нарисуйте трещины на предупредительном знаке.

Шаг 42
С помощью мягкой круглой кисти (диаметром 2px), цвет кисти оранжевый, нарисуйте обводку на предупредительном знаке, а также на оружие модели. Вы можете смягчить обводку с помощью инструмента размытия.

Шаг 43
Добавьте огонь возле предупредительного знака, обработайте края изображения огня на слой-маске слоя. Поменяйте режим наложения для слоя с огнём на Осветление (screen), непрозрачность слоя 90%.

Шаг 44
Продублируйте слой с огнём (Ctrl+J), а затем, активировав трансформацию (Ctrl+T), измените положение в настройках, установив значение Н: (-100). Таким образом, мы повернём изображение, чтобы оно было похоже на отражение.

Шаг 45
Уменьшите непрозрачность слоя с отражением огня до 55%. Участки отражения, которые расположены близко к огню, должны быть более насыщенными, а участки, которые удалены от огня, должны быть мягче и едва уловимы.
Примечание переводчика: на слой-маске слоя обработайте мягкой чёрной кистью с различной степенью непрозрачности соответствующие участки.

Шаг 46
Ниже слоя с моделью, создайте новый слой. На новом слое, вокруг модели прокрасьте кистью оранжевого цвета. Поменяйте режим наложения для данного слоя на Мягкий свет (soft light), непрозрачность слоя 70%.

Шаг 47
Создайте новый слой, прокрасьте тёмно-коричневым цветом, добавляя более светлые оттенки. Если вам необходимо подобрать более светлые оттенки, то воспользуйтесь палитрой цветов, см. скриншот ниже.

Покрасьте, как показано на скриншоте ниже:

Примените Размытие по Гауссу (Gaussian blur) для совмещения, радиус размытия примерно 50.

Шаг 48
Поменяйте режим наложения для данного слоя на Мягкий свет (soft light), уменьшите непрозрачность слоя до 60%.

Шаг 49
Создайте новый слой, залейте этот слой оранжевым оттенком с помощью инструмента Заливка (Paint bucket tool).

Поменяйте режим наложения для данного слоя на Мягкий свет (soft light), уменьшите непрозрачность слоя до 65%.

Шаг 50
Через нижнюю панель инструментов, добавьте новый корректирующий слой или слой-заливку Поиск цвета (color Lookup). Выберите опцию film stock, а затем уменьшите непрозрачность до 25%, а значение Заливки (fill) до 65%.
Новый корректирующий слой Поиск цвета (color Lookup) появился в версии CS6 программы Photoshop или в самой последней версии.

Далее, добавьте новый корректирующий слой или слой-заливку Поиск цвета (color Lookup). На этот раз выберите опцию tealorangepluscontrast. Непрозрачность слоя 50%, уровень Заливки (fill) 50%.

Шаг 51
Если у вас стоит другая версия программы Photoshop, то вы можете использовать Кривые (curves), Результат будет тот же самый. И всё.

Итоговый результат

Автор: Andrea García
Ссылка на PSD файл урока
Источник: photoshoptutorials.ws
Комментарии 31
Спасибо
спасибо
Спасибо!
Спасибо!!! Очень интересная работа !!!
Спасибо!)
Спасибо за урок. Старался-старался, и что-то не очень получилось...
замысел с ХЗБ хорош
Спасибо, отличный урок!
Спасибо за урок
как то так ))
Урок отличный.
Вот что у меня получилось!
Спасибо!
Спасибо за урок
Для форума sZone online
Понравилась Ваша работа.
интересный урок!
Спасибо за урок!
Отличный урок!!
Спасибо за урок.
Спасибо! Хороший урок!
Спасибо!
Отличный урок!
Спасибо!
Отличный урок!
Спасибо за урок!
спасибо за урок, с рисованием у меня как всегда не очень(
Спасибо за прекрасный урок с великолепными исходниками!
Эффектная работа! Молодец!
Шикарный урок! Два дня его "мучила" Так захотелось "войнушку" сделать.Спасибо