Лесная фея в Фотошоп
Лесная фея в Фотошоп
Сложность урока: Средний
- #Шаг 1
- #Шаг 2
- #Шаг 3
- #Шаг 4
- #Шаг 5
- #Шаг 6
- #Шаг 7
- #Шаг 8 Параметры Наложения к слою с Моделью
- #Шаг 9 Добавьте тень к Модели
- #Шаг 10
- #Шаг 11 Добавьте Небо
- #Шаг 12
- #Шаг 13
- #Шаг 14
- #Шаг 15
- #Шаг 16
- #Шаг 17
- #Шаг 18
- #Шаг 19
- #Шаг 20
- #Шаг 21
- #Шаг 22
- #Шаг 23
- #Шаг 24
- #Шаг 25
- #Шаг 26
- #Шаг 27
- #Шаг 28
- #Шаг 29
- #Шаг 30
- #Шаг 31
- #Шаг 32
- #Шаг 33
- #Шаг 34
- #Шаг 35
- # Комментарии
В этом уроке я покажу вам, как создать тёмную, мистическую фотоманипуляцию.
Вы узнаете про интересные приёмы, а также про технику создания композиций из ветвей и вьющихся растений, а также про технику цветовой коррекции и совмещения изображений. Итак, давайте приступим!
Итоговый результат

Исходные материалы
Шаг 1
Создайте новый документ в программе Photoshop со следующими размерами: Ширина (Width) 1920, Высота (Height) 1200. Содержимое заднего фона (Background Contents): Прозрачный (Transparent).

Шаг 2
Откройте стоковое изображение ‘Лес’. Т.к. мы создаём тёмную и мистическую картину, то светлое небо на изображении леса нам не подойдёт, поэтому, нам нужно избавиться от светлого неба, заменив его на тёмное небо. Выделите всё изображение (Ctrl + A), а затем идём Выделение – Цветовой диапазон (Select -> Color Range).
Удерживая клавишу (Shift) + щёлкните левой кнопкой мыши по изображению неба, пока весь лес не станет чёрным. Вы можете подобрать значение Разброса (Fuzziness) для более точного выделения, но я рекомендую вам подобрать значение ниже 80, т.к. высокое значение Разброса (Fuzziness) позволит программе Photoshop выделять лишние участки.

С помощью инструмента Цветовой Диапазон (Color Range), мы легко выделили лес. Данный инструмент полезен при выделении сложных композиций, таких как лес, деревья, волосы.

Шаг 3
Переместите выделенное изображение леса на наш рабочий документ. Примените масштабирование, как показано на скриншоте ниже.

Добавьте несколько корректирующих слоёв к слою с лесом в качестве обтравочных масок, таким образом, корректирующие слои будут воздействовать только на слой с лесом.
Яркость / Контрастность (Brightness/Contrast) > Уровни (Levels) > Чёрно-белый (Black&White) > Фото Фильтр (Photo Filter).
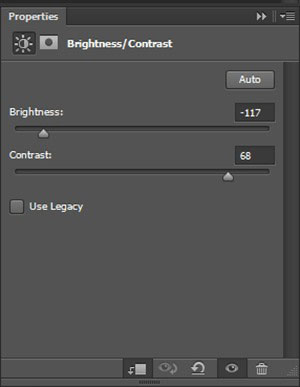



Результат.

Шаг 4
Нам нужно добавить тени, чтобы полностью превратить лес в тёмный лес. Создайте новый слой, выберите мягкую чёрную кисть. Прокрасьте кистью, как показано на скриншоте ниже.

Поменяйте режим наложения для слоя с тенью на Мягкий свет (Soft Light), а также уменьшите непрозрачность данного слоя до 75%.

Шаг 5
Тёмно-синий цвет- это основной цвет нашей картины, поэтому мы заполним лес соответствующим базовым оттенком. Идём Слой- Новый слой-заливка – Цвет (Layer -> New Fill Layer -> Solid Color), далее, установите цветовой оттенок #4273b0, поменяйте режим наложения для данного слоя на Цветность (Color), значение Непрозрачности (Opacity) 77%, Заливки (Fill) 78%. С помощью этого простого шага, лес отлично совместится с тёмно-синим оттенком.

Добавьте слой-маску к слою Цветовая заливка (Solid Color). С помощью мягкой чёрной кисти скройте заливку, т.к. её слишком много, чем нам нужно.
Примечание переводчика: 1. после добавления слой-маски, не забудьте перейти на слой-маску. 2. участки обработки кистью выделены красным цветом на скриншоте ниже. 3. варьируйте непрозрачность кисти и нажим.

Шаг 6
Скачайте кисти Туман по ссылке вначале этого урока. Откройте кисти, а затем выберите любую кисть на своё усмотрение. Начните рисовать туман.
Примечание переводчика: для создания тумана не забудьте создать новые слои.


Добавьте слой-маски к слоям с туманом. С помощью мягкой чёрной кисти обработайте эффект тумана, т.к. нам нужно создать нежный эффект тумана, чтобы насытить атмосферу всей картины.
Примечание переводчика: область обработки кистью обозначена красным цветом на скриншотах ниже.


Уменьшите Непрозрачность (Opacity) и Заливку (Fill) слоёв с туманом до 45%. Вы можете изменить процент непрозрачности и заливки на своё усмотрение, всё будет зависеть от того, насколько насыщенный туман вы хотите создать.

Шаг 7
Откройте стоковое изображение Модели. С помощью инструмента Быстрое выделение  (Quick Selection Tool), создайте выделение вокруг изображения модели, данное изображение высокого качества, а также с высоким контрастом, так что достаточно будет воспользоваться инструментом Быстрое выделение
(Quick Selection Tool), создайте выделение вокруг изображения модели, данное изображение высокого качества, а также с высоким контрастом, так что достаточно будет воспользоваться инструментом Быстрое выделение  (Quick Selection Tool). В противном случае, вы можете использовать инструмент Перо
(Quick Selection Tool). В противном случае, вы можете использовать инструмент Перо  (Pen Tool) для получения более точного выделения, но на это уйдет больше времени, сами решайте, каким инструментом воспользоваться!
(Pen Tool) для получения более точного выделения, но на это уйдет больше времени, сами решайте, каким инструментом воспользоваться!
Переместите выделенное изображение модели на наш рабочий документ, расположив, как показано на скриншоте ниже.

Шаг 8 Параметры Наложения к слою с Моделью
Примените Параметры наложения (Blending Option) к слою с моделью, примените опцию Внутренняя тень (Inner Shadow). Примените настройки, которые указаны на скриншоте ниже:

Далее, добавьте следующие корректирующие слои:
Кривые (Curves) > Яркость / Контрастность (Brightness/Contrast) > Фото Фильтр (Photo Filter) > Цветовой Баланс (Color Balance) > Экспозиция (Exposure).






Результат.

Шаг 9 Добавьте тень к Модели
Мы применим ту же самую технику, которую мы только что применили к изображению леса. Уменьшите непрозрачность слоя с тенью до 31%.

Шаг 10
Как вы видите, исходное освещение модели не совсем подходит под нашу сцену. Обычно, на исправление уходит много корректирующих слоёв, а результат не будет достаточно хорошим. В этом шаге я покажу вам один хороший приём, который поможет откорректировать освещение так, как вам нужно с помощью инструмента Осветлитель  и Затемнитель
и Затемнитель  (Dodge and Burn Tool).
(Dodge and Burn Tool).
Вначале вам нужно создать новый слой, залить его 50% серым (50% Gray). Для этого нажмите клавиши (Ctrl + A), чтобы выделить всё изображение, далее щёлкните правой кнопкой мыши по документу и в появившемся окне, выберите опцию Заливка – 50% серым (Fill > 50% Gray). Преобразуйте данный слой в обтравочную маску к слою с моделью.

Выберите инструмент Осветлитель и Затемнитель (Dodge and Burn Tool), установите Диапазон (Range) на Средние тона (Midtone) с Экспозицией (Exposure) 12%. Начните прокрашивать модель. Обратите внимание, что источник света мы создадим позднее, который будет расположен сверху. Итак, с помощью инструмента Осветлитель  (Dodge Tool), нарисуйте световые блики на изображении модели, куда возможно будет падать освещение, а с помощью инструмента Затемнитель
(Dodge Tool), нарисуйте световые блики на изображении модели, куда возможно будет падать освещение, а с помощью инструмента Затемнитель  (Burn Tool) на другие участки.
(Burn Tool) на другие участки.
На скриншоте ниже вы можете увидеть, что красные стрелки указывают на участки применения инструмента Затемнитель  (Burn Tool), а синие стрелки на участки, где использовать Осветлитель
(Burn Tool), а синие стрелки на участки, где использовать Осветлитель  (Dodge Tool).
(Dodge Tool).

Поменяйте режим наложения для данного слоя на Перекрытие (Overlay). Результат на скриншоте ниже!

Шаг 11 Добавьте Небо
Переместите изображение с небом на наш рабочий документ, расположим ниже слоя с лесом.

К слою с небом добавьте корректирующий слой Кривые (Curves).


Шаг 12
Откройте стоковое изображение ‘Мёртвое дерево 1’. Выделите часть изображения. С помощью инструмента Цветовой диапазон (Color Range) отделите ветви точно так же, как мы это проделывали с лесом в Шаге 2. Хорошая возможность ещё раз испробовать данный инструмент.


Шаг 13
Поместите слой с фрагментами мертвого дерева за моделью.
Примечание переводчика: расположите слой с фрагментами дерева ниже слоя с моделью.

Нам не нужны белые пиксели, которые присутствуют на дереве, поэтому мы прибегнем к помощи инструмента Уточнить край (Refine Edge), чтобы избавиться от этих лишних деталей. Создайте активное выделение вокруг изображения дерева, удерживая клавишу (Ctrl) + щёлкните левой кнопкой мыши по миниатюре слоя, а затем нажмите клавиши (Ctrl + Alt + R), чтобы активировать инструмент Уточнить край (Refine Edge).

Всего лишь пара щёлчков и мы избавились от белых пикселей!

Шаг 14
К слою с мёртвым деревом добавьте следующие корректирующие слои.
Яркость / контрастность (Brightness/Contrast) > Экспозиция (Exposure) > Фото Фильтр (Photo Filter).
Примечание переводчика: не забудьте преобразовать данные корректирующие слои в обтравочные маски к слою с деревом.



Результат.

Шаг 15
Откройте стоковое изображение ‘Мёртвое дерево 2’. Выделите часть изображения.

Расположите данный фрагмент дерева за моделью.

К данному слою с деревом добавьте корректирующий слой Экспозиция (Exposure).

И мы получили ещё одно дерево за девушкой.

Шаг 16
Этот шаг очень интересный и я рекомендую вам поэкспериментировать, т.е. дать волю вашей фантазии. Мы создадим картину, как будто девушка запуталась в ветвях мёртвого дерева. Ещё раз откройте стоковое изображение ‘Мёртвое дерево 1’. Выделите любой фрагмент ветки на свой вкус. Например, эту часть ветки.

Скопируйте / вклейте выделенную часть ветки на наш рабочий документ, щёлкните правой кнопкой по слою с веткой и в появившемся окне, выберите опцию Преобразовать в Смарт-объект (Convert To Smart Object), таким образом, мы сможем трансформировать ветку без потери качества.
Далее вы можете согнуть, скрутить ветку так, как вам захочется. Нажмите клавиши (Ctrl+T), чтобы активировать инструмент Трансформация (Transform tool), далее щёлкните правой кнопкой мыши, чтобы появилось диалоговое окно, выберите опцию Деформация (Warp), чтобы согнуть ветку.

Продолжайте дублировать и сгибать ветки. Скрутите ветку вокруг модели.

Шаг 17
Продолжайте создавать скрученные ветви, создайте столько, сколько вам захочется, только не переусердствуйте.

Создайте новый слой. Нарисуйте тени на участках, где ветви обвивают модель. Поменяйте режим наложения для данного слоя на Перекрытие (Overlay).

Шаг 18
Сгруппируйте все слои с ветками в одну группу (удерживая клавишу (Shift) + щелкните левой кнопкой мыши по самому верхнему слою с веткой, а затем щёлкните по самому нижнему слою с веткой, а затем нажмите клавиши (Ctrl + G), чтобы создать группу). Примените следующие корректирующие слои к слою с группой.
Примечание переводчика: не забудьте преобразовать данные корректирующие слои в обтравочные маски к слою с группой либо создайте их внутри созданной группы.
Яркость / Контрастность (Brightness/Contrast) > Кривые (Curves)

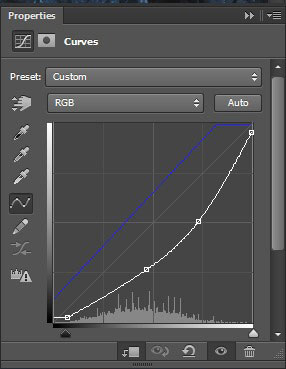
Также нам нужно добавить тени на ветки, поэтому создайте новый слой, преобразуйте данный слой в обтравочную маску к слою с группой, а затем нарисуйте тени на ветвях.

Поменяйте режим наложения для данного слоя на Мягкий свет (Soft Light), непрозрачность слоя 47%.

Шаг 19
Добавьте тени на землю ниже модели и веток с помощью мягкой чёрной кисти.
Примечание переводчика: не забудьте создать новый слой для создания теней.

Непрозрачность слоя 45%.

Шаг 20
Мы позабавились с ветвями, теперь пришло время позабавиться с плющом. Откройте стоковое изображение ‘Вьющееся растение’. Переместите данное изображение на наш рабочий документ, расположив за изображением модели.

Добавьте ещё растений, примените трансформацию на свой вкус. Тем больше, тем веселее! Расположите вьющееся растение таким образом, чтобы оно повторяло изгибы ветвей.

Шаг 21
К слою с вьющимся растением добавьте корректирующий слой Цветовой тон / Насыщенность (Hue/Saturation). Сгруппируйте слои с плющом в одну группу перед цветовой коррекцией!

Результат.

Шаг 22
Добавьте плющ на передний план перед моделью, так, чтобы плющ повторял изгибы ветвей на её теле.


Шаг 23
То же самое, что и в шаге 21, добавьте корректирующий слой Цветовой тон / Насыщенность (Hue/Saturation) ко всем слоям с плющом на переднем плане.


Шаг 24
Учитывая ветви и вьющееся растение, нам нужно добавить тени на землю, т.к. существующая тень едва видна.

Техника создания тени та же самая, что и в предыдущем шаге. Поменяйте режим наложения для слоя с тенью на Мягкий свет (Soft Light).

Шаг 25
Далее мы создадим простой, но особый эффект к изображению модели, таким образом наша картина будет выглядеть более…..магической. Создайте новый слой, выберите инструмент Перо  (Pen Tool), нарисуйте кривую вокруг тела модели, как показано на скриншоте ниже:
(Pen Tool), нарисуйте кривую вокруг тела модели, как показано на скриншоте ниже:

Перед тем, как мы продолжим, идём в настройки кисти. Установите круглую кисть размером 5px, жёсткостью 100%.
Возвращаемся к инструменту Перо  (Pen Tool), щёлкните правой кнопкой по нарисованной кривой линии и в появившемся окне, выберите опцию Выполнить обводку (Stroke Path). Выберите кисть в качестве инструмента обводки, поставьте галочку в окошке Имитировать нажим (Simulate Pressure).
(Pen Tool), щёлкните правой кнопкой по нарисованной кривой линии и в появившемся окне, выберите опцию Выполнить обводку (Stroke Path). Выберите кисть в качестве инструмента обводки, поставьте галочку в окошке Имитировать нажим (Simulate Pressure).

Опция Выполнить обводку (Stroke Path) использует цвет переднего плана в качестве основного цвета обводки, поэтому, установите цвет переднего плана #6391b7, а затем нажмите OK. Результат должен быть, как на скриншоте ниже:

Шаг 26
К слою с созданной кривой линией добавьте Параметры наложения (Blending Option):


Поменяйте режим наложения на Линейный осветлитель (Linear Dodge) и мы получим красивую светящуюся линию!

Нарисуйте ещё одну линию.

Шаг 27
Создайте новый слой, выберите круглую кисть, размер кисти 7px, жёсткость кисти 100%.

Зайдите в закладку Кисти  (Brush) (горячая клавиша: F5). Примените следующие настройки для кисти:
(Brush) (горячая клавиша: F5). Примените следующие настройки для кисти:

Теперь прокрасьте кистью вокруг модели, с учётом настройки кисти, разброс частиц будет распределяться по мере прокрашивания кистью, создавая подобие боке эффекта. Примените те же настройки Параметров наложения (Blending Option), включая цвет, которые мы применяли к изогнутым линиям.

Шаг 28
Нам нужно добавить дополнительное освещение. Чтобы усилить эффект, который мы только что создали. Создайте новый слой. Выберите мягкую кисть, цвет кисти #6bb6fd, а затем прокрасьте вокруг модели. Поменяйте режим наложения для данного слоя на Линейный осветлитель (Linear Dodge), непрозрачность слоя 40%.

Шаг 29
Ещё раз откройте стоковое изображение ‘Вьющееся растение’. Переместите данное изображение на наш рабочий документ, расположив в верхней левой части нашей композиции. Примените Размытие по Гауссу (Gaussian Blur), радиус размытия 1,6px.

Продублируйте слой с вьющимся растением, примените небольшое масштабирование, а затем расположите дубликат за оригинальным изображением плюща.

Сгруппируйте все слои с вьющимися растениями с одну группу, а затем примените корректирующий слой Яркость / Контрастность (Brightness/Contrast):

Левая сторона нашей сцены готова!

Шаг 30
Теперь нам нужно создать то же самое в правой части нашей сцены, продублируйте слой с группой, которую мы создали, сместив дубликат группы в правую часть нашей сцены. Нажмите клавиши (Ctrl + T), чтобы активировать инструмент Трансформация (Transform Tool), выберите опцию Отразить по горизонтали (Flip Horizontal), таким образом, вьющееся растение не будет похоже на то же самое растение в левой части сцены.

Шаг 31
Мы почти завершили урок! добавьте ещё тумана, чтобы усилить мистическую атмосферу всей нашей сцены.
Примечание переводчика: не забудьте создать новый слой для создания дополнительного эффекта тумана.

С помощью слой-маски обработайте эффект тумана.

Результат.

Шаг 32
Загрузите кисти ‘Лучи света’. Выберите любую понравившуюся кисть, а затем прокрасьте рядом с изображением Луны. Уменьшите непрозрачность слоя, если на ваш взгляд лучи слишком насыщенные.
Примечание переводчика: не забудьте создать новый слой для создания лучей света.

Шаг 33
Далее мы проведём заключительную цветовую коррекцию. Примените следующие корректирующие слои, чтобы создать магическую атмосферу!
Примечание переводчика: автор проводит общую коррекцию, поэтому, корректирующие слои НЕ будут применяться в качестве обтравочных масок.
Цветовой тон / Насыщенность (Hue/Saturation) > Экспозиция (Exposure) > Яркость / Контрастность (Brightness/Contrast) > Кривые (Curves) > Выборочная коррекция цвета (Selective Color).








Результат.

Шаг 34
Добавьте освещение к модели с помощью мягкой белой кисти.

Поменяйте режим наложения для данного слоя на Мягкий свет (Soft Light). Также выберите мягкую чёрную кисть, далее, прокрасьте по краям изображения.

Уменьшите непрозрачность слоя с виньеткой до 60%.

Шаг 35
Последний штрих! Отличный способ выделить главного персонажа- это сделать задний фон менее привлекательным. К слою с лесом добавьте Размытие по Гауссу (Gaussian Blur), радиус размытия 1.2px (не забудьте преобразовать слой с лесом в Смарт-объект).


Спасибо, чтобы были со мной до конца урока. Надеюсь, что вы узнали сегодня что-то новое.
Итоговый результат

Автор: Antaka Nguyen
Источник: photoshoptutorials.ws
Комментарии 24
Спасибо за урок
Спасибо за урок
спасибо
Спасибо, но откуда там зеленые ветки появятся?
Лесная фея!""
Спасибо! Очень нужный урок. Я многому научилась.
Пасиб
спасибо...
Спасибо за урок)
Спасибо за урок. Немного по-другому сделала. Много нового для себя подчеркнула из урока.
Отличный урок
спасибо
Спасибо , мне урок понравился!
Крутой урок)
Хороший подробный урок, спасибо!
Большое спасибо за урок.
Спасибо. Делала с удовольствием!
Спасибо за урок!))
Спасибо.Вот такая у меня фея.
Спасибо
Спасибо за отличный перевод и интересный урок. Много полезного.
Замечательный урок, спасибо!
Спасибо - урок интересный и полезный.
Спасибоньки
Спасибо за урок!