Создание сказочного коллажа в Фотошоп - Часть 2
Создание сказочного коллажа в Фотошоп - Часть 2
Сложность урока: Сложный

Первая часть урока
Исходные материалы:
Шаг 21
Создайте новый слой (Ctrl + Shift + N) под слоем «Лягушка» и назовите его «Тень лягушки». Мы собираемся нарисовать мягкую и рассеянную тень. Прежде всего, возьмите инструмент Brush Tool  (B) (Кисть), Hardness (Жесткость) 0%, размер между 70 и 100px, Opacity (Непрозрачность) 60%, Flow (Нажим) 20% и начните рисовать прямо под лягушкой по земле, покрытой мхом, как показано на скриншотах ниже:
(B) (Кисть), Hardness (Жесткость) 0%, размер между 70 и 100px, Opacity (Непрозрачность) 60%, Flow (Нажим) 20% и начните рисовать прямо под лягушкой по земле, покрытой мхом, как показано на скриншотах ниже:

Для левой стороны увеличьте немного размер кисти и сделайте несколько мазков, чтобы затемнить немного землю.

Голова лягушки отбрасывает едва заметную тень на землю под ней. Наш свет не прямой, так что нам не надо создавать какую-то конкретную тень определенной формы… мы просто должны затемнить немного область, особенно справа:

Дублируйте этот слой (Ctrl + J) и объедините его с предыдущим (Ctrl + E), чтобы увеличить прозрачность. Затем установите режим наложения Multiply (Умножение) Opacity (Непрозрачность) 75%.

Шаг 22
Выберите слой «Зеленые границы копия» и используйте Burn Tool  (O) (Затемнитель) Midtones (Средние тона) Exposure (Экспозиция) 80% , чтобы затемнить границы.
(O) (Затемнитель) Midtones (Средние тона) Exposure (Экспозиция) 80% , чтобы затемнить границы.


Затем с помощью мягкой и черной Brush Tool  (B) (Кисть), Opacity (Непрозрачность) и Flow (Нажим) менее 40% подчеркните на этом слое темные участки ног ближе к земле.
(B) (Кисть), Opacity (Непрозрачность) и Flow (Нажим) менее 40% подчеркните на этом слое темные участки ног ближе к земле.

Шаг 23
Выберите слой «Лягушка», возьмите Burn Tool  (O)(Затемнитель) Midtones (Средние тона), Exposure (Экспозиция) 20% и нарисуйте глубокие тени на нашей лягушке. Увеличьте их на самых нижних частях ног и рук, а также на рельефах спины.
(O)(Затемнитель) Midtones (Средние тона), Exposure (Экспозиция) 20% и нарисуйте глубокие тени на нашей лягушке. Увеличьте их на самых нижних частях ног и рук, а также на рельефах спины.



Шаг 24
Продолжим убирать неправильные освещенные участки. Используйте Patch Tool  (J) (Заплатка) с выбранной опцией Content Aware (С учетом содержимого), чтобы выделить самые яркие области лягушки и заменить их ближайшими участками кожи
(J) (Заплатка) с выбранной опцией Content Aware (С учетом содержимого), чтобы выделить самые яркие области лягушки и заменить их ближайшими участками кожи

Таким образом, мы знаем, что у нас нет больше освещения, идущего со стороны зрителя, только от верхнего левого угла.

Шаг 25
Прежде всего, давайте добавим некоторые цвета в атмосферу нашей сцены. Прежде всего, перейдите на слой «Основание» и нажмите Ctrl + B, чтобы загрузить окно Color Balance (Цветовой баланс) и используйте следующие настройки:

Сделайте то же самое со слоем «Фон».

И, наконец, повторите процесс на слое «Лягушка».

Шаг 26
Наконец, пришло время нашему маленькому принцу немного отдохнуть. Между тем мы собираемся поместить нашу принцессу на холст. Перетащите модель из стокового изображения на холст и подгоните ее по вертикали. Назовите этот слой «Модель».
Примечание: Этот стоковое изображение платное, но вы можете получить его бесплатно, попробовав создать аккаунт на сайте. Подробнее здесь.

Прежде всего, мы должны выделить модель из фона. Используйте Magic Wand Tool (W)  (Волшебная палочка), чтобы выделить область фона, от которого вы хотите избавиться, удерживайте клавишу Shift, чтобы выделить несколько тонов.
(Волшебная палочка), чтобы выделить область фона, от которого вы хотите избавиться, удерживайте клавишу Shift, чтобы выделить несколько тонов.

Очевидно, наше выделение не будет идеальным, так что давайте посмотрим, как выделить мелкие детали. В случае выделения рукава на правой руке используйте Pen Tool  (P) (Перо) для создания контура/выделения, затем щелкните правой кнопкой мыши, выберите Make Selection (Образовать выделенную область), выберите Subtract from Selection (Вычитание из выделенной области).
(P) (Перо) для создания контура/выделения, затем щелкните правой кнопкой мыши, выберите Make Selection (Образовать выделенную область), выберите Subtract from Selection (Вычитание из выделенной области).

Используйте Polygonal Lasso Tool  (L) (Полигональное Лассо) в режиме Subtract from Selection (Вычитание из выделенной области), чтобы выделить небольшие участки, невыбранные Волшебной палочкой, как показано ниже:
(L) (Полигональное Лассо) в режиме Subtract from Selection (Вычитание из выделенной области), чтобы выделить небольшие участки, невыбранные Волшебной палочкой, как показано ниже:

Когда закончите, нажмите Ctrl + Shift + I, чтобы инвертировать выделение.

Перейдите в меню Select -> Refine Edge (Уточнить край). В следующем окне выберите On Layers (На слое) и используйте следующие параметры настроек для краев, которые будет иметь наш слой после того, как мы его выделим.

Нажмите клавишу Enter и кликните по значку нового слоя Add Layer Mask  (Добавить слой-маску), чтобы наш слой вырезали.
(Добавить слой-маску), чтобы наш слой вырезали.

Возьмите снова Magic Wand Tool  (W) (Волшебная палочка), снимите галочку с Contiguous (Смежные пиксели), и кликните по цвету между бахромой перьев, затем инвертируйте выделение (Ctrl + Shift + I): мы собираемся сделать более точное выделение для этих самых мельчайших деталей:
(W) (Волшебная палочка), снимите галочку с Contiguous (Смежные пиксели), и кликните по цвету между бахромой перьев, затем инвертируйте выделение (Ctrl + Shift + I): мы собираемся сделать более точное выделение для этих самых мельчайших деталей:

Перейдите в меню Select -> Refine Edge (Уточнить край) и используйте следующие настройки:

Инвертируйте выделение снова (Ctrl + Shift + I). Теперь, на маске слоя, используя мягкую черную кисть, закрасьте области в бахроме перьев, будьте осторожны, чтобы не стереть больше чем нужно.

Сделайте то же самое и для веера. Возможно, вам понадобиться снять выделение (Ctrl + D), стирайте все остальное вручную с помощью Brush Tool (B) ( Кисть).
Кисть).

Перейдите в меню Edit-> Transform-> Flip Horizontal (Редактирование –> Трансформирование -> Отразить по горизонтали). Мы хотим, чтобы наша модель была рядом с лягушкой, и, кроме того, освещение исходит от противоположного угла, так что этот момент обязателен.

Шаг 27
Нажмите Ctrl + T, чтобы трансформировать наш слой, затем удерживая клавишу Shift, уменьшите изображение до размера, как на скриншоте, затем нажмите Enter

Зажмите клавишу Ctrl и щелкните по маске слоя «Лягушка», затем используя черную кисть, сотрите в маске слоя «Модель» область пера на голове, чтобы оно выглядело так, будто находится позади лягушки, добавьте чуть-чуть реализма и глубины изображению.

Теперь мы собираемся воспользоваться очень-очень интересной и почти неизвестной особенностью Photoshop. Перейдите в меню Edit-> Puppet Warp (Редактирование -> Марионеточная деформация). С помощью этого инструмента вы можете преобразовать изображение, двигать только те участки, которые хотите, это намного удобнее, чем пользоваться каждый раз Warp (Деформация) или Liquify (Пластика), когда хотите что-то преобразовать. В результате, если все сделано правильно, то все получается очень точно и естественно.

Прежде всего, щелкните по центру тела модели – это будет наша закрепляющая булавка, таким образом, модель не будет перемещаться, пока мы будем ее изменять. Добавьте еще одну булавку в одной вертикали вверху и внизу сетки.

Теперь начинается самое интересное. Первое, что хочется сделать, это сделать платье более пышным. Нажмите на правой стороне юбки, на углу, и оттяните его внизу


Сделайте то же самое c противоположным углом

Нажмите на нижней центральной точке, которую мы сделали вначале и протяните ее вниз.

Добавьте еще одну булавку на углу левой стороны юбки, и протяните угол немного вниз и влево.

Затем переместите верхнюю часть туловища вправо и протяните нижний левый угол платья вверх:

И вот, что получилось:

Шаг 28
Уменьшите Opacity (Непрозрачность) слоя «Модель», щелкните по маске этого слоя и возьмите Brush Tool  (Кисть) черного цвета. Как и в случае с лягушкой, мы собираемся добавить некоторую глубину изображению, пройдитесь кистью по низу платья, делая видимыми крошечные элементы на земле, как будто они находятся перед моделью, например, мелкие веточки и шишка. Используйте Hardness (Жесткость) около 20%, также увеличивайте или уменьшайте непрозрачность слоя, чтобы помочь себе при удалении.
(Кисть) черного цвета. Как и в случае с лягушкой, мы собираемся добавить некоторую глубину изображению, пройдитесь кистью по низу платья, делая видимыми крошечные элементы на земле, как будто они находятся перед моделью, например, мелкие веточки и шишка. Используйте Hardness (Жесткость) около 20%, также увеличивайте или уменьшайте непрозрачность слоя, чтобы помочь себе при удалении.

Ниже на скриншоте вы можете увидеть те элементы, которые вы должны сделать видимыми.

В конце обработки изображение будет выглядеть следующим образом. Вы также можете выполнить этот шаг при помощи Pen Tool ( Перо), используя радиус растушевки около 0,5-2 во время создания выделения, если у вас дрожит рука.
Перо), используя радиус растушевки около 0,5-2 во время создания выделения, если у вас дрожит рука.

Шаг 29
Давайте внесем некоторые коррективы для модели. Нажмите Ctrl + L, чтобы открыть окно Levels(Уровни) и повысьте значение черных тонов:

Затем перейдите в меню Image -> Adjustments -> Shadows/Highlights (Изображение -> Коррекция ->Тени/Света) и используйте следующие настройки, чтобы избавиться от ложного объема исходного фото и получить нейтральное освещение, как тогда, когда мы работали над лягушкой.

Используйте инструмент Blur Tool (R)  (Размытие) с Strength (Интенсивность) 40%, чтобы размыть края маски и смешать модель с фоном. Также размойте немного нижнюю часть юбки, потому что она ближе к передней плоскости глубины резкости.
(Размытие) с Strength (Интенсивность) 40%, чтобы размыть края маски и смешать модель с фоном. Также размойте немного нижнюю часть юбки, потому что она ближе к передней плоскости глубины резкости.

Шаг 30
Мы собираемся увеличить Midtones (Средние тона) на слоях «Модель» и «Лягушка». Возьмите Dodge Tool  (Осветлитель) и пройдитесь по левой стороне каждого персонажа (голова, рука и т.д.), где свет падает более сложно, чтобы получить оба персонажа с соответствующим освещением.
(Осветлитель) и пройдитесь по левой стороне каждого персонажа (голова, рука и т.д.), где свет падает более сложно, чтобы получить оба персонажа с соответствующим освещением.

Перейдите на слой «Основание» и используйте ту же технику освещения на земле, покрытой мхом. Как наверно вы заметили, первоначальное освещение этого слоя на самом деле было очень близко к тому, которое мы создали, таким образом, оно нуждается лишь в некоторых штрихах.

Таким же способом используйте Burn Tool  (Затемнитель), чтобы увеличить Midtones (Средние тона), но уже справа. Теперь наша земля приобрела еще и визуальный объем.
(Затемнитель), чтобы увеличить Midtones (Средние тона), но уже справа. Теперь наша земля приобрела еще и визуальный объем.

Переключитесь на диапазон Highlights (Подсветка) и закрасьте область грудной клетки лягушки, а также ближайшие к ней области на правой стороне лица

Шаг 31
Подкорректируем еще немного слой «Модель». Перейдите в меню Image-> Adjustments-> Selective Color (Изображение ->Коррекция ->Выборочная коррекция цвета) и увеличьте значение Black (Черный) для цветов Neutrals(Нейтральные) и Blacks(Черные)

Нажмите Ctrl + L, чтобы открыть окно коррекции Levels (Уровни) и повысьте значение черного маркера

Затем нажмите Ctrl + B для Color Balance (Цветовой баланс) и используйте следующие настройки:

Как вы можете увидеть ниже, теперь модель лучше гармонирует с окружающей средой.

Шаг 32
Создайте новый слой, нажав Ctrl + Shift + N, над слоем «Лягушка» и назовите его «Осветление лягушки». Зажмите клавишу Ctrl и кликните по иконке слоя, чтобы загрузить выделение, выберите Brush Tool  (B) (Кисть): белый цвет, Hardness (Жесткость) 0%, низкая Opacity (Непрозрачность), и пройдитесь ею по спине лягушки, коленям, верхней части ноги, только там, где свет падает прямо.
(B) (Кисть): белый цвет, Hardness (Жесткость) 0%, низкая Opacity (Непрозрачность), и пройдитесь ею по спине лягушки, коленям, верхней части ноги, только там, где свет падает прямо.

Понизьте Opacity (Непрозрачность) слоя до 40%

Шаг 33
Удерживая клавишу Ctrl, кликните по миниатюре слоя «Модель», увеличьте масштаб, возьмите Clone Stamp  (S) (Штамп) и темными областями заштампуйте светлые области на юбке платья. Всегда используйте мягкую кисть и полную непрозрачность, так как если вам понадобиться сделать много кликов, вы получите достаточно странный узор.
(S) (Штамп) и темными областями заштампуйте светлые области на юбке платья. Всегда используйте мягкую кисть и полную непрозрачность, так как если вам понадобиться сделать много кликов, вы получите достаточно странный узор.

Используйте Burn Tool  (Затемнитель) в режиме Midtones (Средние тона), чтобы немного затемнить эти области.
(Затемнитель) в режиме Midtones (Средние тона), чтобы немного затемнить эти области.

Переключитесь на маленькую кисть и затемните ею объемную белую прозрачную ткань в центре платья.

Перейдите на слой «Основание», возьмите Burn Tool (Затемнитель), затемните области рядом с моделью, особенно справа и немного снизу. Этого будет достаточно для создания тени, поскольку свет здесь рассеян.

Сделайте то же самое с правой стороной лягушачьей головы, диапазон Midtones (Средние тона). Как видите, мы возвращаемся к старым элементам. Это тот способ, который я использую для получения точного освещения, поэтому все элементы в конечном итоге красиво сочетаются. Я считаю, что лучше работать со всеми элементами, в то же время вы можете легко исправить любые детали, если потом вас не будет что-то устраивать.

Шаг 34
Перетащите стоковое изображение с короной на холст, и назовите этот слой «Корона».

Используйте Pen Tool (P)  (Перо), как описано в предыдущих шагах, чтобы создать выделение вокруг короны и отделить ее фона
(Перо), как описано в предыдущих шагах, чтобы создать выделение вокруг короны и отделить ее фона

Когда закончите, нажмите Ctrl+T, чтобы уменьшить в размере корону (удерживайте клавишу Shift, чтобы сохранить пропорции), а затем поверните корону немного влево, чтобы приладить ее к голове лягушки.

Перетащите этот слой под слой «Лучи света». Вы заметите, что что-то не так.

Удерживая клавишу Ctrl, кликните по миниатюре слоя «Корона», а затем перейдите на слой «Лучи света» и удалите эту область, но только на правой стороне пик короны.

Используйте Pen Tool (P)  (Перо), чтобы выделить нижнюю часть короны, так как перед ней должен быть участок кожи. Щелкните правой клавишей по выделению и выберите Make Selection (Образовать выделенную область) и в следующем окне укажите Feather Radius (Радиус растушевки) 0,5px.
(Перо), чтобы выделить нижнюю часть короны, так как перед ней должен быть участок кожи. Щелкните правой клавишей по выделению и выберите Make Selection (Образовать выделенную область) и в следующем окне укажите Feather Radius (Радиус растушевки) 0,5px.

Используйте Blur Tool  (Размытие), чтобы размыть обрезанный край, если понадобится
(Размытие), чтобы размыть обрезанный край, если понадобится

Перейдите в меню Filter -> Blur -> Gaussian Blur (Фильтр -> Размытие -> Размытие по Гауссу), укажите Radius (Радиус) около 1px, так как корона не находится в четкой области глубины резкости
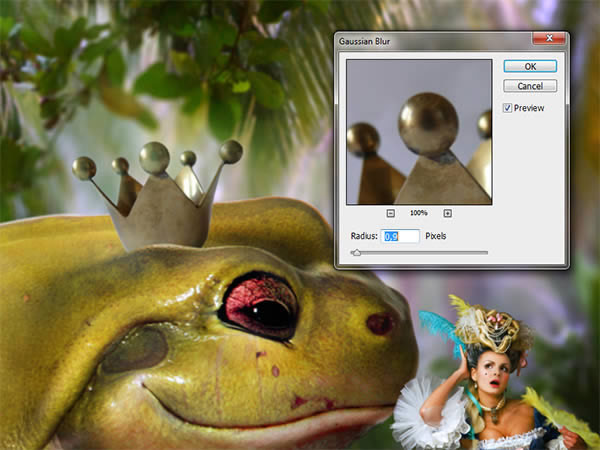
Теперь возьмите Burn Tool (O) (Затемнитель) диапазон Midtones (Средние тона) и затемните правую часть короны. Затем переключитесь на Dodge Tool
(O) (Затемнитель) диапазон Midtones (Средние тона) и затемните правую часть короны. Затем переключитесь на Dodge Tool  (Осветлитель) диапазон Midtones (Средние тона) и осветлите верхнюю левую часть короны, итак мы адаптировали корону к общему освещению.
(Осветлитель) диапазон Midtones (Средние тона) и осветлите верхнюю левую часть короны, итак мы адаптировали корону к общему освещению.

Перейдите в меню Image -> Adjustments -> Shadows/Highlights (Изображение ->Коррекция -> Тени/Света) и используйте следующие настройки, чтобы получить более однородное освещение.

И, наконец, скорректируйте диапазоны тонов этого слоя, нажмите Ctrl+B, чтобы открыть окно Color Balance (Цветовой Баланс) и используйте следующие настройки:

Шаг 35
Перетащите стоковое изображение с бантиком на холст, щелкните правой кнопкой и выберите Flip Horizontal (Отразить по горизонтали). Нажмите клавишу Enter и назовите этот слой «галстук-бабочка»

Используйте инструмент Magic Wand Tool  (W) (Волшебная палочка) c Tolerance (Допуск) около 40px, и удерживайте клавишу Shift, чтобы выбрать несколько областей.
(W) (Волшебная палочка) c Tolerance (Допуск) около 40px, и удерживайте клавишу Shift, чтобы выбрать несколько областей.

Перейдите Select -> Refine Edge (Выделение ->Уточнить край) и используйте следующие настройки для более точного результата

Нажмите ОК и кликните по значку Add New layer Mask  (Создать слой-маску), а затем инвертируйте ее (Ctrl + I), чтобы выделить наш галстук-бабочку. Нажмите Ctrl + T и поверните галстук-бабочку вправо.
(Создать слой-маску), а затем инвертируйте ее (Ctrl + I), чтобы выделить наш галстук-бабочку. Нажмите Ctrl + T и поверните галстук-бабочку вправо.

Перейдите в меню Edit-> Puppet Warp (Редактирование ->Марионеточная деформация) и как мы делали это с моделью, установите две основных булавки. Затем используйте эти скриншоты в качестве руководства для изменения этого слоя. В основном, что мы должны сделать - это передвинуть верхнюю часть галстука вниз, чтобы адаптировать его к шее лягушки, а затем передвинуть вправо бабочку, чтобы добавить некоторую глубину слою.

Когда закончите, используйте Pen Tool (P)  (Перо), чтобы сделать выделение задней ленты галстука-бабочки.
(Перо), чтобы сделать выделение задней ленты галстука-бабочки.

Не забудьте кликнуть правой кнопкой мыши по выделению и выбрать Make Selection (Образовать выделенную область), затем нажмите на значок маски Add New Layer (Создать слой-маску) в палитре Layers (Слои), далее нажмите Ctrl + I, чтобы инвертировать выделение и нажмите Ctrl + D, чтобы снять выделение.

Повторите процесс с нижней частью галстука.

Перейдите в меню Image-> Adjustments-> Shadows/Highlights (Изображение ->Коррекция -> Тени/Света) и используйте следующие настройки:

Нажмите Ctrl + T, затем правый клик мыши и выберите Warp (Деформация). Перетащите направо вверх нижний левый указатель и сделайте противоположное с нижним правым указателем.

Шаг 36
Создайте новый слой (Ctrl + Shift + N) выше слоя «галстук-бабочка» и назовите его «освещение галстука-бабочки». Удерживая Ctrl, нажмите по миниатюре слоя «галстук-бабочка», чтобы загрузить выделение и используйте Brush Tool  (B) (Кисть) белого цвета. Пройдитесь кистью по ленте галстука, обращая особое внимание на горизонтальные линий, которые выделяются, чтобы придать им больше непрозрачности, используйте небольшие размеры кисти, и всегда Hardness (Жесткость) 0%. Помните, что источник света находится слева вверху!
(B) (Кисть) белого цвета. Пройдитесь кистью по ленте галстука, обращая особое внимание на горизонтальные линий, которые выделяются, чтобы придать им больше непрозрачности, используйте небольшие размеры кисти, и всегда Hardness (Жесткость) 0%. Помните, что источник света находится слева вверху!

Перейдите в меню Filter -> Blur -> Gaussian Blur (Фильтр -> Размытие -> Размытие по Гауссу), укажите Radius (Радиус) 1,5px, чтобы смешать все.

Используйте Burn Tool ( Затемнитель), чтобы затемнить немного больше правую часть бантика:
Затемнитель), чтобы затемнить немного больше правую часть бантика:

Шаг 37
Создайте новый слой под слоем «галстук-бабочка» (Ctrl + Shift + N) и назовите его «Тень галстука-бабочки», используйте маленькую мягкую кисть, чтобы нарисовать отбрасываемую бантиком тень немного правее, как будто свет падает с левой стороны.

Рисуйте тень до тех пор, пока она не будет смотреться около галстука.

Удерживая Ctrl , нажмите по миниатюре слоя «Лягушка», чтобы загрузить выделение и примените Gaussian Blur (Размытие по Гауссу) 3,4px для слоя «Тень галстука-бабочки», зайдя в меню Filter-> Blur-> Gaussian Blur (Фильтр ->Размытие ->Размытие по Гауссу).

Шаг 38
На слое «Освещение галстука-бабочки» используйте инструмент Brush Tool  (B) (Кисть) черного цвета, чтобы нарисовать тени и добавить объема правой нижней части бантика.
(B) (Кисть) черного цвета, чтобы нарисовать тени и добавить объема правой нижней части бантика.

Для слоя «Освещение галстука-бабочки» поменяйте режим наложения Hard Light (Жесткий свет) Opacity(Непрозрачность) 70%.

Нажмите Ctrl + L, чтобы открыть окно коррекции Levels (Уровни) для слоя «галстук-бабочка» и увеличьте значение черного маркера.

Теперь нажмите Ctrl + U, чтобы открыть окно Hue/Saturation (Цветовой тон/Насыщенность). Понизьте Saturation (Насыщенность) и измените Hue (Цветовой тон), пока не получите фиолетовый тон, как показано ниже, таким образом, мы получим хороший контраст из-за желтого цвета лягушки.

Используйте Burn Tool  (O) (Затемнитель) в режиме Shadow (Тени), чтобы затемнить правую область ленты галстука-бабочки.
(O) (Затемнитель) в режиме Shadow (Тени), чтобы затемнить правую область ленты галстука-бабочки.

Шаг 39
Перетащите стоковое изображение с поцелуем на холсте и установите режим наложения Multiply (Умножение). Назовите этот слой «Поцелуй».

Уменьшите его с помощью свободной трансформации (Ctrl + T), удерживая клавишу Shift, чтобы сохранить пропорции, затем поместите его где-то рядом со ртом лягушки. Имейте в виду, реальный размер рта модели!

Следующие действия довольно просты: Нажмите Ctrl + J, чтобы дублировать слой, затем Ctrl + T для свободной трансформации, поверните поцелуй и поместите его в другом месте. Повторите этот процесс, пока не посчитайте, что нашего принца достаточно поцеловали!

Используйте Blur Tool (R)  (Размытие) с Strength (Интенсивность) 50%, на каждом слое «Поцелуй», чтобы смешать его с фактической резкостью лягушки.
(Размытие) с Strength (Интенсивность) 50%, на каждом слое «Поцелуй», чтобы смешать его с фактической резкостью лягушки.

Перейдите на слой «Лягушка» и используйте инструмент Patch Tool  (J) (Заплатка) в режиме Content Aware, чтобы избавиться от пятен в районе рта и, чтобы избежать путаницы между ними и поцелуями. Просто от руки сделайте выделение вокруг них и протяните выделение куда-нибудь рядом.
(J) (Заплатка) в режиме Content Aware, чтобы избавиться от пятен в районе рта и, чтобы избежать путаницы между ними и поцелуями. Просто от руки сделайте выделение вокруг них и протяните выделение куда-нибудь рядом.

Шаг 40
Перетащите стоковое изображение с лягушкой 2 на холст и установите для него Opacity (Непрозрачность) 40%. Назовите этот слой «Лягушачья Текстура»

Перейдите в меню Edit-> Transform-> Warp (Редактирование ->Трансформирование -> Деформация), чтобы подогнать этот слой к объему и форме оригинальной лягушки, потому что мы собираемся применить уродливую кожу этой лягушки к принцу-лягушке. Руководствуйтесь стрелками, показанными на скриншоте ниже, хотя Деформация очень интуитивна, так или иначе, просто перетащите любую часть сетки, чтобы начать подгонку.

Удерживая Ctrl, нажмите по иконке слоя «Лягушка», чтобы загрузить выделение, нажмите Ctrl+Shift+I, чтобы инвертировать его, перейдите на слой «Лягушачья Текстура» и нажмите Delete (Удалить).

Добавьте новую слой-маску.

Используйте большую, мягкую кисть черного цвета, чтобы удалить область лица.

Установите режим наложения Overlay (Перекрытие).

Перейдите в меню Image -> Adjustments -> Shadows/Highlights (Изображение ->Коррекция -> Тени/света)

Затем в маске слоя снова, сотрите с помощью Brush Tool  (B) (Кисть) некоторые конфликтные зоны, стыки рук и ног, некоторые части спины ... только для того, чтобы сделать его более реалистичным и чтобы он не походил на шаблон.
(B) (Кисть) некоторые конфликтные зоны, стыки рук и ног, некоторые части спины ... только для того, чтобы сделать его более реалистичным и чтобы он не походил на шаблон.

Переключитесь на белый цвет с очень низкой прозрачностью и восстановите некоторые части лица, чтобы придать очень легкий эффект:

Вернитесь на сам слой и перейдите в меню Image ->Adjustments->Brightness/Contrast (Изображение ->Коррекция -> Яркость/Контрастность) и используйте следующие настройки:

Затем нажмите Ctrl + L, чтобы открыть окно Levels (Уровни) и повысьте значение черного маркера:

И, наконец, Ctrl / + U, чтобы открыть окно Hue/Saturation (Цветовой тон/Насыщенность) и понизьте Saturation (Насыщенность) около 10 и измените немного Hue (Цветовой тон) перемещая ползунок вправо.

Шаг 41
Небольшой перерыв… Добавьте новый корректирующий слой Black & White (Черно-белое) на верху рабочего документа и используйте Neutral Density (Нейтральная плотность), чтобы обеспечить однородность освещения всей сцены.

Шаг 42
Это шаг очень произволен, так как мы собираемся добавить пару черепов на землю, но это не обязательно. Выберите любой из черепов, предоставляемых в стоковых изображениях и, используя Magic Wand  (W) (Волшебная палочка), выделите черный фон и нажмите клавишу Delete (Удалить). Возможно, вам придется использовать Pen
(W) (Волшебная палочка), выделите черный фон и нажмите клавишу Delete (Удалить). Возможно, вам придется использовать Pen  Tool (P) (Перо) вместо Волшебной палочки в некоторых местах. Назовите эти слои как «Череп 1», «Череп 2», и так далее.
Tool (P) (Перо) вместо Волшебной палочки в некоторых местах. Назовите эти слои как «Череп 1», «Череп 2», и так далее.

Нажмите Ctrl + T для свободной трансформации и уменьшите размер черепа, удерживая клавишу Shift, чтобы сохранить пропорции.

Вы можете поместить черепа, где хотите. Я просто покажу некоторые основные шаги, чтобы потом вы знали, как сделать надлежащую обработку для всех них. В этом случае, мы разместим один череп между лягушкой и моделью:

Используйте Blur Tool  (Размытие), чтобы размыть череп, пока он не станет таким же размытым, как земля.
(Размытие), чтобы размыть череп, пока он не станет таким же размытым, как земля.

Поверните его, зайдя в меню Edit -> Transform -> Flip Horizontal (Редактирование -> Трансформирование ->Отразить по горизонтали)

Нажмите Ctrl + U, чтобы открыть окно Hue / Saturation (Цветовой тон/Насыщенность) и понизьте Saturation (Насыщенность), чтобы он сильно не выделялся.

И, наконец, отрегулируйте немного цвета, нажав Ctrl + B, чтобы открыть окно Color Balance (Цветовой баланс). Используйте следующие параметры:

Шаг 43
Я приведу еще пару примеров с черепами, а остальные на ваше усмотрение. Перетащите любой другой череп на холст, и снова используйте Magic Wand (W)  (Волшебная палочка), чтобы удалить фон, выбрав и нажав Delete(Удалить).
(Волшебная палочка), чтобы удалить фон, выбрав и нажав Delete(Удалить).

Измените размер черепа и поверните при необходимости с помощью (Ctrl + T), используйте Blur Tool  (Размытие), чтобы череп соответствовал глубине той области, которую вы выбрали, сотрите нижнюю часть в случае необходимости и соедините его с землей, сделайте некоторые корректировки цвета, применяя Hue/Saturation (Цветовой тон/насыщенность) и Color Balance (Цветовой баланс).
(Размытие), чтобы череп соответствовал глубине той области, которую вы выбрали, сотрите нижнюю часть в случае необходимости и соедините его с землей, сделайте некоторые корректировки цвета, применяя Hue/Saturation (Цветовой тон/насыщенность) и Color Balance (Цветовой баланс).

Расположите новый череп на холсте

Как вы можете увидеть на скриншоте ниже, процедура точно такая же, как и для других черепов
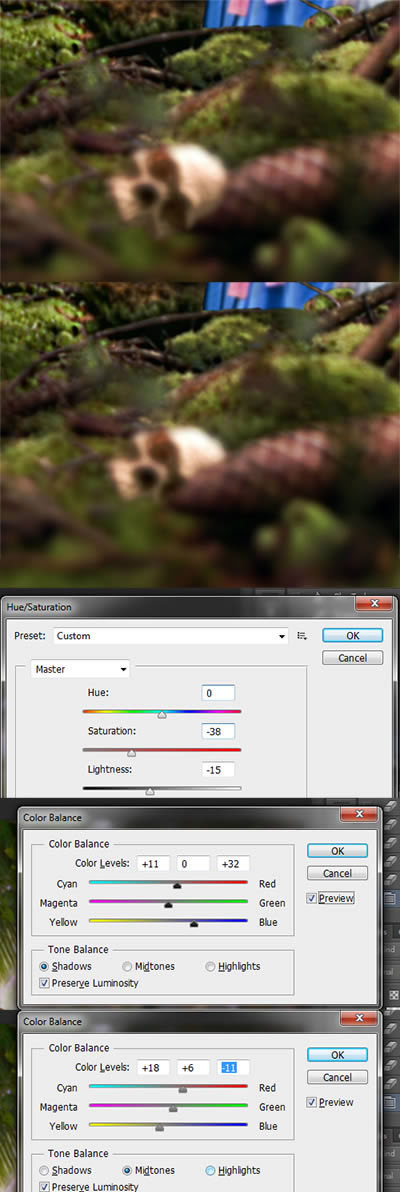
Добавьте еще парочку черепов, если хотите.

Шаг 44
Перетащите стоковое изображение «Ромашки» на холст и поместите его под слой «Тень лягушки». Назовите его «Цветы».

Используйте Eraser Tool  (E) (Ластик) с Hardness (Жесткость) 0%, чтобы удалить верхнюю область изображения и смешать с оригинальной землей.
(E) (Ластик) с Hardness (Жесткость) 0%, чтобы удалить верхнюю область изображения и смешать с оригинальной землей.

Имейте в виду объем камней и мха на земле, чтобы придать точную форму цветочному ковру.

Теперь нажмите на значок Add New Layer Mask  (Создать слой-маску) внизу палитры Layers (Слои) в случае, чтобы в любой момент можно было вернуться обратно. Используйте мягкую кисть черного цвета для удаления некоторых участков, чтобы цветы выглядели естественно на земле. В противном случае это будет выглядеть искусственно, а мы не заинтересованы в этом! Руководствуйтесь следующими скриншотами, чтобы найти нужные участки и стереть их.
(Создать слой-маску) внизу палитры Layers (Слои) в случае, чтобы в любой момент можно было вернуться обратно. Используйте мягкую кисть черного цвета для удаления некоторых участков, чтобы цветы выглядели естественно на земле. В противном случае это будет выглядеть искусственно, а мы не заинтересованы в этом! Руководствуйтесь следующими скриншотами, чтобы найти нужные участки и стереть их.

Давайте добавим несколько незначительных общих корректировок. Нажмите Ctrl + L , чтобы открыть окно Levels (Уровни), повысьте значение черного маркера и понизьте значение белого маркера.

Нажмите Ctrl + B, чтобы открыть окно Color Balance (Цветовой баланс) и настройте цвета для ромашек на земле.

Наконец, возьмите инструмент Blur Tool  (Размытие), размойте следующие участки цветов - впереди и позади нашего главного фокуса (модель и лягушка) так, чтобы они не выделялись.
(Размытие), размойте следующие участки цветов - впереди и позади нашего главного фокуса (модель и лягушка) так, чтобы они не выделялись.

В конце картина должна выглядеть следующим образом. Похоже, что они были там все время, не так ли?

Третья часть урока
Автор: Mario Sanchez Nevado
Источник: tutorialshive.com
Комментарии 8
спасибо
Немного по своему
Спасибо за урок
Очень интересный и познавательный урок!) Автору спасибо))
Модель другую взял
ну как-то так.
Очень интересно!
Хм, думала сначала, что не смогу работать с лягушкой, не любитель я земноводных)))но создание кожи оказалось очень интересным, не все получилось конечно, но ничего, потом подкорректирую...