Создание сказочного коллажа в Фотошоп - Часть 1
Создание сказочного коллажа в Фотошоп - Часть 1
Сложность урока: Сложный
Большинство из нас выросло на тех или иных сказках. Однако когда мы вырастаем, то начинаем замечать подтекст, а иногда и не очень приятные вещи в рассказах. В этом уроке мы будем интерпретировать популярную сказку о лягушке и принцессе с веселой иронией. В процессе урока мы рассмотрим некоторые новые инструменты, имеющиеся в Photoshop CS6.
Финальное изображение

Исходные материалы:
Шаг 1
Создайте новый документ Width (Ширина) 4500px, Height (Высота) 3000px, Resolution (Разрешение) 300px/inch.
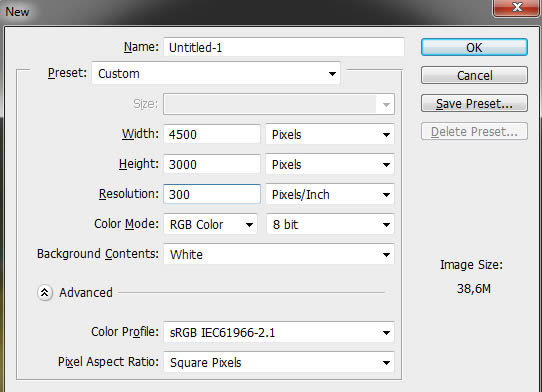
Шаг 2
Перетащите стоковое изображение «Лес» в рабочий документ и подгоните его под размер нашего холста. Удерживайте клавишу Shift, пока будете преобразовывать изображение, чтобы сохранить соотношение сторон. Нажмите Enter, когда закончите, назовите этот слой «Основание».

Перетащите стоковое изображение «Джунгли» и расположите его также на холсте. Назовите этот слой «Фон», он должен находиться выше слоя «Основание».

Используйте Move Tool (V)  (Перемещение), чтобы расположить этот слой, как показано ниже. Добавьте маску к слою, нажав на значок маски внизу палитры слоев.
(Перемещение), чтобы расположить этот слой, как показано ниже. Добавьте маску к слою, нажав на значок маски внизу палитры слоев.

На маске слоя используйте кисть черного цвета с Hardness (Жесткость) 0% со следующими параметрами, чтобы соединить слои «Фон» и «Основание». Пройдитесь кистью по маске, делая видимой область земли, покрытой мхом, ветками и другой органикой.

Убедитесь, что оба слоя хорошо сочетаются. Понизьте Opacity (Непрозрачность) слоя, чтобы посмотреть, вдруг вы пропустили какие-то элементы, например, камни слева.

Теперь давайте воспользуемся новым параметром размытия, доступным только в Photoshop CS6: Field Blur (Размытие поля). Перейдите в меню Filter -> Blur -> Field Blur (Фильтр -> Размытие -> Размытие поля). С этим очень мощным инструментом, мы можем создать искусственную глубину резкости без необходимости создавать несколько слоев с различной степенью размытия. Просто переместите курсор мышки на область, которую хотели бы размыть. Курсор превратится в значок булавки с плюсиком около него, что будет означать возможность добавления булавки. Затем просто нажмите на кнопку мыши, и новая булавка появится.
Далее нажмите и поверните внешнее кольцо управления булавки, чтобы установить нужную степень размытия (Поворот по часовой стрелке усилит степень размытия, против часовой стрелки - уменьшит). Чтобы получить равномерное размытие всего изображения, установите для булавки в центре изображения уровень размытия 19px.

Теперь задача состоит в расположении нескольких булавок по всему слою так, чтобы установить различную степень размытия, для получения богатой и правдоподобной глубины резкости. Чем больше на слое установлено булавок, тем на меньший диапазон влияет каждая булавка. При добавлении следующей булавки в область изображения внешнее кольцо вокруг предыдущих булавок исчезает. Это происходит потому что, хотя все булавки оказывают влияние на изображение, одновременно мы можем регулировать только одну булавку, являющуюся в настоящее время активной, поэтому этим инструментом легко выполнять работу. Просто следуйте схеме, приведенной на скриншотах ниже, чтобы добиться нужного эффекта:











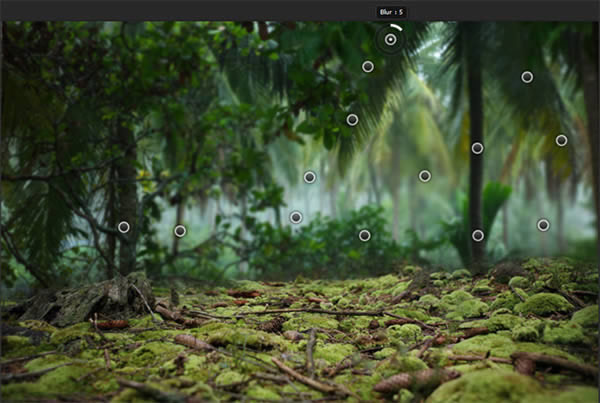




Вот как должен выглядеть наш слой в конце применения фильтра. Имейте в виду, что ветки в верхней левой части находятся ближе к зрителю, чем сам фон изображения. Более светлые участки должны оставаться более размытыми, чем все остальное.

Шаг 3
Выберите слой «Основание» и перейдите в меню Filter-> Blur-> Tilt Shift (Фильтр –> Размытие -> Наклон-смещение). Это также новая функция в Photoshop CS6, которая позволит создать нам размытие краев, не затрагивая центр изображения (это зависит от того, где вы разместите и настроите его). Щелкните по самой четкой области слоя: Это будет область с нормальной резкостью в нашей композиции, поэтому так важно, чтобы все было ясно. Установите значение размытости около 60px и перемещайте белые точки вертикально над и под кругом, расширяя глубину резкости. Мы хотим, чтобы передний план изображения стал мутным, как передний план размытого слоя «Джунгли». Оставьте остальные настройки фильтра без изменений.

Шаг 4
Перетащите стоковое изображение лягушки на холст и назовите этот слой «Лягушка». Не изменяйте сильно размер – оно нам еще понадобится!

Мы должны избавиться от фона позади нашего маленького принца, поэтому выберите инструмент Pen Tool (P)  (Перо), который является чудесным средством для выделения элементов из фотографий. Это не самый простой или быстрый, но это наиболее точный инструмент, который можно использовать для такого дела. Убедитесь, что в меню опций в верхней левой части интерфейса выбрана опция Path (Контур). Если вы новичок в этом, Pen Tool
(Перо), который является чудесным средством для выделения элементов из фотографий. Это не самый простой или быстрый, но это наиболее точный инструмент, который можно использовать для такого дела. Убедитесь, что в меню опций в верхней левой части интерфейса выбрана опция Path (Контур). Если вы новичок в этом, Pen Tool  (Перо) очень интуитивно, но требует некоторого направления: мы будем кликать по границам формы лягушки и перемещать нашу мышь, чтобы приспособить контур. Поэтому щелкните по любому участку границы, на которой вы хотите установить стартовую точку, затем нажмите кнопку в ближайшем районе и наведите курсор мыши (в примере ниже, немного влево), и вы увидите, что линия между двумя указателями, которая называется "контур", приспосабливается к форме, которая нам нужна.
(Перо) очень интуитивно, но требует некоторого направления: мы будем кликать по границам формы лягушки и перемещать нашу мышь, чтобы приспособить контур. Поэтому щелкните по любому участку границы, на которой вы хотите установить стартовую точку, затем нажмите кнопку в ближайшем районе и наведите курсор мыши (в примере ниже, немного влево), и вы увидите, что линия между двумя указателями, которая называется "контур", приспосабливается к форме, которая нам нужна.

Если вы поняли эти основы, то выделение не потребует от вас много усилий. Не забудьте всегда перемещать курсор в том направлении, в котором вы хотите получить контур. Также не забудьте увеличивать масштаб (Alt + колесо мыши) для получения более точного выделения.
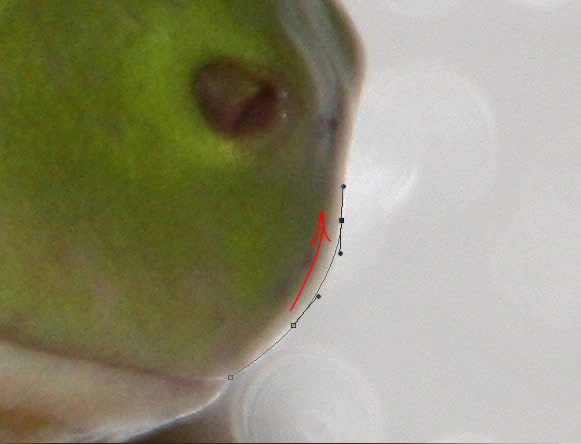

На всей поверхности лягушки достаточно много изгибов, так что не торопитесь и увеличивайте масштаб, насколько вам нужно, чтобы создать выделение.

Будьте осторожны с труднодоступными местами, такими как двойной подбородок: увеличьте, чтобы увидеть причудливые формы, выделите их точно, иначе вам придется уточнить ваше выделение позже. Когда вы достигнете стартовой точки, просто нажмите на нее еще раз, чтобы закрыть контур.

Щелкните правой кнопкой мыши и выберите Create Vector Mask (Создать Векторную Маску), затем перейдите на слой и щелкните правой кнопкой мыши по иконке слой-маски и выберите Rasterize Layer(Растрировать слой). Вуаля!

Теперь щелкните правой кнопкой мыши по иконке маски снова и выберите Refine Mask (Уточнить маску), чтобы сделать наше выделение более точным.
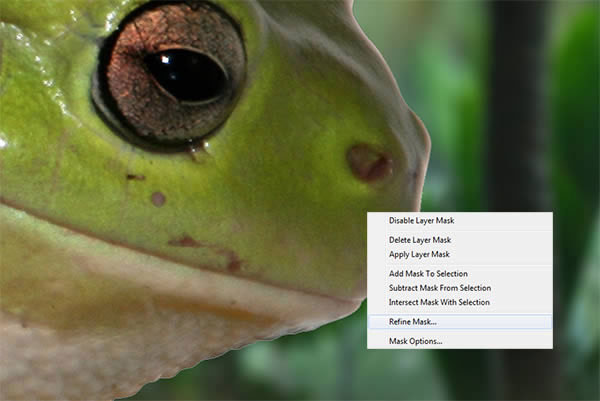
В новом окне, поставьте галочку на Smart Radius и используйте настройки, показанные на рисунке ниже. Таким образом, наши границы изменятся в лучшую сторону: станут немного размытыми, потому что не вся лягушка находится в области с нормальной резкостью изображения, так что остальные края ее визуального объема должны быть размыты в соответствии с глубиной резкости, которую мы используем.

Когда вас все устроит, нажмите Enter и на вкладке Paths (Контуры) в Палитре Layers(Слои) щелкните правой кнопкой мыши и выберите Delete Path (Удалить Контур), если не собираетесь его больше использовать.
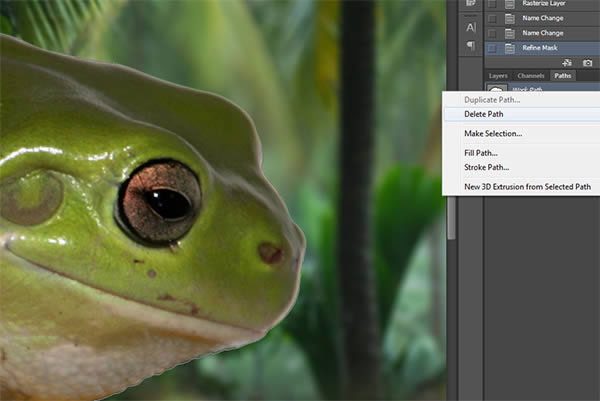
В конце концов, границы лягушки должны выглядеть более или менее похожими на то, как показано в этом примере:

Но теперь, если вы уменьшите размер изображения, то заметите, что некоторые области между лап лягушки должны быть вырезаны. Возьмите снова Pen Tool  (P)(Перо), и, создайте контур областей, от которых мы хотим избавиться. Затем щелкните правой кнопкой мыши - Make Selection (Образовать выделенную область) и укажите 1px, потому что мы хотим, чтобы эти границы были с большей размытостью, чем другие области изображения, так как они находятся ближе к первой плоскости глубины резкости. Не забудьте снять выделение Ctrl+D, когда закончите с выделением.
(P)(Перо), и, создайте контур областей, от которых мы хотим избавиться. Затем щелкните правой кнопкой мыши - Make Selection (Образовать выделенную область) и укажите 1px, потому что мы хотим, чтобы эти границы были с большей размытостью, чем другие области изображения, так как они находятся ближе к первой плоскости глубины резкости. Не забудьте снять выделение Ctrl+D, когда закончите с выделением.



Шаг 5
Теперь у нас есть выделенная лягушка, нажмите Ctrl + T, масштабируйте слой и поверните его влево на -22 градуса .

Переместите его немного вниз и влево.
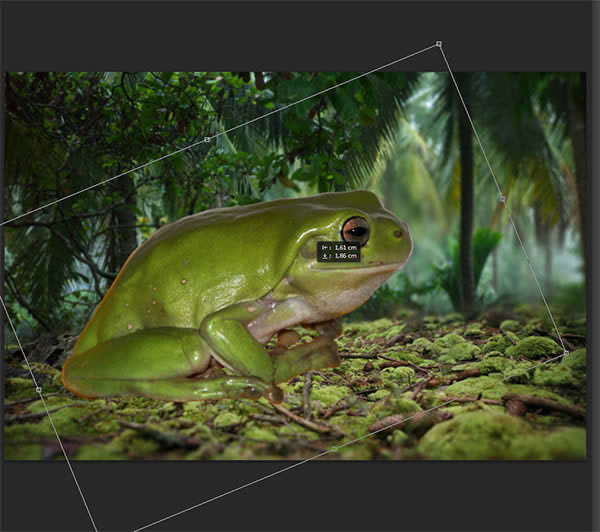
В конце изображение должно быть расположено следующим образом.

Шаг 6
Хотя края лягушки хорошо сочетаются с окружающей средой, они все еще выглядят некрасиво. Дело в том, что из-за исходного освещения стокового изображения, оранжевый цвет исходного изображения вышел по краям, и это совсем не соответствует остальной части нашей композиции. Так что берите Sponge Tool  (O)(Губка) и в верхнем меню выберите Desaturate (Снизить насыщенность). Теперь используйте маленькую мягкую кисть, чтобы закрасить оранжевые границы. В любом случае они не будут фантастически выглядеть, но мы сразу это исправим.
(O)(Губка) и в верхнем меню выберите Desaturate (Снизить насыщенность). Теперь используйте маленькую мягкую кисть, чтобы закрасить оранжевые границы. В любом случае они не будут фантастически выглядеть, но мы сразу это исправим.

Зажмите клавишу Ctrl и нажмите по миниатюре слоя, чтобы загрузить выделение, затем нажмите Ctrl + Shift + N, чтобы создать новый слой. Назовите его «Зеленые границы». Мы делаем это, для того, чтобы нарисовать поверх границ лягушки и не выйти за ее пределами.

Увеличьте масштаб и, используя Color Picker Tool (I)  (Пипетка), выберите цвет рядом с, теперь уже ненасыщенными, границами.
(Пипетка), выберите цвет рядом с, теперь уже ненасыщенными, границами.
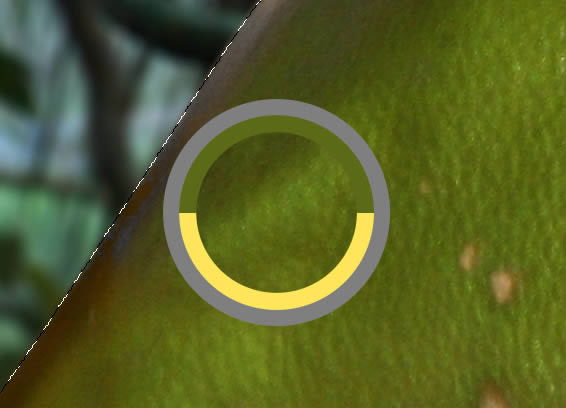
Выберите инструмент Brush Tool  (B) (Кисть) размером около 100px, Hardness (Жесткость) 0%, Opacity (Непрозрачность)100% и Flow (Нажим) 30% и пройдитесь ею по границам лягушки. Затем установите режим наложения для этого слоя Screen (Экран) Opacity (Непрозрачность) 55%.
(B) (Кисть) размером около 100px, Hardness (Жесткость) 0%, Opacity (Непрозрачность)100% и Flow (Нажим) 30% и пройдитесь ею по границам лягушки. Затем установите режим наложения для этого слоя Screen (Экран) Opacity (Непрозрачность) 55%.

Присмотритесь, чтобы найти все границы и закрасить их. Возможно вам потребуется изменить основной цвет, выбрав другой недалеко от того места, где вы закрашиваете. Нажмите клавишу Alt, чтобы выбрать новый цвет.
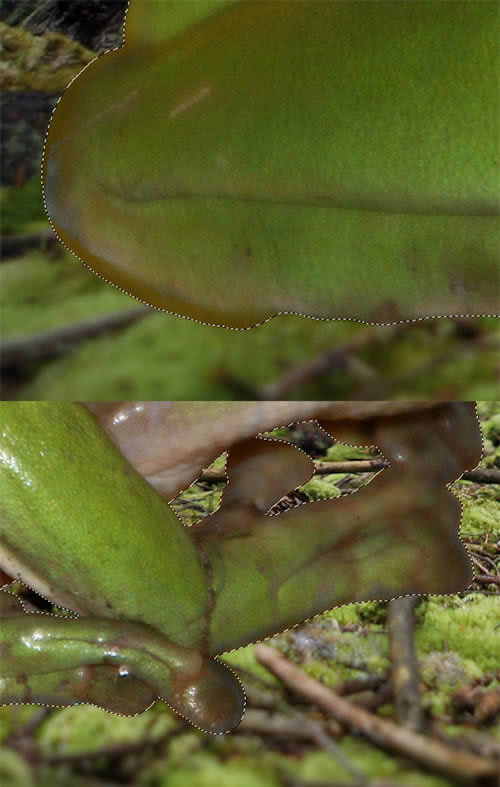
Шаг 7
Чтобы немного улучшить слой «Лягушка» и подогнать его к глубине резкости сцены, перейдите в меню Filter-> Sharpen-> Smart Sharpen (Фильтр -> Резкость -> Умная резкость) и используйте следующие настройки
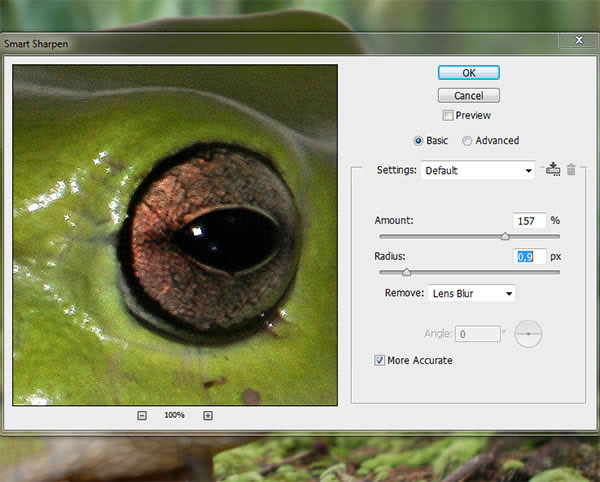
Шаг 8
Если проанализировать перспективу лягушки, то есть нечто такое в ней, что не гармонирует вообще с землей. Мы можем это исправить, удалив ''руку'' лягушки, которая находится под вторым подбородком. Выделите ее с помощью Pen Tool  (P)(Перо), правый клик по контуру, выберите Make Selection (Образовать выделенную область) Feather (Радиус растушевки) 1px. Не забудьте снять в конце выделение (Ctrl + D).
(P)(Перо), правый клик по контуру, выберите Make Selection (Образовать выделенную область) Feather (Радиус растушевки) 1px. Не забудьте снять в конце выделение (Ctrl + D).

Шаг 9
Так же, как и на слое «Фон», мы воспользуемся Filter-> Blur-> Field Blur (Фильтр -> Размытие-> Размытие поля), чтобы нижняя часть лягушки соответствовала глубине резкости переднего плана земли. Прежде всего, нажмите на область, которая должна быть четкой и установите значение Blur (Размытие) 0. Таким образом, мы избежим размытости той области, которая должна оставаться четкой.

Затем нажмите на область, которая должна быть более размытой - нижняя ''нога'' и установите Blur (Размытие) 11.

Установите вблизи нее Blur (Размытие) 0, так как эта область лягушки итак достаточно размыта.

Установите Blur (Размытие) 1 в районе между ног.

Еще несколько штрихов, и мы готовы пойти дальше:


Как видите, в настоящее время область земли под лягушкой выглядит лучше и соответствует глубине резкости.

Шаг 10
Понизьте Opacity (Непрозрачность) слоя «Лягушка» до 40%. Сейчас нам нужно объединить лягушку с маленькими веточками и предметами, которые уже были на земле, так чтобы добиться трехмерного вида.

Используйте Pen Tool  (P)(Перо), чтобы выделить эту ветку. Правый клик, выберите Make Selection (Образовать выделенную область) Feather (Радиус растушевки) 0,5, а на маске слоя «Лягушка» используйте Brush Tool
(P)(Перо), чтобы выделить эту ветку. Правый клик, выберите Make Selection (Образовать выделенную область) Feather (Радиус растушевки) 0,5, а на маске слоя «Лягушка» используйте Brush Tool  (B) (Кисть) черного цвета закрасьте выделение. Таким образом, ветка будет смотреться выше руки лягушки.
(B) (Кисть) черного цвета закрасьте выделение. Таким образом, ветка будет смотреться выше руки лягушки.


Используйте Blur Tool  (Размытие), чтобы размыть чуть сильнее края на слой-маске.
(Размытие), чтобы размыть чуть сильнее края на слой-маске.

Повтори процесс с этой крошечной частью зелени под одним из пальцев:

Мы также избавимся от другого пальца, чтобы шишка сзади него стала видна, поскольку положение пальца смотрится странно и не соответствует перспективе сосновой шишки. Будет легче выделить его инструментом Pen Tool  (P) (Перо), и заполнить его черным цветом на маске слоя, чтобы удалить его.
(P) (Перо), и заполнить его черным цветом на маске слоя, чтобы удалить его.

Для некоторых очень маленьких элементов, например, как эта ветка, возможно, потребуется использовать инструмент Brush Tool  (B) (Кисть) черного цвета с Hardness (Жесткость) 0% на слой-маске и стереть больше, чем нужно. Затем переключитесь на белый цвет, чтобы исправить какие-либо детали. Иногда так работать быстрее, чем играться с непрозрачностью.
(B) (Кисть) черного цвета с Hardness (Жесткость) 0% на слой-маске и стереть больше, чем нужно. Затем переключитесь на белый цвет, чтобы исправить какие-либо детали. Иногда так работать быстрее, чем играться с непрозрачностью.

Используйте мягкую черную кисть, чтобы стереть нижние области руки за объемным, покрытым мхом камнем.

Выделите угол самого длинного пальца Pen Tool (P)  (Перо) и придайте ему более округлую и естественную форму. Не забудьте щелкнуть правой кнопкой мыши по контуру, выбрать Make selection (Образовать выделенную область), Feather (Радиус растушевки) 0,5, залейте его черным цветом на маске слоя, затем снимите выделение, нажав Ctrl + D.
(Перо) и придайте ему более округлую и естественную форму. Не забудьте щелкнуть правой кнопкой мыши по контуру, выбрать Make selection (Образовать выделенную область), Feather (Радиус растушевки) 0,5, залейте его черным цветом на маске слоя, затем снимите выделение, нажав Ctrl + D.
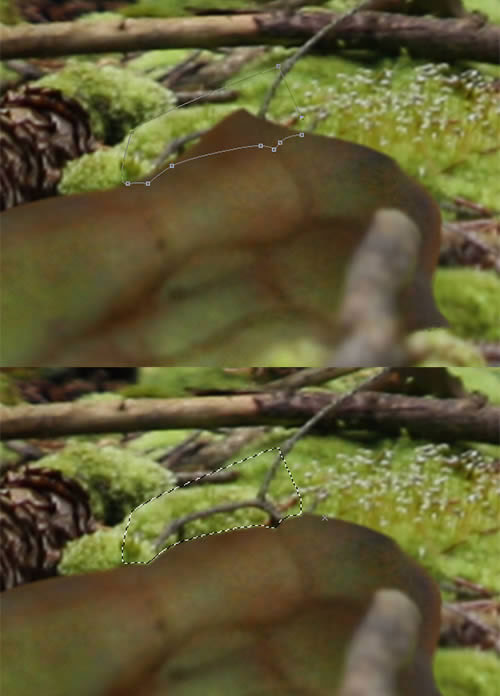
Возьмите Burn Tool  (O) (Затемнитель) в режиме Shadows (Тени), Exposure (Экспонирование) 25% и пройдитесь им немного по руке для усиления тени.
(O) (Затемнитель) в режиме Shadows (Тени), Exposure (Экспонирование) 25% и пройдитесь им немного по руке для усиления тени.

Возьмите Dodge Tool  (O) (Осветлитель) в режиме Highlights (Подсветка), Exposure (Экспонирование) 25% закрасьте ту же область. Таким образом, мы придадим немного объема руке, которая выглядит достаточно плоской.
(O) (Осветлитель) в режиме Highlights (Подсветка), Exposure (Экспонирование) 25% закрасьте ту же область. Таким образом, мы придадим немного объема руке, которая выглядит достаточно плоской.

Шаг 11
Дублируйте слой «Фон», выделив его и нажав Ctrl + J, или через меню Layer -> Duplicate Layer(Слой -> Дублировать слой), перетащите его так, чтобы он стал выше слоя «Лягушка». Назовите этот слой «Лучи света».

На маске этого слоя используйте большую, мягкую белую кисть, чтобы восстановить нижнюю область.

Перейдите в меню Filter -> Blur -> Radial Blur (Фильтр -> Размытие -> Радиальное размытие). В квадратной сетке перетащите центр в верхний левый угол и установите Amount (Количество) 41px в режиме Zoom (Линейный)

Сейчас мы добавим лучи света, пробивающиеся между ветвей деревьев на спину лягушки. Таким образом, мы эмулируем направление света.

Установите режим наложения для этого слоя Screen (Экран)

Перейдите в меню Image->Adjustments->Levels (Изображение ->Коррекция ->Уровни) и используйте следующие настройки для затемнения слоя, чтобы он перестал быть виден над лягушкой:
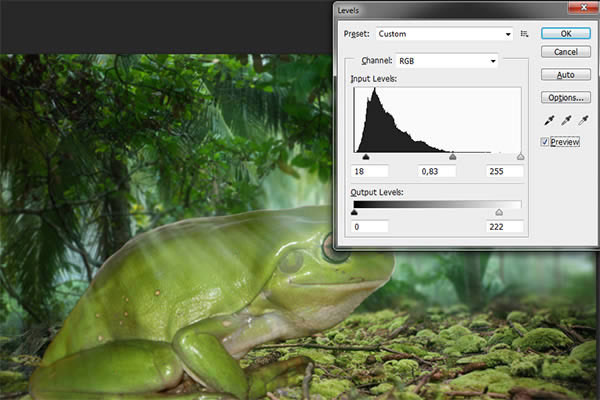
Добавьте новую маску к этому слою, возьмите большую мягкую кисть черного цвета, начните закрашивать участки в верхней правой области изображения, чтобы избавиться там от чрезмерного освещения.

Удерживая Ctrl, нажмите по иконке слоя «Лягушка», чтобы загрузить выделение, и начните закрашивать мягкой черной кистью на маске слоя «Лучи света» области лягушки так, чтобы освещение не было слишком избыточным. Следует иметь в виду объемы лягушки, чтобы удалить определенные области

Продолжайте рисовать, пока лягушка не станет выглядеть более или менее, как эта. В конце обработки она должна иметь еле различимые лучи света.

Шаг 12
Мы собираемся добавить немного атмосферного света, который будет ориентироваться ранее сделанными еле различимыми лучами света. Создайте новый слой (Ctrl + Shift + N) выше слоя «Лучи света», назовите его «Освещение». Выберите Gradient Tool  (G) (Градиент), в настройках укажите радиальный градиент, цвета черный и белый.
(G) (Градиент), в настройках укажите радиальный градиент, цвета черный и белый.

Протяните градиент от левого нижнего угла к правому верхнему.

Установите режим наложения Overlay (Перекрытие) Opacity (Непрозрачность) 35%.

Шаг 13
Говоря об освещении, вы заметите светлые края на правой стороне головы лягушки. Используйте Burn Tool  (O) (Затемнитель) небольшого размера с мягкими краями в режиме Highlights (Подсветка), Exposure (Экспонирование) 25%, чтобы уменьшить яркость участков этой области, пока края не приобретут тот же самый диапазон освещения как фон позади него (на слое «Лягушка»).
(O) (Затемнитель) небольшого размера с мягкими краями в режиме Highlights (Подсветка), Exposure (Экспонирование) 25%, чтобы уменьшить яркость участков этой области, пока края не приобретут тот же самый диапазон освещения как фон позади него (на слое «Лягушка»).
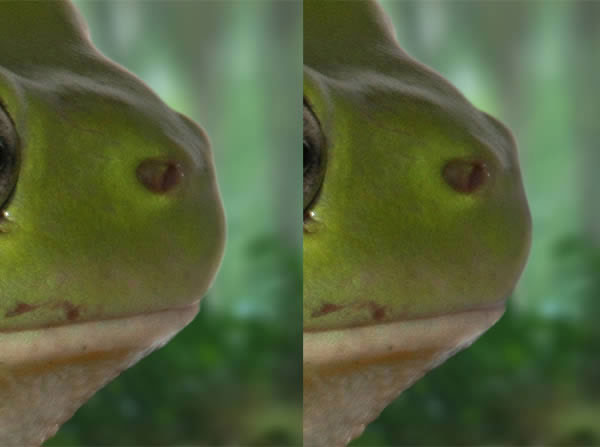
Шаг 14
На слое «Лягушка», перейдите в меню Filter-> Liquify (Фильтр -> Пластика), чтобы изобразить красивую улыбку на лице, изменяя его. Выберите Forward Warp Tool (Деформация) и потяните левую сторону рта вверх.
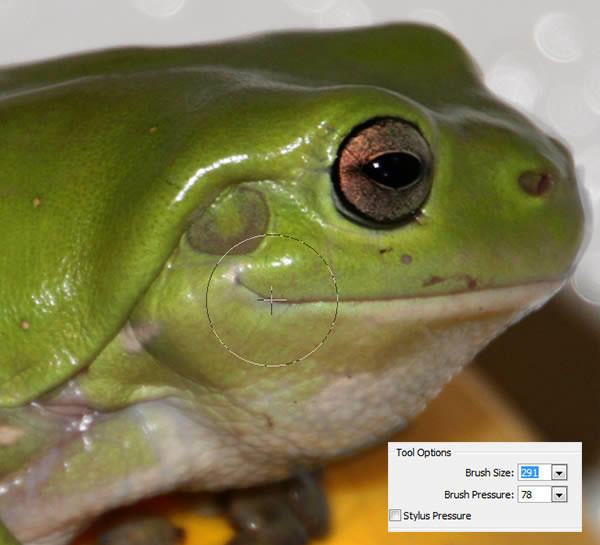
Взгляните на скриншоты ниже, чтобы понять, какие области лица, надо немного потянуть, чтобы создать своего рода улыбку. Кроме изменения формы рта, вам нужно будет переместить еще щеку вверх, чтобы получить улыбку в глазах.

Шаг 15
Создайте новый слой (Ctrl + Shift + N) над слоем «Лягушка», назовите его «Освещение лягушки» и, удерживая Ctrl, кликните по иконке слоя «Лягушка», чтобы загрузить выделение. Мы собираемся вручную скорректировать освещение с помощью Brush Tool (B)  (Кисть). Для этой обработки рекомендуется графический планшет. Если вы используете его, нажмите клавишу F5, чтобы открыть Панель настройки кисти и выберите функцию Shape Dynamics (Динамика формы), укажите Pen Pressure (Нажим пера) в Size Jitter (Колебание размера), если ваш планшет поддерживает его; теперь вы сможете контролировать размер кисти с помощью пера, вместо того, чтобы изменять его вручную. Для начала выберите черный цвет и используйте размер 80px, Hardness (Жесткость) 0%, Opacity (Непрозрачность) и Flow (Нажим) 20% и закрасьте естественные тени лица в данный момент уже на исходном изображении, чтобы подчеркнуть их.
(Кисть). Для этой обработки рекомендуется графический планшет. Если вы используете его, нажмите клавишу F5, чтобы открыть Панель настройки кисти и выберите функцию Shape Dynamics (Динамика формы), укажите Pen Pressure (Нажим пера) в Size Jitter (Колебание размера), если ваш планшет поддерживает его; теперь вы сможете контролировать размер кисти с помощью пера, вместо того, чтобы изменять его вручную. Для начала выберите черный цвет и используйте размер 80px, Hardness (Жесткость) 0%, Opacity (Непрозрачность) и Flow (Нажим) 20% и закрасьте естественные тени лица в данный момент уже на исходном изображении, чтобы подчеркнуть их.

Уменьшите размер кисти, чтобы закрасить линию рта.

Увеличьте снова размер кисти, чтобы улучшить естественные тени на лице. Важно сохранить тонкие штрихи, и не сделать, черный цвет видимым.

В общем, вы должны повторить этот процесс по всей поверхности лягушки. Всегда имейте в виду, что свет исходит из левого верхнего угла, так что у любых различных элементов тени должны быть расположены на правой нижней стороне или на обоих. Во всяком случае, это всего лишь создание ориентировочного освещения, мы не раз вернемся к этому моменту в нашем уроке, чтобы нарисовать свет.
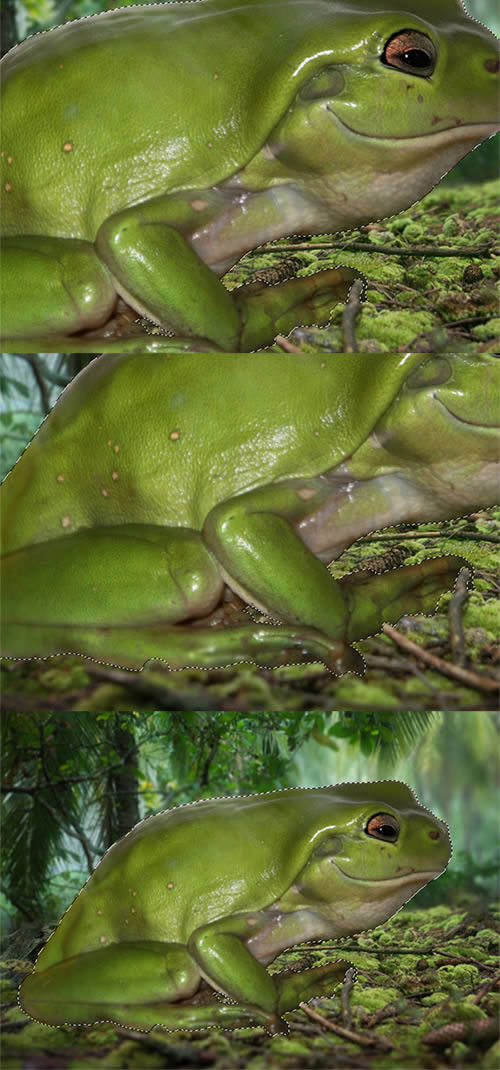
Как только закончите с тенями, переключитесь на белый цвет, чтобы нарисовать освещение тем же способом, что мы использовали ранее. Рисуйте на более выступающих верхних и левых участках на каждой части лягушки. Не забудьте подчеркнуть естественное освещение исходного изображения, чтобы придать ему некоторый объем.

Установите режим наложения Soft Light (Мягкий свет), чтобы то, что мы нарисовали, стало незаметным.

Дублируйте этот слой, нажав Ctrl + J, затем объедините его с оригинальным слоем, нажав Ctrl + E. Таким образом, мы немного увеличиваем объем.

Не важно, если вы не очень хорошо нарисовали, так как мы перейдем в меню Filter-> Blur->Gaussian Blur (Фильтр –> Размытие –> Размытие по Гауссу) с радиусом около 10px, чтобы затенить этот слой и сделать из него что-то более однородное.

Понизьте Opacity (Непрозрачность) до 80% - 85%. Вот мы и закончили с этим на данный момент.

Шаг 16
Давайте выделим лягушонка и изменим немного его цвет. Нажмите Ctrl + U для Hue/Saturation (Цветовой тон/Насыщенность) и переместите маркер Hue (Цветовой тон) немного влево, чтобы цвет кожи лягушки приобрел золотой/желтый оттенок.
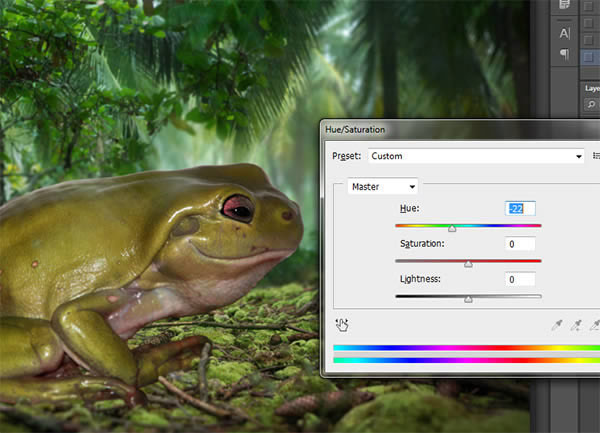
Теперь нажмите Ctrl + B, чтобы открыть диалоговое окно Color Balance (Цветовой баланс) и используйте следующие настройки, чтобы получить идеальный цвет для нашего героя:
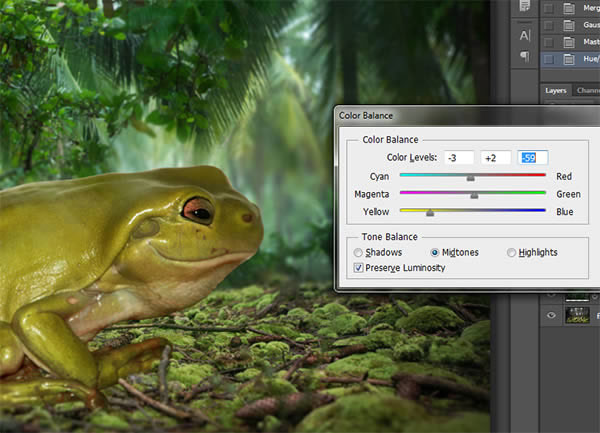

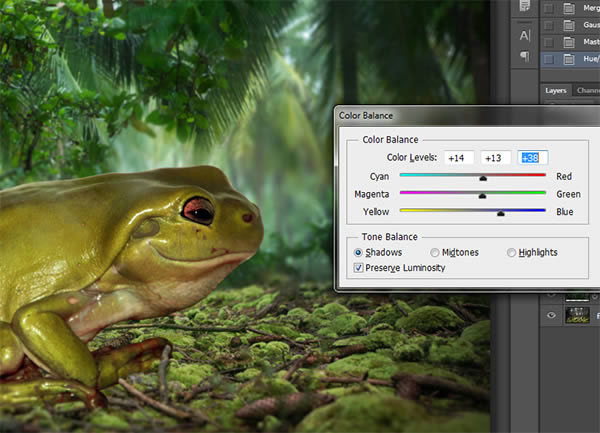
Шаг 17
Чтобы исправить освещение, не разрушая пиксели на слое «Лягушка», мы собираемся воспользоваться Patch Tool  (J) (Заплатка) и новой функцией Content Aware (С учетом содержимого). Мы исправим области теней, которые не соответствуют свету, проецируемого от деревьев. Нарисуйте выделение на области, как показано ниже, затем перетащите выделение на более светлую область, чтобы заменить и соединить с другими участками кожи. Делайте выделения произвольной формы, иначе получите жесткие края. Будьте осторожны и делайте выделения в соответствии с натуральными линиями лягушки.
(J) (Заплатка) и новой функцией Content Aware (С учетом содержимого). Мы исправим области теней, которые не соответствуют свету, проецируемого от деревьев. Нарисуйте выделение на области, как показано ниже, затем перетащите выделение на более светлую область, чтобы заменить и соединить с другими участками кожи. Делайте выделения произвольной формы, иначе получите жесткие края. Будьте осторожны и делайте выделения в соответствии с натуральными линиями лягушки.

Повторите процесс по всей спине лягушки и бугорках. На следующих скриншотах можете увидеть некоторые примеры:

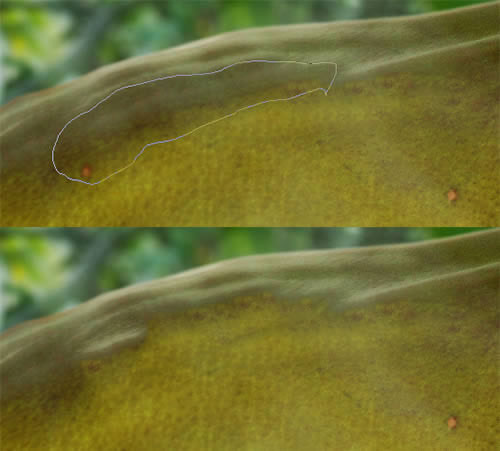

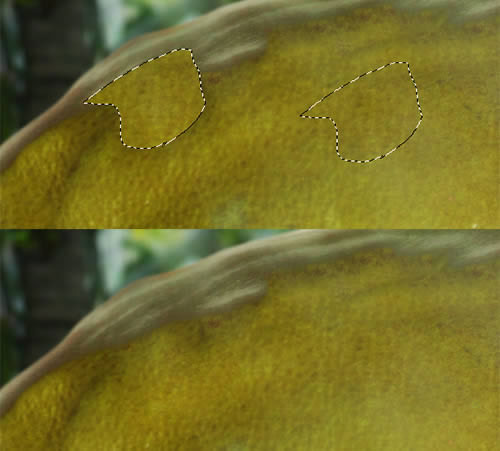

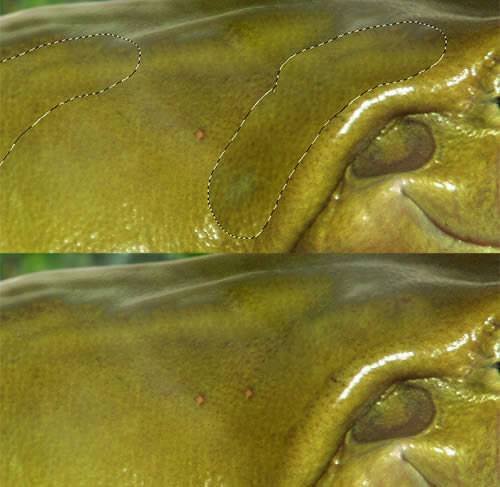
Теперь возьмите Clone Stamp Tool  (S)(Штамп) размером 200px, Hardness (Жесткость) 0%, Opacity (Непрозрачность) 45% и Flow (Нажим)100%. Мы будем использовать подобную технику исправления, но в этот раз получим плавное рассеивание некоторых нежелательных теней.
(S)(Штамп) размером 200px, Hardness (Жесткость) 0%, Opacity (Непрозрачность) 45% и Flow (Нажим)100%. Мы будем использовать подобную технику исправления, но в этот раз получим плавное рассеивание некоторых нежелательных теней.

Области в белых кругах на следующих скриншотах показывают области, которые вы должны клонировать с более светлых участков.

В зависимости от области, возможно, потребуется перейти к меньшим размерам кисти. Таким образом, мы устраним нежелательный контраст, где свет непосредственно падает.


Сейчас понизьте Opacity (Непрозрачность), чтобы изменение было менее заметно:
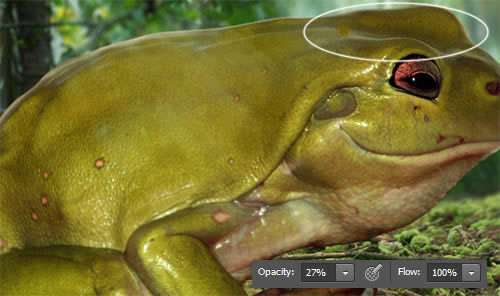

В конце этого процесса восстановления, наша лягушка должна выглядеть более или менее как показано на рисунке ниже, с гладкой и чистой кожей.

Шаг 18
Так как мы избавились от исходного объема стокового изображения, давайте нарисуем реальное освещение, которое должно падать на лягушку. Используйте Dodge Tool  (O) (Осветлитель) большого размера с мягкими краями в режиме Midtones (Средние тона), Exposure (Экспонирование) 25% и начинайте рисовать рассеянный свет на спине лягушки, куда должен падать свет.
(O) (Осветлитель) большого размера с мягкими краями в режиме Midtones (Средние тона), Exposure (Экспонирование) 25% и начинайте рисовать рассеянный свет на спине лягушки, куда должен падать свет.

Переключитесь на более мелкие кисти, чтобы осветить детали лица. Сделайте сильнее оригинальное освещение и придайте объем рту и глазам в частности.

Продолжайте делать большие штрихи на спине и по верхней части руки и ноги.

Также пройдитесь по краям лягушки слева, которые по-прежнему смотрятся немного странно.

Шаг 19
Выберите слой «Зеленые границы» и зайдите в меню Filter-> Blur-> Gaussian Blur (Фильтр -> Размытие –> Размытие по Гауссу), чтобы сделать их более мягкими:
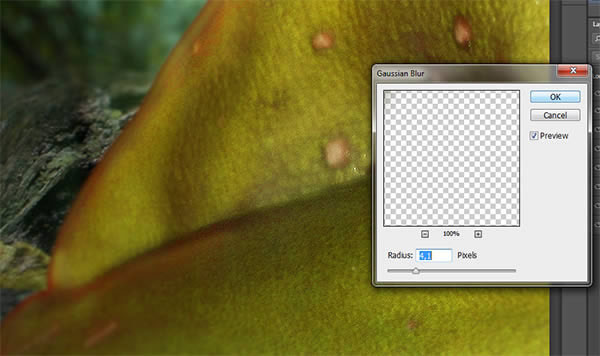
Дублируйте этот слой, нажав Ctrl + J, и установите режим наложения Normal (Обычный).

Нажмите Ctrl + U, чтобы открыть окно Hue/Saturation (Цветовой тон/Насыщенность). Понизьте насыщенность и яркость, передвиньте маркер цветового тона, чтобы сделать зеленый цвет более привлекательным, заменяя его подобным желтым цветом:
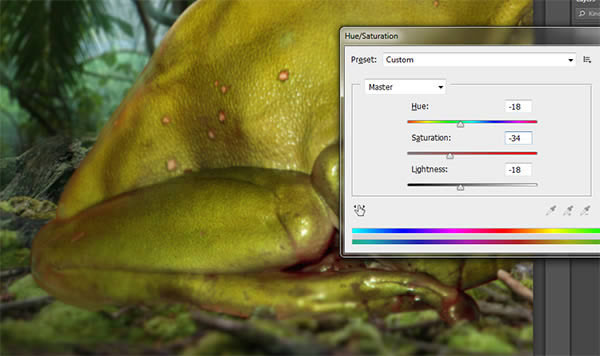
Теперь перейдите к маске слоя «Лягушка» и выберите Brush Tool (B)  (Кисть) черного цвета, размер 20px, Hardness (Жесткость) 0%, и начните стирать края лягушки, так что видимой остается копия слоя «Зеленые границы». Таким образом, мы избавимся, наконец, от раздражающих оранжевых краев.
(Кисть) черного цвета, размер 20px, Hardness (Жесткость) 0%, и начните стирать края лягушки, так что видимой остается копия слоя «Зеленые границы». Таким образом, мы избавимся, наконец, от раздражающих оранжевых краев.

Будьте осторожны, чтобы не стереть слишком много. Если вы допустили ошибки, помните, что вы можете восстановить слой, рисуя белым цветом на маске.

Шаг 20
Вернитесь на слой «Лягушка», возьмите Burn Tool  (Затемнитель) в режиме Midtones (Средние тона) и Exposure (Экспонирование) 5% и закрасьте этот слой, чтобы создать темные области. Начните закрашивать уже затемненные участки лица для повышения контрастности.
(Затемнитель) в режиме Midtones (Средние тона) и Exposure (Экспонирование) 5% и закрасьте этот слой, чтобы создать темные области. Начните закрашивать уже затемненные участки лица для повышения контрастности.

Не забудьте выбрать большой размер кисти, чтобы затемнить всю ногу.

Уточните некоторые детали в местах, где тени уже присутствуют, например, на руке и спине, но не затемняйте их слишком сильно.

Вторая часть урока
Третья часть урока
Автор: Mario Sanchez Nevado
Источник: tutorialshive.com
Комментарии 13
Работа "СМЕЮ МЕЧТАТЬ" исходники свои. Заходим на форум. Смотрим,обсуждаем!
Ух как здорово !
Как то так
Пока так.
я делаю немного по другому.
Использую обычное размытие по гауссу и непрозрачность кисти меняю на маске.
Спасибо большое за новые знания)
Ох уж эти тени... Кровь стаканами попили у меня...
как-то так))
Спасибо.Всё очень подробно. Пока не сложно даже для таких, как я.
Урок просто великолепный, фильтры очень впечатляют,спасибо большое!
Вот это урок! Попробую сделать
Пока вроде ничего сложного, но без Photoshop CS6 действительно не обойтись, показаны новые фильтры размытия, очень понравилось с ними работать! Посмотрим, что получится дальше)
вот это подробно каждый шаг, похвально =))