После битвы - Часть 2
После битвы - Часть 2
Сложность урока: Средний
В этом уроке мы продолжим создавать эпическую сцену древнего боя, в комплекте с уроком идут кисти и исходные изображения для создания погоды, а также есть световые вспышки.
Вот что у нас получится:

Вот, взгляните на фотографии с помощью которых мы будем создавать наш шедевр:

Ресурсы урока:
Первую часть урока вы найдёте здесь.
Продолжим работать!
Шаг 22
Откройте исходное изображение (Всадник) и переместите её на наш основной документ, затем трансформируйте (Ctrl+T) как показано на скриншоте ниже:

Обесцветьте изображение Shift+Ctrl+U. Добавим корректирующий слой
«Яркость/Контрастность» (Brightness/Contrast)
Яркость: -9 (Brightness)
Контрастность: -17 (Contrast)

Добавим корректирующий слой “Кривые” (Curves)

И ещё раз “Кривые” (Curves)

Шаг 23
В этом шаге мы будем корректировать тень и освещённость всадника, используйте туже технологию что и большой головой в шаге 18.

У вас должно получится примерно так:

Также поступите с тенью (Шаг 19).

Добавьте слой-маску к слою с тенью выберите инструмент “Кисть”  (Brush Tool) кисть круглая мягкая, цвет чёрный и закрасьте область которая показана на скриншоте ниже:
(Brush Tool) кисть круглая мягкая, цвет чёрный и закрасьте область которая показана на скриншоте ниже:

И вот результат нашей работы:

Шаг 24
Откройте исходное изображение (Сломанная рука) Скопируйте выделенную область (Ctrl+C).

Вы можете использовать инструмент: “Перо”  (Pen Tool), “Быстрое выделение”
(Pen Tool), “Быстрое выделение”  (Quick Selection Tool). Перейдите на наш основной документ и вставьте скопированную область(Ctrl+V). Слой с рукой должен располагаться выше всех слоёв. Трансформируйте изображение (Ctrl+T) как показано на скриншоте ниже:
(Quick Selection Tool). Перейдите на наш основной документ и вставьте скопированную область(Ctrl+V). Слой с рукой должен располагаться выше всех слоёв. Трансформируйте изображение (Ctrl+T) как показано на скриншоте ниже:

Обесцветьте руку (Shift+Ctrl+U). Создайте новый слой под слоем с рукой и на нём создайте тень как мы делали в (Шаге 19 с Гигантской головой).

Добавьте слой-маску  к слою с тенью, выберите инструмент “Кисть”
к слою с тенью, выберите инструмент “Кисть”  (Brush Tool) кисть круглая мягкая, цвет чёрный и закрасьте область которая показана на скриншоте ниже:
(Brush Tool) кисть круглая мягкая, цвет чёрный и закрасьте область которая показана на скриншоте ниже:

Вот результат:

Шаг 25
Применим два корректирующих слоя к слою с рукой:
Яркость/Контрастность (Brightness/Contrast)
Яркость: -8 (Brightness)
Контрастность: 73 (Contrast)

Кривые (Curves)

Это то, что мы получим:

К этим корректирующим слоям не забудьте применить “Обтравочную маску” (Create Clipping Mask) для этого наведите указатель мыши между корректирующем слоем и слоем под ним, зажмите клавишу Alt и кликните левой клавишей мыши.
Шаг 26
Откройте исходное изображение с мечами (Мечи) и выделите меч, скопируйте его (Ctrl+C) Который показан на скриншоте ниже:

Вы можете использовать инструмент: “Перо”  (Pen Tool), “Быстрое выделение”
(Pen Tool), “Быстрое выделение”  (Quick Selection Tool). Перейдите на наш основной документ и вставьте скопированную область(Ctrl+V). Слой с мечом должен располагаться выше всех слоёв. Трансформируйте изображение (Ctrl+T) как показано на скриншоте ниже:
(Quick Selection Tool). Перейдите на наш основной документ и вставьте скопированную область(Ctrl+V). Слой с мечом должен располагаться выше всех слоёв. Трансформируйте изображение (Ctrl+T) как показано на скриншоте ниже:

К слою с мечом добавим следующие корректирующие слои:
Цветовой тон/Насыщенность (Hue/Saturation)
Насыщенность: -61 (Saturation)
Яркость: -10 (Lightness)

Яркость/Контрастность (Brightness/Contrast)
Яркость: -2 (Brightness)
Контрастность: -45 (Contrast)

Уровни: (Levels)
Левый ползунок: 0
Средний: 0.82
Правый: 255

К этим корректирующим слоям не забудьте применить “Обтравочную маску” (Create Clipping Mask) для этого наведите указатель мыши между корректирующем слоем и слоем под ним, зажмите клавишу Alt и кликните левой клавишей мыши.
Шаг 27
Создайте новый слой под слоем с мечом и создайте тень падающею от меча, как мы это делали ранее:

Добавьте слой-маску  к слою с тенью от меча, выберите инструмент “Кисть”
к слою с тенью от меча, выберите инструмент “Кисть”  (Brush Tool) кисть круглая мягкая, цвет чёрный и закрасьте область которая показана на скриншоте ниже:
(Brush Tool) кисть круглая мягкая, цвет чёрный и закрасьте область которая показана на скриншоте ниже:

Продублируйте слой с мечом и тенью, переместите копии слоёв как показано на скриншоте ниже:

Трансформируйте эти продублированные слои (Ctrl+T) кликните правой клавишей мыши по трансформируемой области и выберите пункт “Отразить по Горизонтали” (Horizontal).
Шаг 28
Откройте исходное изображение (Статуя Ангела), скопируйте выделенную область (Ctrl+C)

Перейдите на наш основной документ вставьте скопированную область (Ctrl+V) трансформируйте (Ctrl+T) как показано на скриншоте ниже:

Обесцветьте изображение (Shift+Ctrl+U). Слой со статуей должен располагаться выше всех слоёв. Переименуйте слой со статуей в (Статуя Ангела) к этому слою добавьте следующие корректирующие слои:
Яркость/Контрастность (Brightness/Contrast)
Яркость: -70 (Brightness)
Контрастность: -13 (Contrast)

Кривые (Curves)

К этим корректирующим слоям не забудьте применить “Обтравочную маску” (Create Clipping Mask) для этого наведите указатель мыши между корректирующем слоем и слоем под ним, зажмите клавишу Alt и кликните левой клавишей мыши.
К слою (Статуя Ангела) добавьте слой-маску  , выберите инструмент “Кисть”
, выберите инструмент “Кисть”  (Brush Tool) кисть круглая мягкая, цвет чёрный и закрасьте область которая показана на скриншоте ниже:
(Brush Tool) кисть круглая мягкая, цвет чёрный и закрасьте область которая показана на скриншоте ниже:

Шаг 29
Создайте новый слой по д слоем (Статуя Ангела) и назовите его (Тень от статуи) повторите то что мы делали в (Шаге 19.)

Добавьте слой-маску к слою с тенью и выберите инструмент “Кисть”  (Brush Tool) кисть круглая мягкая, цвет чёрный и закрасьте область которая показана на скриншоте ниже:
(Brush Tool) кисть круглая мягкая, цвет чёрный и закрасьте область которая показана на скриншоте ниже:


Измените уровень Непрозрачности: 50% (Opacity) и уровень Заливки 80% (Fill) для слоя с тенью.

Вот что у нас получилось:

Шаг 30
Откройте исходное изображение (Каменная арка) скопируйте выделенную область (Ctrl+C) как показано на скриншоте ниже:

Слой с Аркой должен располагаться выше всех слоёв. Обесцветьте изображение (Shift+Ctrl+U) затем трансформируйте (Ctrl+T) как показано на скриншоте ниже:

Добавим к этой арке следующий корректирующий слой:
Яркость/Контрастность (Brightness/Contrast)
Яркость: -52 (Brightness)
Контрастность: 38 (Contrast)

К этому корректирующему слою не забудьте применить “Обтравочную маску” (Create Clipping Mask) для этого наведите указатель мыши между корректирующем слоем и слоем под ним, зажмите клавишу Alt и кликните левой клавишей мыши.
Шаг 31
К слою с аркой добавьте слой-маску  , выберите инструмент “Кисть” (
, выберите инструмент “Кисть” (  Brush Tool) кисть круглая мягкая, цвет чёрный и закрасьте область которая показана на скриншоте ниже:
Brush Tool) кисть круглая мягкая, цвет чёрный и закрасьте область которая показана на скриншоте ниже:

Вот результат применения слой-маски:

Всё, теперь мы закончили с добавлением объектов в нашу сцену, нам осталось добавить несколько погодных эффектов и поработать с освещением:

Шаг 32
Загрузите в программу Adobe Photoshop кисть с дождём (Кисть с дождём) затем выберите инструмент “Кисть”  (Brush Tool) кликните правой клавишей по холсту и из списка кистей выберите нужную:
(Brush Tool) кликните правой клавишей по холсту и из списка кистей выберите нужную:

Создайте новый слой выше всех слоёв и назовите этот слой Дождь, и начните рисовать кистью дождь как показано на скриншоте ниже:

Цвет в палитре цветов должен быть белым. Далее переходим в Фильтр-Размытие-Размытие в движении (Filter -> Blur -> Motion Blur). И установите следующие значения:
Угол: 76 (Angle)
Смещение: 35 (Distance)

“Размытие в движении” сделает дождь более реалистичным.

Примените слой-маску к слою с дождём. Выберите инструмент “Кисть”  (Brush Tool) кисть круглая мягкая, цвет чёрный и закрасьте область которая показана на скриншоте ниже:
(Brush Tool) кисть круглая мягкая, цвет чёрный и закрасьте область которая показана на скриншоте ниже:

Вы можете увидеть, как контрастность дождя уменьшается:

Шаг 33
Теперь мы добавим небольшой эффект тумана, для этого создайте новый слой выше всех слоёв и назовите его Туман. Выберите инструмент “Лассо” (Lasso Tool) стоя на слое “Туман” сделайте выделение как показано на скриншоте ниже:

Установите по умолчанию цвета в цветовой палитре, цвет переднего плана белый, а цвет фона чёрный. Перейдите в Фильтр-Рендеринг-Облака. (Filter -> Render -> Cloud).
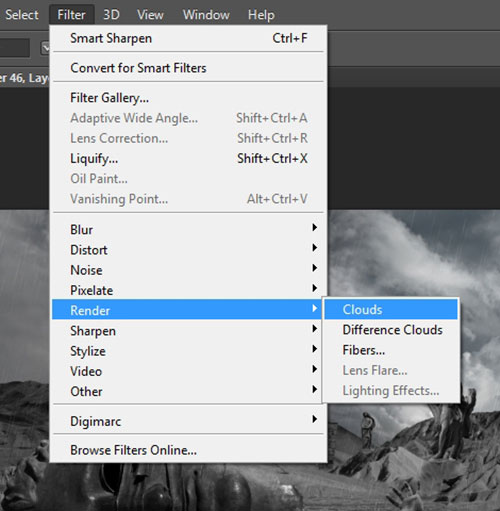
У вас должно получится так:

Примените слой-маску к слою “Туман” Выберите инструмент “Кисть”  (Brush Tool) кисть круглая мягкая, цвет чёрный и закрасьте область которая показана на скриншоте ниже:
(Brush Tool) кисть круглая мягкая, цвет чёрный и закрасьте область которая показана на скриншоте ниже:

Измените режим наложения слоя “Туман” на Экран “Screen”. Уменьшите уровень Непрозрачности (Opacity) до 40%, это придаст небольшой эффект тумана на земле:

Шаг 34
Добавим небольшой эффект тумана и на горы, этот шаг полностью аналогичен предыдущему, так что его необязательно расписывать. Создайте новый слой выше всех слоёв и назовите его “Туман в горах”


Установите режим наложения для слоя “Туман в горах” на “Умножения” (Multiply) измените уровень Непрозрачности (Opacity) до 30% и уровень Заливки (Fill) до 65%.

Шаг 35
В этом шаге мы усилим присутствие дождя, для этого выберите инструмент “Кисть” ( Brush Toll) кликните правой клавишей по холсту и выберите из списка кисть, которую мы ранее применяли в 10-ом Шаге (кисть №28).
Brush Toll) кликните правой клавишей по холсту и выберите из списка кисть, которую мы ранее применяли в 10-ом Шаге (кисть №28).

Создайте новый слой поверх всех слоёв и назовите его “Капли от дождя” Начните рисовать на краях всех объектов на земле, установите режим наложения для этого слоя на “Перекрытие” (Overlay), цвет переднего плана белый.







Вот что у вас должно получиться:

Шаг 36
Добавим немного контрастности нашему туману, для этого создайте новый слой и расположите его выше всех слоёв, заполните его чёрным цветом при помощи инструмента “Заливка” перейдите в Фильтр-Шум-Добавить Шум (Filter -> Noise -> Add Noise) и примените следующие параметры:

Эффект: 91,84 (Amount)
Установите галочку на пункте “Монохромный” (Monochromatic)

Мы будем иметь слой, полном шума.

Уменьшите размер изображения шума в половину, для этого активируйте Свободную Трансформацию (Ctrl+T) затем кликните правой клавишей мыши по трансформируемой области и выберите пункт “Перспектива” (Perspective) исказите область как показано на скриншоте ниже:

Шаг 37
Установите режим наложения для слоя с шумом на “Экран” (Screen). Добавьте слой-маску выберите инструмент “Кисть”  (Brush Tool) кисть круглая мягкая, цвет чёрный и закрасьте область которая показана на скриншоте ниже:
(Brush Tool) кисть круглая мягкая, цвет чёрный и закрасьте область которая показана на скриншоте ниже:

Добавим к этому слою корректирующий слой Уровни (Levels)
Уровни: (Levels)
Левый ползунок: 22
Средний: 0.45
Правый: 255

Вы можете заметить, как мы тонко увеличили контрастность тумана с помощью фильтра “Шум”.

Шаг 38
Вот мы закончили с работой над туманом и дождём, теперь пора перейти к цветовому балансу. Добавим корректирующие слои поверх всех слоёв:
Цветовой баланс (Color Balance)
Красный: -15 (Red)
Зелёный: -2 (Green)
Желтый: +4 (Yellow)

Кривые (Curves)

Создайте новый слой выше всех слоёв, Выберите инструмент “Кисть”  (Brush Tool) кисть круглая мягкая, цвет чёрный и закрасьте области которые показаны на скриншоте ниже:
(Brush Tool) кисть круглая мягкая, цвет чёрный и закрасьте области которые показаны на скриншоте ниже:

Установите режим наложения для этого слоя “Мягкий Свет” (Soft Light) измените уровень Непрозрачности: 70% (Opacity)

Шаг 39
Создайте ещё один слой и расположите его выше остальных, Выберите инструмент “Кисть”  (Brush Tool) кисть круглая мягкая, цвет чёрный и закрасьте области которые показаны на скриншоте ниже:
(Brush Tool) кисть круглая мягкая, цвет чёрный и закрасьте области которые показаны на скриншоте ниже:

Измените режим наложения этого слоя на “Мягкий свет” (Soft Light) Уровень Непрозрачности: 20% (Opacity). Примените следующий корректирующие слои для общей сцены:
Яркость/Контрастность (Brightness/Contrast)
Яркость: -8 (Brightness)
Контрастность: 20 (Contrast)

Выборочная коррекция цвета (Selective Color)
Цвета: Нейтральные (Neutrals)
Голубой: +5% (Cyan)
Пурпурный: +2% (Magenta)
Жёлтый: +1% (Yellow)
Чёрный: +2 (Black)

Карта Градиента (Gradient Map)
Лево: #4c5358
Право: #fff6cd

Установите режим наложения для Карты Градиента на “Перекрытие” (Overlay). Непрозрачность: 60% (Opacity) Заливка: 60% (Fill).

Шаг 40
Откройте исходное изображение (Световые вспышки) при помощи инструмента “Прямоугольная область”  (Rectangular Marquee Tool) выделите часть которая показана на скриншоте ниже:
(Rectangular Marquee Tool) выделите часть которая показана на скриншоте ниже:

Создайте новый слой выше всех слоёв и поместите туда выделенную область изображения (Световые вспышки) Блик должен располагаться прям по центру статуи слоя (Статуи Ангела)

Добавьте слой-маску к слою с бликом, Выберите инструмент “Кисть”  (Brush Tool) кисть круглая мягкая, цвет чёрный и закрасьте области которые показаны на скриншоте ниже:
(Brush Tool) кисть круглая мягкая, цвет чёрный и закрасьте области которые показаны на скриншоте ниже:

Установите режим наложения “Линейный Осветлитель добавить” (Linear Dodge add) уровень Заливки: 75% (Fill). Вот что у вас должно получиться:

Примените следующий корректирующие слои для общей сцены:
Яркость/Контрастность (Brightness/Contrast)
Яркость: -2 (Brightness)
Контрастность: -43 (Contrast)

Мы будем иметь хороший эффект молнии благодаря блику!

Шаг 41
Ещё раз вернёмся к небу, создайте новый слой поверх всех слоёв с небом (или группы, если вы сгруппировали слои) Выберите инструмент “Кисть” ( Brush Tool) кисть круглая мягкая, цвет чёрный и закрасьте области которые показаны на скриншоте ниже:
Brush Tool) кисть круглая мягкая, цвет чёрный и закрасьте области которые показаны на скриншоте ниже:

Измените режим наложения слоя, с которым мы только что работали на “Мягкий свет” (Soft Light) Непрозрачность: 70% (Opacity). Затем создайте ещё один слой выше слоя с которым мы только что работали, Выберите инструмент “Кисть”  (Brush Tool) кисть круглая мягкая, и закрасьте области которые показаны на скриншоте ниже:
(Brush Tool) кисть круглая мягкая, и закрасьте области которые показаны на скриншоте ниже:

Цвет с правой стороны: #85bfe0. Цвет с левой стороны: #3d8dc9. Измените режим наложения слоя, с которым мы только что работали на “Мягкий свет” (Soft Light) Заливка: 75% (Fill).

Создайте ещё один новый слой и расположите его выше всех слоёв нашей работы, выберите инструмент “Кисть”  (Brush Tool) кисть круглая мягкая, цвет: #3969bb и закрасьте области которые показаны на скриншоте
(Brush Tool) кисть круглая мягкая, цвет: #3969bb и закрасьте области которые показаны на скриншоте

Измените режим наложения для этого слоя на “Цветность” (Color) Установите уровень Непрозрачности: 30% (Opacity) и Заливку: 45% (Fill).

Шаг 42
Вернёмся к объектам которые мы добавляли в нашу сцену, кликните дважды по нужному слою левой клавишей мыши и примените следующие параметры:
Башня (Tower) (Древние руины) - Внутренняя тень (Inner Shadow)
Режим наложения: Перекрытие (Overlay) Цвет: 92bad8
Непрозрачность: 90% (Opacity)
Угол: 50 град. (Angle)
Смещение: 8 пикс. (Distance)
Размер: 46 пикс. (Size)

Гигантская голова (Giant Head Statue) - Внутренняя тень (Inner Shadow)
Режим наложения: Перекрытие (Overlay) Цвет: 92bad8
Непрозрачность: 100% (Opacity)
Угол: 50 град. (Angle)
Смещение: 8 пикс. (Distance)
Размер: 46 пикс. (Size)

Статуя Всадника (Horseman Statue) - Внутренняя тень (Inner Shadow)
Режим наложения: Перекрытие (Overlay) Цвет: 92bad8
Непрозрачность: 100% (Opacity)
Угол: 50 град. (Angle)
Смещение: 8 пикс. (Distance)
Размер: 54 пикс. (Size)

Сломанная рука (Broken Arm) - Внутренняя тень (Inner Shadow)
Режим наложения: Перекрытие (Overlay) Цвет: 92bad8
Непрозрачность: 100% (Opacity)
Угол: 50 град. (Angle)
Смещение: 8 пикс. (Distance)
Размер: 46 пикс. (Size)

St.Angelo Statue (Статуя Ангела) - Внутренняя тень (Inner Shadow)
Режим наложения: Перекрытие (Overlay) Цвет: 92bad8
Непрозрачность: 100% (Opacity)
Угол: 19 град. (Angle)
Смещение: 8 пикс. (Distance)
Размер: 38 пикс. (Size)

Вот мы добавили небольшое свечение на краях объектах:

Шаг 43
Мы почти закончили! Прежде чем продолжить, пожалуйста, сохранить текущий файл Photoshop, затем объедините все слои, для этого зажмите комбинацию (Shift+Ctrl+Alt+E).
Дублируйте склеенный слой (Ctrl+J). Перейдите в Фильтр-Размытие-Размытие по Гауссу (Filter -> Blur -> Gaussian Blur). Радиус: 1.5 (Radius)

К этому слою добавьте слой-маску, выберите инструмент “Кисть”  (Brush Tool) кисть круглая мягкая, цвет чёрный и закрасьте области которые показаны на скриншоте ниже:
(Brush Tool) кисть круглая мягкая, цвет чёрный и закрасьте области которые показаны на скриншоте ниже:

Вот результат:

Шаг 44
Далее я покажу вам отличный способ повысить резкость изображения, не повреждая его. Для этого продублируйте слой на котором мы только что работали (Ctrl+J) перейдите в Фильтр-Другое-Цветовой контраст (Filter -> Other -> High Pass)
Установите радиус: 1.0 (Radius)

Измените режим наложения для этого слоя на “Перекрытие” (Overlay)
Добавьте к этому слою слой-маску, выберите инструмент “Кисть” (Brush Tool) кисть круглая мягкая, цвет чёрный и закрасьте области которые показаны на скриншоте ниже:

Как вы можете видеть все изображение постепенно вливаются в нашу сцену:

Шаг 45
Это последний шаг, Откройте текстуру снега и поместите его на нашу сцену поверх всех слоёв, при необходимости трансформируйте его (Ctrl+T).

Измените его режим наложения на “Замена светлым” (Lighten.)

К этому слою добавьте слой-маску, выберите инструмент “Кисть”  (Brush Tool) кисть круглая мягкая, цвет чёрный и закрасьте области которые показаны на скриншоте ниже:
(Brush Tool) кисть круглая мягкая, цвет чёрный и закрасьте области которые показаны на скриншоте ниже:

Поздравляю! Вы выполнили этот урок, он был простым, но долгим. Теперь вы можете похвастаться перед друзьями и коллегами и получить отзывы.

Автор: Antaka Nguyen
Источник: psd.fanextra.com
Комментарии 18
Спасибо за урок
Спасибо! Интересный урок!
Спасибо !
спасибо за урок
Интересная техника создания коллажа...Спасибо за урок!
Спасибо за отличный урок.
Получилось как-то по своему)
Два дня работы и вот результат ))
Спасибо за полезный урок!
Спасибо за урок.Заняло много времени,но все же завершила.
спасибо
спасибо большое за такой развернутый урок)))понравилось))))))
супер, спасибо!
Спасибо за урок.
классно я уже делал эту работу http://youtu.be/OmdEiBL0z5M моя фото вот
Спасибо за урок!
Очень интересный урок))
торчащая из-под земли рука вообще не в тему
Красивые тона, много полезного и интересного в уроке. Большое спасибо за перевод!