Сцена апокалипсиса в Фотошоп - Часть 3
Сцена апокалипсиса в Фотошоп - Часть 3
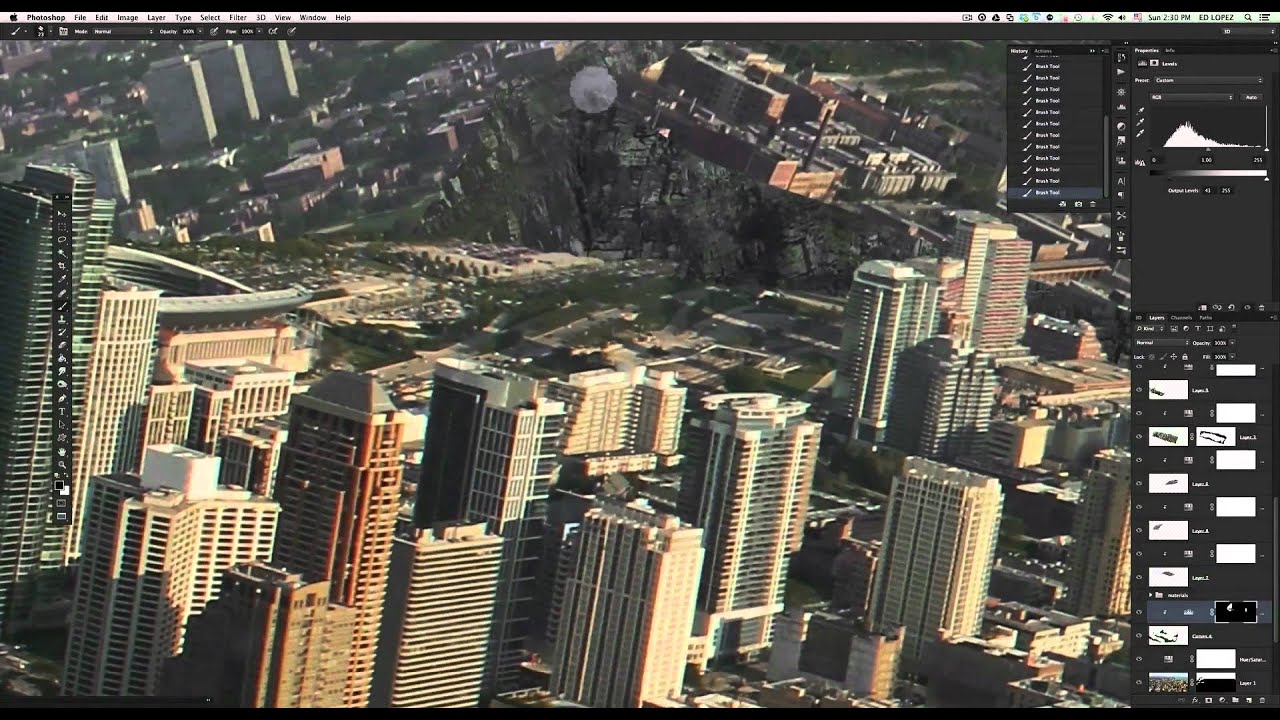 Перед вами третья, заключительная часть урока по созданию сцены апокалипсиса по мотивам фильма "2012".
Перед вами третья, заключительная часть урока по созданию сцены апокалипсиса по мотивам фильма "2012".
Сложность урока: Сложный
Перед вами третья, заключительная часть урока по созданию сцены апокалипсиса по мотивам фильма "2012".
Финальное изображение:

Ресурсы урока:
Примечание переводчика: некоторые исходники в оригинальной версии урока отсутствовали, поэтому я подобрала похожие. Дополнительный материал
Часть 10. Детализация океана (часть 3)
Шаг 1
В этой части мы продолжим прорабатывать детали океана.
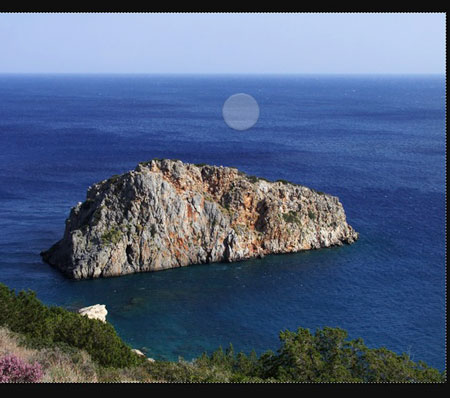
Шаг 2
Выберите инструмент Клонирующий штамп (Clone Tool) с кистью chalk и размером 87 пикселов.
с кистью chalk и размером 87 пикселов.

Шаг 3
Выбранным инструментом удалите деревья:


Шаг 4
Дублируйте слой с океаном (Ctrl + J), переместите наверх и отключите его видимость. Перейдите на слой-оригинал с океаном и измените его режим наложения на Мягкий свет (Soft Light).
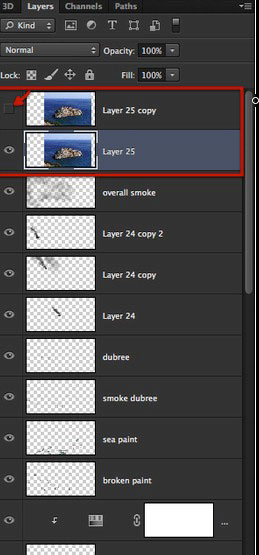
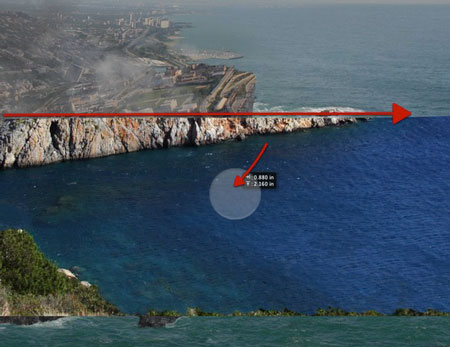
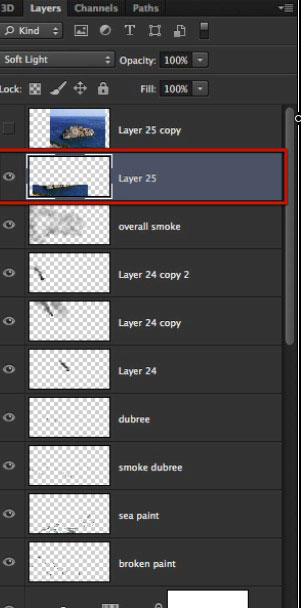
Шаг 5
Снова выберите инструмент Клонирующий штамп (Clone Tool)  и удалите деревья:
и удалите деревья:
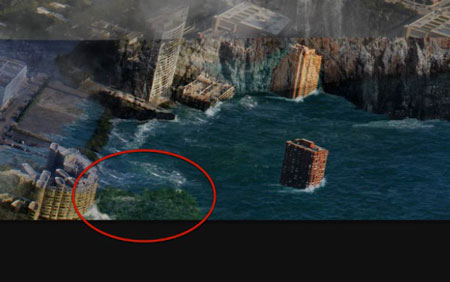

Шаг 6
Проработайте штампом правую часть океана, чтобы изменить ее цветовой тон:


Шаг 7
Переместите этот слой с океаном над слоем с дымом и продолжите работать на другом слое.
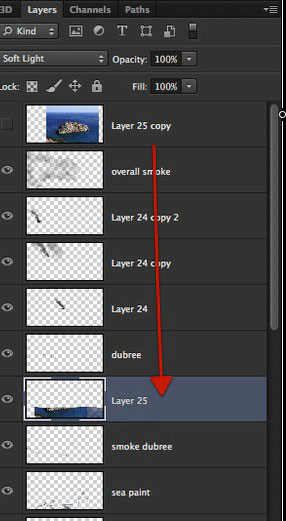
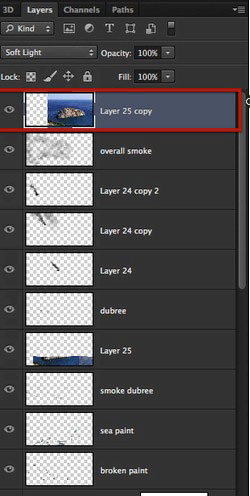
Шаг 8
Удалите камни:


Шаг 9
Затем, переместите оба слоя с океаном под слой с дымом и объедините их в один слой (Ctrl + E).

Шаг 10
После объединения слоев с океаном «слетел» режим наложения – снова измените режим наложения на Мягкий свет (Soft Light) и добавьте к слою маску. Кистью  черного цвета на маске удалите все, что находится над скалами:
черного цвета на маске удалите все, что находится над скалами:

Шаг 11
Над слоем с океаном добавьте корректирующий слой Уровни (Levels) с обтравочной маской:
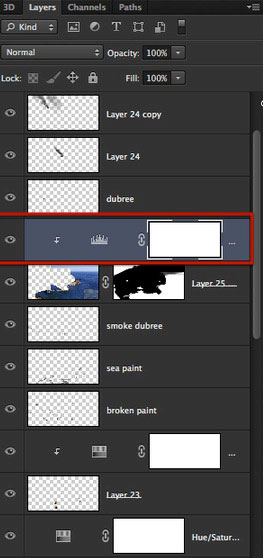
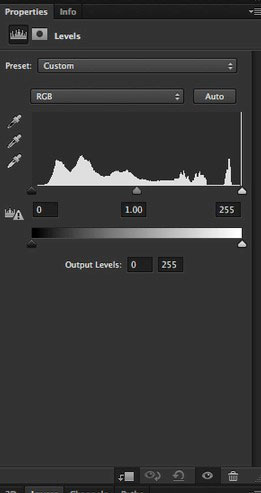
Шаг 12
Добавьте также корректирующий слой Цветовой баланс (Color Balance) с обтравочной маской.
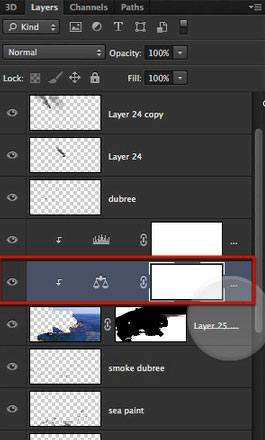
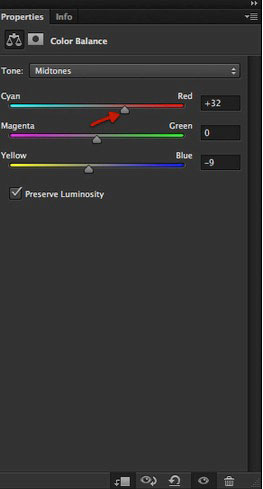
Шаг 13
Также добавьте корректирующий слой Цветовой тон/Насыщенность (Hue/Saturation) с обтравочной маской, чтобы немного уменьшить насыщенность:
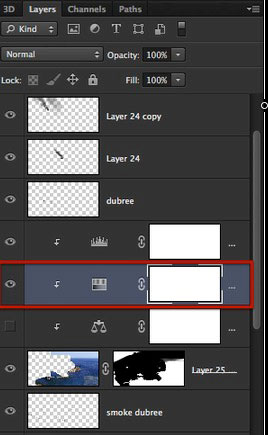
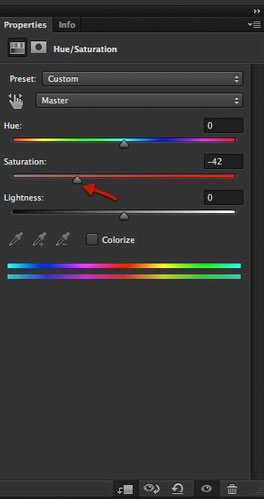
Шаг 14
Откройте другое изображение океана и перенесите его в основной документ. Уменьшите слой с этим океаном (Ctrl + T).


Шаг 15
Расположите слой с океаном, как показано на скриншоте, измените его перспективу, добавьте к нему маску и скройте некоторые части:


Шаг 16
К этому слою с океаном добавьте корректирующие слои Уровни (Levels) и Цветовой тон/Насыщенность (Hue/Saturation), чтобы подогнать океан под цветовой оттенок остальной воды.
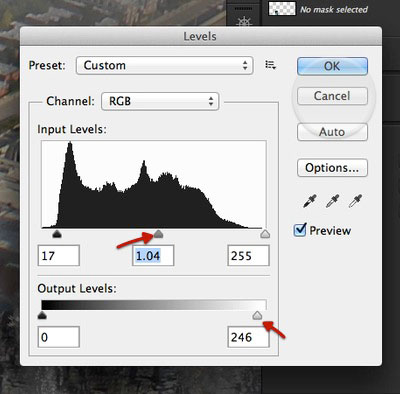
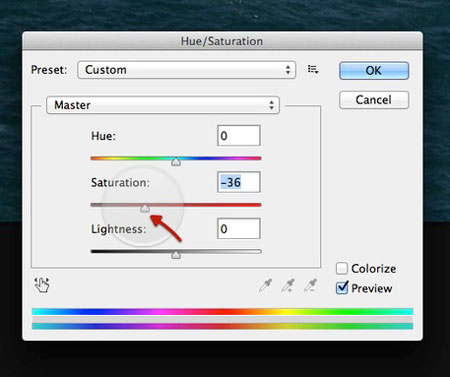
Шаг 17
Снова в основной документ перенесите это изображение океана, уменьшите слой с ним (Ctrl + T) и поместите, как показано ниже. Добавьте к этому слою маску и скройте некоторые части океана:


Шаг 18
К только что добавленному слою с океаном добавьте корректирующий слой Уровни (Levels) и Цветовой тон/Насыщенность (Hue/Saturation).

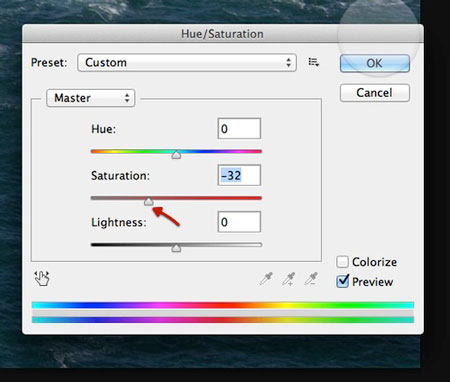
Шаг 19
На маске сотрите некоторые части океана, чтобы сквозь него проглядывало здание.

Шаг 20
Перенесите в основной документ изображение пляжа и масштабируйте его (Ctrl + T), как показано на скриншоте.
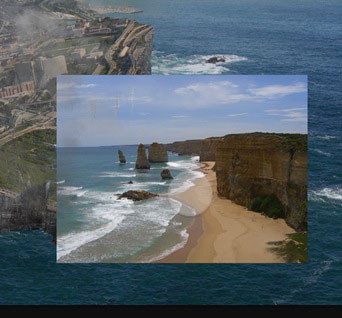
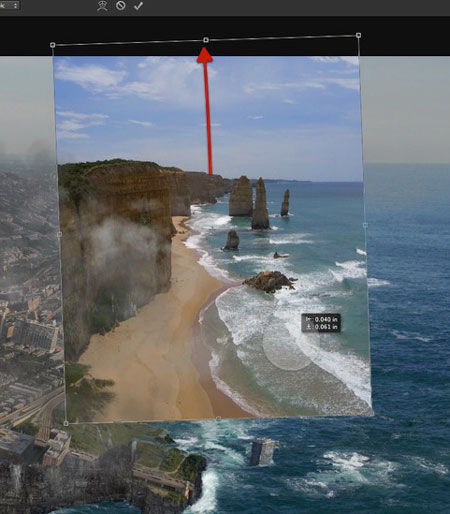
Шаг 21
Измените режим наложения слоя с пляжем на Мягкий свет (Soft Light) и на маске скройте некоторые области:

Шаг 22
Создайте новый слой (Shift + Ctrl + N) – на нем будем дорисовывать океан. Штампом клонируйте детали океана, дорисовывая и там, где это нужно:
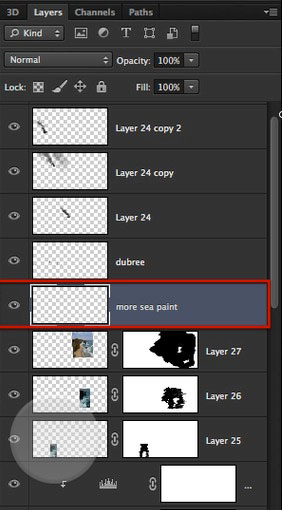
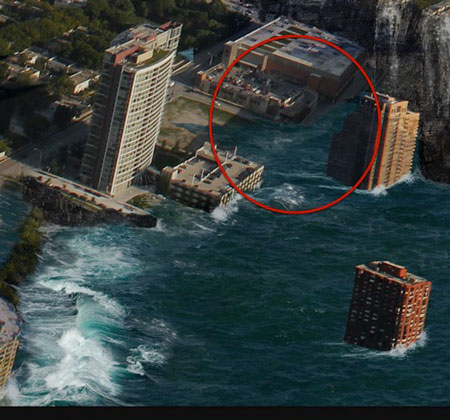
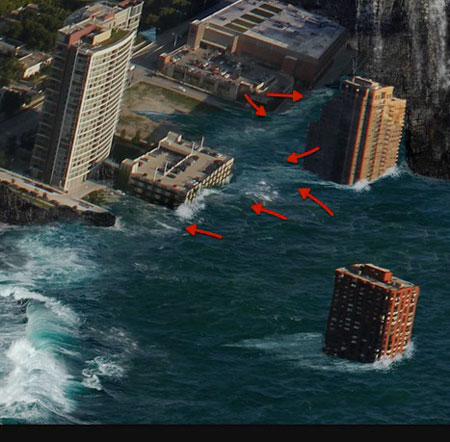
Шаг 23
Прорисовывайте штампом  пену и море по краям скал:
пену и море по краям скал:
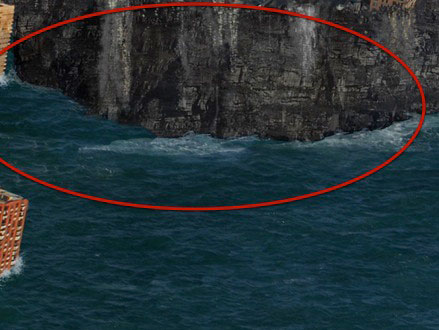

Шаг 24
Продолжайте прорисовывать воду:


Шаг 25
Старайтесь при рисовании клонировать разные участки, чтобы на воде не было одинаковых повторений:
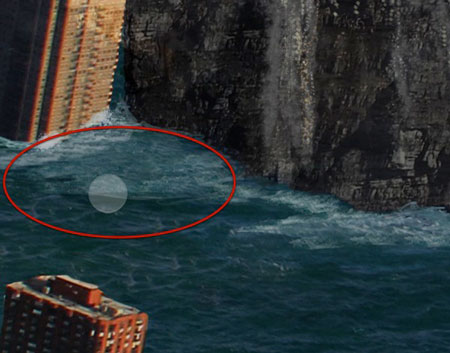

Шаг 26
Клонируйте мельчайшие детали воды и прорисовывайте их, как показано на скриншоте. Для получения полного представления о том, как нужно прорисовывать воду, посмотрите видео.
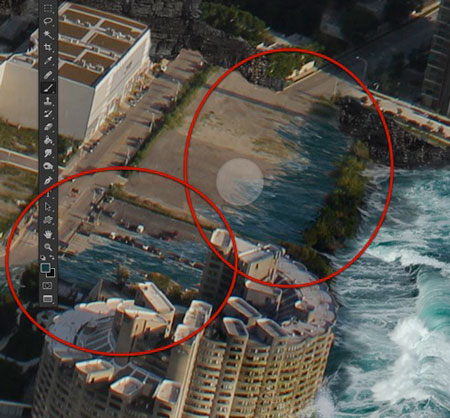

Часть 11. Финальная детализация скал
Шаг 1
Откройте изображение скалы, выделите ее и скопируйте выделение на новый слой (Ctrl + J). Этот слой перенесите в основное изображение и масштабируйте (Ctrl + T).

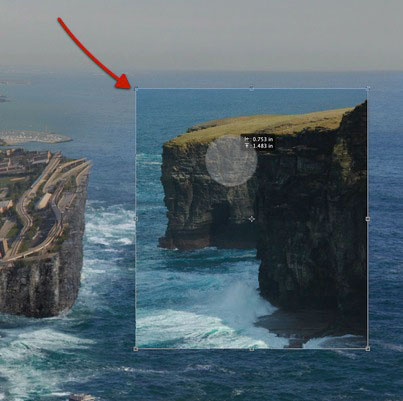
Шаг 2
Клонируйте детали с этой скалы и добавьте их в ту область, как показано на скриншоте:


Шаг 3
Выделите часть изображения на слое со скалой и немного ее увеличьте (Ctrl + T).
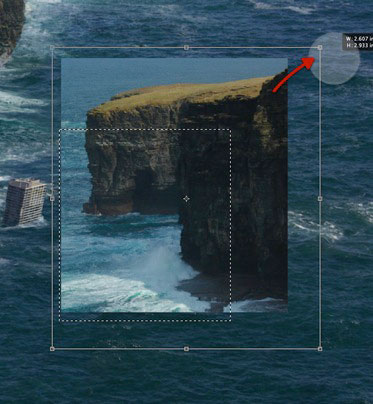

Шаг 4
Добавьте детали по краям скалы – ориентируйтесь на скриншоты:



Шаг 5
Выберите кисть  размером около 2 пикселов.
размером около 2 пикселов.
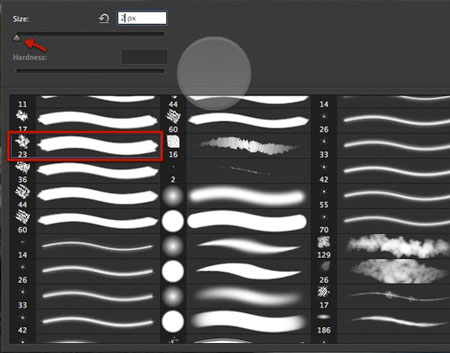
Шаг 6
Возьмите образец цвета со светлого участка морской пены и прорисуйте стекающую воду со скалы:


Шаг 7
К этой части скалы добавьте корректирующий слой Уровни (Levels), а затем инструментом Клонирующий штамп (Clone Tool) прорисуйте еще больше деталей, добавив глубины и теней:
(Clone Tool) прорисуйте еще больше деталей, добавив глубины и теней:
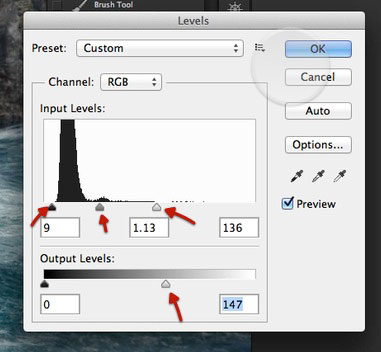


Шаг 8
При помощи корректирующего слоя Цветовой баланс (Color Balance)
скорректируйте цветовой оттенок:



Шаг 9
Также добавьте корректирующий слой Кривые (Curves) с обтравочной маской:


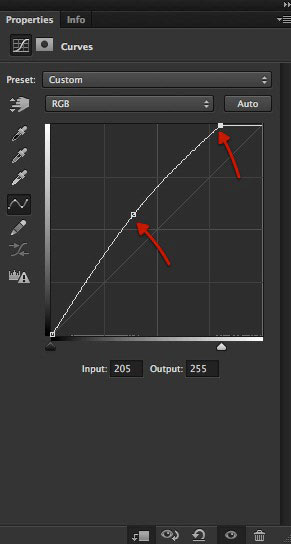
Шаг 10
После применения корректирующих слоев скала стала темнее и ярче. Нужно немного уменьшить воздействие этих корректирующих слоев. Для этого, мягкой кистью черного цвета размером около 36 пикселов, пройдитесь по маскам этих корректирующих слоев.
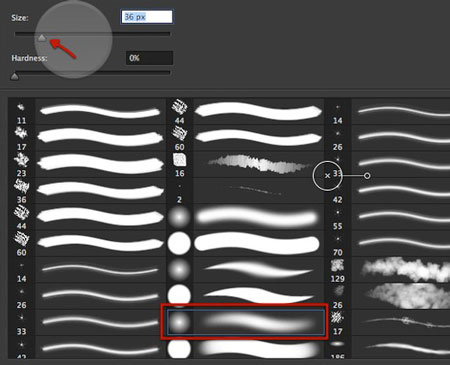


Шаг 11
В области, где скала встречается с океаном, нужно детально прорисовать воду штампом.
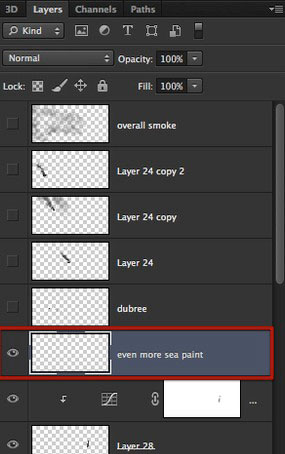


Шаг 12
Нужно немного дорисовать нижнюю часть скалы при помощи штампа.



Шаг 13
Нарисуйте столп дыма, как рисовали ранее.

Часть 12. Разрушенные здания и прорисовка
Шаг 1
Вернитесь к слою со скалой и добавьте к нему корректирующий слой
Кривые (Curves) с обтравочной маской.
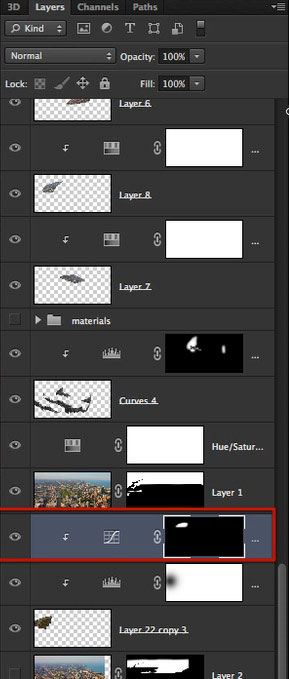

Шаг 2
Добавьте также корректирующий слой Цветовой баланс (Color Balance) с обтравочной маской – он даст холодный цветовой оттенок.


Шаг 3
Перейдите на корректирующий слой Кривые (Curves), который находится под корректирующим слоем Цветовой баланс (Color Balance) и маленькой кистью черного цвета на его маске немного сотрите часть, как показано на скриншоте:


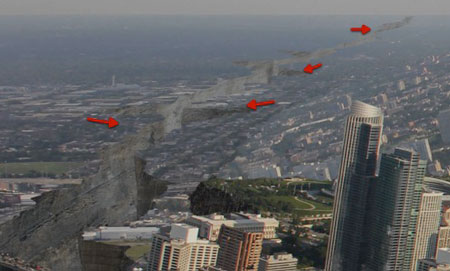
Шаг 4
Поместите дым на здание, как показано на скриншоте и немного его сотрите.


Шаг 5
Выберите ластик размером 500 пикселов и сотрите часть дыма.


Шаг 6
Сейчас будем создавать эффект разрушенных зданий. Для начала выберите инструмент Лассо  (Lasso Tool).
(Lasso Tool).
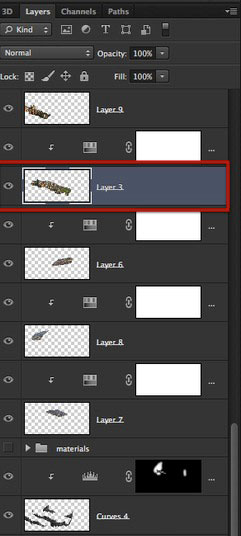
Шаг 7
Нарисуйте выделение вокруг верхней части здания, скопируйте ее на новый слой (Ctrl + J) и поверните:


Шаг 8
Выберите ластик  с кистью chalk и сотрите края слоя с верхней частью здания, который повернули:
с кистью chalk и сотрите края слоя с верхней частью здания, который повернули:
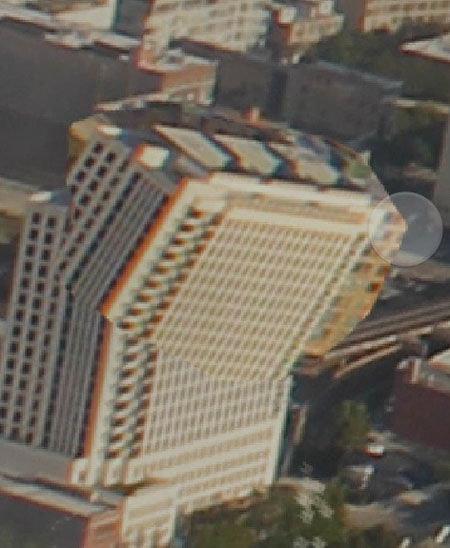

Шаг 9
Создайте новый слой с обтравочной маской (Shift + Ctrl + N) и штампом дорисуйте фон в области падения здания:
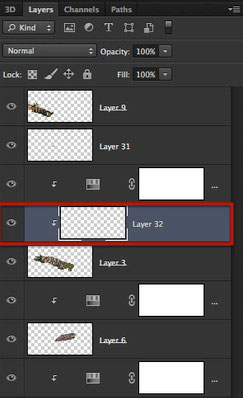
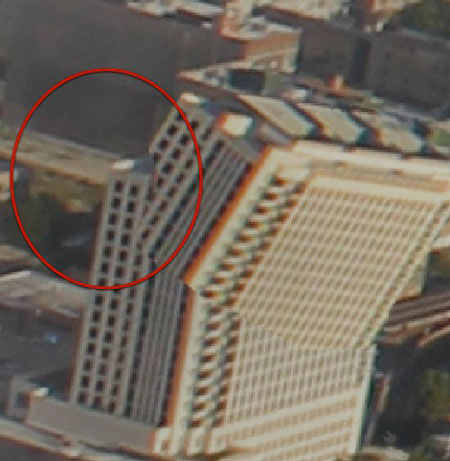

Шаг 10
Перейдите на слой, который показан на скриншоте и выберите указанную кисть:
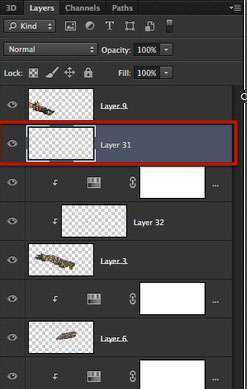

Шаг 11
Возьмите образец светлого участка на здании и начните рисовать падающие с него обломки. Для прорисовки более темных областей, возьмите образец цвета с темного участка здания.
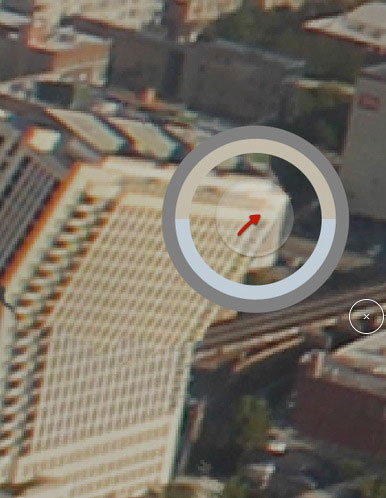


Шаг 12
Проделайте то же самое и с другим зданием:


Шаг 13
Инструментом Клонирующий штамп  (Clone Tool) прорисуйте края здания, взяв образец с фона. Также нарисуйте падающие обломки и добавьте дым.
(Clone Tool) прорисуйте края здания, взяв образец с фона. Также нарисуйте падающие обломки и добавьте дым.


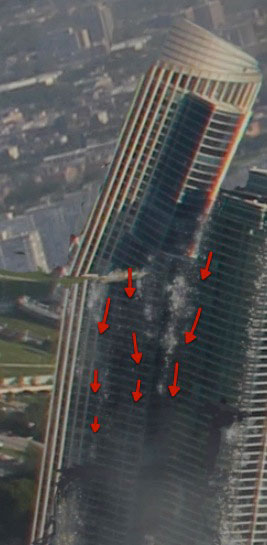
Шаг 14
Перейдите на слой с дымом и скорректируйте его яркость при помощи корректирующего слоя Уровни (Levels).

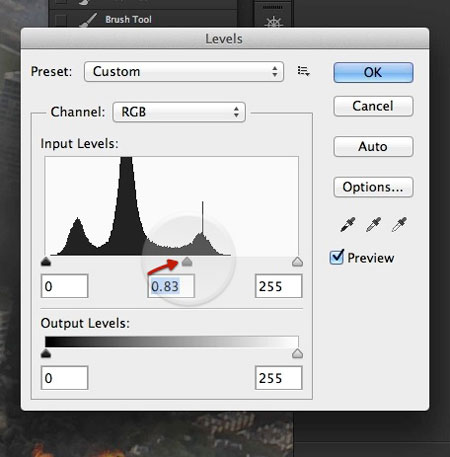
Шаг 15
Продолжайте использовать эту же кисть и нарисуйте дым в той области изображения, как показано на скриншоте.

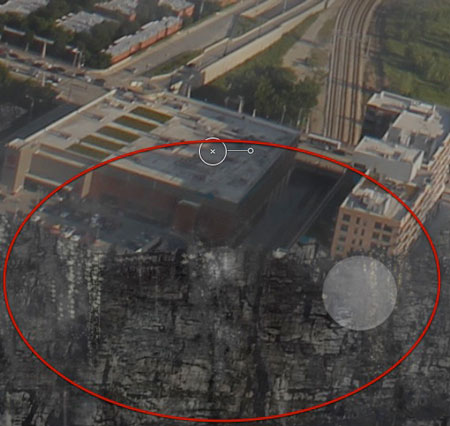

Шаг 16
Перейдите к последнему слою с океаном и выберите кисть размером 23 пиксела.


Шаг 17
Теперь нарисуйте обломки, которые падают со здания в воду.
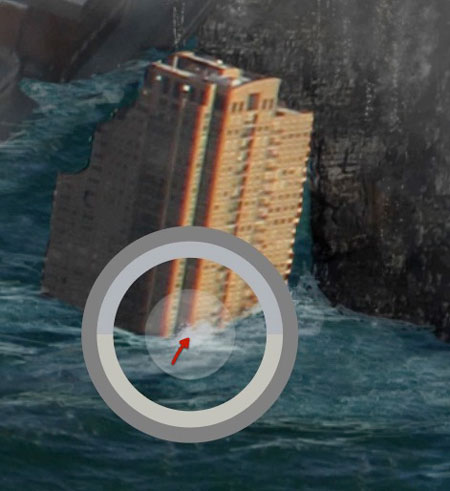


Часть 13. Финальные детали и создание тени
Шаг 1
Создайте новый слой (Shift + Ctrl + N) и выберите инструмент
Клонирующий штамп  (Clone Tool).
(Clone Tool).
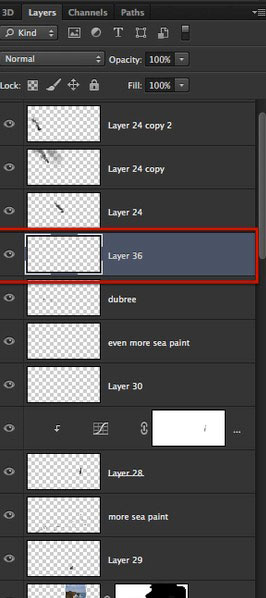
Шаг 2
Нам нужно нарисовать на воде отражение от здания. Для этого, измените режим наложения только что созданного слоя на Мягкий свет (Soft Light) и уменьшите его непрозрачность до 35%.

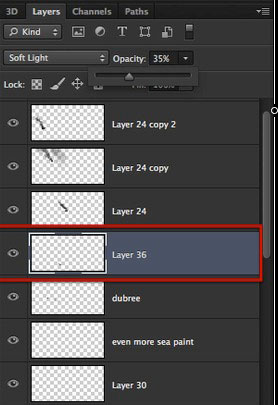
Шаг 3
Теперь штампом  берите образцы со здания и переносите их на воду. Таким же способом создайте отражение от других зданий, которые находятся в воде:
берите образцы со здания и переносите их на воду. Таким же способом создайте отражение от других зданий, которые находятся в воде:

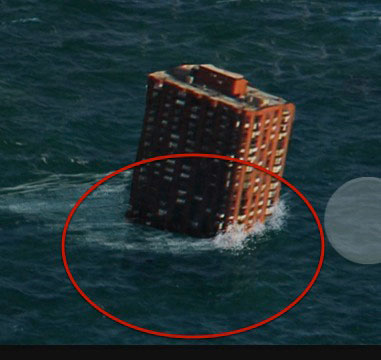
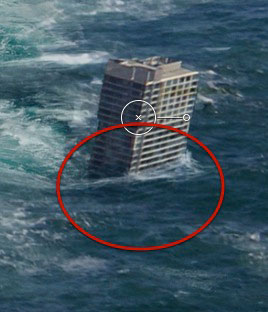
Шаг 4
На этом же слое штампом добавьте отражение от скал:



Шаг 5
Перейдите на слой с дымом и сотрите его часть:

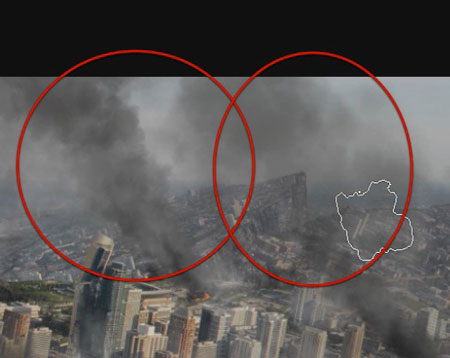

Шаг 6
Над всеми слоями добавьте корректирующий слой Кривые (Curves).


Шаг 7
Выберите кисть и немного сотрите эффект корректирующего слоя на его маске:

Шаг 8
Сотрите эффект корректирующего слоя с океана и немного с дыма. Если Вы хотите оставить дым темным, то не стирайте.


Шаг 9
Уменьшите насыщенность изображения, добавив над всеми слоями
корректирующий слой Цветовой тон/Насыщенность (Hue/Saturation).

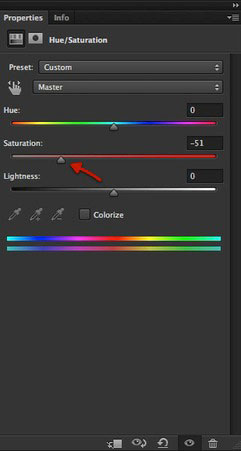
Шаг 10
Также, на маске этого корректирующего слоя немного сотрите его эффект:


Шаг 11
Добавьте корректирующий слой Фотофильтр и выберите цвет, который показан на скриншоте. Уменьшите непрозрачность этого корректирующего слоя до 50% и density до 84%.



Шаг 12
Над всеми слоями также добавьте корректирующий слой Кривые (Curves).
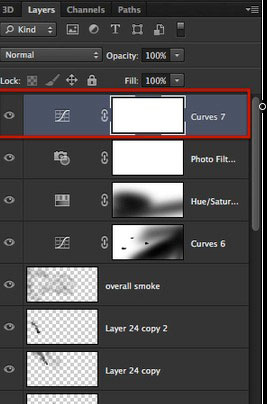

Шаг 13
Выберите инструмент Овальная область выделения  (Elliptical Marquee Tool) и нарисуйте выделение, как показано ниже:
(Elliptical Marquee Tool) и нарисуйте выделение, как показано ниже:

Шаг 14
Не меняя инструмента, кликните правой кнопкой мыши по выделению и
выберите пункт Растушевка (Feather). Установите значение растушевки 400 пикселов.

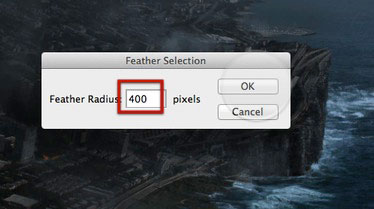
Шаг 15
Залейте выделение черным цветом, добавьте маску и сотрите залитый черным цветом центр изображения. Получится виньетка.

Шаг 16
Скройте некоторые области виньетки в тех местах, куда указывают стрелки на скриншоте:
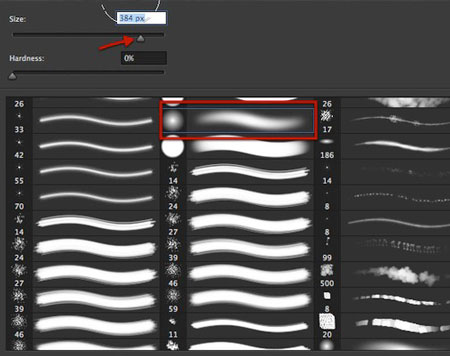
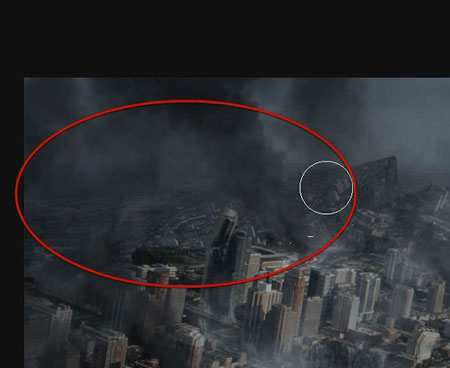

Шаг 17
Теперь нужно стереть эффект корректирующего слоя Кривые (Curves). Стирать нужно на его маске этого корректирующего слоя кистью черного цвета:

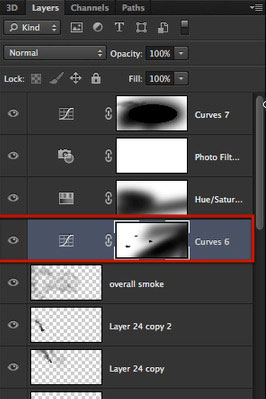

Шаг 18
Над всеми слоями добавьте корректирующий слой Уровни (Levels).


Шаг 19
Залейте маску этого корректирующего слоя черным цветом и выберите кисть и белый цвет.
Шаг 20
На этом слое нам нужно добавить тень на здание. Пройдитесь по маске корректирующего слоя Уровни (Levels) кистью белого цвета, чтобы восстановить в этой области его эффект. Также, немного измените его параметры:

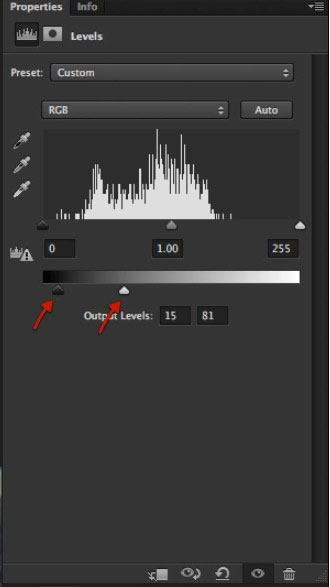
Шаг 21
Пройдитесь на маске кистью по краю здания, чтобы удалить затемнение с краев.


Финальное изображение:

Автор: Ed Lopez
Источник: psd.tutsplus.com
Комментарии 15
Спасибо
Спасибо за урок, конечно выполнено всего процентов сорок из него, на большее не хватило, каюсь....
Леди Шторм - воровать не хорошо...
Пришлось повозится, переделывала несколько раз. но результат клаасный!
для меня было сложно... но я попыталась:))
Спасибо за урок,тяжело и в тоже время интересно!
Всё! Решено!) Я сделаю этот урок!!!!)
спасибо за урок)
Д-ааааа, дух захватывает от одного просмотра видеоролика, а чтобы сделать – это из области фантастики. На героя не тяну... Героя нужно дать АВТОРУ!!!
Опа...ещё и третья часть? ))) Точно героя надо дать сделавшим его)))