Сцена апокалипсиса в Фотошоп - Часть 1
Сцена апокалипсиса в Фотошоп - Часть 1
 Если Вы смотрели фильм «2012», возможно Вы помните сцену, где Калифорния уходит под воду. В этом уроке я покажу, как воссоздать эту сцену, используя стоковые изображения.
Если Вы смотрели фильм «2012», возможно Вы помните сцену, где Калифорния уходит под воду. В этом уроке я покажу, как воссоздать эту сцену, используя стоковые изображения.
Сложность урока: Сложный
Если Вы смотрели фильм «2012», возможно Вы помните сцену, где Калифорния уходит под воду. В этом уроке я покажу, как воссоздать эту сцену, используя стоковые изображения.
Финальное изображение:

Видео
Ресурсы урока:
Примечание переводчика: некоторые исходники в оригинальной версии урока отсутствовали, поэтому я подобрала похожие. Дополнительный материал
Часть 1. Основные изображения
Шаг 1
Создайте новый документ (Ctrl + N) с теми размерами, которые Вы видите на скриншоте. Можете создать новый документ меньших размеров.
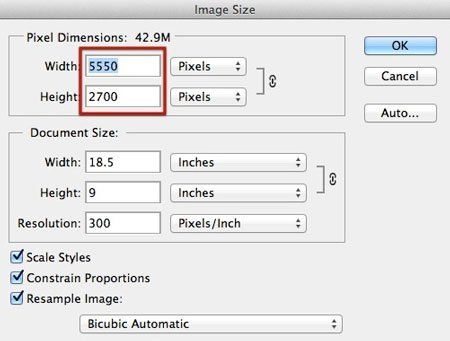
Шаг 2
Перенесите в новый документ два изображения Чикаго.


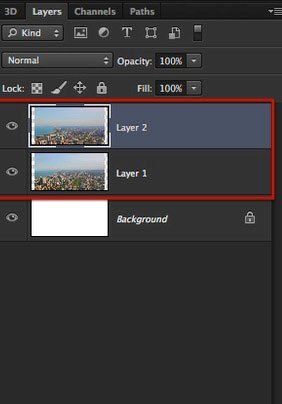
Шаг 3
Сохраните этот документ под любым именем:
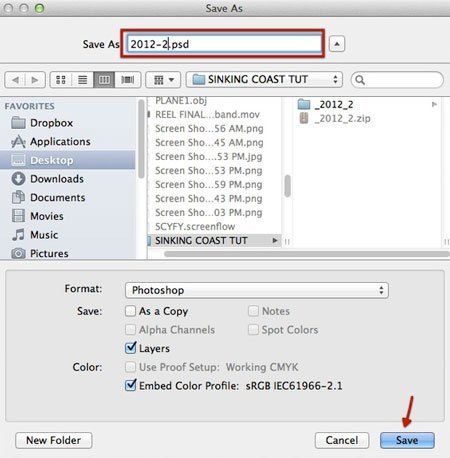
Шаг 4
Выберите инструмент Лассо (  Lasso Tool) и на первом изображении нарисуйте выделение, включая те области, которые показаны на скриншоте:
Lasso Tool) и на первом изображении нарисуйте выделение, включая те области, которые показаны на скриншоте:

Шаг 5
Скопируйте и вставьте это выделение на новый слой (Ctrl + J) и сделайте невидимыми два слоя с фото:

Шаг 6
К слою, который мы добавили за счет выделения части изображения, добавьте маску, кликните по миниатюре маски, чтобы перейти на нее для дальнейшей работы и выберите инструмент Кисть  (Brush Tool).
(Brush Tool).

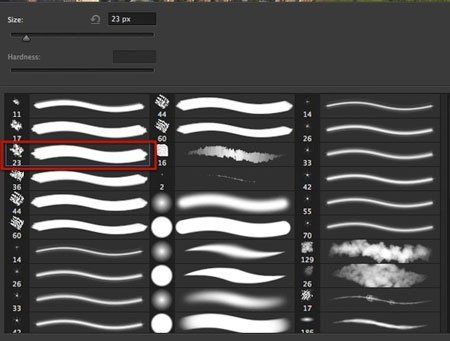
Шаг 7
Теперь на маске сотрите кистью черного цвета некоторые участки слоя (ориентируйтесь на скриншот). Если захотите вернуть обратно удаленные участки, пройдитесь по ним кистью белого цвета.
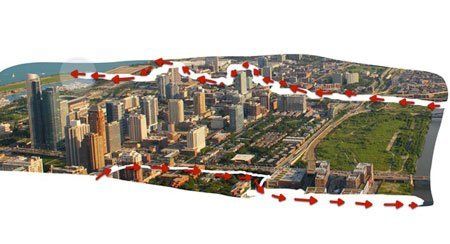

Шаг 8
Поверните слой с маской (Ctrl + T).
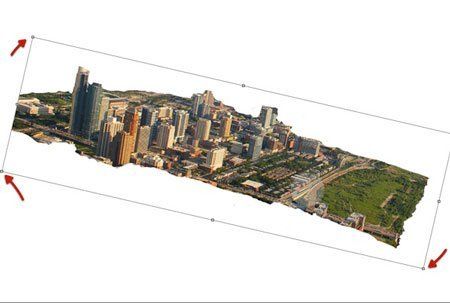
Шаг 9
Сделайте видимым слой с городом, который находится под слоем и инструментом Лассо  (Lasso Tool) выделите область, которая показана на скриншоте:
(Lasso Tool) выделите область, которая показана на скриншоте:
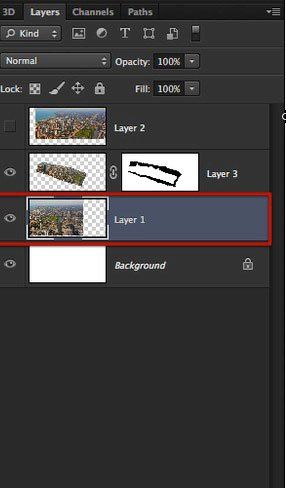

Шаг 10
Поместите два слоя с городом, как показано и поверните их:


Шаг 11
Добавьте маску ко второму слою с городом и также кистью черного цвета сотрите края.
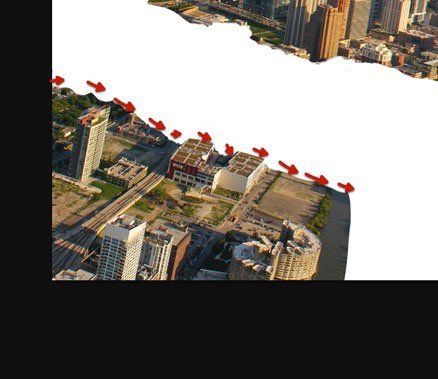
Шаг 12
Нарисуйте на слое, который обведен красным цветом на скриншоте выделение большего размера и скопируйте его на новый слой (Ctrl + J). Поверните полученный слой (Ctrl + T):

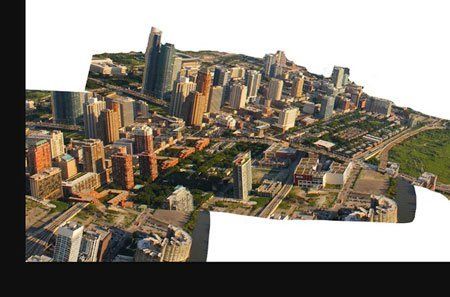
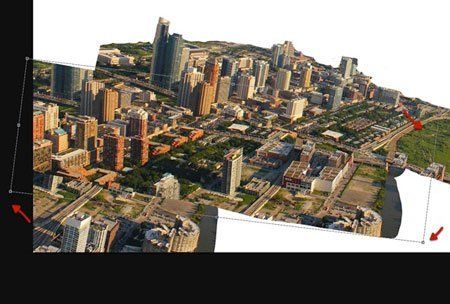
Шаг 13
На только что созданном слое с городом при помощи маски и кисти черного цвета сотрите края и поверните слой:
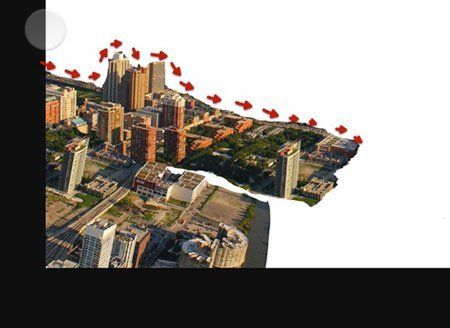
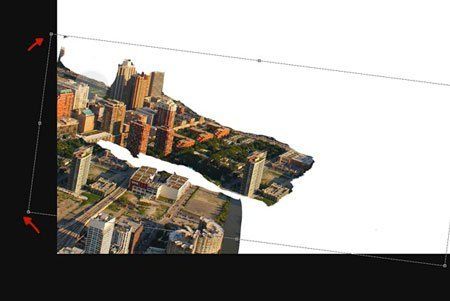
Шаг 14
Перейдите на самый верхний слой и выделите большую часть на этом слое. Скопируйте выделенную область на новый слой (Ctrl + J) и поверните:


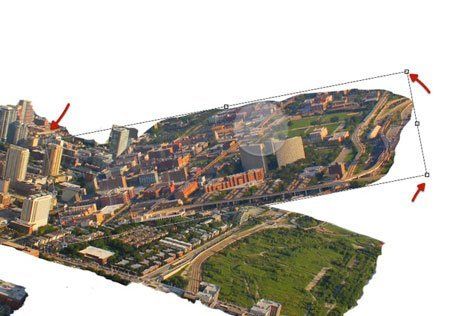
Шаг 15
Теперь перейдите на самый нижний слой с городом и выделите половину содержимого слоя, добавьте к нему маску и кистью черного цвета сотрите все, оставив видимой только его верхнюю часть:
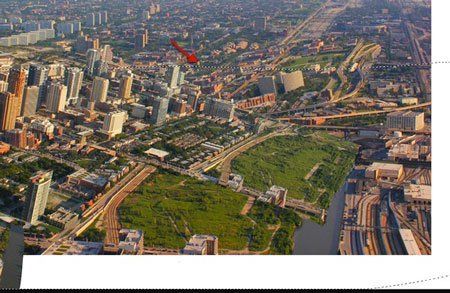

Шаг 16
Перейдите на фоновый слой и залейте его синим цветом.
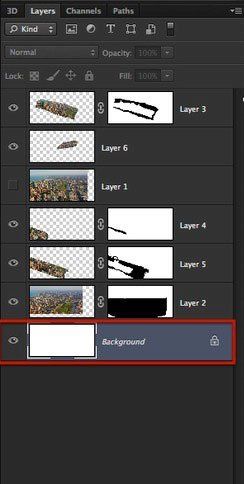
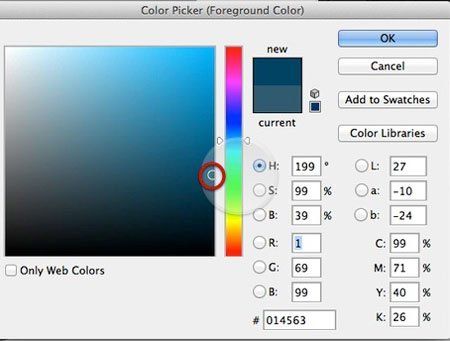
Шаг 17
Нам нужна еще одна большая часть нижнего слоя с городом. Нарисуйте на этом слое выделение и скопируйте его на новый слой (Ctrl + J).



Шаг 18
Теперь полученный слой поверните, выделите верхнюю часть и скопируйте ее на новый слой (Ctrl + J).
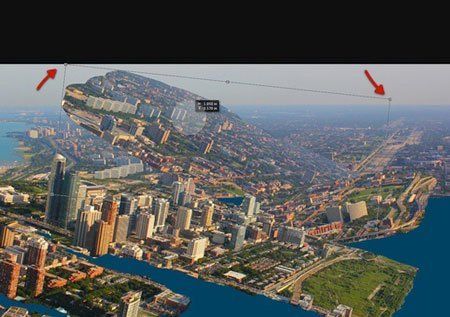

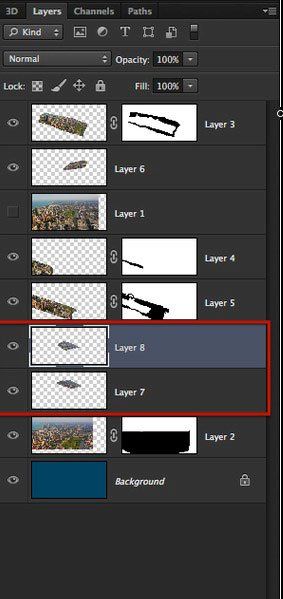
Шаг 19
Полученные два слоя поверните, как показано ниже:

Шаг 20
Вернитесь к верхнему слою, и отразите его по горизонтали (Ctrl + T). Затем, поместите его, как показано на скриншоте:
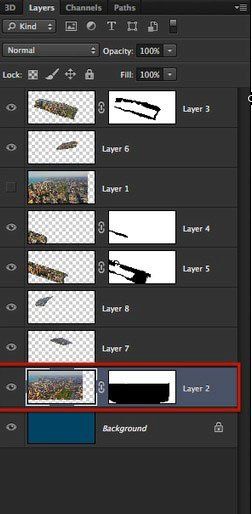

Шаг 21
Выберите большую мягкую кисть с жесткостью 0% и размером 172 пиксела и черный цвет. Пройдитесь этой кистью по верхней части маски:


Шаг 22
Пришло время проработать края слоев с городом. Кистью  черного цвета на маске слоя с городом начните сглаживать края:
черного цвета на маске слоя с городом начните сглаживать края:

Шаг 23
Выберите кисть chalk размером 23 пиксела и проработайте края слоя с городом.


Шаг 24
Продолжите прорабатывать края, как показано на скриншоте:

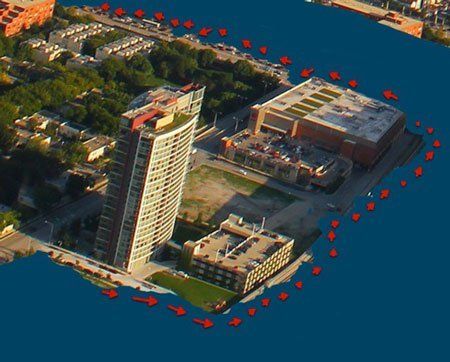
Шаг 25
На этом слое края зданий стерты – их нужно восстановить. Для этого, пройдитесь по маске кистью белого цвета.

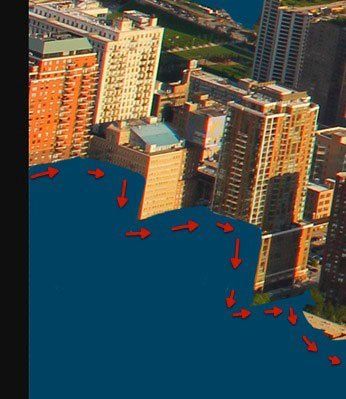
Шаг 26
Выберите инструмент Клонирующий штамп  (Clone Tool), создайте новый слой (Shift + Ctrl + N) и начните дорисовывать недостающие области на здании.
(Clone Tool), создайте новый слой (Shift + Ctrl + N) и начните дорисовывать недостающие области на здании.

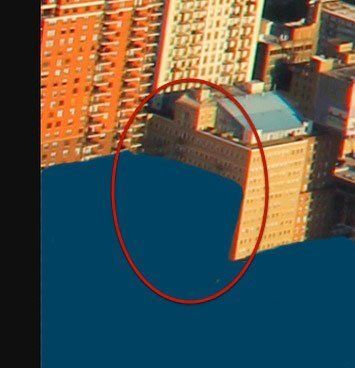

Шаг 27
Таким же способом дорисуйте недостающие части у другого здания:


Шаг 28
Аккуратно восстановите верхние участки зданий:

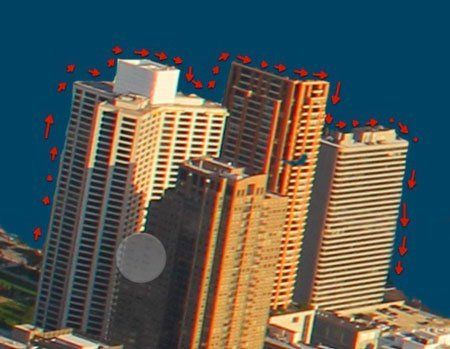
Шаг 29
На маске сотрите те участки, которые показаны на скриншоте:



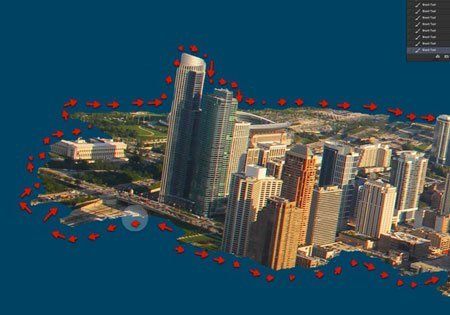
Шаг 30
Мы закончили работу над первой частью урока. Теперь у нас есть отдельные части изображений города, мы их повернули под разными углами.

Часть 2. Треснувшие скалы
Видео
Шаг 1
Теперь добавим объем каждому слою с городом и добавим к ним скалы. Создайте новый слой между теми слоями, которые показаны на скриншоте (Shift + Ctrl + N).

Шаг 2
Выберите кисть и цвет, как показано на скриншоте:
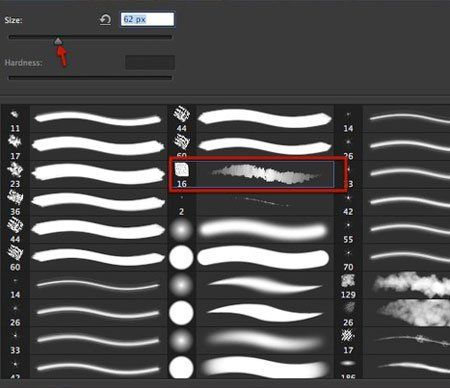
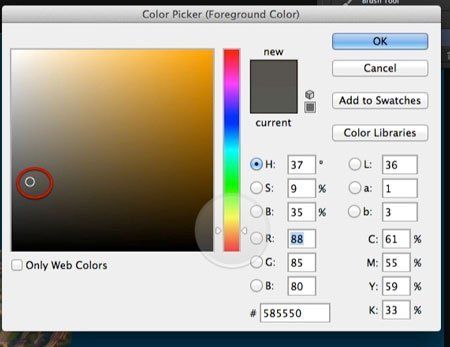
Шаг 3
Теперь нарисуйте разломы земли. При рисовании меняйте светлый оттенок на более темный, чтобы создать затемнение и объем.
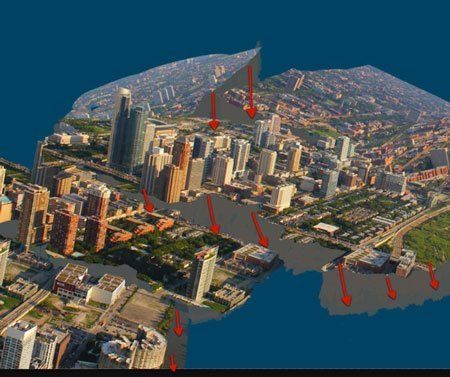
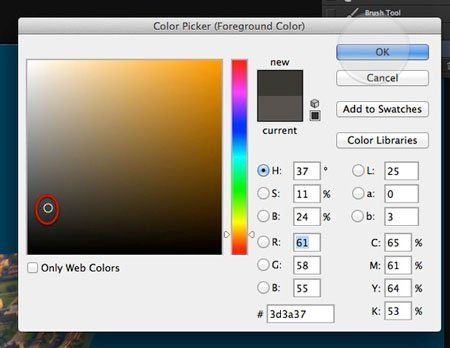
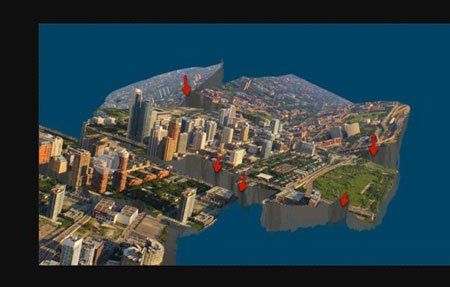
Шаг 4
Откройте изображение пляжа и выделите часть скал. Скопируйте выделенную область на новый слой (Ctrl + J).

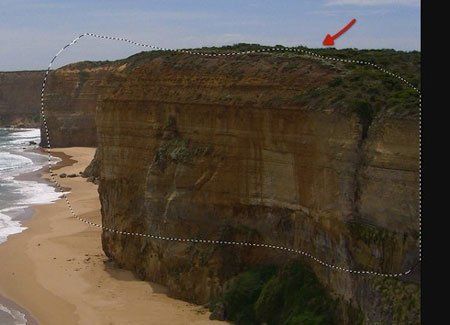
Шаг 5
На остальных изображениях также выделите скалы и скопируйте их на новые слои (Ctrl + J).

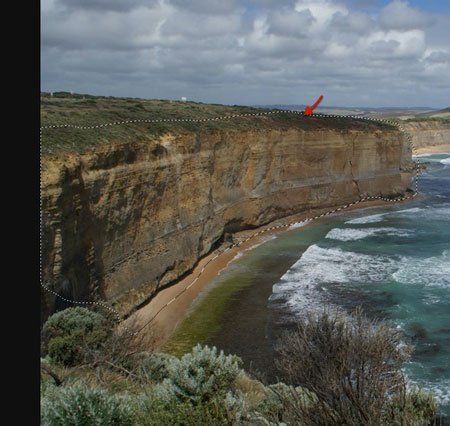

Шаг 6
Теперь у нас есть 4 слоя с разными скалами. Нужно изменить перспективу каждого из этих слоев, применив команду Искажение (Distort) (Ctrl + T).

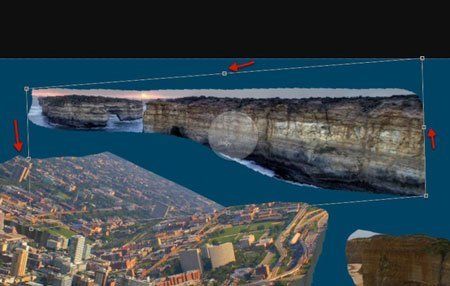
Шаг 7
Инструментом Клонирующий штамп  (Clone Tool) на новом слое перенесите текстуру со скалы на разломы земли, которые рисовали в шаге 3.
(Clone Tool) на новом слое перенесите текстуру со скалы на разломы земли, которые рисовали в шаге 3.

Шаг 8
Продолжайте переносить текстуру на разломы земли с разных слоев со скалами:

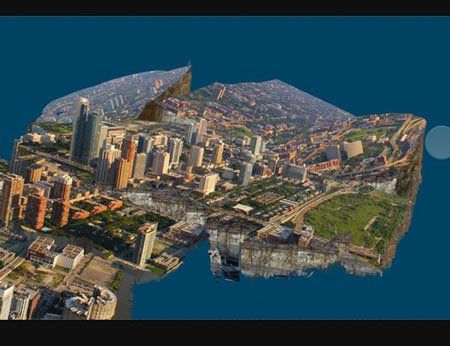
Шаг 9
После того, как Вы закончили переносить текстуру со скал, поместите слои со скалами в отдельную группу (Ctrl + G) и отключите ее видимость.
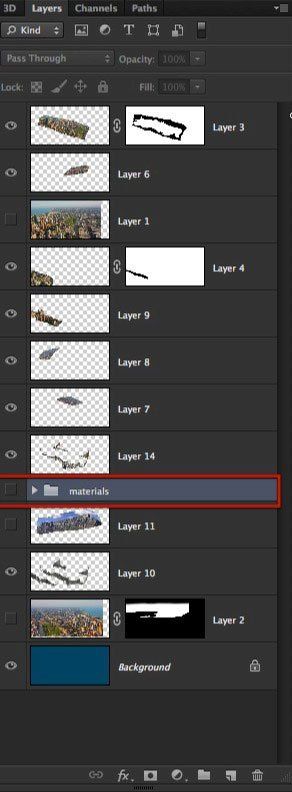
Шаг 10
Теперь нужно изменить теневой рисунок на тексте скал – для этого, к слою, на который переносили текстуру скал, добавьте корректирующий слой Уровни (Levels) с обтравочной маской. Настройте этот корректирующий слой, как показано ниже:


Шаг 11
После применения корректирующего слоя Уровни (Levels), слой с текстурой скал стал темнее, и чтобы вернуть на него свет, на маске пройдитесь кистью белого цвета.
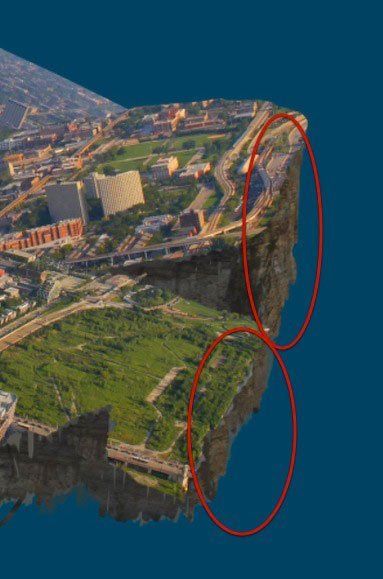
Шаг 12
К слою с текстурой скал добавьте также корректирующий слой Кривые (Curves).
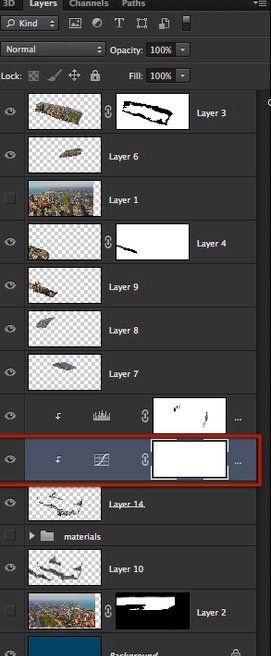
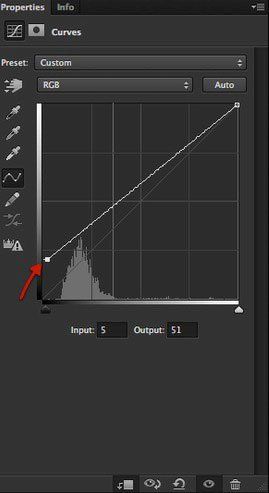
Шаг 13
Излишки воздействия этого корректирующего слоя сотрите на маске мягкой кистью белого цвета.

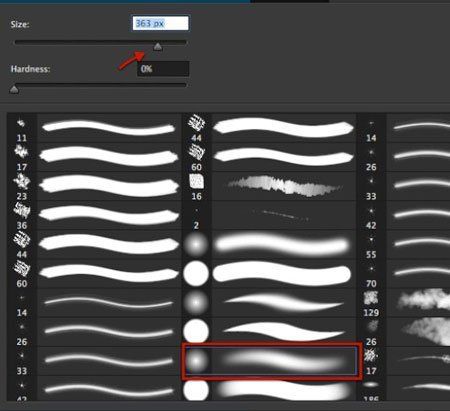
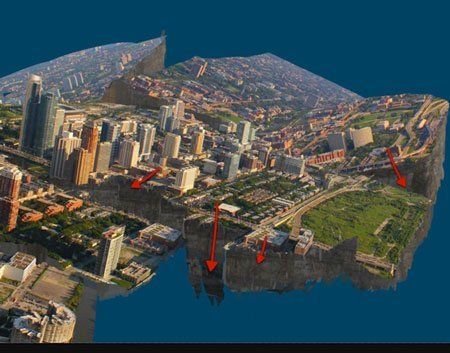
Шаг 14
Немного откорректируем слой Кривые (Curves) отдельно для зеленого, красного и синего каналов.

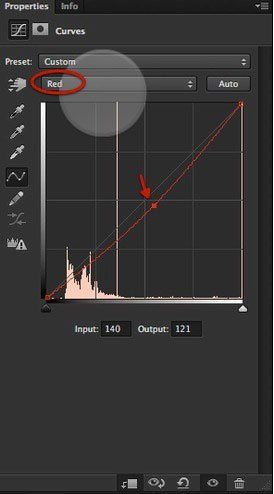
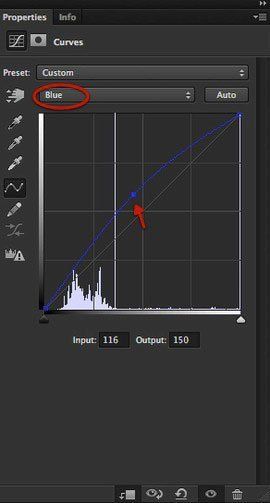
Шаг 15
На данный момент изображение затенено правильно, и можно двигаться дальше:
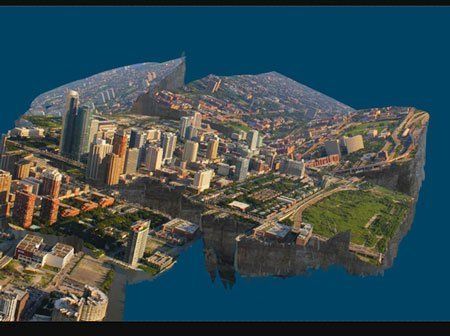
Шаг 16
Теперь прорисуем трещину, сквозь которую будет проглядывать наш синий фон. Кистью черного цвета на маске прорисуйте разлом на слое с городом. Сквозь удаленные участки будет проглядывать синий фон.



Часть 3. Добавляем океан
Видео
Шаг 1
Теперь добавим океан, который будет занимать всю остальную часть изображения. Откройте изображение океана и перенесите его в наш документ.
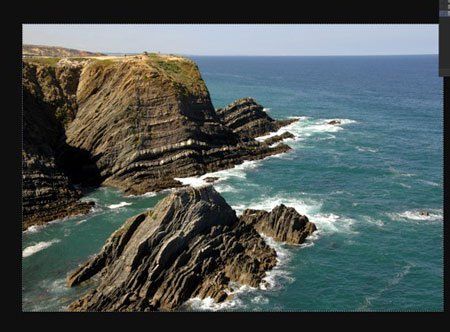

Шаг 2
Измените перспективу, как показано на скриншоте и на маске скройте те участки, которые покажутся лишними.

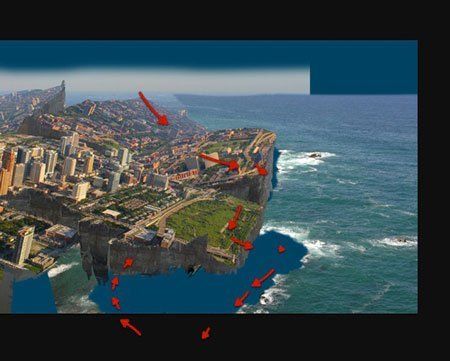
Шаг 3
Верхний слой с городом поместите над слоем с городом, который находится над фоновым слоем.
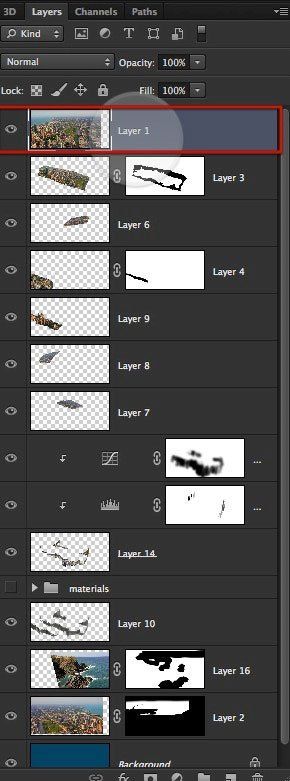

Шаг 4
Немного растяните слой с городом за боковой маркер (Ctrl + T).

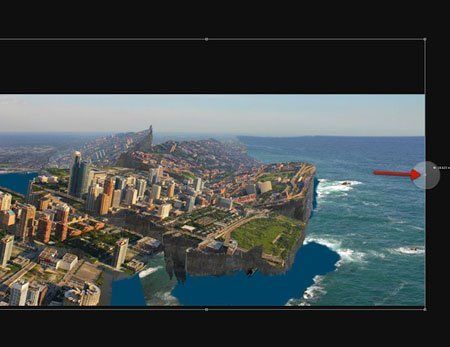
Шаг 5
Так как мы поменяли слои местами, нужно снова нарисовать трещины на линии горизонта:

Шаг 6
Создайте новый слой (Shift + Ctrl + N) и выберите инструмент Клонирующий штамп  (Clone Tool).
(Clone Tool).

Шаг 7
По краям скал есть синяя заливка – вместо нее там должен быть океан. Поэтому, инструментом Клонирующий штамп  (Clone Tool)дорисуйте океан по краям скал.
(Clone Tool)дорисуйте океан по краям скал.

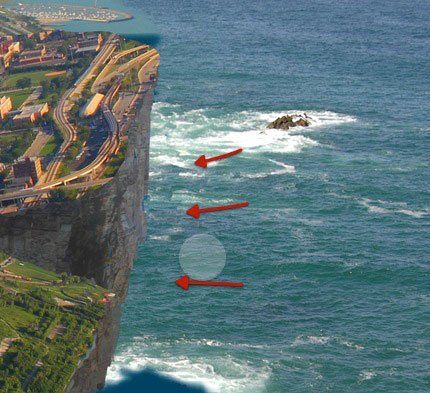
Шаг 8
Таким же способом дорисуйте океан и около других скал:
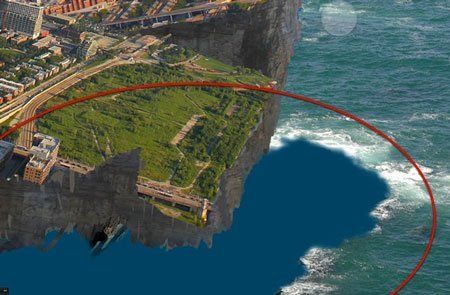
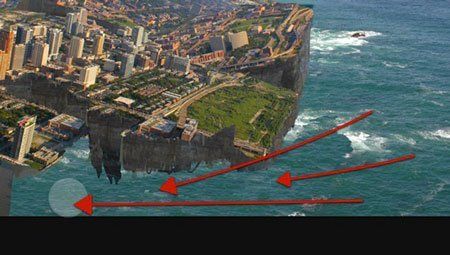
Шаг 9
В палитре Слои выделите оба слоя с океаном и переместите их в верхнюю часть палитры.
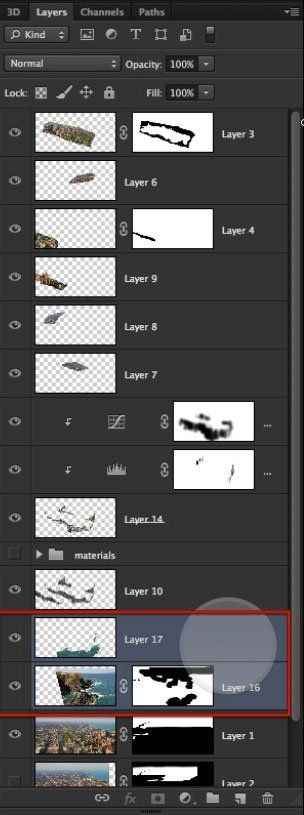

Шаг 10
На маске скройте остатки исходного изображения:
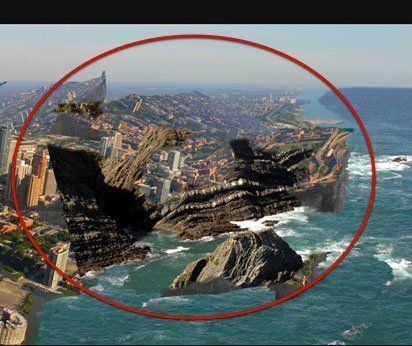

Шаг 11
Продолжите клонировать океан в тех местах, где это необходимо:


Шаг 12
Над слоем с океаном добавьте корректирующий слой Уровни (Levels) с обтравочной маской и настройте его, как показано на скриншоте:
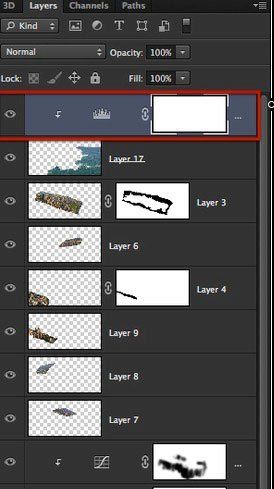
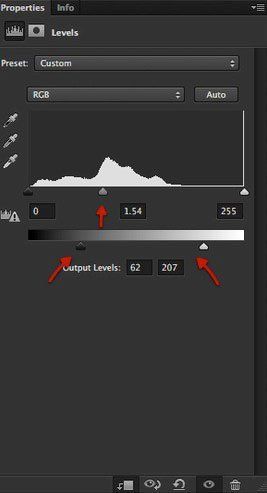
Шаг 13
Выберите большую мягкую кистью черного цвета и сотрите на маске
корректирующего слоя участки, которые покажутся Вам лишними.


Шаг 14
Нам нужно подобрать цвет и затемнить область между океаном и задним планом. Для этого, добавьте корректирующий слой Цветовой тон/Насыщенность (Hue/Saturation) над слоем с горизонтом:


Шаг 15
Вернитесь к слою с океаном и добавьте над ним корректирующий слой Цветовой баланс (Color Balance) с обтравочной маской.
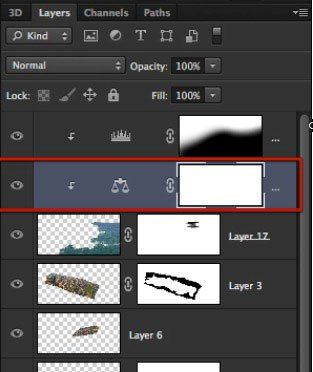
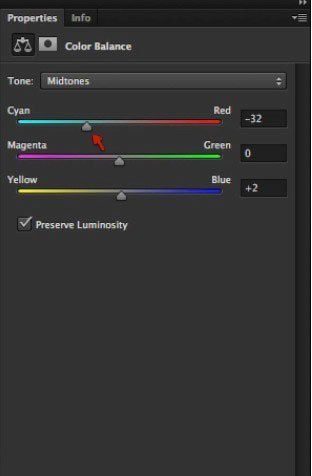
Шаг 16
Этот корректирующий слой должен затрагивать лишь небольшую часть изображения, поэтому, залейте его маску черным цветом и кистью белого цвета сотрите его в тех местах, где воздействие корректирующего слоя нужно оставить.


Шаг 17
Над слоем с океаном создайте новый слой (Shift + Ctrl + N) с обтравочной маской и инструментом Клонирующий штамп (Clone Tool) прорисуйте текстуру океана в направлении красных стрелок на скриншоте:
(Clone Tool) прорисуйте текстуру океана в направлении красных стрелок на скриншоте:



Шаг 18
Теперь начните прорабатывать детали скал в тех местах, где они встречаются с океаном. Этого можно добиться, редактируя маску.



Шаг 19
Переместите слой с дорисованным океаном в верхнюю часть палитры Слои, над корректирующими слоями, и инструментом Клонирующий штамп  (Clone Tool) продолжите дорисовывать части океана.
(Clone Tool) продолжите дорисовывать части океана.
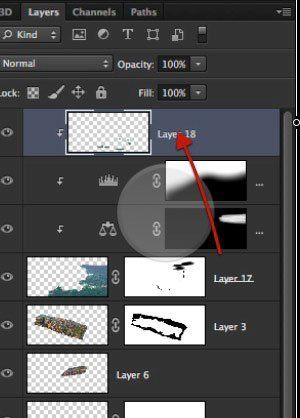


Шаг 20
В конце этой части мы полностью проработали океан и заполнили им все пространство вокруг скал:

Часть 4. Разлом Земли
Видео
Шаг 1
Теперь добавим детали к трещине на земле и для начала эти детали добавим на маске.



Шаг 2
Выберите кисть с тем цветом серым, которым мы рисовали объем на скалах в начале урока и прорисуйте разлом в земле:
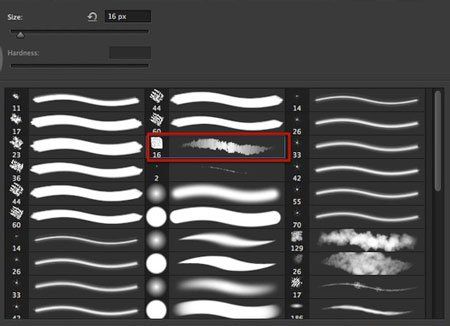

Шаг 3
Создайте новый слой (Shift + Ctrl + N) над слоем с городом и начните рисовать разломы на земле:

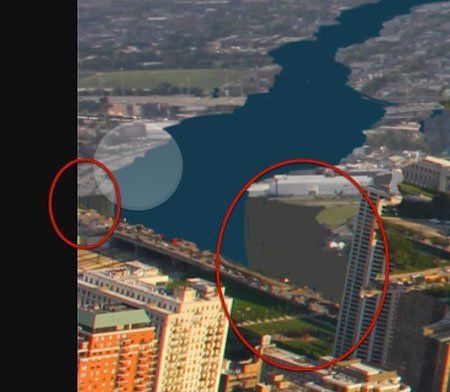
Шаг 4
При рисовании нужно менять цвета для того, чтобы более реалистично прорисовать затененные области и добавить Z пространство и глубину. Это позволит некоторые объекты зрительно отдалить.
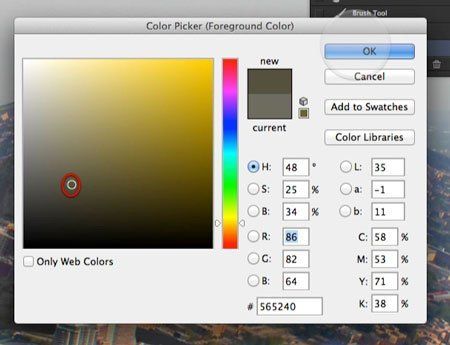
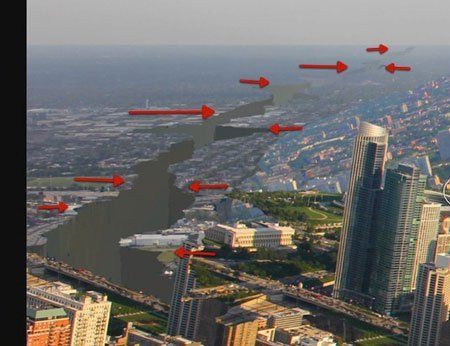
Шаг 5
Также, нужно немного доработать недостающие части скал, которые мы добавляли в начале урока: откройте группу с ними, скопируйте слой (Ctrl + J), который показан на скриншоте и перетащите копию под группу:

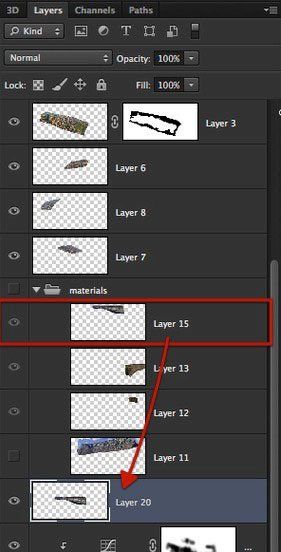
Шаг 6
Переместите скопированный слой, как показано на скриншоте и выберите инструмент Клонирующий штамп  (Clone Tool).
(Clone Tool).
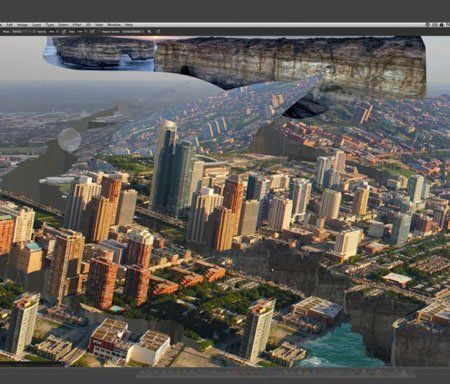
Шаг 7
Склонируйте добавленную скалу и прорисуйте ее текстуру в разломах земли.
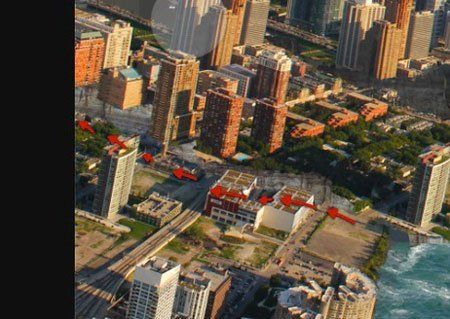
Шаг 8
Перейдите на другой слой со скалой в группе, скопируйте этот слой (Ctrl + J) и поместите копию и перетащите его в то место в палитре Слои, которое показано на скриншоте:
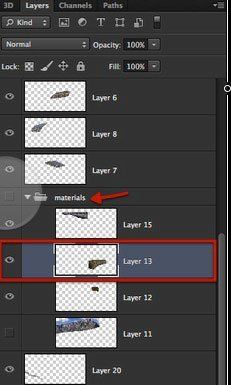
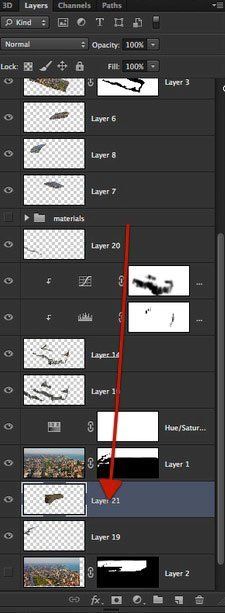
Шаг 9
Поместите этот скопированный слой над трещиной в земле.
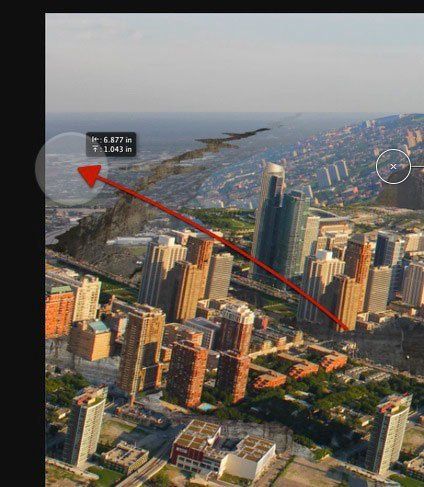

Шаг 10
Немного исказите слой со скалой в трещине (Ctrl + T), чтобы подогнать перспективу к трещине.

Шаг 11
Выберите инструмент Клонирующий штамп  (Clone Tool) и дорисуйте скалу вниз, чтобы расширить разлом.
(Clone Tool) и дорисуйте скалу вниз, чтобы расширить разлом.
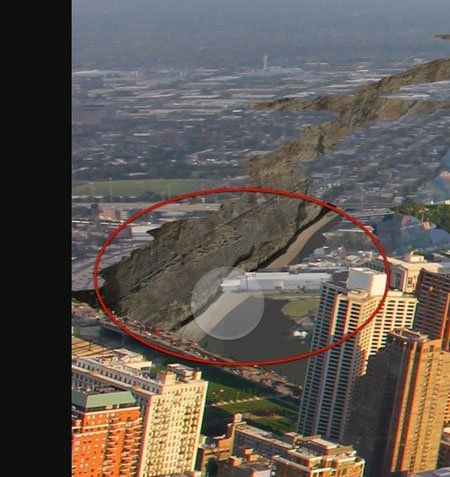
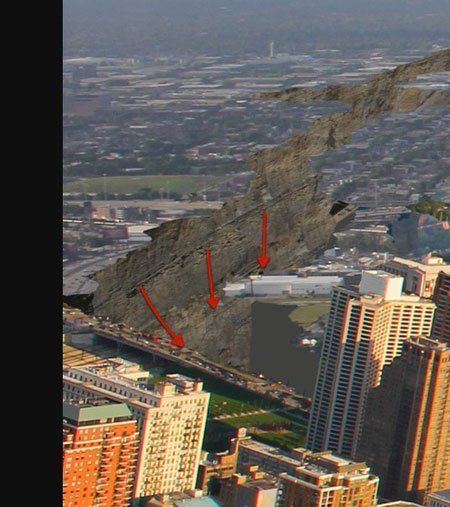
Шаг 12
Из группы со скалами выберите еще один слой и переместите его в палитре Слои по направлению красной стрелки на скриншоте.
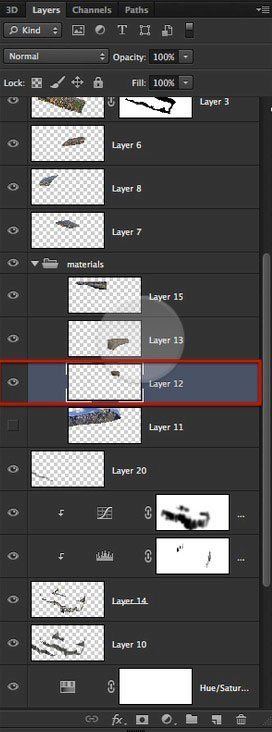
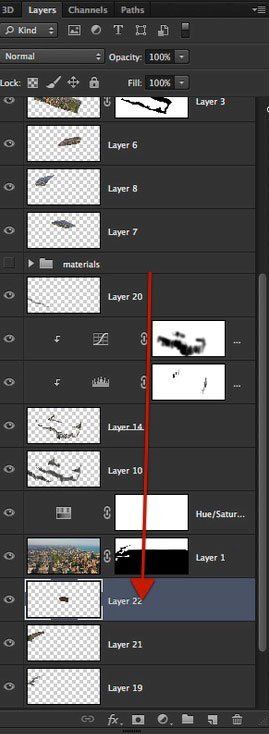
Шаг 13
Поместите этот слой, как показано ниже и сотрите ластиком те части, которые Вам не нужны.

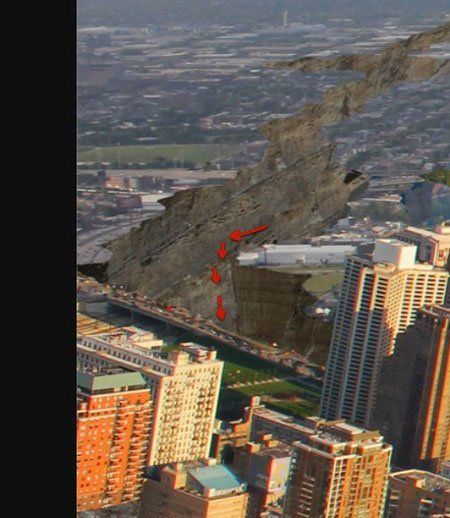
Шаг 14
Дублируйте этот слой со скалой (Ctrl + J), поместите его, как показано на скриншоте и сотрите ластиком те части, которые не нужны.
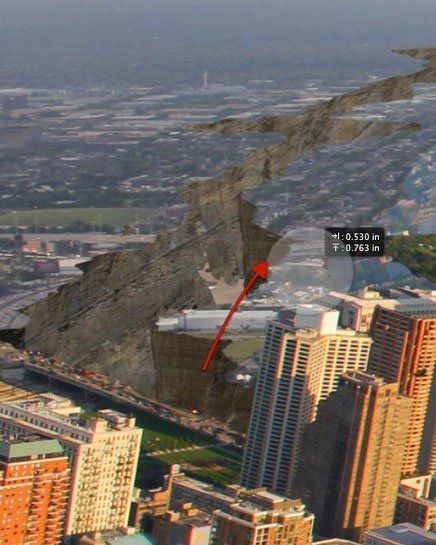
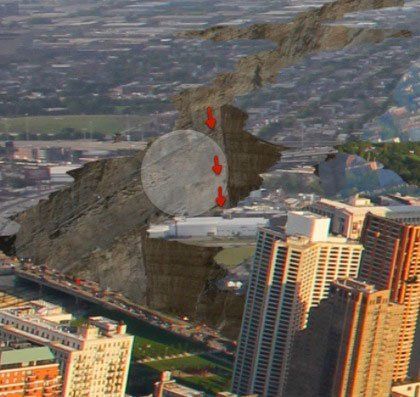
Шаг 15
Снова дублируйте этот слой (Ctrl + J), поместите его туда, куда указывает красная стрелка на скриншоте и сотрите лишние участки.
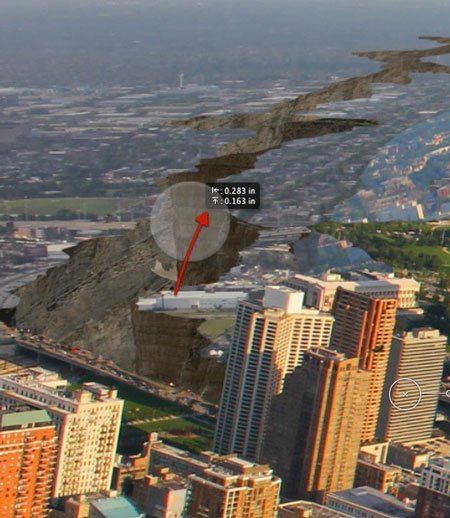

Шаг 16
Как видите, текстура скал теперь добавлена на все разломы на затененных и не затененных областях.
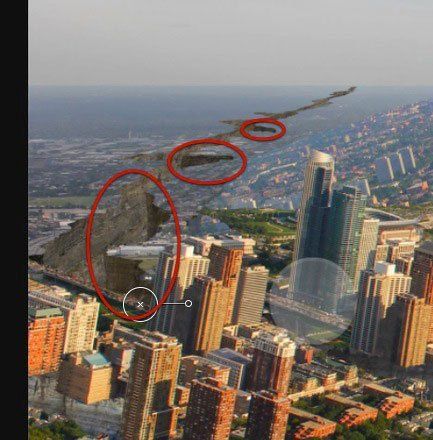
Шаг 17
Теперь нужно скорректировать цветовой тон/насыщенность всех слоев с ландшафтом. Начните с регулировки насыщенности.

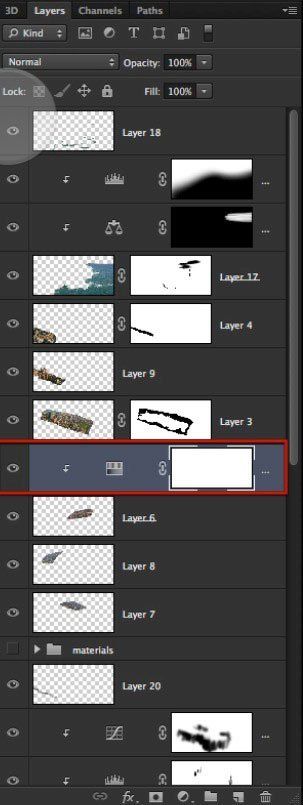

Шаг 18
Примените корректирующий слой Цветовой тон/Насыщенность (Hue/Saturation) с обтравочной маской и к остальным слоям с ландшафтом и отрегулируйте насыщенность:
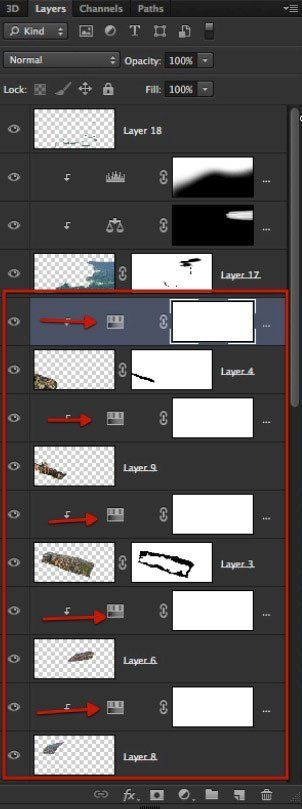

Шаг 19
Также, добавьте корректирующий слой Цветовой тон/Насыщенность (Hue/Saturation) над всеми слоями и установите значения, как показано ниже:
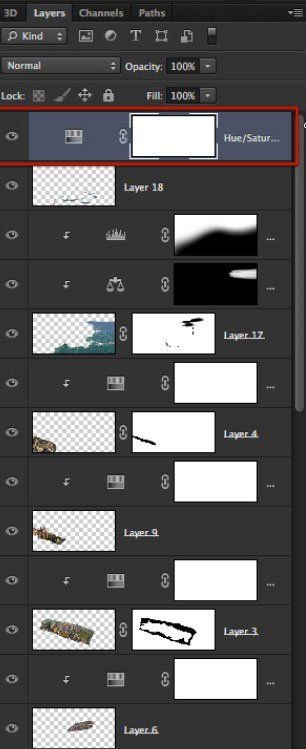
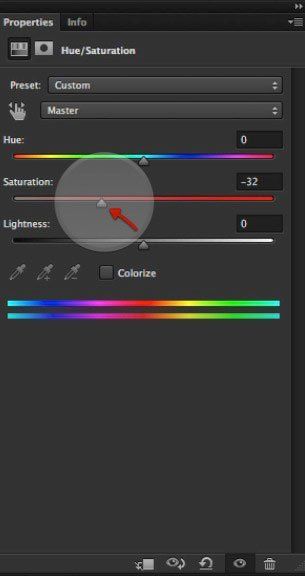
Шаг 20
Добавьте также корректирующий слой Кривые (Curves).

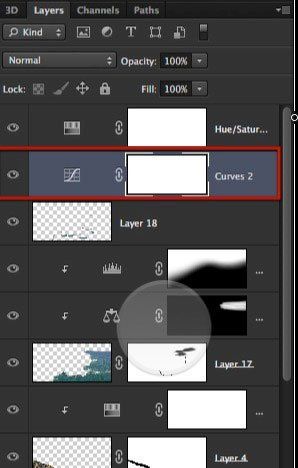
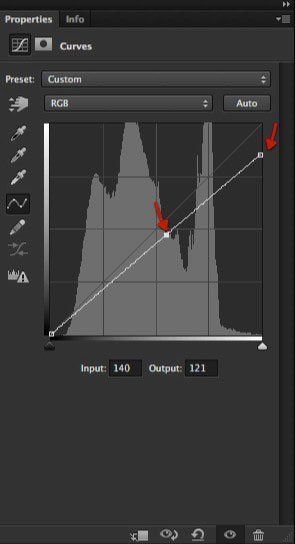
Шаг 21
Выделите все слои, которые мы добавляли как текстуру к разломам и
объедините их в один слой (Ctrl + E).
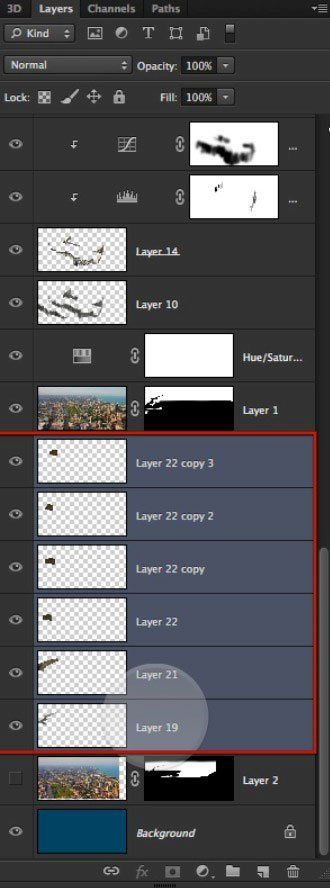
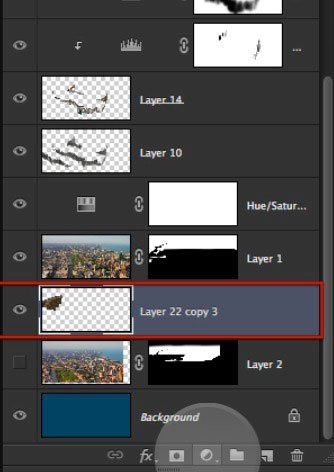
Шаг 22
К полученному после объединения слою добавьте корректирующий слой Уровни (Levels) с обтравочной маской:
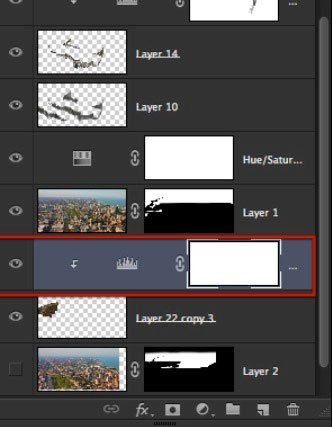
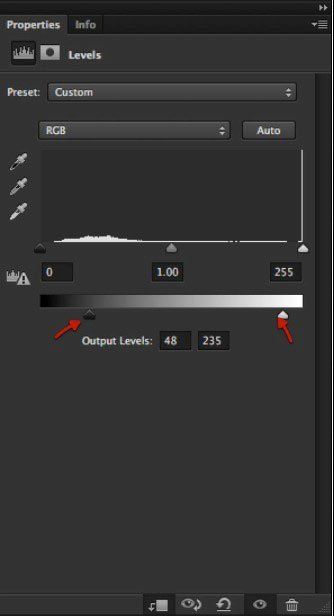
Шаг 23
Также добавьте корректирующий слой Кривые (Curves):
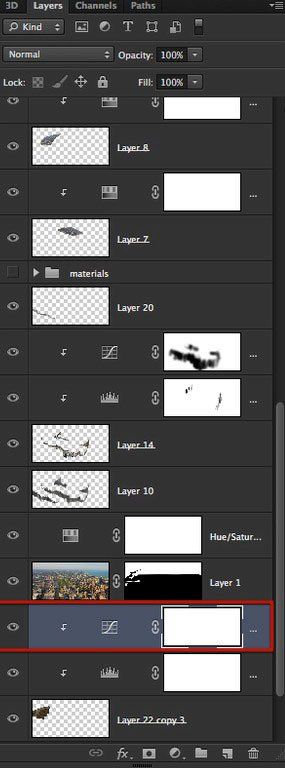

Шаг 24
Залейте маску корректирующего слоя Кривые черным цветом и мягкой
кистью белого цвета пройдитесь по тем областям, на которых воздействие корректирующего слоя нужно оставить.
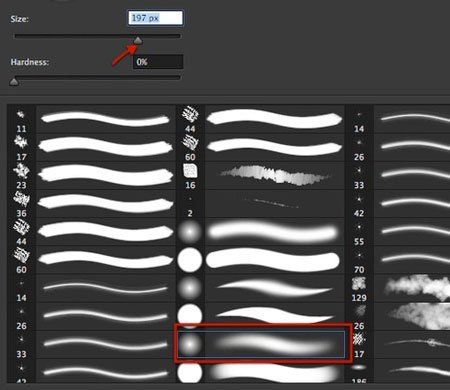
Шаг 25
Также, при помощи маски, замаскируйте область горизонта:

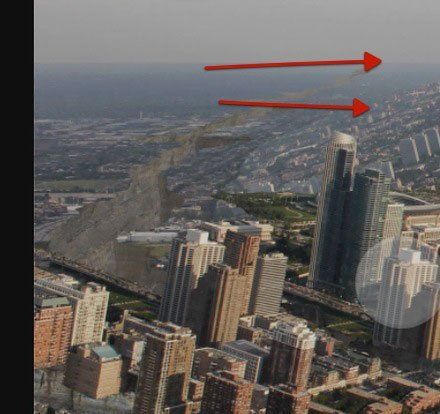
Шаг 26
Увеличьте размер кисти и выберите черный цвет. Пройдитесь кистью по корректирующему слою Уровни (Levels), как показано ниже.

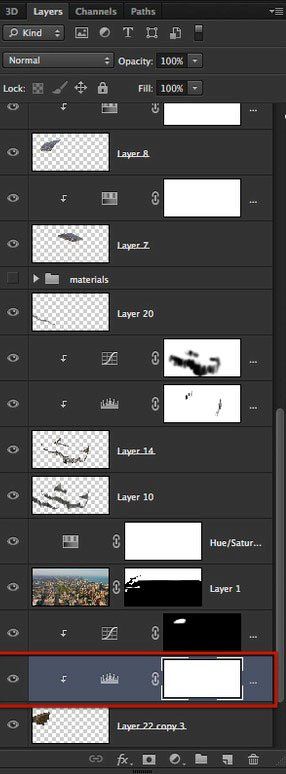

Автор: Ed Lopez
Источник: design.tutsplus.com
Комментарии 3
Добрий вечір де можу взяти всі фото для колажу?
Evgenia, Здравствуйте! Вот тут http://joxi.ru/8AnKZL1toZRzOr над первым уроком две ссылки
Вот это урок!!!! По мне, обязательно сделаю!!! Спасибо за перевод, Светлана!