Создаём сюрреалистическую валентинку в Фотошоп
Создаём сюрреалистическую валентинку в Фотошоп
Сложность урока: Средний
В этом уроке Photoshop я покажу вам, как создать сюрреалистическую картину с головой и розой. В этом уроке я покажу вам технику совмещения, технику цветовой коррекции, включая ретушь, применение кистей, работу с маской, группой и многое другое.
Итоговый результат

Исходные материалы
Шаг 1
Создайте новый документ размерами 700 x 875 px, залейте его белым цветом (размеры документа и цвет заливки выберите на своё усмотрение). Выберите текстуру, которая вам понравилась, а затем переместите понравившуюся текстуру на наш рабочий документ. Примените масштабирование к текстуре, как показано на скриншоте ниже:

Шаг 2
Чтобы текстура была похоже на стену, я добавил к текстуре полоски. Нажмите клавиши (Ctrl+Shift+N), чтобы создать новый слой. С помощью инструмента Прямоугольная область  (Retangular Marquee Tool (M), создайте прямоугольное выделение, затем залейте выделенную область цветовым оттенком #b49087. Поменяйте режим наложения для слоя с полоской на Умножение (Multiply), непрозрачность слоя 100%:
(Retangular Marquee Tool (M), создайте прямоугольное выделение, затем залейте выделенную область цветовым оттенком #b49087. Поменяйте режим наложения для слоя с полоской на Умножение (Multiply), непрозрачность слоя 100%:

Шаг 3
Продублируйте слой с полоской несколько раз, расположите полоски по всей ширине картины, как показано на скриншоте ниже.

Выделите все слои с полосками, а затем нажмите клавиши (Ctrl+G), чтобы сгруппировать их. Поменяйте режим наложения для слоя данной группы с режима Пропустить (Pass Through), (режим наложения для группы по умолчанию) на Умножение (Multiply), непрозрачность слоя 70%:

Шаг 4
Нажмите вторую кнопку в нижней панели инструментов, чтобы добавить слой-маску к слою с группой. С помощью мягкой чёрной кисти непрозрачностью примерно 40-45%, прокрасьте в центре изображения, чтобы уменьшить видимость полосок:

Шаг 5
Далее, я использовал два корректирующих слоя, чтобы уменьшить насыщенность и яркость всей картины. Вначале идём Слой – Новый корректирующий слой – Цветовой тон / Насыщенность(Layer-New Adjustment Layer-Hue/Saturation):

Кривые (Curves):

С помощью мягкой чёрной кисти, я скрыл эффект яркости на краях изображения:

Шаг 6
Выделите часть изображения лица модели. Переместите выделенную часть лица на наш рабочий документ, расположив в центре картины.
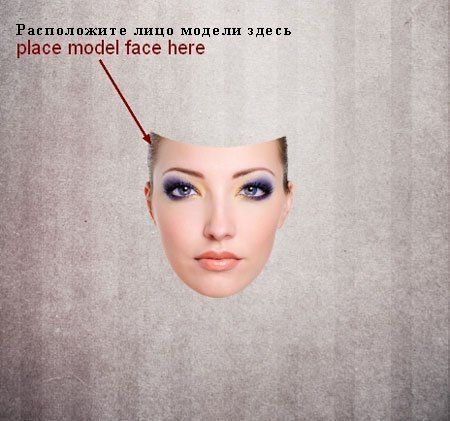
Шаг 7
Далее, я использовал два корректирующих слоя Цветовой тон / Насыщенность (Hue/Saturation), Кривые (Curves) в качестве обтравочных масок, чтобы цветовые оттенки и яркость лица модели соответствовали всему изображению.


Шаг 8
Чтобы сделать губы более живыми, создайте новый слой в качестве обтравочной маски к слою с лицом модели и с помощью кисти, цвет кисти #a91324, прокрасьте по области губ модели. Поменяйте режим наложения для данного слоя на Перекрытие (Overlay), непрозрачность слоя 100%:

Шаг 9
Создайте новый слой ниже слоя с моделью. С помощью инструмента Перо  (Pen Tool), чтобы создать фигуру в верхней части головы модели, нажмите клавиши (Ctrl+Enter), чтобы преобразовать контур в активное выделение. Залейте выделенную область цветовым оттенком #c5bab9:
(Pen Tool), чтобы создать фигуру в верхней части головы модели, нажмите клавиши (Ctrl+Enter), чтобы преобразовать контур в активное выделение. Залейте выделенную область цветовым оттенком #c5bab9:

Назовите этот слой "заливка головы".
Шаг 10
Чтобы заливка головы выглядела более реалистично, создайте новый слой, поменяйте режим наложения для данного слоя на Перекрытие (Overlay), непрозрачность 100%, а затем залейте этот новый слой 50 % серым (50% gray):

С помощью инструмента Затемнитель  / Осветлитель
/ Осветлитель  (Dodge and Burn Tool), Диапазон (Range) Средние тона (Midtones), Экспозиция (Exposure) примерно 30-40%, затемните нижнюю часть и осветлите верхнюю часть созданной фигуры. На скриншоте ниже вы можете увидеть область обработки при режиме наложения Нормальный (Normal) и результат при режиме наложения Перекрытие (Overlay):
(Dodge and Burn Tool), Диапазон (Range) Средние тона (Midtones), Экспозиция (Exposure) примерно 30-40%, затемните нижнюю часть и осветлите верхнюю часть созданной фигуры. На скриншоте ниже вы можете увидеть область обработки при режиме наложения Нормальный (Normal) и результат при режиме наложения Перекрытие (Overlay):

Шаг 11
Откройте стоковое изображение с закрытыми глазами. Создайте выделение вокруг глаз, а затем переместите выделенное изображение глаз на наш рабочий документ. Расположите выделенное изображение глаз поверх глаз модели:

С помощью слой-маски, скройте жёсткие края, а также проведите совмещение глаз с лицом модели:

Шаг 12
Создайте группу для слоя с глазами и не забудьте поменять режим наложения для слоя с группой на режим Нормальный (Normal), непрозрачность слоя 100%. Добавьте корректирующие слои Цветовой тон / Насыщенность (Hue/Saturation) и Кривые (Curves) в качестве обравочных масок, чтобы изменить цвет глаз, а также немного их затемнить:

На слой-маске корректирующего слоя Кривые (Curves), я обработал мягкой чёрной кистью верхнюю часть век, т.к. не хотел, чтобы они выглядели слишком тёмными:

Шаг 13
Выделите часть руки, скопируйте, а затем вклейте на наш рабочий документ. Расположите руку ниже головы модели. В палитре слоёв расположите слой с рукой выше слоя с группой с глазами. Продублируйте слой с рукой, находясь на дубликате слоя, идём Редактирование – Трансформация – Поворот 180 (Edit-Transform-Rotate 180), переместите дубликат изображения руки в верхнюю центральную часть картины:


Шаг 14
К слою с рукой, которая расположена ниже головы модели, добавьте слой-маску. С помощью жёсткой чёрной кисти (не используйте мягкую кисть в данном случае), удалите часть пальцев, чтобы создать ощущение, что рука поддерживает голову:

Шаг 15
Чтобы смягчить изображение руки, продублируйте данный слой с рукой. Далее, идём Фильтр – Размытие – Размытие по поверхности (Filter-Blur-Surface Blur):

Добавьте слой-маску к дубликату слоя, а затем скройте "пластмассовый" эффект на пальцах и краях руки.
Примечание переводчика: находясь на слой-маске, обработайте дубликат руки с помощью мягкой чёрной кисти с низкой непрозрачностью края пальцев и руки.

Шаг 16
Создайте новый слой ниже слоёв с руками. С помощью мягкой чёрной кисти непрозрачностью примерно 20-25%, нарисуйте тени от пальцев на щеке модели:

Шаг 17
Создайте группу для всех слоёв с руками. С помощью корректирующих слоёв Цветовой тон / Насыщенность (Hue/Saturation), Кривые (Curves) и Уровни (Levels), проведите цветовую коррекцию цвета и яркости рук:

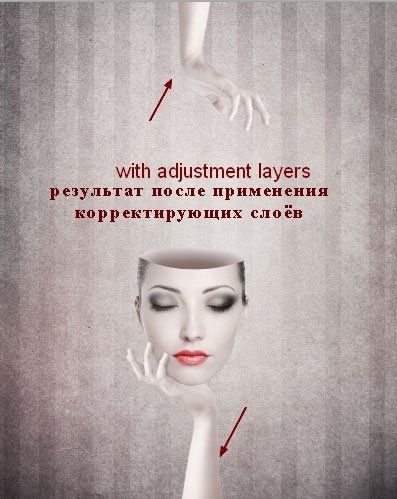
Шаг 18
Чтобы откорректировать светотени на руках, создайте два новых слоя внутри созданной группы. На первом слое, я использовал мягкую кисть, цвет кисти #d9cdc5, чтобы прокрасить поверх пальцев и левую сторону нижней руки, а также правую сторону верхней руки, чтобы затемнить их. Поменяйте режим наложения для данного слоя на Умножение (Multiply), непрозрачность слоя 50%:

На втором слое, я использовал ту же самую кисть, чтобы прокрасить небольшой участок верхней руки, чтобы осветлить его. Поменяйте режим наложения для данного слоя на Мягкий свет (Soft Light), непрозрачность 100%:

Шаг 19
Чтобы добавить больше световых бликов к верхней руке, создайте новый слой внутри всё той же группы. Удерживая клавишу Ctrl + щёлкните по миниатюре слоя верхней руки, чтобы загрузить активное выделение.
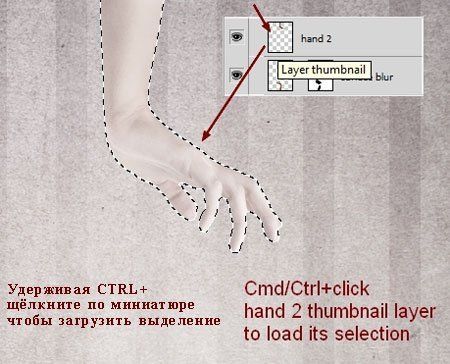
Далее, идём Редактирование – Выполнить обводку (Edit-Stroke), установите цветовой оттенок #f8f7a9:


Далее, идём Фильтр- Размытие – Размытие по Гауссу (Filter-Blur-Gassian Blur):
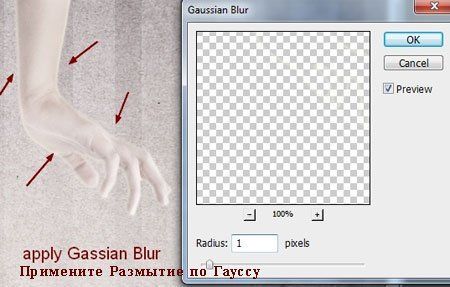
С помощью слой-маски, скройте эффекты освещения в верхней части руки:

Шаг 20
Создайте новый слой поверх всех слоев. С помощью мягкой чёрной кисти с очень низкой непрозрачностью (20-25%), нарисуйте тени на руке от головы модели:

Шаг 21
Создайте выделение вокруг изображения розы, скопируйте / переместите скопированное изображение розы на наш рабочий документ. С помощью слой-маски, скройте лишние участки розы, создав ощущение, что роза расположена внутри головы:

Шаг 22
Создайте новый слой ниже слоя с розой. Создайте тени от розы точно также, как вы создавали тени с другими элементами композиции:
Примечание переводчика: т.к. слой с тенями расположен ниже слоя с розой, то тени будут слегка уловимыми.

Шаг 23
С помощью корректирующего слоя Кривые (Curves), осветлите розу:
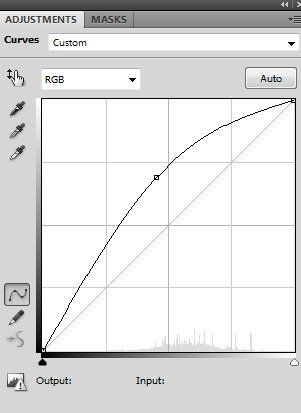
Находясь на слой-маске корректирующего слоя Кривые (Curves), обработайте мягкой чёрной кистью фронтальную часть розы, внутри головы, т.к. эти участки должны быть темнее:

Шаг 24
Выделите несколько лепестков, а затем переместите выделенные лепестки на наш рабочий документ. Расположите лепестки по всей картине, на голове модели, между пальцев. При необходимости продублируйте лепестки, разверните дубликаты лепестков, чтобы они не повторялись. Добавьте Размытие по Гауссу (Gassian Blur), радиус размытия 4 px для лепестков, расположенных возле края изображения, чтобы создать небольшую глубину резкости.

Шаг 25
С помощью корректирующего слоя Кривые (Curves) затемните лепестки, расположенные на краях нижней части картины:

Шаг 26
Создайте тень от лепестков на голове:

Шаг 27
Сгруппируйте лепестки в одну группу. Я использовал Кривые (Curves), чтобы осветлить некоторые лепестки:
Примечание переводчика: создайте корректирующий слой Кривые (Curves) внутри созданной группы. Обработайте некоторые лепестки на слой-маске данного корректирующего слоя, т.к. автор хочет, чтобы некоторые лепестки оставались тёмными. Для обработки используйте чёрную кисть, чтобы скрыть эффект кривых.

Обработайте некоторые лепестки, т.к. я хочу, чтобы они были темнее:

Шаг 28
Добавьте несколько корректирующих слоёв поверх всех остальных слоёв Карта Градиента (Gradient Map), Цветовой Баланс (Color Balance), Фото Фильтр (Photo Filter):

Поменяйте режим наложения для корректирующего слоя Карта Градиента (Gradient Map) на Мягкий свет (Soft Light), непрозрачность слоя 70%:

Шаг 29
В заключение, я использовал два корректирующих слоя Яркость / Контрастность (Brightness/Contrast), Уровни (Levels), чтобы затемнить всё изображение:
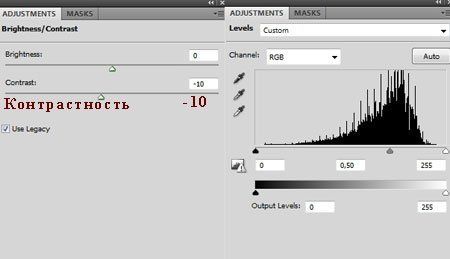
Итоговый результат

Автор: Jenny Le
Источник: cienel.net
Комментарии 51
Спасибо за урок
спасибо за урок
Спасибо за интересный сюжет и интересный урок
Создаём сюрреалистическую валентинку в Фотошоп. Спасибо.
спасибо за урок))
Спасибо!!!))
Прекрасный урок)
спасибо за работу!Получилось?
Спасибо большое за урок. Очень понравился. Все четко и понятно.
Сюрреалистический сюжет - Оля
Спасибо за урок, я старалась)
И второй вариант)
Большое спасибо за урок!)
Хорошая работа!
Спасибо большое за урок!
Спасибо!
получилось)))
За урок Спасибо!!!
Спасибо. Вот и моя головушка.
Спасибо за интересный урок!
Интересный урок!!!!
Спасибо,Марат, интересный урок.
Автор, конечно, молодец! Интересный урок.
Но в Вашем исполнении – это что-то ЗАПРЕДЕЛЬНОЕ!!!
Спасибо
Спасибо, за очень симпатичный урок!
Спасибо за урок
спасибо. хороший урок
Спасибо за урок!
спасибо за урок))
Спасибо! Понравилось!
Спасибо! Хороший урок.
Спасибо