Создаём волшебную фотоманипуляцию в Фотошоп
Создаём волшебную фотоманипуляцию в Фотошоп
Сложность урока: Средний
В этом уроке вы узнаете, как создать красивую волшебную сцену с лодкой в программе Photoshop. Вы узнаете технику создания фотоманипуляций, включая технику совмещения стоковых изображений, работу с масками, создание световых эффектов, а также работу с группами.
Итоговый результат

Исходные материалы:
Шаг 1
Создайте новый документ 1000×1000 px в программе Photoshop, залейте его белым цветом (вы можете выбрать размеры документа и цвет заливки на своё усмотрение). Откройте стоковое изображение ‘Трава’. С помощью инструмента Перемещение  (Move Tool (V), переместите текстуру травы на наш рабочий документ. Примените инструмент Свободная Трансформация (Free Transform Tool (Ctrl+T) для масштабирования и искажения текстуры, как показано на скриншоте ниже:
(Move Tool (V), переместите текстуру травы на наш рабочий документ. Примените инструмент Свободная Трансформация (Free Transform Tool (Ctrl+T) для масштабирования и искажения текстуры, как показано на скриншоте ниже:

Шаг 2
Чтобы изменить цвет и контрастность травы, добавьте несколько корректирующих слоёв в качестве обтравочных масок. Находясь на слое с травой, идём Слой – Новый корректирующий слой – Фото Фильтр (Layer-New Adjustment Layer-Photo Filter):

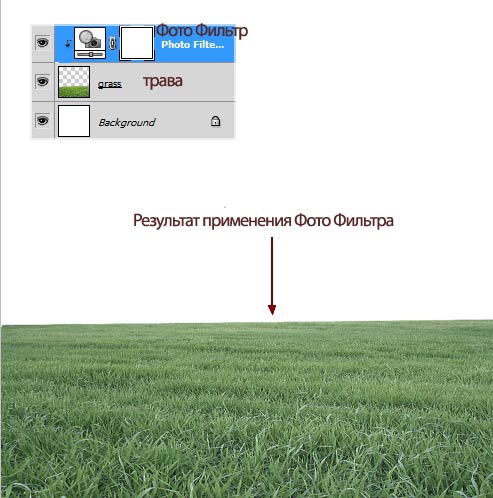
Кривые (Curves) и Уровни (Levels):
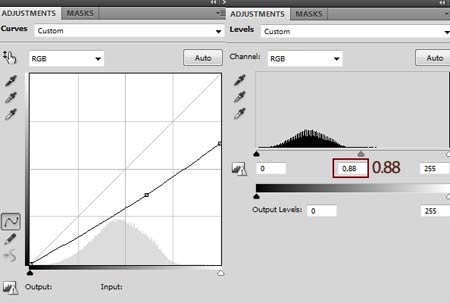
Находясь на слой-масках корректирующих слоёв Кривые (Curves) и Уровни (Levels), с помощью мягкой чёрной кисти непрозрачностью примерно 30-35% для Кривых (Curves) и 70-90% для Уровней (Levels), обработайте левую сторону ближе к горизонту. На скриншотах ниже, вы можете увидеть результат моей обработки на слой-масках, а также итоговый результат обработки:


Шаг 3
Откройте стоковое изображение с небом. С помощью инструмента Прямоугольная область  (Rectangular Marquee Tool), выделите часть неба, а затем переместите выделенную часть неба на наш рабочий документ, расположив в верхней части сцены:
(Rectangular Marquee Tool), выделите часть неба, а затем переместите выделенную часть неба на наш рабочий документ, расположив в верхней части сцены:


Через нижнюю панель инструментов, добавьте слой-маску к слою с небом. С помощью мягкой чёрной кисти, обработайте жёсткие края изображения, чтобы совместить небо с текстурой травы:

Шаг 4
Добавьте несколько корректирующих слоёв Кривые (Curves) и Цветовой тон / Насыщенность (Hue/Saturation) в качестве обтравочных масок, чтобы немного затемнить и немного изменить цвет неба:

Перейдите на слой-маску корректирующего слоя Кривые (Curves), а затем с помощью мягкой чёрной кисти непрозрачностью 30-50%, обработайте правую часть неба, т.к. эта часть неба слишком тёмная:


Шаг 5
Выберите изображение ‘Лодки’. Переместите данное изображение лодки на наш рабочий документ, расположив в центре композиции.

Добавьте слой-маску к слою с лодкой. С помощью чёрной кисти, скройте верхнюю носовую часть лодки, а затем поменяйте кисти на кисти Трава. Я выбрал номер кисти 503 и 504, чтобы совместить нижний край лодки с травой:
Примечание переводчика: кисть должна быть жёсткой, при обработке кистью Трава, обработайте нижний край лодки

Шаг 6
Чтобы левая сторона лодки была светлее (т.к. на эту сторону попадает больше света с линии горизонта), я использовал эффект Внутренняя Тень (Inner Shadow). Дважды щёлкните по слою с лодкой, чтобы появилось окно Параметры наложения (Blending Options):


Шаг 7
Чтобы затемнить изображение лодки и уменьшить эффекты освещения на нежелательных участках, добавьте корректирующий слой Кривые (Curves) в качестве обтравочной маски:

На слой-маске корректирующего слоя Кривые (Curves), примените кисть, варьируя непрозрачность от 30 до 80%, чтобы уменьшить эффект затенения на обеих сторонах лодки.


Шаг 8
Создайте новый слой в качестве обтравочной маски к слою с лодкой, поменяйте режим наложения для данного слоя на Перекрытие (Overlay), непрозрачность слоя 100%, а также залейте 50 % серым (50% gray):
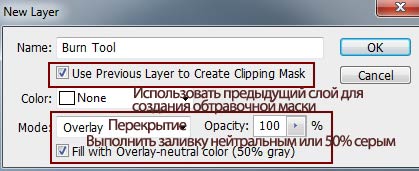
С помощью инструмента Затемнитель  (Burn Tool (O), Диапазон (Range) Средние тона (Midtones), Экспозиция (Exposure) примерно 20%, дополнительно затемните лодку. На скриншотах ниже, вы можете увидеть результат обработки при режиме наложения Нормальный (Normal), а также конечный результат при режиме Перекрытие (Overlay):
(Burn Tool (O), Диапазон (Range) Средние тона (Midtones), Экспозиция (Exposure) примерно 20%, дополнительно затемните лодку. На скриншотах ниже, вы можете увидеть результат обработки при режиме наложения Нормальный (Normal), а также конечный результат при режиме Перекрытие (Overlay):

Шаг 9
Чтобы создать тень от лодки на траве, создайте новый слой ниже слоя с лодкой. Удерживая клавишу Ctrl + щёлкните по миниатюре слоя с лодкой, чтобы загрузить активное выделение лодки:

Далее, залейте активное выделение чёрным цветом (Shift+F5). Идём Редактирование – Трансформация – Отразить по вертикали (Edit-Transform-Flip Vertical), далее, сместите тень вниз, расположив ниже изображения лодки. С помощью трансформации (Ctrl+T), трансформируйте тень, как показано на скриншоте ниже:

Уменьшите непрозрачность слоя с тенью до 40%, а затем идём Фильтр – Размытие – Размытие по Гауссу (Filter-Blur-Gassian Blur), установите радиус размытия 6 px:

Добавьте слой-маску к слою с тенью. С помощью кисти, уменьшите интенсивность тени, чтобы получить нежный затеняющий эффект:
Примечание переводчика: кисть должна быть мягкой, чёрного цвета с низкой непрозрачностью.

Шаг 10
Откройте стоковое изображение с лишайником. С помощью инструмента Прямоугольная область  (Rectangular Marquee Tool), выделите часть лишайника, а затем переместите выделенную часть лишайника на наш рабочий документ, расположив поверх изображения лодки. Далее, с помощью опции Деформация (Warp Tool), деформируйте текстуру лишайника, идём Редактирование – Трансформация – Деформация (Edit-Transform-Warp):
(Rectangular Marquee Tool), выделите часть лишайника, а затем переместите выделенную часть лишайника на наш рабочий документ, расположив поверх изображения лодки. Далее, с помощью опции Деформация (Warp Tool), деформируйте текстуру лишайника, идём Редактирование – Трансформация – Деформация (Edit-Transform-Warp):


Добавьте слой-маску к слою с лишайником. Выберите кисть Трава, номер кисти 199, чтобы обработать жёсткие края и провести совмещение лишайника с лодкой, при необходимости, уменьшите непрозрачность кисти при обработке на слой-маске, чтобы добиться более естественного результата:

Шаг 11
Используйте ту же самую технику для “декорирования” всей лодки лишайником:

Шаг 12
Для проведения коррекции лишайника, вначале выделите все слои с лишайником, а затем нажмите клавиши (Ctrl+G), чтобы объединить все слои с лишайником в одну группу. Поменяйте режим наложения для данной группы с режима Пропустить (Pass Through (режим наложения для группы по умолчанию) на режим Нормальный (Normal), 100%. Назовите слои с лишайником от 1 до 3.
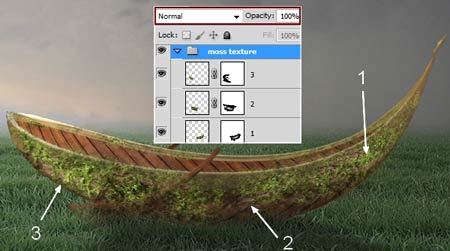
Внутри созданной группы, добавьте корректирующий слой Кривые (Curves), чтобы затемнить слои с лишайником:
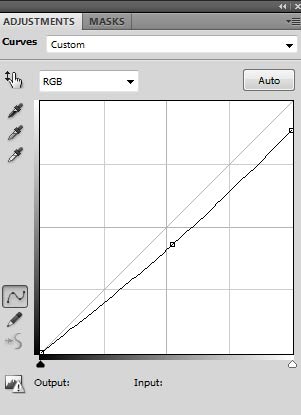
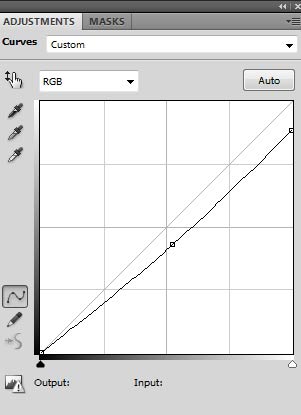
Шаг 13
Я считаю, что слой “1″ с лишайником должен быть темнее, поэтому, добавьте новый корректирующий слой Кривые (Curves) поверх указанного слоя:

Шаг 14
Создайте новый слой поверх всех слоёв, используя те же самые настройки, которые вы уже применяли в Шаге 8. С помощью инструмента Затемнитель  (Burn Tool), дополнительно затемните лодку, чтобы создать красивый контраст:
(Burn Tool), дополнительно затемните лодку, чтобы создать красивый контраст:

Шаг 15
Откройте стоковое изображение с деревом. С помощью инструмента Лассо  (Lasso Tool (L), выделите часть изображения ствола, а затем переместите выделенную часть ствола на наш рабочий документ, расположив поверх носовой части лодки. Изогните эту часть ствола с помощью инструмента Деформация (Warp Tool):
(Lasso Tool (L), выделите часть изображения ствола, а затем переместите выделенную часть ствола на наш рабочий документ, расположив поверх носовой части лодки. Изогните эту часть ствола с помощью инструмента Деформация (Warp Tool):


Используйте слой-маску, чтобы совместить изогнутую часть ствола с лодкой:
Шаг 16
Изогнутая часть ствола выглядит слишком тёмной в сравнении с лодкой, поэтому, добавьте корректирующий слой Кривые (Curves) к слою с изогнутой частью в качестве обтравочной маски для осветления этой части:

Шаг 17
Выделите крону дерева с листьями, расположив над изогнутой частью ствола. Разверните крону, как показано на скриншоте ниже:


Добавьте слой-маску к слою с листьями. С помощью кисти Трава, номер кисти # 199, скройте лишние нижний участок кроны с листьями:

Шаг 18
Далее, добавьте корректирующие слои Фото Фильтр (Photo Filter), Цветовой тон / Насыщенность (Hue/Saturation) и Кривые (Curves) в качестве обтравочных масок к слою с листвой, чтобы изменить цвет и контраст листвы:

На слой-маске корректирующего слоя Кривые (Curves), я обработал правую сторону, т.к. я не хочу, чтобы она была слишком тёмной:

Шаг 19
Чтобы удалить лишнюю часть ствола кроны дерева, создайте новый слой поверх всех слоёв, далее, выберите инструмент Штамп  (Clone Tool (S). Поменяйте кисть на кисть Трава, номер кисти 199. Примените штамп, чтобы скрыть лишнюю часть кроны:
(Clone Tool (S). Поменяйте кисть на кисть Трава, номер кисти 199. Примените штамп, чтобы скрыть лишнюю часть кроны:

Шаг 20
Отделите изображение фонаря от заднего фона, далее, переместите выделенное изображение на наш рабочий документ, расположив под кроной дерева:

Шаг 21
Откройте стоковое изображение ‘Рыбки’. Выберите ту рыбку, которая вам понравилась, далее, переместите её на наш рабочий документ, расположив в левой части нашей композиции, немного поверните изображение рыбки:


Шаг 22
Добавьте корректирующие слои Цветовой Баланс (Color Balance) и Кривые (Curves) в качестве обтравочных масок к слою с рыбкой, чтобы изменить цвет и яркость рыбки:
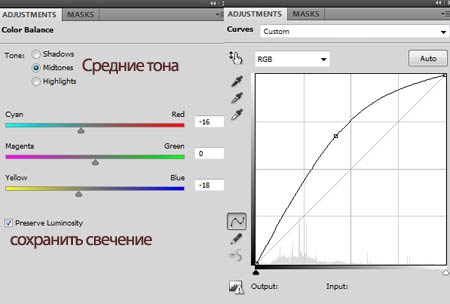
На слой-маске корректирующего слоя Кривые (Curves), обработайте боковую сторону рыбки, чтобы эта сторона была немного темнее, чем вся рыбка:

Шаг 23
Откройте стоковое изображение ‘Бабочки’. Выберите одну из бабочек, создайте выделение вокруг крылышка одной из выбранной бабочки, а затем скопируйте / вклейте на наш рабочий документ, расположив скопированное крылышко сбоку рыбки:


Продублируйте крылышко, сместив в противоположную сторону, примените трансформацию в соответствии с направлением движения рыбки:

Шаг 24
С помощью слой-маски, проведите совмещение крылышек с рыбкой:

Шаг 25
Сгруппируйте слои с крылышками, точно также как вы это проделывали со слоями лишайника.
Внутри созданной группы, добавьте корректирующий слой Кривые (Curves), чтобы немного изменить цвет и яркость крылышек:

Перейдите на слой-маску корректирующего слоя Кривые (Curves) и с помощью мягкой чёрной кисти, приглушите яркость на указанных участках:

Шаг 26
Создайте несколько корректирующих слоёв поверх всех остальных слоёв:
Карта Градиента 1 и 2 (Gradient Map 1 & 2):

Уменьшите непрозрачность корректирующего слоя Карта Градиента 1 (Gradient Map 1) до 30%, а непрозрачность для корректирующего слоя Карты Градиента 2 (Gradient Map 2) до 20%:

Фото Фильтр (Photo Filter), Кривые (Curves) и Уровни (Levels):

Перейдите на слой-маску корректирующего слоя Уровни (Levels), с помощью мягкой чёрной кисти, уменьшите / скройте эффект затемнения на участке, который выделен на скриншоте ниже:

Шаг 27
Чтобы создать красивый контраст для всей картины, вначале создайте новый слой поверх всех остальных слоёв. Выберите инструмент Градиент  (Gradient Tool (G), установите Радиальный Градиент (Radial Gradient), цвета градиента по умолчанию (чёрно-белый). Далее, потяните градиент с верхней левой точки в нижнюю правую точку:
(Gradient Tool (G), установите Радиальный Градиент (Radial Gradient), цвета градиента по умолчанию (чёрно-белый). Далее, потяните градиент с верхней левой точки в нижнюю правую точку:

Поменяйте режим для данного слоя на Мягкий свет (Soft Light), 100%. С помощью слой-маски, скройте эффект затенения на лодке и в нижней правой части картины:

Шаг 28
В этом шаге мы добавим волшебные мерцающие искры к нашему изображению. Создайте новый слой поверх всех остальных слоёв. Выберите кисть, цвет кисти #f7de79, размер кисти 2-4 px. Нажмите F5, чтобы настроить выбранную кисть:

Нарисуйте мерцающие искры вокруг дерева, лодки, фонаря, травы:

Поменяйте режим наложения для слоя с искрами на Яркий свет (Vivid Light), 100%:

Шаг 29
Находясь на слое с искрами, нажмите клавиши (Ctrl+G), чтобы создать группу для искр. Поменяйте режим наложения для слоя с группой на Яркий свет (Vivid Light), 100%. Результат должен быть, как на скриншоте ниже:

Шаг 30
Добавьте Стили слоя (Layer Style) к слою с мерцающими искрами:


Шаг 31
Внутри созданной группы с искрами, добавьте корректирующий слой Цветовой Баланс (Color Balance), чтобы немного уменьшить оттенки красного цвета:
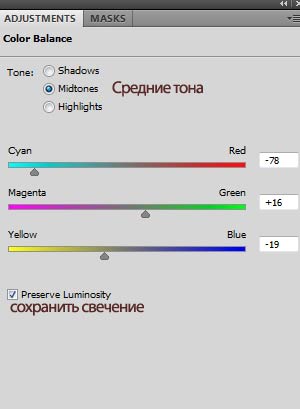

Шаг 32
Чтобы создать светящийся свет, исходящий от фонаря, создайте новый слой поверх всех остальных слоёв. Далее, выберите кисть, цвет кисти #422a03. С помощью данной кисти, прокрасьте поверх фонаря, а затем поменяйте режим наложения для данного слоя на Линейный осветлитель (Linear Dodge), 100%:
Примечание переводчика: на скриншоте ниже, автор применяет режим Перекрытие, попробуйте поиграть с режимами наложения.

Создайте новый слой, примените кисть, цвет кисти #f7de79, чтобы усилить эффект освещения. Поменяйте режим наложения для данного слоя на Перекрытие (Overlay), 100%:

Шаг 33
Создайте новый слой, используя ту же самую кисть, нарисуйте отражение света на листве от фонаря. Поменяйте режим наложения для данного слоя на Перекрытие (Overlay), 100%:
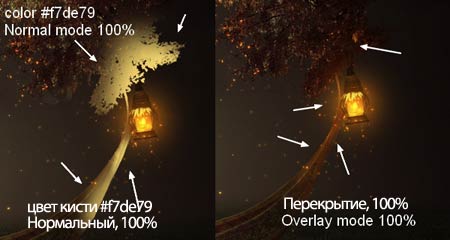
Шаг 34
Чтобы добавить света к нашему изображению, создайте новый слой. Выберите кисть, цвет кисти #d0ba87. С помощью данной кисти, прокрасьте в области горизонта, как показано на скриншоте ниже. Поменяйте режим наложения на Жёсткий свет (Hard Light), непрозрачность слоя 20%, далее, добавьте слой-маску, чтобы скрыть эффект на лодке и искрах:


Шаг 35
Далее, добавьте два новых слоя-заливки, чтобы изменить цвет всей картины, идём Слой- Новый слой-заливка – Цвет ( Layer-New Fill Layer-Solid Color):


Поменяйте режим наложения для слоя – заливки (слой 1) на Линейный осветлитель (Linear Dodge), непрозрачность слоя 60%, для слоя 2 на Жёсткий свет (Hard Light), непрозрачность 20%.
На слой-маске второго слоя с заливкой (слой 2), с помощью мягкой чёрной кисти, обработайте нижнюю часть изображения, которая выделена на скриншоте ниже:
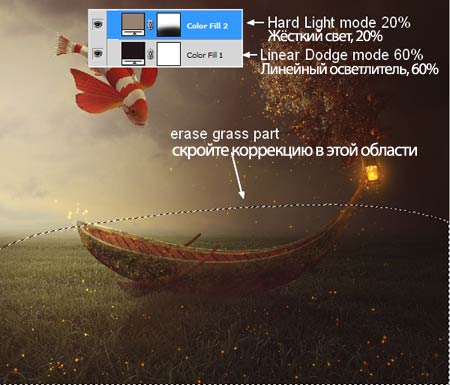
Шаг 36
Добавьте несколько корректирующих слоёв, чтобы добавить контраста и вибрации к нашему изображению Чёрно-белый (Black & White), Цветовой тон / Насыщенность (Hue/Saturation), Вибрация (Vibrance):

Поменяйте режим наложения для корректирующего слоя Чёрно-белый (Black & White) на Мягкий свет (Soft Light), 100%. Перейдите на слой-маску корректирующего слоя Чёрно-белый (Black & White), мягкой чёрной кистью пройдитесь по горизонту, а также по искрам. Далее, перейдите на слой-маску корректирующего слоя Цветовой тон / Насыщенность (Hue/Saturation), обработайте мягкой чёрной кистью выделенную область, чтобы скрыть коррекцию на изображении фонаря:


И мы завершили урок!
Надеюсь, вам понравимся данный урок.
Итоговый результат

Автор: Jenny Le
Источник: www.photoshopstar.com
Комментарии 101
Спасибо за урок))
[]
Спасибо за урок!
Красивый урок, спасибо.
Благодарю за урок!
Спасибо за урок. Волшебный он)
Спасибо.
Спасибо, очень интересный урок
спасибо
Спасибо за урок!
Спасибо за урок
Интересный сюжет.
Спасибо за урок^^
Спасибо!!!!
спасибо за урок
спасибо, с другими исходниками
Спасибо за красивый урок!)))
Спасибо.
Красивый урок!Спасибо!
Спасибо!
спасибо за урок! Супер.
Спасибо, было интересно:)
Марат, спасибо за урок! Очень интересно...
очень понравился....спасибо!!!!!!
интересно было работать
Большое спасибо за урок!
спасибо за урок)
Интересный урок
Спасибо, немного по своему