Рисуем фрукты в программе Photoshop
Рисуем фрукты в программе Photoshop
Сложность урока: Легкий
В этом уроке, я покажу вам простую технику создания фруктов, используя программу Photoshop. Приятного урока!
Фрукты
Мы создадим апельсин, банан и виноград.

Как нарисовать Апельсин
Шаг 1
Создайте новый документ в программе Photoshop, для этого идём Файл – Новый (File>New). Для нашего урока, я применил следующие значения 600px x 400px (72 dpi).

Шаг 2
Создайте новый слой. С помощью инструмента Овальная область  (Elliptical Marquee Tool), нарисуйте круг. Залейте круг оранжевым цветом.
(Elliptical Marquee Tool), нарисуйте круг. Залейте круг оранжевым цветом.
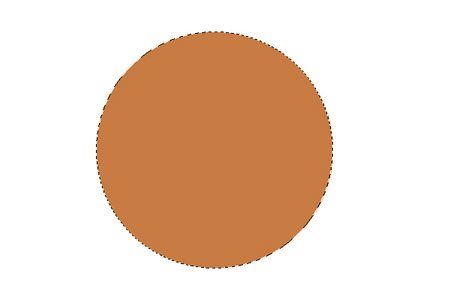
Шаг 3
Добавьте к данному слою немного шума Фильтр – Шум – Добавить шум (Filter>Noise>Add Noise). За счёт данного фильтра мы создадим некую текстуру, которая нам понадобится для дальнейшей обработки в следующем шаге.
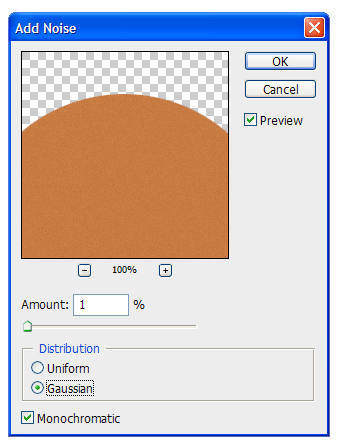
Шаг 4
Далее, идём, Фильтр- Имитация – Целлофановая упаковка (Filter>Artistic>Plastic Wrap) и применяем следующие значения:
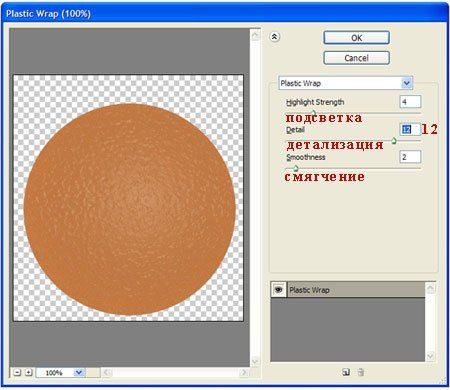
Шаг 5
Дважды щёлкните по слою, чтобы появилось окно Стили слоя (Layer Styles), далее, примените следующие опции:
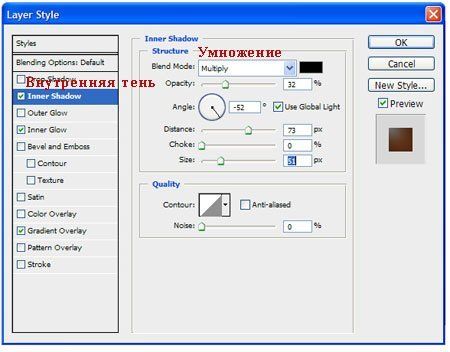
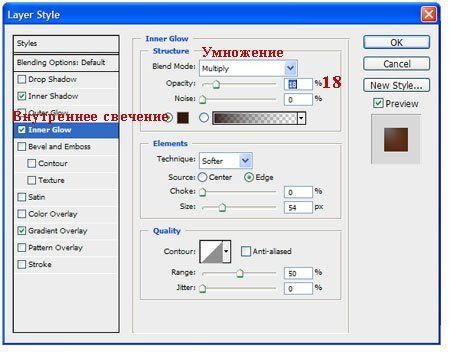

Результат должен быть, как скриншоте ниже.
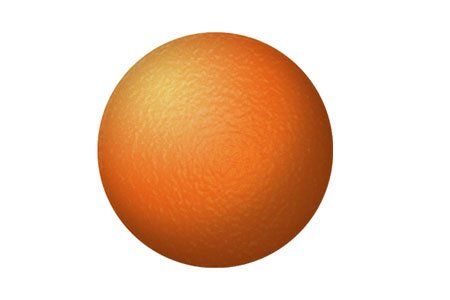
Шаг 6
Создайте новый слой. Выберите инструмент Кисть (Paint Brush Tool), в настройках кисти установите кисть ‘star 70 pixels’ (кисть ‘звёздочка 70 пикселей’). Не перемещая кисть, просто щёлкните 3-4 раза, чтобы получилась красивая тёмная звёздочка;
(Paint Brush Tool), в настройках кисти установите кисть ‘star 70 pixels’ (кисть ‘звёздочка 70 пикселей’). Не перемещая кисть, просто щёлкните 3-4 раза, чтобы получилась красивая тёмная звёздочка;
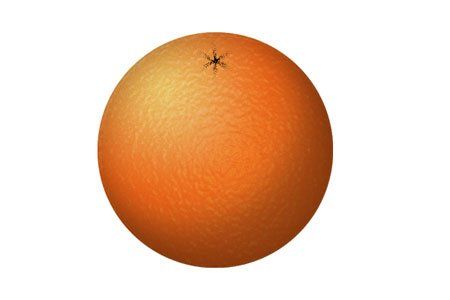
Шаг 7
Трансформируйте звёздочку с помощью опции Деформация (Warp Mode), для этого идём Редактирование – Трансформация – Деформация (Edit>Transform>Warp) и далее, деформируйте звездочку, пока у вас не получится желаемый «апельсиновый пупок».
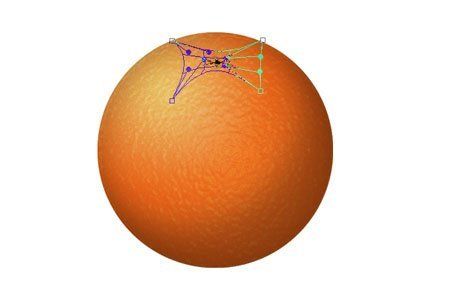
Поменяйте режим наложения для данного слоя на Перекрытие (Overlay). Результат должен быть, как на скриншоте ниже
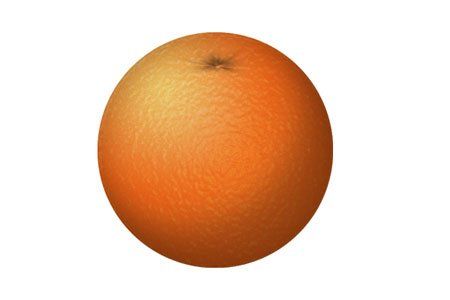
Для добавления некоторых деталей, используйте инструмент Осветлитель и Затемнитель
и Затемнитель  (Dodge and Burn Tools) для создания светотеней. Например:
(Dodge and Burn Tools) для создания светотеней. Например:
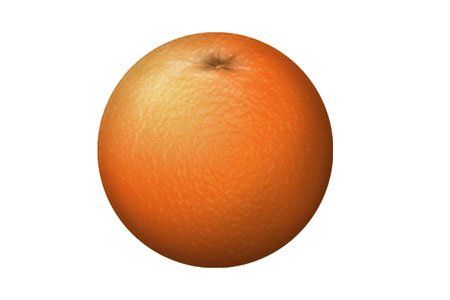
Как нарисовать Банан
Шаг 1
Создайте новый документ в программе Photoshop, идём Файл – Новый (File>New). Для нашего урока, я применил следующие значения 900px x 600px (72 dpi).

Шаг 2
Создайте новый слой. С помощью инструмента Прямоугольная область (Rectangular Marquee Tool), создайте прямоугольник. Залейте его жёлтым цветом.
(Rectangular Marquee Tool), создайте прямоугольник. Залейте его жёлтым цветом.
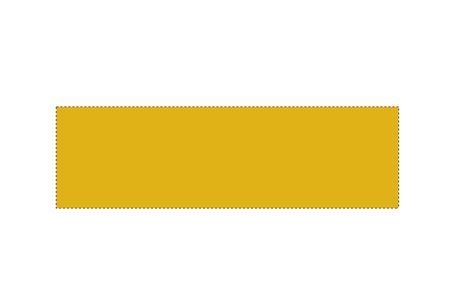
Шаг 3
Ещё раз создайте новый слой. Создайте второй прямоугольник, как показано на скриншоте ниже. Залейте его чёрным цветом.
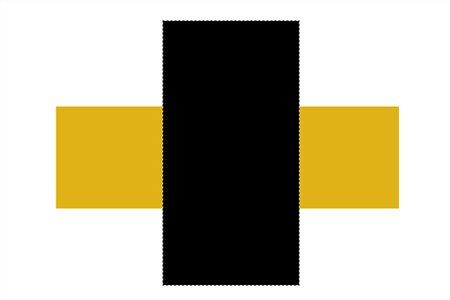
Шаг 4
Далее, идём Фильтр – Рендеринг – Волокна (Filter>Render>Fibers), а затем применяем следующие значения (не забудьте установить белый и чёрный цвет в качестве цветовых оттенков переднего и заднего плана):
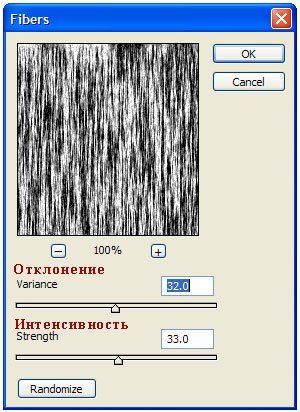
Результат должен быть, как скриншоте ниже.
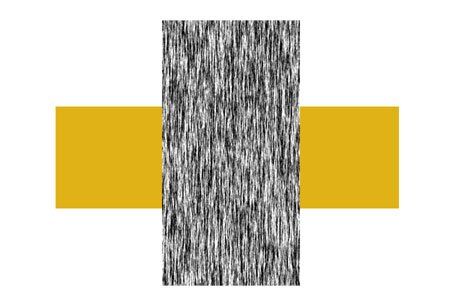
Шаг 5
Поверните, а также примените трансформацию (Ctrl + T) к слою с текстурой волокна в соответствии с размерами желтого прямоугольника. Поменяйте режим наложения для слоя с текстурой волокна на Умножение (Multiply).

Шаг 6
Удерживая клавишу Alt + щёлкните между слоем с текстурой волокна и слоем с жёлтым прямоугольником, чтобы преобразовать слой с текстурой волокна в обравочную маску. Уменьшите непрозрачность слоя с текстурой волокна до, примерно, 6%.

Шаг 7
Выделите оба слоя, а затем слейте их вместе (Ctrl + E). С помощью Деформации (Warp Mode), придайте жёлтому прямоугольнику форму банана, для этого идём Редактирование – Трансформация – Деформация (Edit>Transform>Warp):
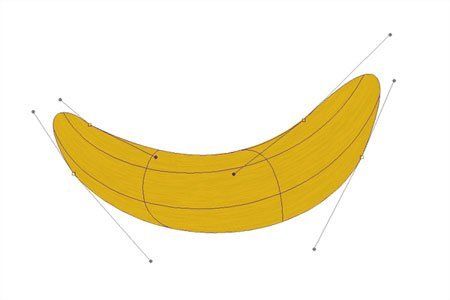
Шаг 8
Доработайте форму с помощью опции Деформации (Warp Mode), на кончике банана по мере необходимости. Также, с помощью инструмента Ластик  (Eraser tool), можно придать необходимые грани:
(Eraser tool), можно придать необходимые грани:

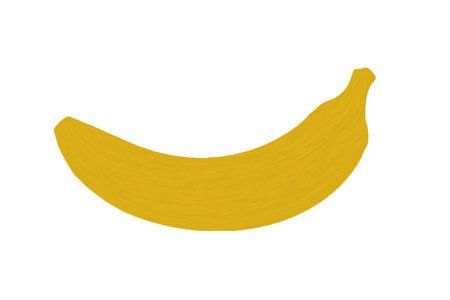
Шаг 9
С помощью инструментов Осветлитель  и Затемнитель
и Затемнитель (Dodge and Burn Tools), создайте светотени на нашем банане. Сфокусируйтесь на кончиках банана, они обычно намного темнее.
(Dodge and Burn Tools), создайте светотени на нашем банане. Сфокусируйтесь на кончиках банана, они обычно намного темнее.
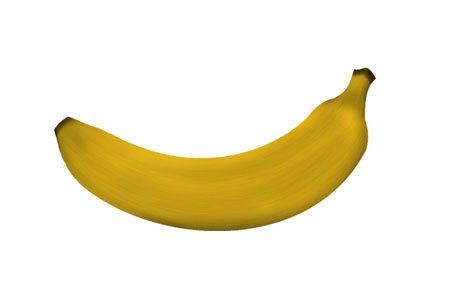
Шаг 10
Создайте новый слой. Выберите инструмент Овальная область (Elliptical Marquee Tool), чтобы создать овальную область. Залейте созданную овальную область белым цветом. Убедитесь, чтобы белый овал закрывал чуть меньше, чем на половину поверхность банана, как показано на скриншоте ниже:
(Elliptical Marquee Tool), чтобы создать овальную область. Залейте созданную овальную область белым цветом. Убедитесь, чтобы белый овал закрывал чуть меньше, чем на половину поверхность банана, как показано на скриншоте ниже:

Шаг 11
Преобразуйте данный слой с белым овалом в обтравочную маску к слою с бананом (Alt+щёлкните между двумя слоями в палитре слоёв). Также, поменяйте режим наложения для данного слоя на Осветление (Screen), а также уменьшите непрозрачность слоя до 25%.
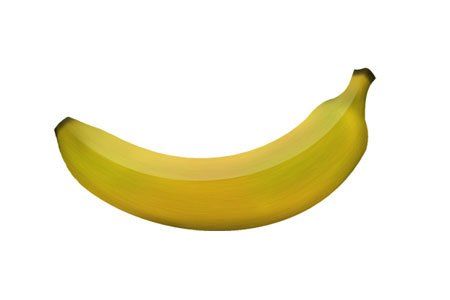
Шаг 12
При необходимости, вы можете применить размытие или инструмент Палец (smudge) к кромке овала, чтобы смягчить кромку для естественности. Также, для детализации, вы можете добавить к изображению банана оттенки зелёного цвета (создайте новый слой и на новом слое, с помощью мягкой кисти бледно-зелёного цвета, прокрасьте штрихами по поверхности банана. Не забудьте преобразовать данный слой в обтравочную маску и поменять режим наложения на Цветность (color). А затем, примените Размытие по Гауссу (Gaussian Blur), чтобы смягчить цвет).
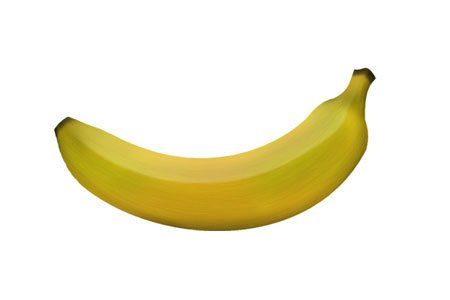
Как нарисовать Виноград
Шаг 1
Создайте новый документ в программе Photoshop, идём Файл – Новый (File>New). Для нашего урока, я применил следующие значения 600px x 400px (72 dpi).
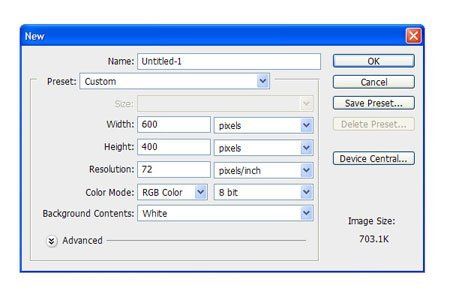
Шаг 2
Создайте новый слой. С помощью инструмента Овальная область  (Elliptical Marquee Tool), нарисуйте овал. Залейте нарисованный овал серым цветом средних тонов (например: R=91 G=91 B=91)
(Elliptical Marquee Tool), нарисуйте овал. Залейте нарисованный овал серым цветом средних тонов (например: R=91 G=91 B=91)
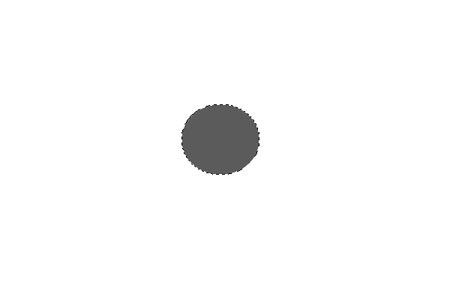
Шаг 3
Дважды щёлкните по слою, чтобы появилось окно Стили слоя (Layer Styles), далее, примените следующие опции:
Глобальное Освещение (Global Lights)!
Очень важно, чтобы вы обратили внимание, когда ставить галочку в окошке Глобальное Освещение (Global Lights), а когда нет.
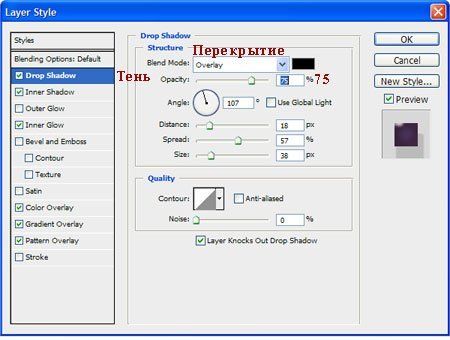
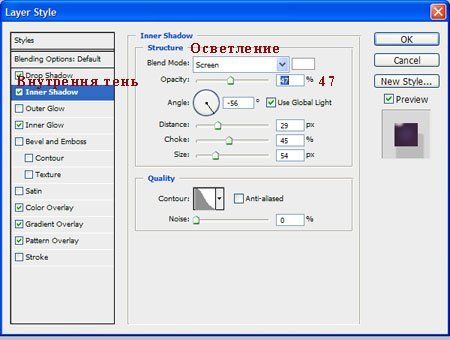



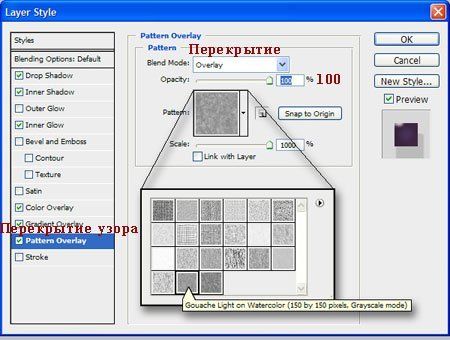
Ваша виноградинка должна выглядеть, как на скриншоте ниже:
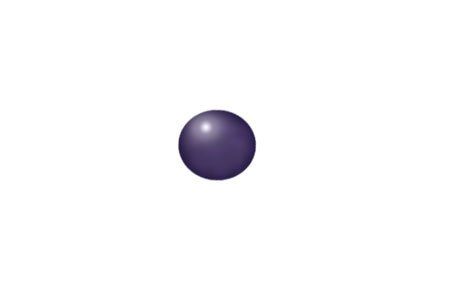
Шаг 4
Продублируйте слой с виноградинкой столько раз, сколько вы пожелаете (для дублирования изображения, просто удерживайте клавишу Alt + перемещайте мышкой копию изображения виноградинки). Также для разнообразия, вы можете развернуть (Ctrl+ T) виноградинки в различных направлениях.
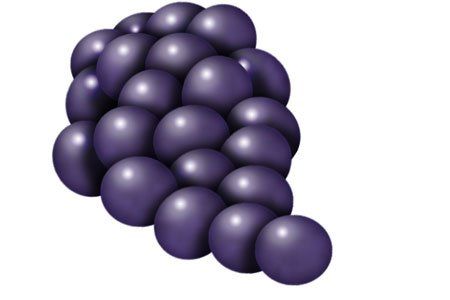
Итоговый результат
Автор: Stephen Petrany
Переводчик: Садыгалиев Марат
Источник: tutorial9.net

Комментарии 112
День добрый, почему на шаге 7 при рисовании банана пропадает возможность выделения 2 слоев ?
спасибо за урок, сложнее всего было нарисовать банан. Тем не менее, получилась следующая фруктовая композиция), постаралась отразить на фруктах блики и рефлексы, погрузить каждый в цветовую среду
С фруктами возилась долго, пока не очень дружу с затемнителями -осветлителями.
Вот, что вышло. Неидеально, конечно.
Спасибо за урок
спасибо
Спасибо!
Спасибо за урок.
Спасибо за урок
натюрморт
Как то так.
Банан в шоколаде.
спасибо за урок !
Спасибо! =)
Было очень интересно) Творческое задание)
Это мой килограмм апельсин
Спасибо!
Пока вот так
спасибо за урок)
Огромное спасибо за урок!
Благодарю за урок!
Огромное спасибо за урок!
Спасибо!!!апельсины можно рисовать до бесконечности)))
спасибо за урок!
спасибо
Всем привет! Огромное спасибо за урок! Урок очень полезный прям как и фрукты которые изображены)!
Апельсинчики и мандаринчик )
C виноградом не совсем вышло(
спасибо за урок!
спс))
Спасибо