Создаём новогоднюю открытку в Фотошоп
Создаём новогоднюю открытку в Фотошоп
Сложность урока: Легкий
В этом уроке я дам Вам несколько советов, как создать красочный фон с Новогодней елкой и глянцевыми шарами Adobe Photoshop CS6. Вы узнаете, как добавить Стили слоя (Layer Style), рисовать рождественские украшения с помощью инструмента Эллипс (Ellipse Tool), применять Кисти (Brush), использовать пользовательские формы и т.д.
Материалы для урока:
Начнем, создадим новый документ (Ctrl + N) в Adobe Photoshop, размером 1000px на 1000px (RGB цветовом режиме) при разрешении 72. Используйте инструмент Заливка  (Paint Bucket Tool) (G), чтобы заполнить новый фоновый слой цветом # FEE686.
(Paint Bucket Tool) (G), чтобы заполнить новый фоновый слой цветом # FEE686.

Далее нам понадобится текстурированный узор, Вы можете загрузить его из архива, если Вы хотите, можете заменить его на аналогичный собственный узор. Откройте его в Adobe Photoshop и перейдите Редактирование-> Определить узор (Edit-> Define Pattern). Введите имя шаблона в диалоговом окне.

Далее создадим новый слой (Ctrl + Shift + N) и установим Заливка (Fill) на 0% для этого слоя. Нажмите на иконку Добавить стиль слоя (Add a layer style) в нижней части панели слоев и выберите Наложение узора (Overlay Pattern). Нажмите на Узор (Pattern) и найдите свой шаблон, созданный ранее в списке шаблонов.

Мы получили следующий результат.

Создайте новый слой (Ctrl + Shift + N) и выберите мягкую круглую Кисть  (Brush) белого цвета (установите Непрозрачность (Opacity) до 40% в панели параметров).
(Brush) белого цвета (установите Непрозрачность (Opacity) до 40% в панели параметров).

Используйте эту кисть, чтобы нарисовать белое пятно на фоне.

Выберите инструмент Перо  (Pen Tool) (P), установите режим рисования Фигура (Shape Layers) в панели настроек и попробуйте нарисовать следующую фигуру (элемент) это будет елка.
(Pen Tool) (P), установите режим рисования Фигура (Shape Layers) в панели настроек и попробуйте нарисовать следующую фигуру (элемент) это будет елка.

Мы получили следующий результат.

Нажмите на иконку Добавить стиль слоя (Add a layer style) в нижней части панели слоев и выберите Наложение градиента (Gradient Overlay).

Щелкните на цветовой панели, чтобы открыть Редактор градиентов (Gradient Editor) и установите цвета, как показано на рисунке ниже. Нажмите OK, чтобы закрыть диалоговое окно Редактор градиентов (Gradient Editor).

Мы получили следующий результат.

Сделайте три копии (Ctrl + J) сделанного элемента и выберите команду Свободное трансформирование (Free Transform) (Ctrl + T), чтобы сделать их меньше, перебирая по одной, и получить елку, как на картинке ниже.

На нижнем элементе елки, мы будем рисовать блик, выберите инструмент Перо  (Pen Tool) (P), установите режим рисования Фигура (Shape Layers) в панели параметров и нарисуйте следующую форму, как показано на рисунке. Слой должен быть расположен под следующим элементом дерева.
(Pen Tool) (P), установите режим рисования Фигура (Shape Layers) в панели параметров и нарисуйте следующую форму, как показано на рисунке. Слой должен быть расположен под следующим элементом дерева.

Нажмите на иконку Добавить стиль слоя (Add a layer style) в нижней части панели слоев и выберите Наложение градиента (Gradient Overlay).

Щелкните на цветовой панели, чтобы открыть Редактор градиентов (Gradient Editor) и установите цвета, как показано на рисунке ниже. Нажмите OK, чтобы закрыть диалоговое окно Редактор градиентов (Gradient Editor).

Мы получили следующий результат.

Далее сделайте три копии (Ctrl + J) этого элемента и выберите команду Свободное трансформирование (Free Transform) (Ctrl + T), чтобы уменьшить каждый следующий экземпляр, и расставить их таким же образом, как на картинке ниже. Слои копии должны быть помещены в правильной последовательности между элементами елки.

Создайте новый слой (Ctrl + Shift + N) и нарисуйте на нем пятно, используя мягкую круглую Кисть (Brush), это будет тень.

Кисть  (Brush) цвета # 012F00.
(Brush) цвета # 012F00.

Используя команду Свободное трансформирование (Free Transform) (Ctrl + T), растянем и сожмем пятно, как это показано на следующем изображении. Слой должен быть расположен под слоем, содержащим самый первый элемент елки.

Мы получили следующий результат.

Создайте новый слой (Ctrl + Shift + N) и поместите его над первым элементом елки. Убедитесь, что слой является активным, а затем зажмите клавишу Ctrl и нажмите на слой, содержащий первый элемент елки, чтобы сделать следующее выделение.

Выберите мягкую круглую Кисть  (Brush) черного цвета (установите Непрозрачность (Opacity) до 30% в панели параметров).
(Brush) черного цвета (установите Непрозрачность (Opacity) до 30% в панели параметров).

Используйте эту кисть для рисования внутри выделения, это будет тень.

Таким образом, мы будем рисовать тень для других элементов, составляющих елку.

Теперь мы должны нарисовать небольшой круг белого цвета, используя инструмент Эллипс  (Ellipse Tool)(U). Поместите слой под слоями елки.
(Ellipse Tool)(U). Поместите слой под слоями елки.

Установим Заливка (Fill) до 40% для слоя, содержащего круг.

Сделайте две копии слоя (Ctrl + J), содержащего круг. Используя команду Свободное трансформирование (Free Transform) (Ctrl + T) изменим размеры копий, чтобы получить тот же результат, как на следующей картинке. Слои копии должны быть расположены под элементами елки.

Создайте новый слой, и выберите мягкую круглую Кисть  (Brush).
(Brush).

Используйте эту Кисть  (Brush), чтобы нарисовать основные элементы свечения на елке. Цвет кисти # FFEA70 (Непрозрачность (Opacity) кисти - 50%). Этот слой будет расположен над элементами елки.
(Brush), чтобы нарисовать основные элементы свечения на елке. Цвет кисти # FFEA70 (Непрозрачность (Opacity) кисти - 50%). Этот слой будет расположен над элементами елки.

Установим Заливка (Fill) до 78% для этого слоя и изменим Режим смешивания (Blend Mode) на Жесткое смешение (Hard Mix).

Нажмите на иконку Создать новый корректирующий слой или слой заливку (Create new fill or adjustment layer) в нижней части палитры слоев, и выберите Кривые (Curves) для регулировки формы кривой, как показано, чтобы сделать некоторые корректировки цвета.

Мы получили следующий результат.

Выберите инструмент Произвольная фигура  (Custom Shape Tool) (U) в панели инструментов, и в панели параметров нажмите на иконку Фигура (Shape), чтобы открыть меню выбора. Найдем 5-конечная звезда (5 Point Star) в нижней части меню, а затем дважды щелкните на миниатюру фигуры, чтобы выбрать ее.
(Custom Shape Tool) (U) в панели инструментов, и в панели параметров нажмите на иконку Фигура (Shape), чтобы открыть меню выбора. Найдем 5-конечная звезда (5 Point Star) в нижней части меню, а затем дважды щелкните на миниатюру фигуры, чтобы выбрать ее.
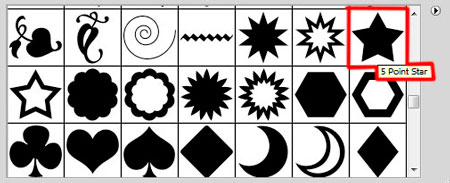
Нажмите и перетащите, чтобы нарисовать фигуру, как показано на рисунке ниже.

Нажмите на иконку Добавить стиль слоя (Add a layer style) в нижней части панели слоев и выберите Обводка (Stroke):

Добавим Наложение градиента (Gradient Overlay):

Щелкните на цветовой панели, чтобы открыть Редактор градиентов (Gradient Editor) и установите цвета, как показано на рисунке ниже. Нажмите OK, чтобы закрыть диалоговое окно Редактор градиентов (Gradient Editor).

Мы получили следующий результат.

Теперь мы должны сделать следующий элемент звезды. Выберите инструмент Перо  (Pen Tool) (P), установите режим рисования Фигура (Shape Layers) в панели параметров и нарисуйте следующую форму, как показано на рисунке.
(Pen Tool) (P), установите режим рисования Фигура (Shape Layers) в панели параметров и нарисуйте следующую форму, как показано на рисунке.

Нажмите на иконку Добавить стиль слоя (Add a layer style) в нижней части панели слоев и выберите Наложение градиента (Gradient Overlay):

Щелкните на цветовой панели, чтобы открыть Редактор градиентов (Gradient Editor) и установите цвета, как показано на рисунке ниже. Нажмите OK, чтобы закрыть диалоговое окно Редактор градиентов (Gradient Editor).

Мы получили следующий результат.

Сделайте четыре копии последнего слоя (Ctrl + J) и выберите команду Свободное трансформирование (Free Transform) (Ctrl + T), чтобы изменить размеры копии, размещая их таким же образом, показано на следующей картинке. Измените направление градиента в параметрах Наложение градиента (Gradient Overlay): чтобы получить такой же эффект, как на картинке ниже.

Мы получили следующий результат.

Объединим в группу все слои звезды (зажмите CTRL, чтобы выделить необходимые слои и удерживайте левую кнопку мыши при перетаскивании выбранных слоев на иконку Создать новую группу (Create a new group) в нижней части панели слоев).
Сделайте копию новой группы (Ctrl + J) и растрируйте ее (выберите группу, в панели слоев и нажмите CTRL + E, чтобы Объединить слои (Merge Down)).
Используя команду Свободное трансформирование (Free Transform) (Ctrl + T), сделаем меньше растрированный слой, содержащий звезды и расположим его таким же образом, как показано ниже.

Нажмите на иконку Добавить стиль слоя (Add a layer style) в нижней части панели слоев и выберите Внешнее свечение (Outer Glow):

Мы получили следующий результат.

Далее мы будем рисовать рождественские шары, чтобы украсить нашу елку, используя инструмент Эллипс  (Ellipse Tool) (U) рисуем следующий круг.
(Ellipse Tool) (U) рисуем следующий круг.

Нажмите на иконку Добавить стиль слоя (Add a layer style) в нижней части панели слоев и выберите Внутренняя тень (Inner Shadow):

Добавим Наложение градиента (Gradient Overlay):

Щелкните на цветовой панели, чтобы открыть Редактор градиентов (Gradient Editor) и установите цвета, как показано на рисунке ниже. Нажмите OK, чтобы закрыть диалоговое окно Редактор градиентов (Gradient Editor).
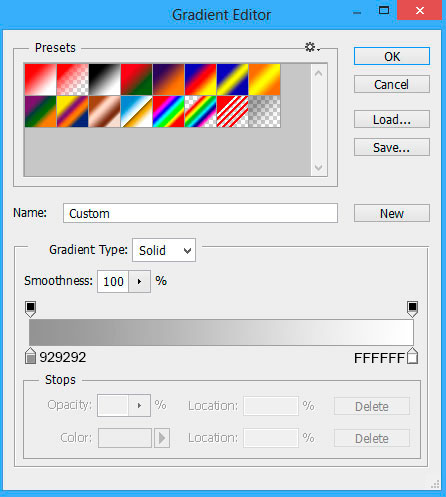
Мы получили следующий результат.

Сделайте копию последнего сделанного слоя шара и выберите команду Свободное трансформирование (Free Transform) (Ctrl + T), чтобы увеличить копию и поместить слой под слоем с первым шаром. Добавьте на слое копии, другие настройки Наложение градиента (Gradient Overlay):

Щелкните на цветовой панели, чтобы открыть Редактор градиентов (Gradient Editor) и установите цвета, как показано на рисунке ниже. Нажмите OK, чтобы закрыть диалоговое окно Редактор градиентов (Gradient Editor).

Мы получили следующий результат.

Создайте новый слой (Ctrl + Shift + N) и выберите мягкую круглую Кисть (Brush).
(Brush).

Используйте эту кисть, чтобы нарисовать тени (так же, как мы это делали с тенью самого первого элемента на елке). Слой тени должны быть расположены под слоем шара. Кисть цвета # 053403.

Сделайте копию недавно сделанного слоя с тенью (Ctrl + J) и выберите команду Свободное трансформирование (Free Transform) (Ctrl + T), чтобы поместить копию именно так, как показано на картинке ниже. Слой копии должны быть помещены под слоем, содержащим красный шар.

Создайте новый слой (Ctrl + Shift + N) и выберите мягкую круглую Кисть  (Brush), чтобы закрасить на елке следующей зоны, как показано. Цвет кисти # FFE870 (Непрозрачность (Opacity) - 10%). Чтобы сделать отражение на красном шаре, мы зажимаем клавишу CTRL и кликаем на слое с шаром, чтобы создать выделение, используйте мягкую круглую Кисть (Brush), закрасим внутри выделение, как показано на картинке ниже.
(Brush), чтобы закрасить на елке следующей зоны, как показано. Цвет кисти # FFE870 (Непрозрачность (Opacity) - 10%). Чтобы сделать отражение на красном шаре, мы зажимаем клавишу CTRL и кликаем на слое с шаром, чтобы создать выделение, используйте мягкую круглую Кисть (Brush), закрасим внутри выделение, как показано на картинке ниже.

Далее мы должны сделать поддержку для украшения. На этот раз активируем инструмент Прямоугольник  (Rectangle Tool) (U) и нарисуем прямоугольник. Слой с этим элементом должен быть расположен под слоем с шаром.
(Rectangle Tool) (U) и нарисуем прямоугольник. Слой с этим элементом должен быть расположен под слоем с шаром.

Нажмите на иконку Добавить стиль слоя (Add a layer style) в нижней части панели слоев и выберите Наложение градиента (Gradient Overlay):

Щелкните на цветовой панели, чтобы открыть Редактор градиентов (Gradient Editor) и установите цвета, как показано на рисунке ниже. Нажмите OK, чтобы закрыть диалоговое окно Редактор градиентов (Gradient Editor).

Мы получили следующий результат.

Сделайте копию слоя с держателем (Ctrl + J) и выберите команду Свободное трансформирование (Free Transform) (Ctrl + T), чтобы наклонить слой копию и разместить, как на картинке. Слой копии должен быть расположен выше слоя, содержащего красный шар.

Мы получили следующий результат.

Создайте новый слой (Ctrl + Shift + N) и выберите мягкую круглую Кисть (Brush).

Используйте эту кисть, чтобы нарисовать тень под звездой расположенной на верхушке елки. Цвет кисти серый (Непрозрачность (Opacity) кисти - 20%). Поместите слой с тенью под слоями звезды.

Далее мы используем набор пользовательских форм декоративных снежинок. Посмотреть, как загрузить пользовательские формы, Вы можете здесь.

Создайте новый файл Файл-> Новый (File-> New) размером 1280px на 720px (RGB цветовом режиме) при разрешении 72.
Выберите инструмент Произвольная фигура  (Custom Shape Tool) (U) в панели инструментов, в панели параметров нажмите на кнопку Фигура (Shape), чтобы открыть меню выбора.
(Custom Shape Tool) (U) в панели инструментов, в панели параметров нажмите на кнопку Фигура (Shape), чтобы открыть меню выбора.
Найдем загруженные Декоративные формы снежинок в нижней части меню, а затем дважды щелкните на миниатюру формы, чтобы выбрать ее. Нажмите и перетащите, чтобы нарисовать несколько фигур, как показано на рисунке. Фигуры имеют белый цвет (без фона, здесь показан фон только для восприятия текстур). Объедините в группу все слои снежинок (зажмите CTRL, чтобы выделить необходимые слои и удерживайте левую кнопку мыши при перетаскивании выбранных слоев на иконку Создать новую группу (Create a new group) в нижней части панели слоев).
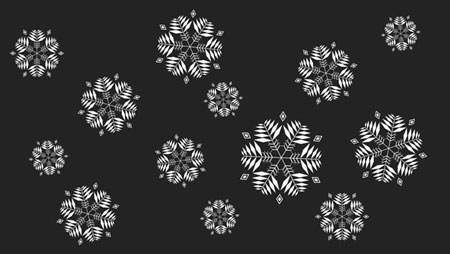
Создайте новый слой (Ctrl + Shift + N) и, используя другую форму снежинки из инструмента Произвольная фигура  (Custom Shape Tool) (U) нарисуйте следующий шаблон, как показано используя черный цвет. Объедините в группу все слои снежинок.
(Custom Shape Tool) (U) нарисуйте следующий шаблон, как показано используя черный цвет. Объедините в группу все слои снежинок.

Теперь мы должны растрировать каждую из групп (выберите группу и нажмите (CTRL + E), чтобы Объединить слои (Merge Down)). Выберите слой с черными снежинками и наложите текстуру на 3D-поверхность, для этого перейдем 3D-> Новая сетка из слоя-> Набор сетки-> Сфера (3D-> New Mesh from Layer-> Mesh Preset-> Sphere).

Далее мы будем перемещать 3D-слой сферы в нашем основном документе. Поместите слой 3D-сферы над серым шаром в панели слоев.

Установите Режим смешивания (Blend Mode) этого слоя на Перекрытие (Overlay).

Такая же процедура должна быть выполнена с белой текстурой.

Установите Режим смешивания (Blend Mode) этого слоя на Жесткое смешение (Hard Mix).

На последнем этапе мы будем рисовать небольшую нить для маленькой звезды, используя инструмент Линия (Line Tool) (U) (установите 1 пиксель в панели параметров). Цвет # FFF8A8.

Установим Заливка (Fill) до 40% для этого слоя.

Затем, мы будем рисовать тень, используя тот же инструмент черного цвета. Слой тени будет расположен под слоем с нитью.

Установим Заливка (Fill) до 40% для этого слоя.

Мы получили следующий результат.
Наш красочный фон готов. Надеюсь, Вам понравился этот урок.
Автор: Adobetutorialz
Переводчик: Артеменко Любовь
Источник: adobetutorialz.com

Комментарии 121
Спасибо за урок.) Люблю я эти все градиенты, блики, кисти.
С Наступающим!
Всем любителям ФШ - здоровья!
Наконец-то сделала)
Спасибо)
без 3D, так как эта функция отсутствует :(
Спасибо!
Спасибо огромное за замечательный урок! Работать было одно удовольствие!!!
Приятный и полезный урок! Хотя не сказал бы,что он минимальной сложности!
Cпасибо!
Спасибо за урок!
Спасибо за урок.При просмотре в интернете СMYK і RGB выглядит совсем по разному (СMYK слишком яркое) нужно сохранять в Web в RGB
спасибо)
Спасибо за урок. Сложно, но интересно
Спасибо за урок!
Моя работа) Спасибо за урок!
Спасибо!
Спасибо за урок!
Спасибо. Мой компьютер не тянет 3д, поэтому снежинки пришлось рисовать кистями.
Спасибо за урок!
Полезный урок. Спасибо
Спасибо большое за урок))
спасибо за урок
Сложно с кругами
Спасибо. Почему-то у меня не оказалось звезды. И с 3-d, конечно, повозилась.
Очень понравилось, спасибо! Люблю ёлки)
спасибо! интересно было
Спасибо за урок !!!
Вобщем сделала так, нарисовала прямоугольник по размеру документа и дальше по уроку-стиль слоя и т.д. Правильно или нет-незнаю, но результат похож на картинку в уроке..
Не понимаю,что у меня с фотошопом, спотыкаюсь уже на втором шаге. Создаю новый слой, заливку ставлю на 0, добавляю стиль слоя-Наложение узора, нахожу свой шаблон, ставлю Linear blur (или другие), жму ОК и....ничего не происходит. Помогите разобраться, может в настройках чего...
Администратор
Вопросы по уроку задавайте на форуме. В конце каждого урока есть ссылка "Задать вопрос на форуме".
Спасибо))
клас
Спасибо за интересный урок!
Большое спасибо за урок!