Создаём сюрреалистичный мир в Фотошоп
Создаём сюрреалистичный мир в Фотошоп
Сложность урока: Сложный
В этом уроке вы узнаете, как создать концептуально сюрреалистическую фотоманипуляцию. Вы изучите процесс создания глубины резкости с помощью нескольких инструментов. Вы узнаете, как совмещать изображения настолько незаметно, чтобы они выглядели как единое изображение, используя кисть, ластик и несколько корректирующих слоев. Вы узнаете, как создавать светотени, чтобы задний фон выглядел органично. Вы узнаете, как использовать текстуры и как вдохнуть жизнь в ваше изображение, а также вы узнаете, как придать изображению оттенки уныния и загадочности, используя несколько корректирующих слоев и эффекты освещения.
Итоговый результат

Исходные материалы:
ШАГ 1 - Создайте Новый Документ
Создайте новый документ (Ctrl+N) 3500 px по ширине 3500 px по высоте и установите цвет заднего фона- белый, а значение резолюции 300 пиксейлей / дюйм.

ШАГ 2
Вначале, откройте изображение с пустыней в программе Photoshop. Мы используем нижнюю часть с пустыней в нашей композиции, поэтому, нам потребуется переместить данное изображение на наш документ.

Щёлкните по изображению с пустыней, далее, нажмите клавишу М для активации инструмента Прямоугольная область  (Rectungular marquee tool), а затем создайте выделение вокруг пустыни. Нажмите клавишу V для активации инструмента Перемещения
(Rectungular marquee tool), а затем создайте выделение вокруг пустыни. Нажмите клавишу V для активации инструмента Перемещения  (Move Tool). Зажимая левой кнопкой мыши выделенное изображение пустыни, переместите её на наш документ. Назовите этот слой ‘земля’.
(Move Tool). Зажимая левой кнопкой мыши выделенное изображение пустыни, переместите её на наш документ. Назовите этот слой ‘земля’.

Результат должен быть, как на скриншоте ниже:

ШАГ 3
Выберите инструмент Трансформация (transform tool) (Ctrl+ T), см. скриншот ниже:

Результат должен быть, как на скриншоте ниже:

Ещё раз активируйте инструмент Трансформация, а затем правой кнопкой мыши щёлкните по изображению, когда появится контекстное меню, выберите опцию Искажение (Distort).



Результат должен быть, как на скриншоте ниже:

ШАГ 4
Далее, откройте изображение Пустыня 2 в программе Photoshop. Мы используем изображение неба с тучами в нашей композиции, поэтому, нам потребуется переместить верхнюю часть изображения на наш документ:

Щёлкните по изображению с Пустыней 2, далее, нажмите клавишу М для активации инструмента Прямоугольная область  (Rectungular marquee tool), с помощью данного инструмента, создайте выделение вокруг неба. Далее, нажмите клавишу V для активации инструмента Перемещения
(Rectungular marquee tool), с помощью данного инструмента, создайте выделение вокруг неба. Далее, нажмите клавишу V для активации инструмента Перемещения  (Move Tool). Зажимая левой кнопкой мыши выделенное изображение неба, переместите его на наш документ. Назовите этот слой ‘Небо’:
(Move Tool). Зажимая левой кнопкой мыши выделенное изображение неба, переместите его на наш документ. Назовите этот слой ‘Небо’:

Результат должен быть, как на скриншоте ниже:

Далее, выберите инструмент Трансформация (transform tool) (Ctrl+ T) и примените масштабирование к изображению с небом.

Результат должен быть, как на скриншоте ниже:

ШАГ 5
Выберите инструмент Кисть  (brush tool (B), далее, примените следующие настройки для кисти:
(brush tool (B), далее, примените следующие настройки для кисти:
Размер кисти (Brush size): 400px
Жёсткость (Hardness): 0%
Непрозрачность (Opacity): 40%
Нажим (Flow): 100%
Цвет (Color): #000000

Установите цвет переднего плана чёрный, нажав клавишу D.

Далее, к слою с пустыней, добавьте слой- маску. Данную опцию можно активировать через нижнюю панель настроек в палитре слоёв:

Далее, с помощью чёрной кисти, прокрасьте край изображения, как показано на скриншоте ниже:

Результат должен быть, как на скриншоте ниже:

ШАГ 6
Далее, добавьте корректирующий слой Кривые (Curves), данную коррекцию можно активировать через нижнюю панель настроек в палитре слоёв:
Примечание переводчика: вначале автор применяет коррекцию к небу, потом к пустыне.
Примените следующие настройки:

Удерживая клавишу Alt + щёлкните между двумя слоями (между слоем с небом и корректирующим слоем Кривые (Curves) для создания обтравочной маски).

Результат должен быть, как на скриншоте ниже:

Далее, добавьте ещё один корректирующий слой Кривые (Curves), данную коррекцию можно активировать через нижнюю панель настроек в палитре слоёв:

Примените следующие настройки:

Удерживая клавишу Alt + щёлкните между двумя слоями (между слоем с пустыней и корректирующим слоем Кривые (Curves) для создания обтравочной маски).

Результат должен быть, как на скриншоте ниже:

ШАГ 7
Далее, добавьте корректирующий слой Цвет (solid color), данную коррекцию можно активировать через нижнюю панель настроек в палитре слоёв:

Примените следующие настройки:

Результат должен быть, как на скриншоте ниже:

Уменьшите непрозрачность корректирующего слоя Цвет (solid color) до 30% и поменяйте режим наложения на Исключение (exclusion):

Результат должен быть, как на скриншоте ниже:

Далее, добавьте корректирующий слой Фото Фильтр (photo filter), данную коррекцию можно активировать через нижнюю панель настроек в палитре слоёв:

Примените следующие настройки:

Результат должен быть, как на скриншоте ниже:

Добавьте новый корректирующий слой Карта Градиента (gradient map), данную коррекцию можно активировать через нижнюю панель настроек в палитре слоёв:

Примените следующий тип градиента:

Результат должен быть, как на скриншоте ниже:

Поменяйте режим наложения для данного корректирующего слоя на Свечение (luminosity), непрозрачность слоя 100%:

Результат должен быть, как на скриншоте ниже:

Далее, добавьте ещё один корректирующий слой Кривые (Curves), данную коррекцию можно активировать через нижнюю панель настроек в палитре слоёв:

Примените следующие настройки:

Результат должен быть, как на скриншоте ниже:

Далее, добавьте ещё один корректирующий слой Кривые (Curves), данную коррекцию можно активировать через нижнюю панель настроек в палитре слоёв:

Примените следующие настройки:

Результат должен быть, как на скриншоте ниже:

Далее, добавьте ещё один корректирующий слой Кривые (Curves), данную коррекцию можно активировать через нижнюю панель настроек в палитре слоёв:

Примените следующие настройки:

Результат должен быть, как на скриншоте ниже:

ШАГ 8
Выберите инструмент Кисть  (brush tool (B), далее, примените следующие настройки для кисти, как показано на скриншоте ниже:
(brush tool (B), далее, примените следующие настройки для кисти, как показано на скриншоте ниже:
Примечание переводчика: автор затеняет нижнюю часть изображения, поэтому, не забудьте создать новый слой поверх всех слоёв, перед тем, как вы примените кисть. Новый слой вы можете назвать “затенение”.
Настройки для кисти:
Размер кисти (Brush size): 300px
Жёсткость (Hardness): 0%
Непрозрачность (Opacity): 45%
Нажим (Flow): 100%
Цвет (Color): #000000

Прокрасьте кистью участки, которые выделены на скриншоте ниже:

Результат должен быть, как на скриншоте ниже:

ШАГ 9
Создайте новый слой. Назовите этот слой “Виньетка”. Залейте новый слой белым цветом #ffffff.

Далее, идём Фильтр – Искажение – Коррекция Дисторсии (Filer > Distort > lens correction):

Когда откроется окно Коррекция Дисторсии (Lens Correction), примените следующие значения:
Виньетка (Vignette)
Эффект (amount): -100
Средняя точка (Midpoint): +30

Результат должен быть, как на скриншоте ниже:

ШАГ 10
Далее, поменяйте режим наложения на Умножение (Multiply), непрозрачность слоя 100%:
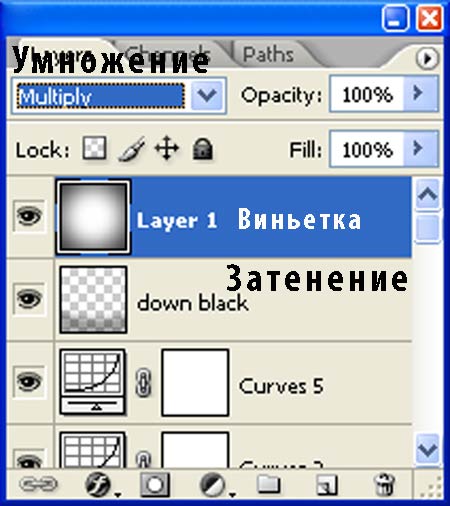
Результат должен быть, как на скриншоте ниже:

ШАГ 11
Итак, откройте изображение с Оленем в программе Photoshop. Мы используем изображение Оленя в нашей композиции, поэтому, нам потребуется переместить данное изображение на наш документ.

Щёлкните по изображению с Оленем, далее, нажмите клавишу P для активации инструмента Перо  (pen tool), а затем создайте выделение вокруг оленя. Нажмите клавишу V для активации инструмента Перемещения
(pen tool), а затем создайте выделение вокруг оленя. Нажмите клавишу V для активации инструмента Перемещения  (Move Tool). Зажимая левой кнопкой мыши выделенное изображение оленя, переместите его на наш документ. Назовите этот слой ‘Олень’:
(Move Tool). Зажимая левой кнопкой мыши выделенное изображение оленя, переместите его на наш документ. Назовите этот слой ‘Олень’:

Результат должен быть, как на скриншоте ниже:

ШАГ 12
Далее, выберите инструмент Трансформация (transform tool) (Ctrl+ T) и примените масштабирование к изображению с оленем.

Результат должен быть, как на скриншоте ниже:

ШАГ 13
Далее, мы создадим тень оленя на земле. Создайте новый слой, назовите этот слой “тень оленя”.
Выберите инструмент Перо  (pen tool (P) и с помощью данного инструмента, нарисуйте тень под оленем, как показано на скриншоте ниже:
(pen tool (P) и с помощью данного инструмента, нарисуйте тень под оленем, как показано на скриншоте ниже:

Далее, идём, Фильтр – Размытие – Размытие по Гауссу (Filter > Blur > Gaussian Blur):
Когда появится окно настроек данного фильтра, примените значения, которые указаны на скриншоте ниже:

Уменьшите непрозрачность слоя с тенью до 70%.

ШАГ 14
Далее, добавьте корректирующий слой Кривые (Curves), данную коррекцию можно активировать через нижнюю панель настроек в палитре слоёв:

Примените следующие настройки:

Удерживая клавишу Alt + щёлкните между двумя слоями (между слоем с оленем и корректирующим слоем Кривые (Curves) для создания обтравочной маски).
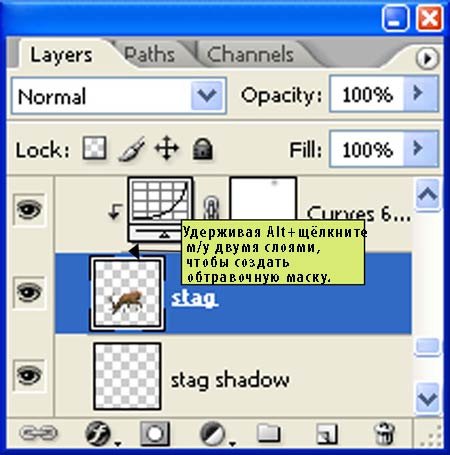
Результат должен быть, как на скриншоте ниже:

Итак, нам необходимо немного ослабить эффект корректирующего слоя, т.к он слишком затемняет изображение оленя:
Для этого, перейдите на слой-маску корректирующего слоя Кривые (curves):
Выберите инструмент Кисть  (brush tool (B), далее, примените следующие настройки для кисти:
(brush tool (B), далее, примените следующие настройки для кисти:
Размер кисти (Brush size): 400px
Жёсткость (Hardness): 0%
Непрозрачность (Opacity): 40%
Нажим (Flow): 100%
Цвет (Color): #000000
Итак, прокрасьте кистью на слой- маске корректирующего слоя Кривые (curves) поверх указанной области:

Результат должен быть, как на скриншоте ниже:

Далее, добавьте корректирующий слой Яркость / Контрастность (Brightness/Contrast), данную коррекцию можно активировать через нижнюю панель настроек в палитре слоёв:
Примечание переводчика: данный корректирующий слой, используйте в качестве обтравочной маски к изображению с оленем.

Примените следующие настройки:

Результат должен быть, как на скриншоте ниже:

Далее, добавьте корректирующий слой Цветовой тон / Насыщенность (Hue/Saturation), данную коррекцию можно активировать через нижнюю панель настроек в палитре слоёв.
Примечание переводчика: данный корректирующий слой, также используйте в качестве обтравочной маски к изображению с оленем.

Когда появится окно настроек корректирующего слоя Цветовой тон / Насыщенность (Hue/Saturation), примените следующие настройки:

Результат должен быть, как на скриншоте ниже:

ШАГ 15
Давайте откроем изображение с лишайником в программе Photoshop. Переместите данное изображение на наш документ, расположив поверх всех слоёв.
Примечание переводчика: лишайник.

Далее, идём, Выделение – Цветовой диапазон (Select > Color range).
Когда появится окно настроек Цветового диапазона (Color range), примените следующие настройки:

Выберите инструмент Перемещение  (move tool (v) и переместите выделенное изображение лишайника на наш документ. Назовите этот слой “Трава”.
(move tool (v) и переместите выделенное изображение лишайника на наш документ. Назовите этот слой “Трава”.
Результат должен быть, как на скриншоте ниже:

ШАГ 16
К слою с лишайником, добавьте слой- маску:
Выберите инструмент Кисть  (brush tool (B), далее, примените следующие настройки для кисти:
(brush tool (B), далее, примените следующие настройки для кисти:
Размер кисти (Brush size): 100px
Жёсткость (Hardness): 0%
Непрозрачность (Opacity): 40%
Нажим (Flow): 100%
Цвет (Color): #000000
Давайте, скроем лишние участки с лишайником. Прокрасьте кистью по выделенной области.

Поменяйте режим наложения для данного слоя на Мягкий свет (Soft light):

Результат должен быть, как на скриншоте ниже:

Далее, добавьте корректирующий слой Кривые (Curves), данную коррекцию можно активировать через нижнюю панель настроек в палитре слоёв:
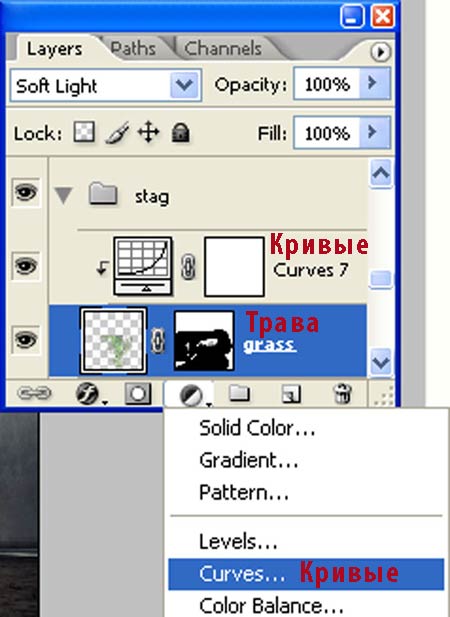
Примените следующие настройки:

Удерживая клавишу Alt + щёлкните между двумя слоями (между слоем с травой и корректирующим слоем Кривые (Curves) для создания обтравочной маски).

Результат должен быть, как на скриншоте ниже:

ШАГ 17
Далее, давайте, откроем Винтажную Текстуру Бумаги в программе Photoshop. Переместите данную текстуру на наш документ.
Нажмите клавишу V для активации инструмента Перемещения  (Move Tool). Зажимая левой кнопкой мыши текстуру бумаги, переместите её на наш документ. Назовите этот слой ‘Текстура’.
(Move Tool). Зажимая левой кнопкой мыши текстуру бумаги, переместите её на наш документ. Назовите этот слой ‘Текстура’.

Поменяйте режим наложения для слоя с текстурой на Мягкий свет (Soft light), уменьшите непрозрачность данного слоя до 65%:

Результат должен быть, как на скриншоте ниже:

ШАГ 18
Вначале, откройте изображение с Домиком на холме в программе Photoshop. Мы используем изображение с домиком в нашей композиции, поэтому, нам потребуется переместить данное изображение на наш документ.

Щёлкните по изображению с Домиком на холме, далее, нажмите клавишу P для активации инструмента Перо  (pen tool), а затем создайте выделение вокруг домика. Нажмите клавишу V для активации инструмента Перемещения
(pen tool), а затем создайте выделение вокруг домика. Нажмите клавишу V для активации инструмента Перемещения  (Move Tool). Зажимая левой кнопкой мыши выделенное изображение домика, переместите его на наш документ. Назовите этот слой ‘Домик 1’:
(Move Tool). Зажимая левой кнопкой мыши выделенное изображение домика, переместите его на наш документ. Назовите этот слой ‘Домик 1’:

Далее, выберите инструмент Трансформация (transform tool) (Ctrl+ T) и примените масштабирование к изображению с домиком 1, как показано на скриншоте ниже:

Результат должен быть, как на скриншоте ниже:

Далее, к слою с домиком, добавьте слой- маску.
Затем, выберите инструмент Кисть  (brush tool (B) и примените следующие настройки для кисти:
(brush tool (B) и примените следующие настройки для кисти:
Размер кисти (Brush size): 20px
Жёсткость (Hardness): 0%
Непрозрачность (Opacity): 70%
Нажим (Flow): 100%
Цвет (Color): #000000
Прокрасьте кистью поверх указанной области:
Примечание переводчика: установите стандартную кисть по умолчанию: ТРАВА. Далее. на слой- маске, обработайте нижнюю часть домика, создавая ощущение высокой травы у нижней кромки домика, как будто домик утопает в траве.

Результат должен быть, как на скриншоте ниже:

ШАГ 19
Далее, добавьте корректирующий слой Кривые (Curves), данную коррекцию можно активировать через нижнюю панель настроек в палитре слоёв:
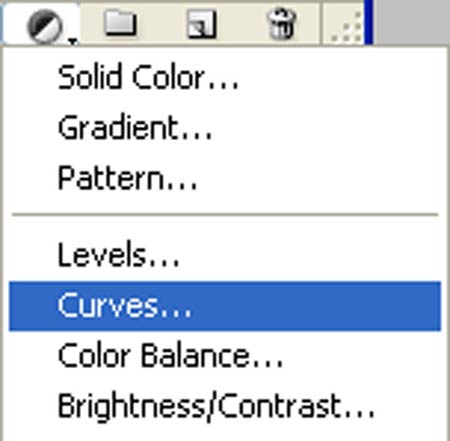
Примените следующие настройки:

Удерживая клавишу Alt + щёлкните между двумя слоями (между слоем с домиком 1 и корректирующим слоем Кривые (Curves) для создания обтравочной маски).
Результат должен быть, как на скриншоте ниже:

Далее, добавьте корректирующий слой Яркость / Контрастность (Brightness/contrast), данную коррекцию можно активировать через нижнюю панель настроек в палитре слоёв:
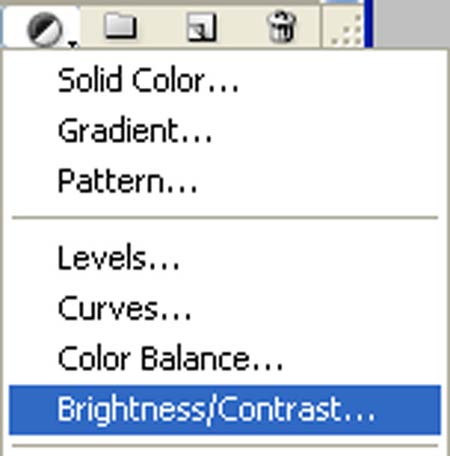
Примените следующие настройки:

Удерживая клавишу Alt + щёлкните между двумя слоями (между корректирующим слоем Яркость / Контрастность (Brightness/contrast) и корректирующим слоем Кривые (Curves) для создания обтравочной маски).
Результат должен быть, как на скриншоте ниже:

Добавьте ещё зданий и башен, используя ту же самую технику

ШАГ 20
Далее, давайте нарисуем тень:
Создайте новый слой, назовите этот слой “Тень от зданий”. Далее, выберите инструмент Перо  (pen tool) и с помощью данного инструмента создайте выделение, далее, залейте выделение чёрным цветом.
(pen tool) и с помощью данного инструмента создайте выделение, далее, залейте выделение чёрным цветом.

Ещё раз идём, Фильтр – Размытие – Размытие по Гауссу (Filter > Blur > Gaussian blur):
Когда появится окно настроек данного фильтра. Примените следующее значение для радиуса размытия:

Уменьшите непрозрачность слоя с тенью до 78%:

Результат должен быть, как на скриншоте ниже:

ШАГ 21
Далее, выберите инструмент Перо  (pen tool (P) и с помощью данного инструмента, нарисуйте кривую.
(pen tool (P) и с помощью данного инструмента, нарисуйте кривую.

Выберите инструмент Кисть  (brush tool (B), далее, примените следующие настройки для кисти:
(brush tool (B), далее, примените следующие настройки для кисти:
Размер кисти (Brush size): 5px
Жёсткость (Hardness): 0%
Непрозрачность (Opacity): 100%
Нажим (Flow): 100%
Цвет (Color): #000000

Затем, снова активируйте инструмент Перо  (pen tool (P), далее, щёлкните правой кнопкой мыши по созданной кривой и в появившемся окне, выберите опцию Выполнить обводку контура (Stock Path):
(pen tool (P), далее, щёлкните правой кнопкой мыши по созданной кривой и в появившемся окне, выберите опцию Выполнить обводку контура (Stock Path):
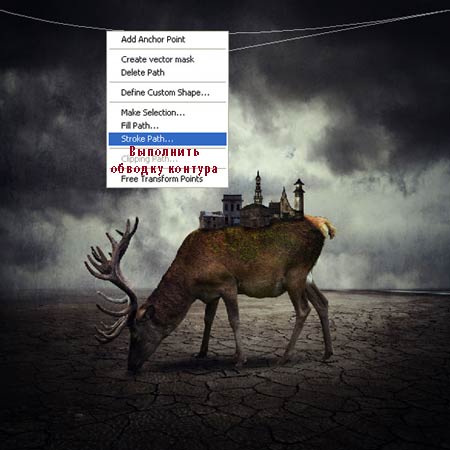
Когда появится окно Выполнить обводку контура (Stock Path), примените следующие настройки:

Затем, ещё раз щёлкните правой кнопкой мыши по контуру и на это раз выберите опцию Удалить контур (Delete path):

Результат должен быть, как на скриншоте ниже:

ШАГ 22
Вначале, откройте изображение с Лампочкой в программе Photoshop. Мы используем изображение с лампочкой в нашей композиции, поэтому, нам потребуется переместить данное изображение на наш документ.

Щёлкните по изображению с Лампочкой, далее, нажмите клавишу P для активации инструмента Перо (pen tool), а затем создайте выделение вокруг лампочки. Нажмите клавишу V для активации инструмента Перемещения
(pen tool), а затем создайте выделение вокруг лампочки. Нажмите клавишу V для активации инструмента Перемещения  (Move Tool). Зажимая левой кнопкой мыши выделенное изображение лампочки, переместите её на наш документ. Назовите этот слой ‘Лампочка 1’:
(Move Tool). Зажимая левой кнопкой мыши выделенное изображение лампочки, переместите её на наш документ. Назовите этот слой ‘Лампочка 1’:

Результат должен быть, как на скриншоте ниже:

Далее, выберите инструмент Трансформация (transform tool) (Ctrl+ T) и примените масштабирование к изображению с лампочкой, как показано на скриншоте ниже:

Результат должен быть, как на скриншоте ниже:

Далее, просто продублируйте несколько раз слой с лампочкой (Ctrl+J).

И мы закончили урок!
Итоговый результат

Автор: Vik Aadi
Источник: psd.fanextra.com
Комментарии 28
Благодарю!!!
спасибки
Спасибо)))
вторая робота
немного своего добавила
Спасибо большое за урок, второй раз делаю какой-либо коллаж)) Спасибо за такую возможность!
спасибо за перевод!
Спасибо за урок!
улечка) спасибо за урок!
не обычно
Спасибо за урок!Было интересно.
Спасибо за урок, интересный, забавный такой
интересная идея, спасибо
спасибо за урок (когда-то делала подобное)
Спасибо за урок и вдохновение:)
спасибо!
идея класс)
Спасибо прикольный эффект )
Спасибо!
Уф-ф! Доделал... Занятный такой урок..)))
немного не то, но все же))
Спасибо!
можно было и по лучше, например тень от животного по реалистичнее. А вообще в целом темно как-то, вроде-бы облака дневные, а темно (дешевый эффект скрыть недостатки), и лампочки не светят ничего.
PS: интересно что этот олень ест там ;)
Очень понравилось! Спасибо!
Мне очень понравился этот урок по стилю.Сюрреализм-это здорово)!!Спасибо за чудесный урок...
спасибо за урок)
Немного не в ту степь, но все же имеет право на жизнь.
спасибо
Ура, наконец то смог закончить, а то на работе совсем все обарзели, даже личными делами не дают заняться.
Урок интересный и полезный, спасибки.
Спасибо за урок!
круть