Крылатый поросёнок в Фотошоп
Крылатый поросёнок в Фотошоп
Сложность урока: Средний
Итоговый результат

Исходные материалы:
ШАГ 1. Создайте новый документ (1000X1000px).
Скачайте изображение Небо по ссылке вначале этого урока и переместите на наш документ, расположив, как на скриншоте ниже:

К слою с небом примените корректирующий слой Цветовой баланс (Color Balance). Убедитесь, чтобы каждый корректирующий слой использовался в качестве обтравочной маски, таким образом, корректирующий слой будет воздействовать только на нижележащий слой, а не на всё изображение:
Настройки для корректирующего слоя Цветовой баланс (Color Balance):
Света (Highlights): +2 / -13 / -6
Средние тона (Midtones): +28 / +4 / -11
Тени (Shadows): +11 / -4 / -12


ШАГ 2. Мы хотим сфокусироваться больше на центральной части изображения. Для начала создайте новый слой, назовите этот слой ‘виньетка’.
С помощью большой мягкой кисти с низкой непрозрачностью (примерно 10-20%), цвет кисти установите чёрный, прорисуйте вокруг углов и по краям изображения:

ШАГ 3. Создайте новый слой, назовите этот слой ‘центральный свет’. С помощью большой мягкой кисти с непрозрачностью (примерно 20%), цвет кисти установите белый, нарисуйте большое белое пятно белого света в середине документа.
Поменяйте режим наложения для этого слоя на Перекрытие (overlay). Этот режим наложения должен создать нежное освещение в центре вашей композиции, привлекая взгляд:

ШАГ 4. Откройте изображение Основной Поросёнок (см. раздел исходные материалы для этого урока).
Отделите поросёнка от заднего фона с помощью любого инструмента выделения, который вы предпочитаете.
Переместите выделенное изображение поросёнка на наш документ, отмасштабировав и расположив, как на скриншоте ниже:

Если вы заметили, ножки поросёнка выглядят плоско, так как на оригинальном фото, они были расположены на плоской поверхности. Теперь, когда наш поросёнок должен летать в воздухе, нам необходимо создать впечатление как будто ножки поросёнка естественно свисают.
Чтобы добиться этого эффекта, идём Редактирование - Марионеточная деформация (edit>puppet warp). С помощью инструмента марионеточная деформация, вы создадите множество опорных точек по всему туловищу поросёнка. Эти опорные точки не позволят смещаться поросёнку, в то время пока вы применяете деформацию к его ножкам.
С помощью инструмента марионеточная деформация, сдвиньте ножки поросёнка ближе друг у другу и немножко подправьте задние ножки, чтобы создать ощущение, что они зависли в воздухе:
Примечание переводчика: опция Марионеточная деформация есть в Photoshop CS 5, если у вас стоит более ранняя версия, можете воспользоваться опцией Искажение.

Результат инструмента марионеточная деформация, вы можете увидеть на скриншоте ниже:

ШАГ 5. Примените корректирующие слои Уровни (Level) и Цветовой баланс (Color Balance) к слою с поросёнком, чтобы лучше совместить его с задним фоном:
Настройки для корректирующего слоя Уровни (Level):
26 / 0.87 / 243
Настройки для корректирующего слоя Цветовой баланс (Color Balance):
Света (Highlights): +6 / -2 / 0
Средние тона (Midtones): -26 / 0 / +4
Тени (Shadows): +16 / 0 / -9


ШАГ 6. Создайте новый слой, назовите этот слой ‘пояс’.
С помощью инструмента Перо  (pen tool), создайте форму в виде ремня, обмотанного вокруг поросёнка. Не забудьте оставить небольшое открытое место на ремне, в форме квадрата на спине поросёнка, чтобы была видна его спинка.
(pen tool), создайте форму в виде ремня, обмотанного вокруг поросёнка. Не забудьте оставить небольшое открытое место на ремне, в форме квадрата на спине поросёнка, чтобы была видна его спинка.
Вы можете залить эту область любым цветом на своё усмотрение. Я использовал чёрный цвет:

Скачайте текстуру кожи по ссылке вначале этого урока. Переместите текстуру на наш документ, отмасштабировав и разместив так, чтобы текстура закрывала область ‘пояса’:

Мы хотим создать впечатление, как будто форма кожи вырезана примерно по форме туловища поросёнка. Чтобы достичь этого эффекта, идём Редактирование – Трансформация – Деформация (edit>transform>warp). С помощью инструмента деформация, деформируйте текстуру, как на скриншоте ниже:

Убедитесь, что слой с текстурой кожи расположен поверх слоя ‘пояс’, а затем, слой с текстурой преобразуйте в обтравочную маску. Это означает, что ваша текстура будет обрезана точно по форме вашего пояса, создавая ощущение, как будто красивый кожаный пояс обтягивает вокруг туловище поросёнка:

Примените корректирующий слой Цветовой баланс (Color Balance). Корректирующий слой должен автоматически преобразоваться в обтравочную маску, если это не произошло, то тогда, корректирующий слой преобразуйте в обтравочную маску:
Настройки для корректирующего слоя Цветовой баланс (Color Balance):
Света (Highlights): +18 / 0 / -16
Средние тона (Midtones): +32 / 0 / -11
Тени (Shadows): +2 / 0 / -12

Вы можете увидеть, что цветовой оттенок кожи стал коричневым:

ШАГ 7. Нам необходимо придать нашему кожаному поясу немного света, чтобы он выглядел более натурально.
Удерживая клавишу Ctrl + щёлкните по миниатюре слоя ‘пояс’, чтобы загрузить выделение пояса.
Как только загрузится выделение, создайте новый слой поверх всех слоёв, назовите этот слой ‘тень пояса’. С помощью мягкой чёрной кисти, нарисуйте тени в верхней и нижней части пояса. С помощью мягкой белой кисти, пройдитесь кистью в центре пояса.

Поменяйте режим наложения для этого слоя на Умножение (multiply) и уменьшите непрозрачность слоя до 50%:

ШАГ 8. Создайте новый слой, назовите этот слой ‘осветление пояса’.
С помощью мягкой белой кисти, средней непрозрачности, прорисуйте поверх центральной части пояса, создавая световой эффект:

Поменяйте режим наложения на Перекрытие (overlay) и уменьшите непрозрачность слоя до 50%:

ШАГ 9. Создайте новый слой, назовите этот слой ‘золотая обводка’.
С помощью инструмента Перо (pen tool), создайте выделение вокруг квадратного пространства в верхней части кожаного пояса. Залейте эту область цветовым оттенком # ffd800.

Примените опции Внутренняя тень (Inner Shadow) и Внутреннее Свечение (Inner Glow) к слою ‘золотая обводка’:
Настройки для опции Внутренняя тень (Inner Shadow):
Режим наложения (Blend Mode): Умножение (Multiply)
Цвет (Color): 000000
Непрозрачность (Opacity): 35%
Угол (Angle): 120
Смещение (Distance): 5px
Стягивание (Choke): 0%
Размер (Size): 5px
Настройки для опции Внутреннее Свечение (Inner Glow):
Режим наложения (Blend Mode): Нормальный (Normal)
Непрозрачность (Opacity): 20%
Шум (Noise): 0%
Цвет (Color): 000000
Стягивание (Choke): 0%
Размер (Size): 1px


ШАГ 10. Создайте новый слой, назовите этот слой ‘розовая щетинка’. Скачайте кисти Мех по ссылке вначале этого урока.
Идея здесь такова, чтобы нежные концы щетинки поросёнка накладывались на область кожаного пояса.
Для этого, просто выберите образцы цветовых оттенков с поверхности поросёнка и примените эти оттенки при использовании кистей Мех. Используйте несколько кистей, чтобы получилась красивая произвольная кромка:

На последнем изображении видно, что использовались различные кисти Мех, которые легли и на пояс и задний фон, хотя нам нужна только небольшая кромка щетинки, которая бы накладывалась бы на область кожаного пояса.
Чтобы исправить это, добавьте слой- маску к слою ‘розовая щетинка’, и на слой- маске с помощью кисти, скройте лишние участки:

На последнем изображении всё ещё виден шов между краем щетины поросёнка и нарисованной щетинкой.
Чтобы исправить это, создайте новый слой, назовите этот слой ‘плавный переход’. С помощью маленькой мягкой кисти розового цвета, прокрасьте вдоль этой линии шва, создавая плавный переход между краями:

ШАГ 11. Чтобы глаз поросёнка выделялся сильнее, создайте новый слоя, назовите этот слой ‘блеск глаза’.
Нарисуйте небольшое белое пятнышко на глазном зрачке. (На глазном зрачке уже есть белое пятнышко, но мы хотим, чтобы оно было более насыщенным):

ШАГ 12. Скачайте изображение с крыльями по ссылке вначале этого урока. Вырежьте одно из крыльев и вклейте на наш оригинальный документ. С помощью мягкой чёрной кисти, обработайте на слой- маске нижнюю часть крыла, чтобы создать плавный переход между крылом и спиной поросёнка:

Скопируйте и вклейте второе крыло, расположите слой со вторым крылом ниже слоя с первым крылом. Назовите слой с первым крылом ‘фронтальное крыло’, а слой со вторым крылом назовите ‘дальнее крыло’.
Дальнее крыло не совсем идеальное, поэтому идём Редактирование – Трансформация – Деформация (edit>transform>distort), чтобы крыло выглядело лучше:

ШАГ 13. Мы хотим придать легкие взмахи дальнему крылу для имитации летающего поросёнка.
Выделите слой с дальним крылом и идём Фильтр- Преобразовать для смарт- фильтров (filter>convert for smart filters). Это действие преобразует слой в смарт- фильтр и позволит применять фильтры без потери качества картинки.
Далее, идём Фильтр – Размытие – Размытие в Движении (filter>blur>motion blur).
Угол (Angle): 30
Смещение (Distance): 4 px

ШАГ 14. Примените корректирующий слой Цветовой баланс (Color Balance) к обоим слоям с крыльями. Данная коррекция придаст легкий розовый оттенок крыльям, совмещая их с поросёнком:
Света (Highlights): +9 / -8 / -5
Средние тона (Midtones): +53 / -18 / -57
Тени (Shadows): +12 / +1 / -13


ШАГ 15. Продублируйте слой с фронтальным крылом. Идём Редактирование – Трансформация – Деформация (edit>transform>distort) и деформируем крыло, чтобы оно было в радиусе взмаха крыла при полёте.
С помощью слой- маски скройте верхний кончик этого крыла, создавая постепенный переход непрозрачности:

Примените к этому слою фильтр Размытие в Движении (motion blur), чтобы имитировать движение порхающих крыльев:
Угол (Angle): -66
Смещение (Distance): 100 px
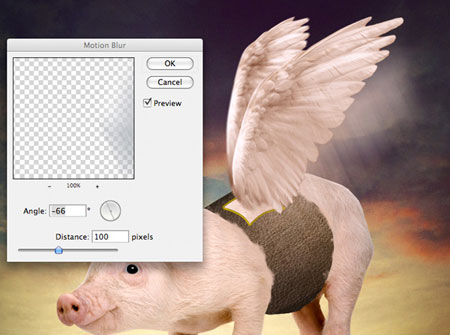
Повторите этот шаг, создавая второе размытое крыло для фронтального крыла, при этом смещая крыло немного ниже.
Также для слоя ‘дальнее крыло’, создайте два размытых дубликата крыльев.
У каждого второго дубликата для каждого крыла (наиболее размытое крыло) уменьшите непрозрачность слоя для того, чтобы второй дубликат крыла был едва виден, чем первый дубликат крыла:

ШАГ 16. Чтобы завершить работу с крыльями, необходимо их основу немного лучше совместить со спинкой поросёнка.
Для этого, выделите квадратный кусочек с поверхности шкурки поросёнка и скопируйте / вклейте на новый слой, расположив этот слой поверх всех слоёв. Переименуйте этот слой в ‘мех для крыла’ и расположите этот квадратный кусочек меха поверх стыка между крыльями и поросёнком:

С помощью слой- маски, обработайте эту часть меха, создавая плавный переход между основанием крыльев и спинкой поросёнка:

Примените корректирующие слои Уровни (Level) и Цветовой баланс (Color Balance) к слою ‘мех для крыла’ для того соответствия оттенков:
Настройки для корректирующего слоя Уровни (Level):
56 / 0.76 / 247
Настройки для корректирующего слоя Цветовой баланс (Color Balance):
Света (Highlights): -2 / -2 / +4
Средние тона (Midtones): -1 / +6 / +5
Тени (Shadows): +32 / +16 / +11


ШАГ 17. Далее, создайте новый слой, назовите этот слой ‘осветление / затемнение основного поросёнка’.
Вы собираемся применить осветление / затемнение к нашему поросёнку без потери качества изображения.
Идём Редактирование – Заливка (edit>fill) и заливаем слой 50% серым. Затем, меняем режим наложения на Перекрытие (overlay). Этот режим скроет вашу заливку 50% серым, но позволит вам проводить световую коррекцию без нанесения вреда вашему изображению.
Обычно используйте мягкую чёрную кисть с низкой непрозрачностью (примерно 10 %) для создания теней и мягкую белую кисть с низкой непрозрачностью (примерно 10 %) для осветления.
На скриншотах ниже, вы можете увидеть слой ‘осветление / затемнение’ при режиме наложения Нормальный (normal) и при режиме наложения Перекрытие (overlay):
Идея такова, чтобы лучше совместить поросёнка с задним фоном. Попробуйте определить источник света, идущий с неба и подчеркнуть тени, где необходимо:


ШАГ 18. Для дальнейшего совмещения поросёнка с задним фоном, мы собираемся добавить мягкие цветовые оттенки в качестве дополнительных световых эффектов.
Выберите большую мягкую кисть (цвет: ffca55) и нарисуйте несколько пятен оранжевого цвета поверх нашего изображения. Опять же, попытайтесь определить, откуда поступает этот оранжевый свет с точки зрения вашего фона:

Уменьшите непрозрачность этого слоя до 20% и поменяйте режим наложения на Перекрытие (overlay). Это должно придать очень нежный оранжевый оттенок в области вашего поросёнка:

Повторите эту технику, используя дополнительные слои и дополнительные цветовые оттенки фиолетового / темно-оранжевого цвета:


ШАГ 19. Повторите технику, которую вы использовали при создании основного поросёнка и добавьте второго поросёнка, больше по размерам, расположите его в нижнем левом углу вашего документа.
Мы хотим, чтобы была видна только голова поросёнка, так как мы просто применяем это для создания некоторых интересных наработок и создания глубины композиции.
На скриншоте показана голова поросёнка после применения корректирующих слоёв, цветовой коррекции и осветления/затемнения:

Идём Фильтр – Преобразовать для смарт- фильтров (filter>convert for smart filters).
Далее, идём Фильтр – Размытие – Размытие по Гауссу (filter>blur>gaussian blur). Примените радиус размытия 6 px. Это поможет создать ощущение глубины, так как более крупный поросёнок находится ближе к нам и расфокусирован соответственно:

ШАГ 20. Создайте новый слой, назовите этот слой ‘блик’. Залейте этот слой чёрным цветом, а затем идём Фильтр- Преобразовать для смарт- фильтров (filter>convert for smart filters).
Затем идем Фильтр – Рендеринг – Блик (filter>render>lens flare) и применяем Тип объектива (Zoom flare) 50-300mm, Яркость (brightness) 100%.
Попробуйте расположить блик над спинкой поросёнка:

Поменяйте режим наложения на Осветление (screen), что скроет чёрный фон слоя, при этом проявляя сам блик. Также уменьшите непрозрачность слоя до 50%, делая эффект более нежным:

ШАГ 21. В завершении, примените корректирующий слой Карта градиента (Gradient Map). В действительности, мы хотим, чтобы данный корректирующий слой применялся только к нашему основному фону, так как мы не хотим слишком сильно перенасыщать оттенки поросёнка.
Чтобы разрешить эту проблему, просто преобразуйте корректирующий слой в слой-маску и на слой маске скройте область коррекции в районе поросёнка, с помощью большой мягкой чёрной кисти:
Настройки для корректирующего слоя Карта Градиента (Gradient Map):
Градиент (Gradient): по умолчанию в пределах цветовых оттенков от фиолетового до оранжевого
Непрозрачность слоя (Layer opacity): 10%
Режим наложения (Layer blend mode): Нормальный (Normal)

И мы закончили урок!
Вы можете просмотреть итоговый результат ниже. Я надеюсь, что вам понравился этот урок, и очень хотелось бы услышать ваше мнение по технике исполнения и результату.
Итоговый результат

Автор: Tom
Источник: psd.fanextra.com
Комментарии 53
Спасибо за урок)))
Спасибо
Спасибо за урок!
спасибо
вот
Кошки тоже летают :)
Летающий Львёнок
Такой летающий дельфинчик! Спасибо за урок!
спасибо за урок, люблю поросят!
Спасибо, за душевный урок! Это мое самое любимое существо, французкая бульдожка Дуняша.
Спасибо!
Спасибо за увлекательный и интересный урок.ツ
поросенок мелковато, а как вам такое?
Ребят умаляю вас((( уже я и не знаю что делать... кароче нужно мне сделать так как и на фото... но я не могу понять это кисть или шрифт или еще что то... ответьте плз кто знает, можете писать в ВКонтакт мой id102107093
Спасибо за урок
Урок интересен как идея. Вот моя интерпретация.
Спасибо за урок
Благодарю за урок!
Спасибо. Что-то получилось
Спасибо за урок!
У меня идея другая. Я новичок
cпасибо!
моя свинка
Вот что у меня вышло))
CПАСИБО!
няшно ^_^
Вторая попытка
Спасибо.Захотелось,что бы и моя собака полетала.Ну, как-то так.
cпасибо!
Было забавно