Ночной город в Фотошоп
Ночной город в Фотошоп
Сложность урока: Средний
В этом уроке я покажу Вам, как создать фотоманипуляцию в виде сюрреалистического города. Вы научитесь объединять несколько разных изображений и применять корректирующие слои. Хочу обратить Ваше внимание на то, что этот урок создан в Photoshop CS6.
Конечный результат:
Ресурсы урока:
Шаг 1
Создайте новый документ размером 900х1278 пикселей с черным фоном. Создайте новый слой (Ctrl + Shift + N) и, используя гранжевые кисти (их можно найти в Интернете), сделайте несколько кликов по фону. Для кисти установите Непрозрачность (Opacity) и Нажим (Pressure) 30%, а также можете использовать инструмент Ластик  (Eraser Tool ) (Е) мягкого типа для того, чтобы слегка стереть некоторые области нарисованной кисти.
(Eraser Tool ) (Е) мягкого типа для того, чтобы слегка стереть некоторые области нарисованной кисти.

Откройте изображение города и инструментом Прямоугольная область  (Rectangle Marque Tool) (M) выделите тот участок, который показан на скриншоте:
(Rectangle Marque Tool) (M) выделите тот участок, который показан на скриншоте:

Скопируйте (Ctrl + C) и вставьте (Ctrl + V) выделенный участок изображения города в основной документ, уменьшите его и немного сотрите края мягким ластиком:

К слою с частью города добавьте корректирующий слой Черное и белое (Black and white) с обтравочной маской (для того, чтобы добавить корректирующий слой, кликните по иконке черно-белого круга в нижней части палитры слоев и выберите нужный пункт). Затем кликните правой кнопкой мыши по добавленному корректирующему слою и выберите Создать обтравочную маску.
Это нужно сделать для того, чтобы добавленный корректирующий слой воздействовал только на тот слой, для которого предназначен, а не на все изображение в целом.

Также, добавьте еще и корректирующий слой Уровни (Levels):

На маске корректирующего слоя Уровни (Levels) и инструментом Ластик  (Eraser Tool) (E) с мягкими краями сотрите некоторые части:
(Eraser Tool) (E) с мягкими краями сотрите некоторые части:

Вот так теперь выглядит слой с городом:

Шаг 2
На наше изображение теперь нужно добавить мужской портрет. Откройте изображение модели в Photoshop, отделите лицо и поместите его в центре документа.

Мягким ластиком сотрите лицо по краям.

К слою с лицом мужчины примените два корректирующих слоя с обтравочной маской: Черное и белое (Black and white) и Уровни (Levels):


При желании, Вы можете на лицо мужчины гранжевую текстуру, используя кисти, которые добавляли к изображению города.

Результат:

Шаг 3
На нижнюю часть изображения добавим платформу и на нее поместим человека. Для создания платформы добавьте новый слой (Shift + Ctrl + N), выберите инструмент Перо  (Pen Tool) (P) и нарисуйте фигуру, как показано ниже, и залейте ее светло-серым цветом:
(Pen Tool) (P) и нарисуйте фигуру, как показано ниже, и залейте ее светло-серым цветом:

К слою со светло-серой платформой примените стиль слоя Наложение градиента (Gradient Overlay):
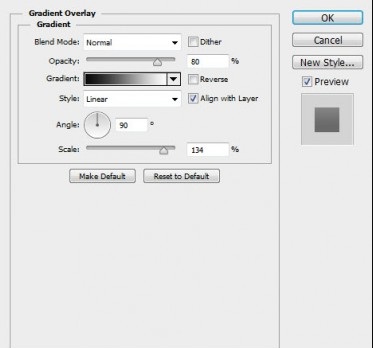
Используя инструмент Ластик  с мягкими краями, немного сотрите края и нижнюю часть платформы, добавив глубины.
с мягкими краями, немного сотрите края и нижнюю часть платформы, добавив глубины.

Откройте изображение мужчины и поместите его на платформу, как показано ниже:
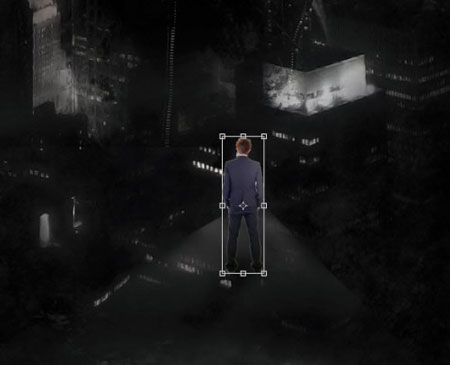
Мягким ластиком затемните нижнюю часть мужчины:

К слою с мужчиной на платформе примените два корректирующих слоя Черное и белое (Black and white) и Уровни (Levels).


Вот такой эффект получился:

Шаг 4
При помощи гранжевых кистей или фильтра Фильтр > Рендеринг > Облака) (Filter > Rеnder > Clouds) создайте облака на верхней части документа.

Теперь создайте абстрактную светящуюся летящую линию. Чтобы это сделать, создайте новый слой (Shift + Ctrl + N) и нарисуйте на нем оранжевую точку.

В центре оранжевой точки нарисуйте маленькую желтую точку:

Объедините оба слоя с точками (Ctrl + E), дублируйте их (Ctrl + J) и к дубликату примените фильтр Пластика (Фильтр > Пластика) (Filter > Liquify). Исказите точку так, как показано на скриншоте:

При помощи инструмента Искажение (Distort Tool), сопоставьте отредактированную фильтром Пластика (Фильтр > Пластика) (Filter > Liquify) точку с точкой-оригиналом.
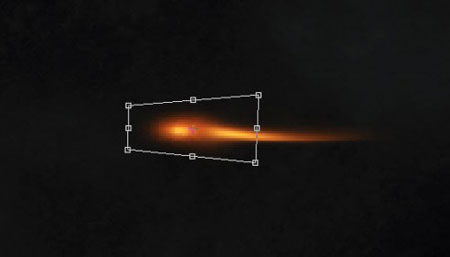
Объедините оба слоя (Ctrl + E) с точками в один и при помощи инструмента Свободное трансформирование (Free Transform Tool) (Ctrl + T), придайте точке вот такую форму:

Дублируйте слой со светящейся линией (Ctrl + J) и разместите эти линии вокруг лица мужчины, поверните их и снизьте непрозрачность, чтобы линии по цветовому оттенку соответствовали общей картине:

Шаг 5
Откройте изображение молнии и инструментом Лассо  (Lasso Tool) (L) с растушевкой (Feather) в 30 пикселей, выделите часть молнии.
(Lasso Tool) (L) с растушевкой (Feather) в 30 пикселей, выделите часть молнии.

Скопируйте (Ctrl + C) и вставьте (Ctrl + V) выделенную часть молнии в основной документ и примените к ней корректирующий слой Черное и белое:

Для слоя с молнией установите Режим наложение Осветление (Screen), дублируйте его один раз и поместите в верхней части изображения.

Результат:

Можно также добавить к изображению цветовой эффект.
Конечный результат:


Автор: psdvault
Источник: www.psdvault.com
Комментарии 94
Неплохой урок
спасибо
у меня дневной город)..спасибо
Спасибо!
Где ссылка на скачивание ??
пойдет
Добавил своего
Спасибо, очень понравился урок!
полезный урок)
спасибо за урок:)
Спасибо за урок
Спасибо, урок навеял бегущего по лезвию
Спасибо =)
Спасибо! Возможно получилось не очень
Спасибо!
Отличный урок!
Спасибо за урок
Спасибо!
А вот и моя работа !!!!!
Спасибо, очень интересный урок
Спасибо.
Урок хороший. Но получился апокалипсис какой-то. Наверно модель подвела
Спасибо за урок :3
Спасибо!
КЛАСССССССНО!!!! Огромное спасибо!!!
Отличный урок!!
спасибо за урок, просто и эффектно
Хороший урок!