Создай в Фотошоп сияющий эффект для фото
Создай в Фотошоп сияющий эффект для фото
Сложность урока: Средний
Этот эффект в первую очередь разработан для женщин, но и мужчинам он также может быть полезен. В этом уроке мы будем использовать различные стили слоя, основные инструменты Фотошоп и немного поработаем со световыми эффектами. Итак, начнем учиться.

Шаг 1. Создайте новый документ (Ctrl + N) размером 1260 × 1024, разрешение 72 и цветовой режим RGB цвета, 8 бит. Теперь поместим в документ фото модели. Дублируйте слой с девушкой и назовите этот слой "Модель".

Шаг 2. Перейдем к копии слоя с моделью и обесцветим его (Ctrl + Alt + U). Теперь давайте отрегулируем Уровни (levels). Нажмите (Ctrl + L), поставьте настройки: 50,1.00,255 или смотрите настройки приведённые ниже:
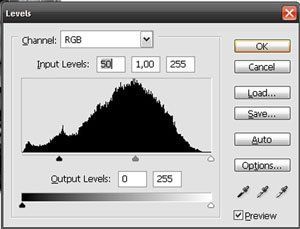
Шаг 3. Вернемся на фоновый слой и дважды щелкнем по слою, чтобы разблокировать. Пришло время добавить Cтиль слоя (Add a layer style) нашему фону, перейдем Слой-> Стиль слоя-> Наложение градиента (Layer -> LayerStyle -> GradientOverlay). Выберем стиль Наложение градиента-> Стиль радиальный (GradientOverlay ->Styleradial) и цвета FFFFFF и 6B6B6B или следуйте настройкам
ниже.

(нажмите на изображение, чтобы увеличить)
Шаг 4. Добавьте новый слой выше остальных (Ctrl + Shift + N), и назовите этот слой “Облака”. Перейдите по этой ссылке и скачайте набор кистей . Теперь нарисуем облака у ног девушки.

Шаг 5. Затем нарисуем несколько белых линий, которые будут обвивать ноги модели. Создайте новый слой (Ctrl + Shift + N) и назовите его "Белые линии". Выберите инструмент Перо (PenTool) и нарисуйте несколько кривых контуров вокруг ног модели. Когда закончите, выберите круглую кисть размером 1px. Затем снова активируйте Перо  (PenTool), кликните правой кнопкой мыши на пути и выберите Выполнить обводку (StrokePath) ставим галочку, Имитировать нажим (SimulatePressure) и нажимаем кнопку ОК, а затем берем Ластик
(PenTool), кликните правой кнопкой мыши на пути и выберите Выполнить обводку (StrokePath) ставим галочку, Имитировать нажим (SimulatePressure) и нажимаем кнопку ОК, а затем берем Ластик  (Erasetool), и удаляем ненужные элементы.
(Erasetool), и удаляем ненужные элементы.

Шаг 6. Давайте добавим еще некоторые эффекты к нашему изображению. Создаем новый слой (Ctrl + Shift + N) и назовем его "Яркие линии". На этот раз активируем инструмент Прямоугольное выделение  (Rectangular Marquee tool) и создадим выделение. Далее, выберите мягкую круглую Кисть
(Rectangular Marquee tool) и создадим выделение. Далее, выберите мягкую круглую Кисть  (Brush) размером 400 пикселей (белый цвет) и кликните мышкой один раз внутри прямоугольного выделения, следуя примеру на картинке ниже. Затем, снимите выделение (Ctrl + D) и нажмите (Ctrl + T), чтобы изменить размер созданного прямоугольника и повернуть на 45 градусов.
(Brush) размером 400 пикселей (белый цвет) и кликните мышкой один раз внутри прямоугольного выделения, следуя примеру на картинке ниже. Затем, снимите выделение (Ctrl + D) и нажмите (Ctrl + T), чтобы изменить размер созданного прямоугольника и повернуть на 45 градусов.

Шаг 7. Нажмем (Ctrl + J), чтобы скопировать слой "Яркие линии" и скроем оригинальный слой (нажав на глазик рядом с ним). Нажмите (Ctrl + T), чтобы изменить размер копии линии. Теперь давайте создадим небольшой эффект свечения путем копирования этой линии несколько раз. Копируем и изменяем размер, затем нажмите( Ctrl + T), правый клик мыши, и выберите Отразить по горизонтали (FlipHorizontal). Мы будем повторять этот процесс, пока не создадим яркую звезду, а затем объединим все эти слои вместе с помощью команды (Ctrl + E). Когда вы закончите, переименуйте этот слой в "Яркая звезда". Скопируйте этот слой и поместите еще в некоторых частях тела модели.


Результат:

Шаг 8. Вернемся на слой "Яркие линии" и вернем его видимость. Теперь давайте скопируем эту линию (Ctrl + J) и изменим размер. Используйте (Ctrl + T), чтобы изменить размер и инструмент Перемещение  (Move), чтобы переместить. Скопируйте много раз и разместите в нескольких местах изображения, чтобы создать красивые линии. Сделайте несколько линий позади модели. Когда вы закончите, выделите все слои, удерживая клавишу Ctrl, и нажмите комбинацию клавиш (Ctrl + E), чтобы объединить слои.
(Move), чтобы переместить. Скопируйте много раз и разместите в нескольких местах изображения, чтобы создать красивые линии. Сделайте несколько линий позади модели. Когда вы закончите, выделите все слои, удерживая клавишу Ctrl, и нажмите комбинацию клавиш (Ctrl + E), чтобы объединить слои.

Шаг 9. Пришло время добавить немного цвета нашему изображению. Вернитесь на копию слоя "Модель" и выберите инструмент Перо  (Pen Tool) создайте путь вокруг бикини. Когда Вы закончите свой путь щелкните правой кнопкой мыши на пути и выберите Образовать выделенную область (Make Selection). После этого достаточно нажать кнопку Delete для удаления этой области. Цветная часть оригинального слоя модели, появятся.
(Pen Tool) создайте путь вокруг бикини. Когда Вы закончите свой путь щелкните правой кнопкой мыши на пути и выберите Образовать выделенную область (Make Selection). После этого достаточно нажать кнопку Delete для удаления этой области. Цветная часть оригинального слоя модели, появятся.

Шаг 10. Теперь давайте создадим несколько квадратов. Создайте новый слой (Ctrl + Shift + N) и назовите его "Квадраты", выберите инструмент Прямоугольная область  (Rectangular Marquee Tooд), зажмите клавишу Alt и создайте квадрат. Теперь используйте инструмент Пипетка
(Rectangular Marquee Tooд), зажмите клавишу Alt и создайте квадрат. Теперь используйте инструмент Пипетка  (Eyedropper Tool), чтобы взять образец цвета с бикини. Затем заполните квадратное выделение этим цветом. Не снимайте выделение. Перетащите выделение в сторону и заполните, светло синим. Повторите процесс, и теперь перетащите выделение вниз и залейте белым цветом. Смотрите пример ниже. Когда вы закончите создавать квадраты перейдите Фильтр-> Оформление-> Мозайка (Filter-> Pixelate-> Mosaic) размером ячейки 60 нажмите кнопку ОК. Скопируйте этот слой (Ctrl + J) и поместите на другие части модели. Теперь измените, Режим смешивания (Blend Mode) этого слоя на Мягкий свет (Soft Light) и Непрозрачность (Opacity)на 50%. Вы можете просто объединить эти слои (Ctrl + E) или в группу (Ctrl + G).
(Eyedropper Tool), чтобы взять образец цвета с бикини. Затем заполните квадратное выделение этим цветом. Не снимайте выделение. Перетащите выделение в сторону и заполните, светло синим. Повторите процесс, и теперь перетащите выделение вниз и залейте белым цветом. Смотрите пример ниже. Когда вы закончите создавать квадраты перейдите Фильтр-> Оформление-> Мозайка (Filter-> Pixelate-> Mosaic) размером ячейки 60 нажмите кнопку ОК. Скопируйте этот слой (Ctrl + J) и поместите на другие части модели. Теперь измените, Режим смешивания (Blend Mode) этого слоя на Мягкий свет (Soft Light) и Непрозрачность (Opacity)на 50%. Вы можете просто объединить эти слои (Ctrl + E) или в группу (Ctrl + G).

Шаг 11. Теперь давайте добавим цветы и блестки. Вернемся к слою “Облака” и скачайте кисти Узоры и Блестки . Теперь рисуем у ног модели. На слое “Облака” выберите маленькую Кисть  (Brush) 15px и рисуйте, изменяя размер. Следуйте примеру на картинке:
(Brush) 15px и рисуйте, изменяя размер. Следуйте примеру на картинке:
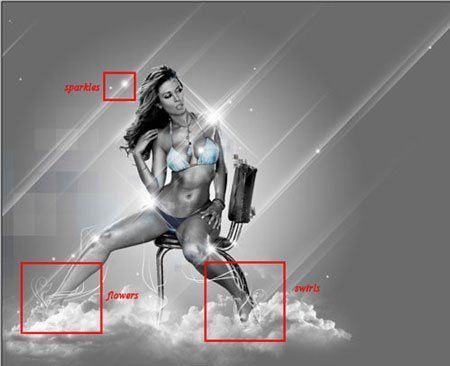
Шаг 12. Давайте добавим немного тени под ногами у девушки. Создадим новый слой (Ctrl + Shift + N) под слоем с моделью и выберем Кисть  (Brush) Аэрограф (Airbrush) размером 100px, сделаем горизонтальную линию, (как показано на картинке ниже) у ног модели. Затем перейдем Фильтр-> Размытие-> Размытие в движении (Filter-> Blur-> Motion Blur), Угол (Angle) 0 и Смещение (Distance) 999. Изменим Режим смешивания (Blend Mode) слоя на Мягкий свет (Soft Light) и Непрозрачность (Opacity) 65% . Затем нажмите (Ctrl + F), чтобы повторить процесс.
(Brush) Аэрограф (Airbrush) размером 100px, сделаем горизонтальную линию, (как показано на картинке ниже) у ног модели. Затем перейдем Фильтр-> Размытие-> Размытие в движении (Filter-> Blur-> Motion Blur), Угол (Angle) 0 и Смещение (Distance) 999. Изменим Режим смешивания (Blend Mode) слоя на Мягкий свет (Soft Light) и Непрозрачность (Opacity) 65% . Затем нажмите (Ctrl + F), чтобы повторить процесс.

Шаг 13. В последнем шаге создадим новый слой (Ctrl + Shift + N) выше всех остальных и назовем “ Треугольники ”. Выберите инструмент Прямолинейное лассо  (Polygonal Lasso Tool), чтобы создать форму треугольника, как на картинке ниже, а затем выберем Радиальный градиент (
(Polygonal Lasso Tool), чтобы создать форму треугольника, как на картинке ниже, а затем выберем Радиальный градиент ( Radial gradient), выберите белый цвет и перетащить снизу вверх для заполнения. Затем снимите выделение (Ctrl + D)и повторите тот же процесс, с другими формами треугольников и разными цветами. Измените Непрозрачность (Opacity) слоя до 40%.
Radial gradient), выберите белый цвет и перетащить снизу вверх для заполнения. Затем снимите выделение (Ctrl + D)и повторите тот же процесс, с другими формами треугольников и разными цветами. Измените Непрозрачность (Opacity) слоя до 40%.

Шаг 14. Это необязательный шаг. Если треугольники кажутся Вам заостренными, выберите инструмент Палец  (Smudge Tool), Режим (Mode): Нормальный (Normal), Интенсивность (Strength) 10% и проведите по треугольникам в направлении тела. Делайте это медленно.
(Smudge Tool), Режим (Mode): Нормальный (Normal), Интенсивность (Strength) 10% и проведите по треугольникам в направлении тела. Делайте это медленно.

Наша работа закончена! Всего Вам доброго и творческих успехов!
Автор: Ricardo
Источник: www.psdeluxe.com
Комментарии 150
очень понравился урок! Спасибо!
Спасибо за идею ! Захотелось сделать покрасочней , как назвать и что получилось не знаю .
Понравилась работа!
Спасибо за урок)))
мой вариант
Спасибо! Отличный творческий урок
Спасибо!
Спасибо! Классный урок!
Спасибо!
Спасибо. По мотивам.
Спасибо.
Переводчику спасибо! Отличный урок.
Спасибо!
спасибо за урок! красивый эффект
Спасибо)Замечательный эффект.
Спасибо за интересный урок.
Спасибо за урок. Интересно.
Так.......
спасибо за урок
моя работа. клёвый урок. Мне очень понравилось.
Спасибо за хороший урок!
Спасибо
Какой классный урок! Спасибо, надо будет поэкспериментировать.
Намучилась, но вышло красиво, спасибо!
Мой вариант)с Ким Кардашьян.спасибо
Результат очень понравился!
Спасибо! Во всем разобралась. С пером еще плохо получается, со спиралью повозилась)
Спасибо!!! Чудесный урок!!!
спасибо!!!))
спасибо
Спасибо