Создаём в Фотошоп иллюстрацию с колдуньей
Создаём в Фотошоп иллюстрацию с колдуньей
Сложность урока: Сложный
В этом уроке мы создадим фантазийную сцену, где колдунья держит в своих руках сакральные письмена. В этом уроке мы узнаем, как работать с текстурами, режимами наложения, с эффектами освещения, техникой выделения объектов и типографикой.
Итоговый результат

(нажмите на изображение, чтобы увеличить)
Исходные материалы:
ШАГ 1. Создайте новый документ в программе Photoshop, установите следующие размеры Ширина (Width) =2489 px и Высота (Height) = 3872 рх.

ШАГ 2. 1) Итак, загрузите изображение модели в программе Photoshop и создайте маску вокруг тела, используя инструмент Перо  (Pen Tool (P). При создании маски вокруг волос, создайте примерное выделение, потому что в дальнейшем мы применим другую технику для детального выделения волос.
(Pen Tool (P). При создании маски вокруг волос, создайте примерное выделение, потому что в дальнейшем мы применим другую технику для детального выделения волос.


2) Создайте примерную маску, как показано на скриншоте, вокруг волос и откройте опцию Уточнить край (Refine Edge), идём Выделение – Уточнить край (Select>Refine Edge) и установите в опции Вывод (output) на Новый слой (New Layer), выберите инструмент Уточняющая кисть (Refine Radius Tool) и прокрасьте по краям волос, чтобы распознать мелкие детали волос.
Далее, нажмите OK, чтобы отделить модель на новый слой уже с мелкими деталями.



ШАГ 3. 1) Загрузите изображение текстуры Стены на наш документ и расположите слой с текстурой поверх слоя с задним фоном и примените Размытие по Гауссу (Gaussian Blur), Радиус (Radius) = 1.6 px.

2) Сейчас загрузите изображение Ретро Обои на задний фон и уменьшите Непрозрачность (Opacity) слоя до 74%.
Примечание переводчика: поместите слой с ретро обоями поверх слоя с текстурой стены.
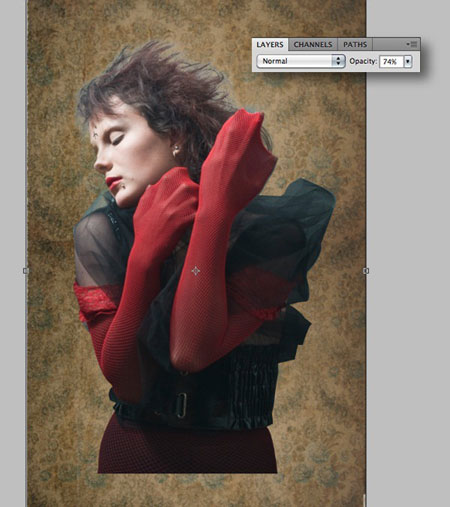
ШАГ 4. В этом шаге мы добавим лесной фон на задний план.
1) Загрузите изображение Леса на задний фон.
Примечание переводчика: поместите слой с изображением леса поверх слоя с текстурой стены и ретро обоями.

2) Далее, преобразуйте изображение с лесом в чёрно-белое изображение, идём Изображение – Коррекция – Чёрно- белое (Image>Adjustments>Black & White).


3) Сейчас, поменяйте режим наложения слоя с лесом на Перекрытие (Overlay) и уменьшите непрозрачность этого слоя до 35%.


ШАГ 5. В этом шаге мы создадим трещины на заднем фоне, используя текстуры.
1) Загрузите изображение с трещинами на наш документ и расположите, как показано на скришоте ниже.

2) Сейчас, поменяйте режим наложения на Перекрытие (Overlay).

3) Далее, уменьшите яркость слоя с трещинами до -38, используя Яркость / Контрастность (Brightness/Contrast).
Далее, точно также добавьте ещё трещин на наше изображение, чтобы придать нашему заднему фону нотки старины.

ШАГ 6. В этом шаге мы проведём цветовую коррекцию модели, чтобы совместить её с нашей сценой.
1) Выделите слой с моделью, и далее идём Изображение – Коррекция – Кривые (Image>Adjustments>Curves) и устанавливаем кривые, как показано на скриншоте ниже.
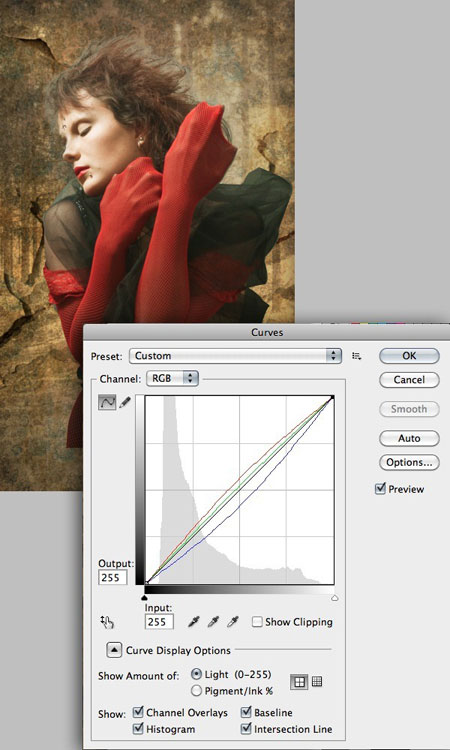
2) Сейчас, затемните тени модели с помощью Экспозиции (Exposure). Выделите слой с модель, и далее идём Изображение – Коррекция – Экспозиция (Image>Adjustments>Exposure) и устанавливаем значение Сдвига (Offset) = -0.0102 и Гаммы – коррекции (Gamma Correction) = 0.90.

3) Уменьшите насыщенность с помощью Цветового тона / Насыщенности (Hue/Saturation) до -30.

ШАГ 7. В этом шаге мы создадим корректирующий слой Яркость / Контрастность (Brightness/Contrast), чтобы совместить сцену с выровненной цветовой коррекцией.
В нижней панели инструментов нажмите кнопку Создать новый корректирующий слой или слой-заливку (Create a new adjustment layer or fill) и в появившемся меню выберите опцию Яркость / Контрастность (Brightness/Contrast), далее, установите значение Яркости (Brightness) слоя на -45.

ШАГ 8. Как мы видим, краям волос недостаточно отчётливы, им не хватает резкости, поэтому, чтобы достигнуть желаемого эффекта, выберите инструмент Затемнитель  (Burn Tool (O) и прокрасьте края волос, чтобы края волос стали отчётливыми.
(Burn Tool (O) и прокрасьте края волос, чтобы края волос стали отчётливыми.


ШАГ 9. В этом шаге мы добавим чашу фонтана в нижней части изображения.
1) С помощью инструмента Перо  (Pen Tool(P), выделите часть фонтана и скопируйте на новый слой.
(Pen Tool(P), выделите часть фонтана и скопируйте на новый слой.

2) Далее, переместите выделенное изображение на наш документ и расположите в нижней части изображение, как показано на скриншоте ниже.

3) Сейчас, проведите цветовую коррекцию фонтана с помощью Кривых (Curves).

ШАГ 10. Как мы можем заметить, свет в настоящий момент сосредоточен в левой верхней части изображения, поэтому, нам необходимо создать тень чаши фонтана для соответствия с общим освещением сцены.
Итак, создайте выделение в виде формы чаши фонтана, далее создайте новый слой поверх слоя с чашей фонтана, и с помощью инструмента Кисть  (Brush Tool (B) добавьте тени.
(Brush Tool (B) добавьте тени.

ШАГ 11. Для того, чтобы показать пространство между задним фоном и моделью и создать объём, нам необходимо создать тень модели, отражающейся на заднем фоне.
1) Продублируйте изображение модели и преобразуйте изображение в силуэт с помощью Кривых (Levels).

2) Далее, поместите слой с тенью ниже оригинального слоя с моделью и немного сдвиньте вправо. Как показано на скриншоте ниже.

3) Так как между моделью и задним фоном существует пространство, то тень не должна быть отчётливой, поэтому, уменьшите непрозрачность слоя с тенью до 70% и примените к слою с тенью Размытие по Гауссу (Gaussian Blur), Радиус (Radius) размытия = 22.2px.
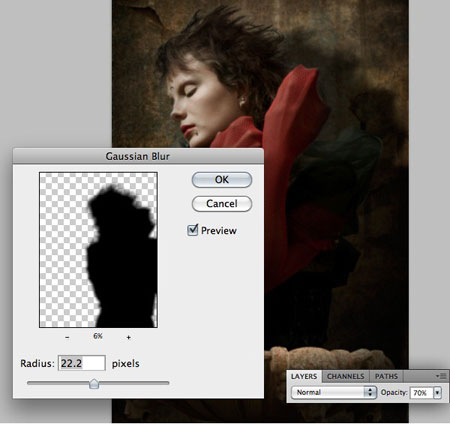
ШАГ 12. В этом шаге мы почистим текстуру материала перчаток, т.е сделаем их гладкими.
1) С помощью инструмента Перо  (Pen Tool (P), создайте выделение перчаток, как показано на скриншоте ниже и скопируйте выделение на новый слой.
(Pen Tool (P), создайте выделение перчаток, как показано на скриншоте ниже и скопируйте выделение на новый слой.
Примечание переводчика: для инструмента перо, в верхней панели настроек выберите опцию Контуры. Далее, создайте новый слой для создания контура, как только вы создали контур с помощью пера, нажмите правой кнопкой мыши по контуру и выберите опцию Образовать выделенную область.

2) Выделив слой с перчатками, идём Фильтр- Размытие – Размытие по Гауссу (Filter>Blur>Gaussian Blur) и примените значение радиуса размытия 5.5px.

3) С помощью Цветового тона / Насыщенности (Hue/Saturation) уменьшите насыщенность перчаток до -14.

ШАГ 13. В этом шаге мы применим ещё одну технику выделения объектов без потери качества.
1) В строке Каналы (Channels) выберите Синий канал (Blue Channel), идём Изображение – Вычисления (Image>Calculations) и выпадающем меню Каналы (Channels), выберите Синий (Blue). Далее, нажмите OK и в палитре каналов, появится Alpha канал.

2) Выделив слой с Alpha каналом, идём Изображение – Коррекция – Уровни (Image>Adjustments>Levels) и выставляем уровни, как показано на скриншоте ниже, чтобы создать идеальный силуэт.
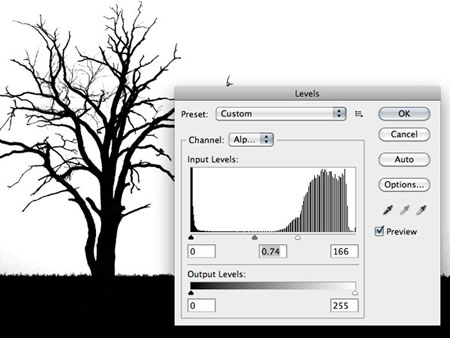
3) Итак, идём Выделение – Загрузить выделенную область (Select>Load Selection) и выделяем Alpha канал в появившемся окне в строке Канал и нажимаем OK для создания маски вокруг дерева.


4) При активной маске, удалите небо с заднего фона.

ШАГ 14. 1) Далее, вырежьте дерево на новый слой с помощью инструмента Лассо  (Lasso Tool (L).
(Lasso Tool (L).

2) Итак, загрузите ветвь на наш рабочий документ в левой части изображения, как показано на скриншоте ниже.

3) Чтобы создать эффект, что ветвь находится ближе к наблюдателю, нам необходимо применить Размытие по Гауссу (Gaussian Blur), радиус размытия = 9.9px, чтобы обеспечить Глубину Резкости (Depth Of Field (DOF).

ШАГ 15. Сейчас, с помощью кистей Наскальные Рисунки, создайте пещерную живопись на заднем фоне, как показано на скриншоте ниже, чтобы задний фон напоминал фон каменного века.

ШАГ 16. В этом шаге мы создадим сакральные письмена в руках модели.
1) Загрузите изображение Брёвен и выделите среднюю часть бревна с помощью инструмента перо, скопируйте на новый слой.

2) Далее, переместите полученный деревянный чурбан на наш рабочий документ и расположите, как на скринщоте ниже, чтобы было видно, что модель держит в руках этот деревянный чурбан.

3) Сейчас, проведите цветовую коррекцию деревянного чурбана с помощью Кривых (Curves), чтобы совместить с изображением.

ШАГ 17. В этом шаге мы сделаем деревянный чурбан более реалистичным и натуральным.
1) Создайте выделение части старого дерева, скопируйте на новый слой и поместите в верхней части нашего деревянного чурбана, как показано на скриншоте ниже.


2) Встаньте на слой с деревянным чурбаном и щёлкните по миниатюре слоя с поломанным старым деревом, чтобы загрузить выделение и с помощью инструмента ластик удалите края нашего сакрального чурбана, чтобы получить раздробленные очертания.
Проделайте ту же самую процедуру для нижней части деревянного чурбана.
Примечание переводчика: как только вы создадите разломленные края в верхней и нижней части чурбана, вы можете отключить видимость слоя с поломанным старым деревом.

ШАГ 18. С помощью инструмента Затемнитель  (Burn Tool (O), затемните края деревянного чурбана, чтобы повысить глубину резкости разломленных краёв.
(Burn Tool (O), затемните края деревянного чурбана, чтобы повысить глубину резкости разломленных краёв.

ШАГ 19. Сакральные предметы никогда не считаются завершёнными без надписей на них, но в нашем случае, мы сами создадим дизайн сакральных надписей,
1) С помощью инструмента Кисть  (Brush Tool), нарисуйте дизайн, подходящий по размерам деревянного чурбана.
(Brush Tool), нарисуйте дизайн, подходящий по размерам деревянного чурбана.

2) Далее, с помощью инструмента Перо  (Pen Tool) создайте выделение в форме созданного дизайна, который мы только что нарисовали и вырежьте выделение на новый слой.
(Pen Tool) создайте выделение в форме созданного дизайна, который мы только что нарисовали и вырежьте выделение на новый слой.

ШАГ 20. 1) Сейчас, выберите слой, который вы создали в предыдущем шаге, с вырезанными деревянными частями дизайна и преобразуйте их в чёрно – белое, идём Изображение – Коррекция – Чёрно-белое (Image>Adjustments>Black & White).

2) Чтобы показать глубину дизайна, нам необходимо создать тени к письменам для светового соответствия всего изображения.
С помощью инструмента мягкая Кисть  (Soft Brush), нарисуйте тени к письменам.
(Soft Brush), нарисуйте тени к письменам.

3) Точно также нарисуйте тени ко всем письменам по всему деревянному чурбану.

ШАГ 21. Так как сакральные предметы считаются старинными, то их края должны быть потёртыми и затемнёнными, поэтому, чтобы получить такой же эффект здесь, затемните края с помощью инструмента затемнитель.

ШАГ 22. Сейчас, на новом слое создайте тень на деревянном чурбане, как показано на скриншоте ниже, для светового соответствия всего изображения.

ШАГ 23. В этом шаге мы создадим тень от деревянного чурбана, которая падает на модель и отражается на стене.
1) Продублируйте изображение с деревянным чурбаном и с помощью уровней преобразуйте его в чёрный силуэт.

2) Далее, поместите слой с тенью чурбана под слой с оригиналом деревянного чурбана и сдвиньте немного вниз, как на скриншоте ниже, учитывая угол падения лучей света.

3) К слою с тенью чурбана, примените Размытие по Гауссу (Gaussian Blur), радиус размытия 25.1px.

ШАГ 24. В этом шаге мы создадим символы на нашем изображении.
1) С помощью шрифта "Dark Crystal", напечатайте буквы 'S' и 'C' на двух различных слоях.

2) Далее, с помощью инструмента Перемещение  (Move Tool (V), сместите букву 'C' и поместите её над буквой 'S', как показано на скриншоте ниже. Таким образом, мы получим логотип, который представляет буквы в слове 'SACRED (САКРАЛЬНЫЙ)'.
(Move Tool (V), сместите букву 'C' и поместите её над буквой 'S', как показано на скриншоте ниже. Таким образом, мы получим логотип, который представляет буквы в слове 'SACRED (САКРАЛЬНЫЙ)'.
Возможно, с первого взгляда, трудно распознать эти буквы, поэтому, не торопитесь при выборе букв.

ШАГ 25. В этом шаге мы создадим типографику нашего логотипа, используя ветки мёртвого дерева.
Следуйте Шагу 13 при вырезании дерева. Затем, с помощью инструмента Лассо  (Lasso Tool) вырежьте несколько веток мёртвого дерева на новый слой.
(Lasso Tool) вырежьте несколько веток мёртвого дерева на новый слой.


2) Итак, поместите ветки на наш логотип и расположите ветки в соответствии с дизайном логотипа.

3) Продолжайте размещать ветки, пока вы не получите форму логотипа.

4) После того, как вы создали логотип из веток мёртвого дерева, добавьте две ветви с каждой стороны логотипа в качестве поддержки, чтобы показать, что логотип свисает с мёртвого дерева нашего изображения.

ШАГ 26. Далее, переместите изображение с логотипом, который мы создали в предыдущем шаге на наш рабочий документ и расположите, как показано на скриншоте ниже.

ШАГ 27. В этом шаге мы добавим часть ветви мёртвого дерева в верхнюю правую часть нашего изображения, которая будет служить в качестве поддержки для змеи, которую мы добавим в следующем шаге.
1) С помощью инструмента Волшебная палочка  (Magic Wand Tool (W), выделите ветвь мёртвого дерева и скопируйте на новый слой.
(Magic Wand Tool (W), выделите ветвь мёртвого дерева и скопируйте на новый слой.

2) Далее, переместите выделенное изображение ветви на наш рабочий документ и расположите ветвь в верхней правой части изображения.

3) Сейчас, проведите цветовую коррекцию ветви для совмещения с остальным изображением.

ШАГ 28. 1) Итак, переместите изображение змеи на наш рабочий документ и расположите её, как на скриншоте ниже.

2) Далее, с помощью инструмента ластик, удалите часть змеи возле ветви, чтобы показать, что змея обвила ветвь.

3) С помощью инструмента кисть, прорисуйте тени на змее и ветке, как на скриншоте ниже.

ШАГ 29. В этом шаге мы добавим текстуру на лицо модели.
1) Загрузите изображение с текстурой рыбьей чешуи и расположите её на лице модели, как показано на скриншоте ниже.

2) Поменяйте режим наложения на Перекрытие (Overlay).

3) Далее, примените абстрактную кисть в виде волоска у верхнего края глаза, как на скриншоте ниже.

Итоговый результат

Автор: Santhosh Koneru
Источник: www.photoshoptutorials.ws
Комментарии 67
Спасибо за урок
спасибо за урок!
спасибо за урок.
Спасибо за перевод!
урок очень интересный,
спасибо)
получилось, конечно, немного ни так как ожидала)
Спасибо за урок. Он потрясающий!
Я немного поиграла с фоном и обработкой. Вот что вышло.)
Спасибо за интересный урок.
Спасибо
Спасибо! Замечательный урок! Я немного по своему...
Кое-что изменил.Мне кажется,что так тоже смотрится интересно.Благодарю за хороший урок!
Спасибо за урок!!! Я сделала маленького Колдуна)).
Отличный урок, люблю такие! Спасибо.
отошел немного от урока. вышло так
Урок интересный, не всё получилось, несколько новых техник выделения узнал...
спасибо за урок.
Колоссальная работа!.. Марат, Вы гений подбора и перевода уроков!! Всем, кто выполнил - браво!
Спасибо за урок. Понравился.
P.S. kolobok555 и Любовь — замечательные работы.
сойдет
Спасибо!
почему нормально не выложить фактуры одним архивом на скачивание!?че всё через одно место делать
Красивый урок!Спасибо!
Моя колдунья с рунами.
Всем привет!!!
спасибо))
Спасибо!
Немножко не в тему, но уж очень мне лес с фонтном приглянульсь)) Использовала их в своих целях)))
Спасибо за урок, интересный
СПАСИБКИ за урок!!! ;)))
мрачновато как-то:(
Было интересно выполнять этот урок. Спасибо
Занималась подругой. Вот, что вышло...
Хороший урок! Спасибо!