Охотница на вампиров
Охотница на вампиров
Сложность урока: Сложный
В этом уроке я покажу вам, как создать мрачную фотоманипуляцию под названием "Охотник на вампира". Мы пройдем через шаги с различными методами манипуляций, ретуширования, маскировки, цветокоррекции, корректирующих слоев, понимания света и теней и многое другое.
Как всегда, это окончательное изображение, которое мы будем создавать:

Ресурсы, используемые в этом уроке:
Шаг 1. Открываем Фон. Я обрезал его и взял для этого урока центральную часть (нужен крупный план):

Дублируйте эту часть и примените Отобразить по горизонтали (Редактировать – Трансформирование – Отобразить по горизонтали/Edit-Transform-Flip Horizontal):
На первом изображении результат после обрезки, на втором после отображения.

Шаг 2. На слое с копией фона выделите часть облаков и установите радиус Растушевки/ Feather - 50:

Щелкните правой кнопкой мыши по выделению и скопируйте его на новый слой. Переместите слой вниз, как показано ниже:

Добавьте Маску слоя  / Layer mask и используйте мягкую черную кисть, чтобы скрыть острые углы:
/ Layer mask и используйте мягкую черную кисть, чтобы скрыть острые углы:

Назовите этот слой "Облако" или как хотите.
Шаг 3. Откройте изображение Леса. Используя любые инструменты, создайте выделение, как показано на рисунке ниже:

Измените его размер под размер нашего документа, разместите в правой части картины, трансформируйте немного и понизьте непрозрачность до 20%:

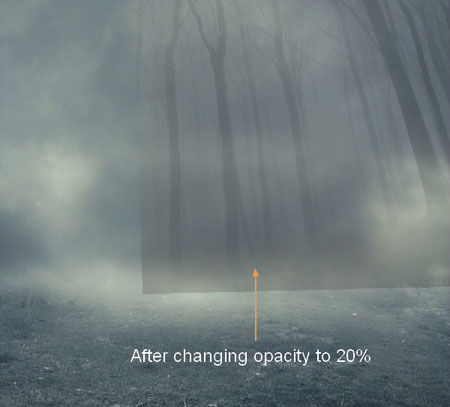
Используя Маску слоя  /Layer mask и черную кисть, сотрите область, показанную на изображении ниже, для придания мягкого и естественного вида лесу:
/Layer mask и черную кисть, сотрите область, показанную на изображении ниже, для придания мягкого и естественного вида лесу:

Снова скопируйте часть леса с оригинального файла и переместите его влево, понизив непрозрачность до 20%. Вы можете видеть, что эта часть более наклонена в сторону (сравните расстояния, левая короче правой). Отключить временно маску слоя, чтобы увидеть это яснее:
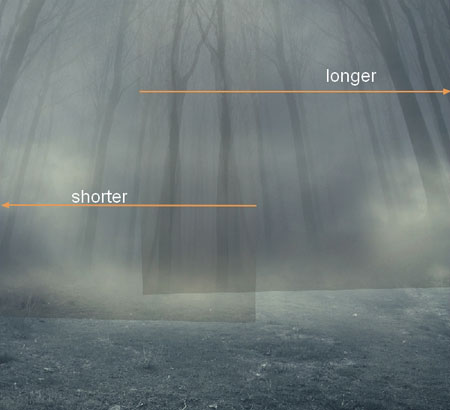
Затем я использовал кисть, чтобы удалить некоторую часть леса, чтобы получить вид, отличный от правого (я не хочу, чтобы две стороны картины выглядели одинаково).
Ниже показан результат после удаления части леса

Шаг 4. Я скопировал правую часть леса (необходимая область показана на первом скриншоте) и разместил ее в центре, понизив непрозрачность до 15%. Уменьшите размер, так как эта часть позиционируется дальше, чем две другие части (чем дальше, тем меньше и размытие):


Дублируйте этот слой два раза и переместите их вправо. Вы можете использовать инструмент Искажения/Distort tool, а также перевернуть их, чтобы получить различные ракурсы. Вот мой результат:

Добавьте Маску слоя  / Layer mask для каждого из этих слоев, чтобы скрыть ненужные части:
/ Layer mask для каждого из этих слоев, чтобы скрыть ненужные части:

Не беспокойтесь, если сейчас все не идеально. Мы будем делать разные шаги, для улучшения.
Шаг 5. Извлеките Могилу 1 от фона и разместите ее справа. Используйте Маску слоя  / Layer mask, чтобы смягчить нижний край могилы, а затем понизьте непрозрачность до 60%:
/ Layer mask, чтобы смягчить нижний край могилы, а затем понизьте непрозрачность до 60%:


Шаг 6. Дублируйте слой с могилой четыре раза, измените размер, непрозрачность и разместите их как на скриншоте ниже. Я использовал Отразить по горизонтали/ Flip Horizontal для могилы на правой стороне изображения. Назовите эти слои, как "Могила 1" до "Могила 5". Всегда помните правило "чем дальше, тем меньше и размытие":

Для того, чтобы создать тени от этих могил, мы должны определить источник света. Я хочу, чтобы свет шел от верхней центральной части изображения, поэтому тени от могил должны быть впереди (мы создадим этот свет позже).
Для этого, дублируем Могилу 1. Назовите слой "Могила 1 тень". Стоя на слое, нажмите Ctrl + U, чтобы открыть меню Цветовой тон/Насыщенность/Hue / Saturation. Понизьте Яркость/ Lightness до -100 и примените Отразить по вертикали/Flip Vertical для этого слоя. Разместите тень под нижним краем могилы, с правой стороны. Понизьте непрозрачность слоя до 20% и примените Размытие по Гауссу/ Gassian blur в 1 пиксель:


Дублируйте слой с тенью четыре раза, измените размеры и расположите их под другими могилами. Измените непрозрачность, как показано ниже (источник света выделен красным):

Вы можете размыть верхнюю часть теней, чтобы получить более реалистичный вид (используя Маску слоя  / Layer mask).
/ Layer mask).
Шаг 7. В этом шаге мы обработаем ту часть, на которую падает свет от фона. Создайте новый слой, на самом верху, в режиме Мягкий свет/ Soft light со 100% непрозрачностью, нажмите Ctrl + кликните по слою Могила 1, чтобы загрузить выделение. Используйте другой палец руки, чтобы удерживать Shift, и нажмите на изображения других могил, чтобы загрузить и их выделения.

Используйте белую мягкую кисть, чтобы закрасить края могил, как показано ниже (стрелками указаны места, на которые падает свет от фона):

Меняйте непрозрачность кисти, потому что свет на могилы падает по-разному.
Шаг 8. Добавим больше света на могилы с помощью Внутренней тени/Inner Shadow со светло-голубым цветом (# f5f9f4) и изменим режим наложения на Осветление основы /Color Dodge. У каждой могилы я изменил непрозрачность и угол света, чтобы соответствовать освещению и направлению от источника света. Вы можете это увидеть на скриншотах ниже:






Шаг 9. Создайте новый слой и сделайте выделение для могил с Растушевкой/ Feather 50:

Установите цвет переднего плана 47626e и цвет фона 8f999a. Выберите Фильтр – Рендеринг – Облака/Filter-Render-Clouds:

Понизьте непрозрачность до 70% и добавьте маску слоя, чтобы скрыть некоторые части этого облака (сотрите или размойте области, показанные стрелками):

Шаг 10. Откройте изображение Могилы 2. Отделите ее от фона и разместите в центре изображения, а также используйте Маску слоя  / Layer mask, чтобы смягчить низ:
/ Layer mask, чтобы смягчить низ:

Используйте ту же технику, что и в шаге 6, чтобы добавить тень для этой большой могилы (понизьте непрозрачность до 20%):

Шаг 11. В этом шаге мы удалим кое-что с этой могилы. Первое, это надпись на надгробной плите. Создайте новый слой над слоем с плитой и добавьте Обтравочную маску/ Clipping Mask:

Вернитесь на слой с плитой и используйте Полигональное лассо  /Polygonal Lasso Tool, чтобы выделить часть без букв. Нажмите Ctrl + C, чтобы скопировать эту часть, затем создайте новый слой над слоем с Обтравочной маской/ Clipping Mask и нажмите Ctrl + V, чтобы вставить эту часть в него. Переместите эту часть так, чтобы скрыть символы. Добавьте маску слоя, чтобы стереть некоторые участки, для придания естественного вида:
/Polygonal Lasso Tool, чтобы выделить часть без букв. Нажмите Ctrl + C, чтобы скопировать эту часть, затем создайте новый слой над слоем с Обтравочной маской/ Clipping Mask и нажмите Ctrl + V, чтобы вставить эту часть в него. Переместите эту часть так, чтобы скрыть символы. Добавьте маску слоя, чтобы стереть некоторые участки, для придания естественного вида:

Шаг 12. Создайте новый слой с Обтравочной маской/Clipping Mask. Используйте инструмент Штамп  / Clone tool для удаления растений на могиле и света на нежелательных участках:
/ Clone tool для удаления растений на могиле и света на нежелательных участках:


Шаг 13. Сделайте несколько корректирующих слоев с добавлением Обтравочной маски/Clipping Mask для изменения яркости и цвета этой могилы.
Цветовой тон/Насыщенность/Hue / Saturation:

Кривые/ Curves (на втором скриншоте показан результат после цветокоррекции):


Шаг 14. Создайте два новых слоя (с Обтравочной маской/Clipping Mask). В оригинальной картине свет падает слева направо, поэтому левая сторона ярче, чем правая. Нам нужно затемнить некоторые части левой стороны (выделены на первом скриншоте) и осветлить некоторые части правой стороны, чтобы уравновесить яркость между ними. На первом слое, используя мягкую кисть с цветом # 9fa1a2, закрасьте левую сторону и измените режим наложения на Умножение/Multipy с 50% непрозрачностью:


На втором слое, используя мягкую кисть с цветом # b9baba, закрасьте правую сторону и установите режим наложения Мягкий свет/Soft light со 100% непрозрачностью:


Шаг 15. В этом шаге мы добавим больше света на большие могилы. Щелкните правой кнопкой мыши по слою, выберите Внутренняя тень/Inner Shadow с таким же цветом, как и в шаге 8 (# f5f9f4):


Шаг 16. Создайте новый слой наверху. Возьмите кисти с трещинами, черного цвета, номера 1076, 1116. Нарисуйте по центру и снизу на надгробной плите, как показано ниже:

Шаг 17. Теперь пришло время для интересной части. Создайте новый слой, нажмите T, чтобы выбрать инструмент Текст  /Type Tool. Установите цвет переднего плана на черный и, используя шрифт Garamond (шрифт по умолчанию, но вы можете использовать любой шрифт), введите ДРАКУЛА с 1800 года так, как показано ниже (вы можете ввести любую дату, как хотите):
/Type Tool. Установите цвет переднего плана на черный и, используя шрифт Garamond (шрифт по умолчанию, но вы можете использовать любой шрифт), введите ДРАКУЛА с 1800 года так, как показано ниже (вы можете ввести любую дату, как хотите):

Щелкните правой кнопкой мыши по текстовому слою и выберите Параметры наложения/Blending Options:

Мы получаем текст состаренного вида:

Шаг 18. Отделяем ворона от фона и размещаем его на левой верхней части большой могилы:

Используя ту же технику, сделайте тень от ворона с непрозрачностью 50%. Добавим Маску слоя  / Layer mask, чтобы оставить только ноги ворона (на изображении выделена область, которую необходимо стереть):
/ Layer mask, чтобы оставить только ноги ворона (на изображении выделена область, которую необходимо стереть):

Шаг 19. Добавьте слой с Кривыми/ Curves, с Обтравочной маской/Clipping Mask, для ворона:
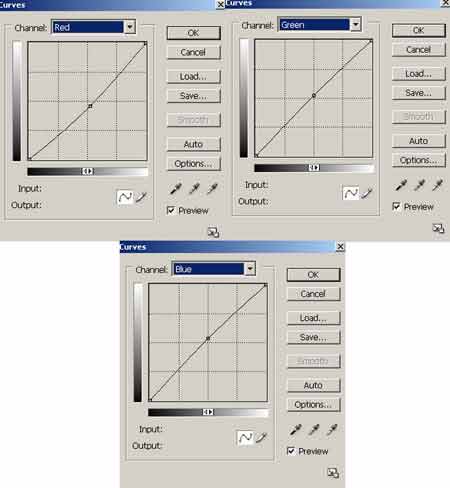

Шаг 20. Как мы видим, свет на ворону падает слева направо. Мы будем использовать аналогичную технику (как на могилах), чтобы изменить источник света для соответствия фону. Создайте новый слой (с Обтравочной маской/Clipping Mask) и, используя кисть с цветом # 282b28, закрасьте светлую часть вороны. Установите режим наложения для слоя Умножение/Multipy, непрозрачность 50% (на первом изображении выделена область, которую необходимо затемнить):

Шаг 21. В этом шаге я сделаю вороне более злой взгляд. Создайте два новых слоя с Обтравочной маской/Clipping Mask, возьмите белую кисть, с жесткостью около 50%.
Используя кисть размером 7 пикселей, нарисуйте глаз вороне (если вам плохо видно, Вы можете увеличить масштаб изображения), понизьте непрозрачность до 40%, а затем, с помощью кисти в 3 пикселя (с жесткостью 50% и непрозрачностью 100%) обведите края:
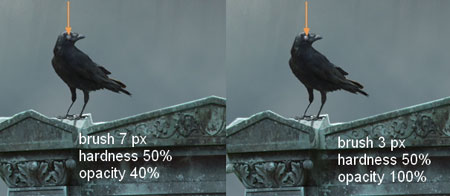
Шаг 22. Чтобы добавить свечения вороне, мы используем Внутреннюю тень/Inner Shadow (на втором изображении показан результат после добавления свечения):


Шаг 23. Вырежьте модель и разместите ее перед большой могилой. Создайте новый слой под слоем с моделью, используя черную кисть с жесткостью около 40%, нарисуйте тень у нее под ногами:


Создайте тень перед моделью (потому что источник света находиться у нее за спиной), как мы делали в предыдущих шагах (непрозрачность 20%):

Шаг 24. У модели темные губы и мне это не нравится. Я сделал выделение для губ (на уровне модели) с Растушевкой/ Feather = 1:

Выберите Слой - Новый корректирующий слой - Цветовой баланс/ Layer-New adjustment layer-Color Balance с Обтравочной маской/Clipping Mask. Вы видите, что cлой-маска нового слоя черного цвета, эффект будет применяться только для губ.
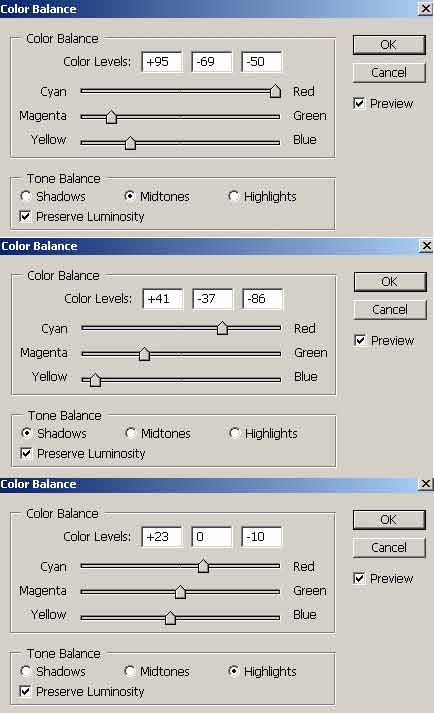
Зажмите Ctrl и щелкните по маске слоя, чтобы загрузить выделение губ. Добавьте Выборочную коррекцию цвета/Selective Color layer (с Обтравочной маской/Clipping Mask) со следующими настройками:
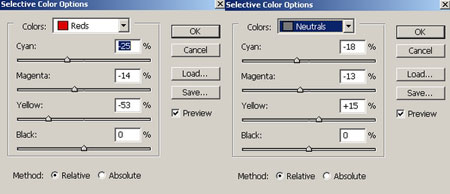
Вот результат:

Шаг 25. Свет на модель подает слева, поэтому мы будем работать с большим количеством слоев (с Обтравочной маской/Clipping Mask), чтобы сделать свет и тень, подходящие к фону.
Прежде всего, необходимо два слоя с Обтравочной маской/Clipping Mask и режимом Умножения/Multipy, непрозрачность 100%. Возьмите мягкую кисть с цветом # dfd1c8 и пройдитесь по коже модели с левой стороны:

Следующий слой установлен в режиме Умножения/Multipy, непрозрачность 80%. Я использовал кисть с цветом # 000205 для рисования по левой перчатке и мечу:

Еще два слоя, режим Умножение/Multipy, непрозрачность 100% и 50%, соответственно. Я использую кисть с цветом # b5adac для корректировки плеч:

Теперь затемним левую сторону корсета. Создайте новый слой, установите цвет переднего плана # 8f817e и закрасьте эту часть. Поменяйте режим наложения на Умножение/Multipy, непрозрачность 100%.

Создайте новый слой для корректировки правой стороны корсета. Я выбрал кисть с цветом # c0bab9 и закрасил эту часть, затем поменял режим на Мягкий свет, непрозрачность 100%:

Шаг 26. На этом этапе я использую несколько корректирующих слоев (с Обтравочной маской/Clipping Mask), чтобы изменить цвет модели:
Кривые/ Curves:

Цветовой баланс/ Color Balance:


Шаг 27. В этом шаге добавим свечения девушке, как мы делали это в предыдущих шагах, но с другой техникой. Часть тела девушки скрыта от света большой могилой, и только небольшая часть ловит свет. Создайте новый слой с Обтравочной маской/Clipping Mask, активируйте выделение модели и установите Растушевку/Feather = 1:

Выберите Редактировать - Выполнить обводку/Edit - Stroke с цветом # f6fbfd (установите галочку в Снаружи/Inside):

Примените Размытие по Гауссу/ Gassian blur с радиусом 0,5 пикселей:

Используйте маску слоя, чтобы скрыть размытости света на ненужных фрагментах. Поскольку девушка немного наклонена вправо, ее левая сторона должна быть более светлой, чем правая. Поэтому я убираю эффект свечения на левой стороне волос, позже я добавлю больше волос и свечение.
(Слева, с волос, полностью сотрите свечение, кистью со 100% непрозрачностью. Стрелками справа показаны участки, которые необходимо размыть кистью с низкой прозрачностью. Так же, полностью сотрите свечение с тела, кистью со 100% непрозрачностью)


Шаг 28. Создайте новый слой вверху, установите цвет переднего плана # d2cab5 (подобный цвету волос модели - вы можете использовать инструмент Пипетка  / Eyedropper Tool, чтобы выбрать его). Используйте кисть с волосами, номер 818, для рисования по левой стороне волос. Используйте маску слоя, чтобы очистить часть, показанную на изображении ниже:
/ Eyedropper Tool, чтобы выбрать его). Используйте кисть с волосами, номер 818, для рисования по левой стороне волос. Используйте маску слоя, чтобы очистить часть, показанную на изображении ниже:

Дублируйте слой с волосами два раза, чтобы они выглядели более толстыми и переместите их вверх или вниз, пока вы не получите желаемый вид. Вот мой результат:

Выберите слои с волосами и нажмите Ctrl + G, чтобы сделать группу для них. Щелкните правой кнопкой мыши по группе, выберите Дублировать группу/Duplicate Group. Скройте одну из них и выберите Слить группу/Merge Group для другой. Переименуйте слой в "Волосы". Чтобы добавить больше света волосам, я снова использовал Внутреннюю тень/ Inner Shadow.


Шаг 29. Теперь создадим основной цвет для картины. Создайте несколько корректирующих слоев наверху:
Карта градиента/Gradient Map:


Уровни/ Levels. Выберите Параметры/Options, затем щелкните, чтобы задать целевой цвет для Света. Выберите синий цвет (я выбрал # 1aa4ec):

Нажмите Нет/No, если вас попросят установить этот цвет по умолчанию.
Добавьте маску слоя и, используя черную кисть, сотрите эффект с губ, чтобы сохранить их красными:

Выборочная коррекция цвета/Selective Color:
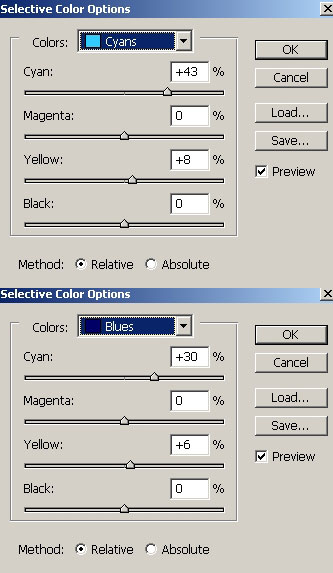

Шаг 30. Создайте новый слой вверху, выберите Радиальный градиент  /Radiant Gradient, черно-белый (цвет по умолчанию):
/Radiant Gradient, черно-белый (цвет по умолчанию):

Режим смешивания этого слоя поменяйте на Мягкий свет/ Soft light, непрозрачность 100%. Добавьте Маску слоя/ Layer mask, чтобы очистить некоторые части модели:

Шаг 31. В этом шаге мы сделаем свет наверху более заметным. Создайте новый слой и, используя кисть с цветом # c2effd, нарисуйте на верхней центральной части (выберите кисть большого размера, около 470 - 500 пикселей), затем понизьте непрозрачность до 60%:

Создайте новый слой и используйте белую кисть, чтобы нарисовать пятно в центре этого света. Понизьте непрозрачность до 30%:

Шаг 32. Я хочу добавить туманного эффекта, поэтому создайте новый слой, установите цвет переднего и заднего плана на # 75a7cb и # 357a99. Выберите Фильтр – Рендеринг – Облака/Filter-Render-Clouds:
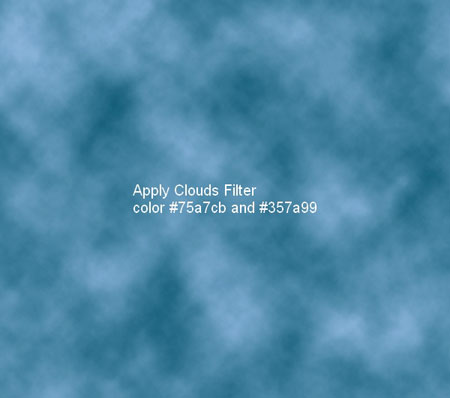
Измените режим на Мягкий свет/Soft light, непрозрачность 100%. Используйте маску слоя, чтобы стереть нежелательные участки (показаны на рисунке ниже):

Создайте новый слой с той же целью, но для обработки передней части большой могилы и модели. Установить цвета переднего и заднего плана на # 041328 и # 053990. Примените фильтр Облака/ Clouds и понизьте непрозрачность до 10%:

Шаг 33. Создайте новый слой. Я использовал мягкую кисть и цвет # 035873. Закрасьте две стороны картины. Так как мы хотим затемнить эти части, я установил режим Умножение/Multipy, непрозрачность 100%:

Еще один новый слой, используя кисть с цветом # 486c9c, закрасьте часть большой могилы и фона вокруг нее. Поменяйте режим на Цветность с 80% непрозрачностью, потому что я хочу добавить больше голубого тона для этих частей, чтобы соответствовать цвету модели.

Шаг 34. После этих корректировок, я вижу, что меч в руке модели слишком темным. Чтобы сделать его ярче, я создал новый слой, и провел по нему мягкой белой кистью (вы можете выделить модель и просто прокрасить внутри нее). Установите режим Мягкий свет/ Soft light, непрозрачность 100%:

Чтобы затемнить ноги и левую руку, я создал новый слой, взял кисть цветом # 09588a и закрасил эти области. Режим установлен на Умножение/Multipy, непрозрачность 50%:

Шаг 35. Я хочу добавить фотографии более драматический эффект, поэтому я использую кисти летучих мышей (черный цвет) и рисую на верхней части изображения, понижая непрозрачность кисти (30-40%), чтобы получить вид, будто они летят издалека:

Шаг 36. Создайте новый корректирующий слой Фотофильтр/ Photo Filter, чтобы добавить больше голубого оттенка:


Шаг 37. Заключительный шаг: Создайте новый слой, режим Перекрытие/Overlay и залейте 50% серого:

Используйте инструмент Осветлитель  /Dodge с диапазоном Средних тонов/ Midtone и Экспозицией/ Exposure около 50-60%, чтобы осветлить некоторые части модели на лице, плечах, шее, руке, мече и инструмент Затемнитель
/Dodge с диапазоном Средних тонов/ Midtone и Экспозицией/ Exposure около 50-60%, чтобы осветлить некоторые части модели на лице, плечах, шее, руке, мече и инструмент Затемнитель  /Burn, чтобы затемнить правую сторону губ.
/Burn, чтобы затемнить правую сторону губ.
Нормальный режим:

И мы сделали!
Вы можете посмотреть конечный результат ниже. Я надеюсь, что вам понравился этот урок, и очень хотелось бы услышать ваше мнение о методах и результатах.

(нажмите на изображение, чтобы увеличить)
Автор: Jenny Le
Источник: psd.fanextra.com
Комментарии 153
Спасибо за урок, как-то так получилось
Здорово
В исходниках нет фото большого надгробия.
Спасибо за урок
Спасибо за урок! Заметил в первом своем варианте косяки, перазаливаю работу...
Спасибо за урок! Ссылка на исходники битая, кому надо пишите в личку укажу ссылки или выложу файлы !
Хороший урок, спасибо!
Спасибо!
Спасибо))
Очень красивый урок!!! Побольше бы таких!!!
Спасибо за урок!
Такая получилась работка)
Спасибо за интересный урок.
спасибо
Некоторые моменты делала по-своему. Некоторые шаги кажутся излишне надумаными, но для общего развития и изучения альтернативных приёмов очень полезно. И самое главное - получился отличный результат на мой взгляд) Спасибо!
Спасибо за урок))
Вот мой вариант - не судите строго, ведь только учусь)
намучился с этим уроком
Ух.... какой долгий урок! Но результат мне нравится :) Спасибо за перевод
Спасибо за урок. Делала по-своему.
спасиб за урок)))
Интересный урок, спасибо!
у меня не охотница на вампиров, а поклонница... урок интересный, спасибо!
спасибо за урок , очень интересно , только сделала вампира!
Спасибо за урок!Интересно было делать!
Понравилось)) Спасибо за урок.
Делал по просьбе..долго работал в последствии чего надоело уточнять детали =(
Урок интересный, много для себя узнал, но в итоге всех мелочей, которые вырисовывал, на итоговом изображении не видно...
Интересный урок!
Спасибо за урок =)
Очень понравился урок, спасибо!
Спасибо автору и переводчику за интересный урок!