Создаём сияющую ёлку в Фотошоп
Создаём сияющую ёлку в Фотошоп
Сложность урока: Средний
В этом уроке я покажу вам, как создать рождественскую открытку с яркой елкой и падающими снежинками.

Начинаем с создания нового документа (CTRL+N) размером 1000х1000 px (цветовой режим RGB) с разрешением 72 пикселя/дюйм. Используем Paint Bucket Tool  (Заливка) (G), чтобы залить фоновый слой черным цветом.
(Заливка) (G), чтобы залить фоновый слой черным цветом.
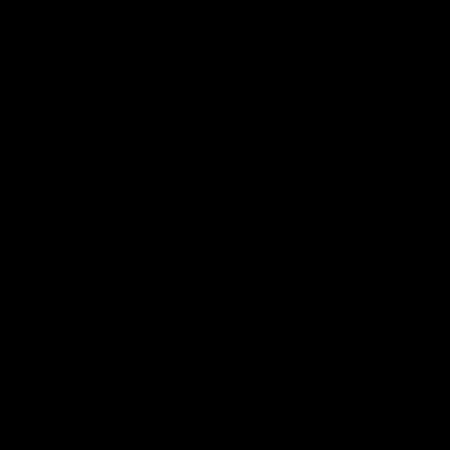
Создаем новый слой и берем мягкую круглую кисть  (В).
(В).

Кистью рисуем по слою, как показано ниже (непрозрачность и цвет, как на скриншоте).
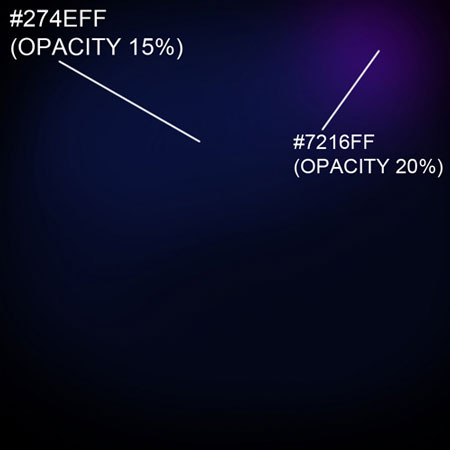
Создаем новый слой и продолжаем закрашивать фон. Цвет берем #002CFF и Opacity (Непрозрачность) 10%.

Создаем еще один новый слой и берем Pen Tool  (Перо) (Р), устанавливаем режим рисования на Paths (Контур) и создаем контур гирлянды в виде рождественской елки. Закончив с одной кривой, жмем клавишу Esc и рисуем новую.
(Перо) (Р), устанавливаем режим рисования на Paths (Контур) и создаем контур гирлянды в виде рождественской елки. Закончив с одной кривой, жмем клавишу Esc и рисуем новую.

Берем Brush Tool  (Кисть) (В) и открываем окно с параметрами инструмента (F5), выбираем кисточку Round Point Stiff белого цвета.
(Кисть) (В) и открываем окно с параметрами инструмента (F5), выбираем кисточку Round Point Stiff белого цвета.

Теперь переходим на панель контура и активируем рабочий контур.

Снова берем Pen Tool  (Перо) (Р), возвращаемся на панель слоев, кликаем правой кнопкой мышки по контуру и выбираем Stroke Path (Обводка контура).
(Перо) (Р), возвращаемся на панель слоев, кликаем правой кнопкой мышки по контуру и выбираем Stroke Path (Обводка контура).

В выпадающем меню выбираем Brush  (Кисть) и активируем опцию Simulate Pressure (Имитировать нажатие).
(Кисть) и активируем опцию Simulate Pressure (Имитировать нажатие).

Получаем следующий результат:

Вставляем маску на созданный слой, нажав кнопку Add layer mask  (Добавить слой-маску) внизу панели слоев, берем мягкую круглую кисть черного цвета с Opacity (Непрозрачность) 20%.
(Добавить слой-маску) внизу панели слоев, берем мягкую круглую кисть черного цвета с Opacity (Непрозрачность) 20%.
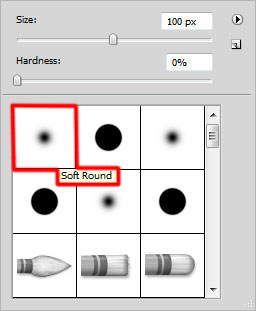
Рисуем кистью по маске, чтобы скрыть некоторые области гирлянды, как показано ниже. С помощью Blur Tool  (Размытие) добавляем немного размытия.
(Размытие) добавляем немного размытия.

Создаем новый слой и снова берем мягкую круглую кисть.

Рисуем по рабочему полотну, как показано ниже.
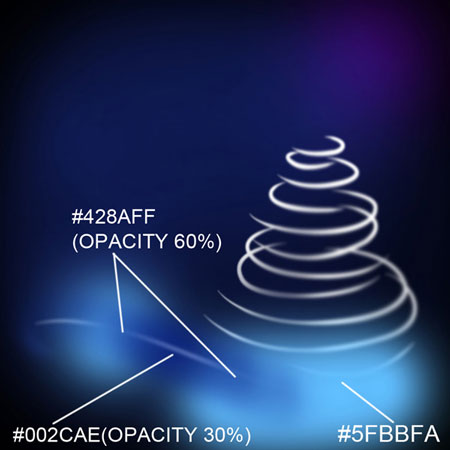
Устанавливаем режим смешивания слоя на Color (Цветность).

Создаем новый слой и продолжаем рисовать кистью по гирлянде.

Получаем следующий результат:

Устанавливаем режим смешивания слоя на Color (Цветность).

Теперь мы должны создать фоновый снег. Для этого создаем новый слой и берем мягкую круглую кисть  (В) белого цвета.
(В) белого цвета.
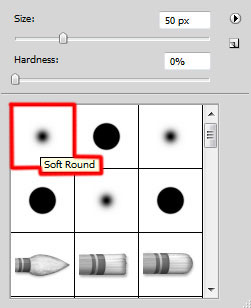
Рисуем много маленьких точек. В процессе регулируем размер и непрозрачность кисти, чтобы получить более интересный результат.

Кликаем на кнопку Add a layer style (Добавить стиль-слоя) внизу панели слоев и выбираем Outer Glow (Внешнее свечение).

Получаем следующий результат:

Дублируем (CTRL+J) последний созданный слой и удаляем с него стиль слоя Outer Glow (Внешнее свечение).

Создаем новый слой и берем мягкую круглую кисть (В) белого цвета с Opacity (Непрозрачность) 10%.

Рисуем вокруг снежинок, чтобы создать эффект свечения.

Устанавливаем Fill (Заливка) для этого слоя на 70%.

Повторим описанную выше технику для елки, используя мягкую круглую кисть.

Устанавливаем режим смешивания на Overlay (Перекрытие).

Давайте сделаем розовый цвет в нижней части елки немного ярче. Создаем новый слой и рисуем мягкой круглой кистью (В) цветом #4F00F3 и Opacity (Непрозрачность) 10%.

Устанавливаем режим смешивания слоя на Linear Light (Линейный свет).

Пишем текст на открытку. Берем Horizontal Type Tool  (Горизонтальный текст) (Т). На панели Character (Шрифт) выбираем шрифт, размер и цвет.
(Горизонтальный текст) (Т). На панели Character (Шрифт) выбираем шрифт, размер и цвет.

Кликаем на полотне и пишем "Happy Holidays". Закончив, жмем Enter.

Кликаем на кнопку Add a layer style (Добавить стиль-слоя) внизу панели слоев и выбираем Inner Shadow (Внутренняя тень).

Получаем следующий результат:

Жмем на кнопку Create new fill or adjustment layer  (Создать новую заливку или корректирующий слой) внизу панели слоев и выбираем Curves (Кривые), чтобы сделать небольшую цветовую коррекцию.
(Создать новую заливку или корректирующий слой) внизу панели слоев и выбираем Curves (Кривые), чтобы сделать небольшую цветовую коррекцию.

Получаем следующий результат:

Далее нам понадобятся дополнительные кисти, которые можно загрузить по этой ссылке. Мы будем использовать кисточку light_brushes_2. Копируем ее в папку C:\Program Files\Adobe\Adobe Photoshop X\Presets\Brushes (Х - ваша версия Photoshop).
Создаем новый слой и выбираем загруженную кисть:

Белым цветом рисуем сияющие звездочки на снежинках.

Наша поздравительная открытка к Рождеству готова!
Автор: AdobeTutorialz
Переводчик: Максим Енин
Ссылка на источник
Источник: www.www.adobetutorialz.com
Комментарии 179
Спасибо за урок. было интересно выполнять
Спасибо.
Спасибо.
Спасибо!
Второй вариант
Спасибо!
Чудесный урок, спасибо!
Спасибо за урок!
Спасибо за урок.
спасибо)
Спасибо за вдохновляющий урок)
Еще одна работа пером!Спасибо!
Спасибо, милая ёлочка получается
За ёлочку спасибо.
Спасибо!
Красивый урок. Спасибо!!!
спасибо за урок
Спасибо! красивые светящиеся эффекты для поздравительных открыток.
вот так...
Спасибо за урок!
С наступающими новогодними праздниками!
+1 урок актуален сейчас =)
Всех с наступающим Новым Годом!
С пером пока только учусь обращаться, поэтому не судите строго!)
Вот и моя елка
Спасибо, сказочно, празднично и чудесно!
А у меня опять не как у людей...
Чудно!
Кучу времени потратила! Много раз переделывала, но результатом довольна))
Спасибо за познавательный урок!!!