Создаём драматичную фотоманипуляцию в Фотошоп
Создаём драматичную фотоманипуляцию в Фотошоп
Сложность урока: Сложный
В этом уроке вы узнаете, как использовать различные режимы смешивания, чтобы профессионально сочетались изображения, вы увидите различные способы добавления света и теней и откроете для себя способ, как можно добавить реалистичный огонь к вашим изображениям. Давайте приступим!
Итоговый результат

Исходные материалы:
ШАГ 1. Подготовка Заднего Фона
Скачайте изображение с задним фоном и откройте его в программе Photoshop. Дважды щёлкните по названию слоя и переименуйте слой в ЗАДНИЙ ФОН. Это хорошая привычка называть все слои правильно, потому что потом будет легче ориентироваться в слоях.
Давайте проведём самую первую коррекцию. Сейчас изображение имеет очень низкую контрастность. Чтобы это исправить, мы добавим корректирующий слой Уровни (Levels). Кнопку Создать новый корректирующий слой или новую слой- заливку (Add new fill or adjustment layer) вы можете найти в нижней части палитры слоёв. Если вы не смогли найти данную опцию, то идём Окно – Слои (Window > Layers) или просто нажмите клавишу F7.

Примените следующие значения для корректирующего слоя Уровни (Levels):
43; 0,80; 216.

На данный момент, ваше изображение должно выглядеть, как на скриншоте ниже.

ШАГ 2. Чистим Передний Фон
В этом шаге мы уберём крыши домов среди деревьев на переднем фоне, потому что они реально мешают.
Создайте новый слой поверх всех слоёв, назовите его Чистка Переднего Фона. Выберите инструмент Штамп  (Stamp Tool (S), установите мягкую круглую кисть, Непрозрачность (Opacity) кисти установите на 100%. Удалите крыши, которые выделены на скриншоте ниже.
(Stamp Tool (S), установите мягкую круглую кисть, Непрозрачность (Opacity) кисти установите на 100%. Удалите крыши, которые выделены на скриншоте ниже.

Если вы не знакомы с применением инструмента Штамп  (Stamp Tool (S), я рекомендую вам почитать несколько уроков по этому замечательному инструменту. Время, которое вы проведёте за обучением применения этого инструмента, безусловно, стоит того.
(Stamp Tool (S), я рекомендую вам почитать несколько уроков по этому замечательному инструменту. Время, которое вы проведёте за обучением применения этого инструмента, безусловно, стоит того.
Будьте аккуратны, не используйте всё время один и тот же источник для клонирования, чтобы избежать повторения узора, который может получиться. На скринщотах ниже вы можете увидеть примеры правильного применения инструмента штамп и неправильное его применение.

ШАГ 3. Добавляем Небо
Скачайте изображение неба и переместите изображение с небом на наш документ. Поместите поверх всех слоёв, назовите этот слой НЕБО.
Чтобы совместить слой с остальным изображением, поменяйте режим наложения этого слоя на Умножение (Multiply) и уменьшите Непрозрачность (Opacity) слоя до 70%. Данные две опции вы можете найти в верхней части палитры слоёв.

Из скриншота ниже, вы можете увидеть, что верхняя часть неба отлично совмещено с остальным изображением. Но нижняя часть всё ещё нуждается в коррекции. Мы это исправим в следующем шаге.

ШАГ 4. Совмещаем нижнюю часть Неба
Как я уже говорил, нижнюю часть неба необходимо получше совместить с остальным изображением. Сейчас из-за этого, город на горизонте слишком темный, что выглядит не правдоподобно. Также присутствует очень резкий переход между небом, которое мы добавили, и остальным изображением. Мы исправим это в этом шаге.
Вы можете воспользоваться инструментом Ластик  (Eraser Tool (E), чтобы избавиться от нежелательных участков неба, но я порекомендовал бы отказаться от этого решения. Если вы примените инструмент Ластик
(Eraser Tool (E), чтобы избавиться от нежелательных участков неба, но я порекомендовал бы отказаться от этого решения. Если вы примените инструмент Ластик  (Eraser Tool (E), то стёртые части потеряются навсегда, и вы не сможете вновь их воссоздать, при необходимости.
(Eraser Tool (E), то стёртые части потеряются навсегда, и вы не сможете вновь их воссоздать, при необходимости.
У меня есть лучшее решение для вас – это слой маски. Если вы примените слой маски, то удалённые или стёртые участки не исчезнут, они будут просто скрыты этими слой масками, и в любое время, вы можете сделать так, чтобы они вновь появились, что очень практично. Особенно практично при обработке фотографий.
Убедитесь, что слой Небо активен, если слой не активен, просто щёлкните по нему. А затем добавьте маску слоя, нажав на кнопку Добавить слоя маску  (Add layer mask) в нижней части палитры слоев.
(Add layer mask) в нижней части палитры слоев.

Выберите инструмент Кисть  (Brush Tool (B), установите мягкую круглую кисть, уменьшите её непрозрачность до примерно 30%. Установите чёрный цвет, в качестве цвета переднего плана и прокрасьте кистью участки неба, которые вы хотите сделать невидимыми. Чтобы представить, где прокрашивать, Вы можете посмотреть на следующем скриншоте ниже. Области, которые должны быть скрыты, обозначены красным оттенком.
(Brush Tool (B), установите мягкую круглую кисть, уменьшите её непрозрачность до примерно 30%. Установите чёрный цвет, в качестве цвета переднего плана и прокрасьте кистью участки неба, которые вы хотите сделать невидимыми. Чтобы представить, где прокрашивать, Вы можете посмотреть на следующем скриншоте ниже. Области, которые должны быть скрыты, обозначены красным оттенком.

Примечание как работают слой- маски: Если вы хотите скрыть что-то, то прокрашиваем чёрной кистью. Если вы хотите, чтобы скрытая область была вновь видимой, то прокрашиваем белой кистью. Т.е. 50% серого оттенка дают изображению 50% видимости и т.д.
ШАГ 5. Делаем небо более драматичным
Я не знаю как вам, но мне на самом деле нравится создавать драматичность в своих работах и драматичность часто означает высокий контраст. Вот поэтому мы усилим контраст неба в этом шаге.
Добавьте новый корректирующий слой (такой же, который вы добавляли в Шаге 1) Уровни (Levels) поверх слоя НЕБО и примените следующие значения: 37; 0,68; 218.

Вы хотите провести коррекцию только неба, а не всего изображения. Для этого, вы должны преобразовать корректирующие слои в обтравочную маску.
Щёлкните правой кнопкой мыши по корректирующему слою Уровни, появится контекстное меню, выберите опцию Создать обтравочную маску (Create Clipping Mask).
На следующем скриншоте вы можете увидеть порядок расположения слоёв на данный момент.

И как ваше изображение должно выглядеть на данный момент.

ШАГ 6. Детали в Небе
Левая часть неба в настоящий момент скучновата. Это просто большая серая область без каких-либо деталей. В этом шаге мы сделаем эту часть неба более интересной.
Скачайте изображение с облаками и переместите данное изображение на наш документ. Расположите изображение с облаками поверх всех слоёв и назовите его ОБЛАКА.
Для того, чтобы правильно совместить изображение с облаками с остальным изображением, вам понадобиться две вещи- первое, это поменять режим наложения и второе, это сделать плавный переход с помощью слой- маски.
Поменяйте режим наложения на Свечение (Luminosity) и уменьшите Непрозрачность (Opacity) слоя до 75%.
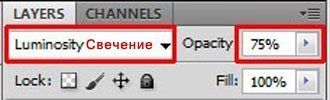
Сейчас, добавьте слой- маску к этому слою. Выберите инструмент Кисть  (Brush Tool (B), далее, установите мягкую круглую кисть и уменьшите непрозрачность кисти до 30%. Установите чёрный цвет, в качестве цвета переднего плана и прокрасьте кистью вокруг краёв слоя, чтобы создать мягкий и плавный переход. На следующем скриншоте, вы можете увидеть, где прокрашивать. Участки прокрашивания кистью обозначены красным оттенком.
(Brush Tool (B), далее, установите мягкую круглую кисть и уменьшите непрозрачность кисти до 30%. Установите чёрный цвет, в качестве цвета переднего плана и прокрасьте кистью вокруг краёв слоя, чтобы создать мягкий и плавный переход. На следующем скриншоте, вы можете увидеть, где прокрашивать. Участки прокрашивания кистью обозначены красным оттенком.

ШАГ 7. Добавляем Пламя
Если посмотрите на итоговое изображение, то вы увидите, что весь город в огне. В этом и в следующих шагах вы ввергните город в огонь.
Скачайте изображения пламени, которые перечислены в начале урока, переместите изображения на наш документ. Расположите изображение с пламенем поверх всех слоёв, нам необходимо совместить пламя и изменить размеры пламени, чтобы оно подходило под остальное изображение.
Совмещая огонь с остальным изображением, используя слой- маски и кисть, отняло бы много времени и сил. К счастью, есть очень быстрый и эффективный способ. Так как изображения с пламенем имеют черный фон, мы можем легко смешать пламя, путём изменения режим наложения на Осветление (Screen). Чёрный фоновый цвет изображения станет невидимым.
Для масштабирования изображения, идём Редактирование – Свободная Трансформация (Edit > Free Transform) или нажмите клавиши Ctrl + T. Потяните за маленький квадратик в углах, чтобы изменить размер на своё усмотрение. При этом удерживайте клавишу Shif, чтобы сохранить постоянные пропорции.

В итоговом изображении, Вы можете увидеть некоторые элементы, направление которых находятся под воздействием ветра- дым, плащ девушки, волосы, а также языки пламени. Для того, чтобы сделать нашу сцену реалистичной, все эти элементы должны иметь то же самое направление, что и ветер.
Для коррекции направления пламени, передвиньте квадратик в направлении стрелки, как показано на скриншоте ниже.

Для применения изменений нажмите клавишу Enter.
ШАГ 8. Добавляем ещё Огня
Используя операцию, которая была описана в предыдущем шаге, добавьте ещё больше языков пламени.
Для того, чтобы сделать всё изображение более реалистичным, попробуйте разнообразить огонь. Этого можно добиться с помощью всех стоковых изображений огня, которые перечислены в начале урока, а не ограничиваться только одним изображением, хотя это и быстро. Вы можете также изменить форму пламени, с помощью инструмента Деформация (Warp tool).
Чтобы активировать инструмент Деформация (Warp Tool), идём Редактирование – Трансформация – Деформация (Edit > Transform > Warp). Появится решётка. Вы можете корректировать форму и объём пламени.

Для применения изменений нажмите клавишу Enter.
На скриншоте ниже вы можете увидеть, где вы можете расположить дополнительные языки пламени.

Для того, чтобы было легко работать со всеми слоями, слейте все слои с пламенем в один слой, назовите объединённый слой ПЛАМЯ.
ШАГ 9. Добавляем Дым
Если есть огонь, значит, также присутствует дым. В этом шаге мы добавим дым.
Скачайте кисти Дым, ссылка на них указана в начале урока и установите их в программу Photoshop. Если вы не знаете, как устанавливаются кисти, то вы можете прочитать этот урок по установке кистей.
Создайте новый слой поверх всех слоёв, назовите его ДЫМ. Выберите инструмент Кисть  (Brush Tool (B) и выберите одну их кистей, которые вы установили в программу. Уменьшите непрозрачность кисти до примерно 80% и установите тёмно-серые оттенки (не чёрные). Итак, просто рисуем дым.
(Brush Tool (B) и выберите одну их кистей, которые вы установили в программу. Уменьшите непрозрачность кисти до примерно 80% и установите тёмно-серые оттенки (не чёрные). Итак, просто рисуем дым.
Не забывайте рисовать дым в том же направлении, в каком горит огонь. Для разнообразия дыма, поменяйте кисти. Вы можете также поменять диаметр каждой кисти, а также, если вы захотите, вы можете использовать инструмент Деформация (Warp tool), так же, как вы использовали этот инструмент в предыдущем шаге, чтобы изменить форму пламени.
Ниже, вы можете увидеть, как ваше изображение должно выглядеть на данный момент.

ШАГ 10. Вертолёты
Чтобы было больше деталей на вашем изображении, в этом шаге вам необходимо добавить несколько вертолётов.
Скачайте изображение вертолёта и переместите изображение с вертолётом на наш документ. Расположите слой с вертолётом ниже слоя ПЛАМЯ. Масштабируйте вертолёт до соответствующих размеров, назовите этот слой ВЕРТОЛЁТ. Для того, чтобы правильно совместить изображение вертолёта с остальным изображением, вырежьте задний фон. Для этого используйте любой способ, который для вас удобен, например, инструментом Лассо  (Lasso Tool (L).
(Lasso Tool (L).
После этого, продублируйте изображение с вертолётом три раза. Для того, чтобы продублировать изображение, щёлкните правой кнопкой по слою, когда появится контекстное меню, просто выберите опцию Создать дубликат слоя (Duplicate layer).
Расположите три других вертолёта в тех же местах, что и на итоговом изображении. Точно также масштабируйте вертолёты, как вы уже это проделывали в этом и в предыдущем шаге. И отразите два вертолёта по горизонтали. Чтобы это сделать, идём Редактирование – Трансформация – Отразить по Горизонтали (Edit > Transform > Flip Horizontal).
На скриншоте ниже, вы можете увидеть результат этого шага.

ШАГ 11. Туман
Чтобы создать немного более загадочную атмосферу, в этом шаге мы добавим туман над рекой.
Скачайте кисти туман. Я использовал те, которые указаны в начале урока, но вы можете использовать любые другие кисти. Установите кисти в программу Photoshop.
Создайте новый слой поверх всех слоёв, назовите этот слой ТУМАН. Выберите одну их кистей, которые вы установили, установите непрозрачность кисти на 100% и выберите светло-серые оттенки, оттенки можно взять с оттенков неба.
Не используйте чисто белый цвет, потому что, как правило, он слишком жёсткий и не очень хорошо выглядит на изображениях. Попробуйте использовать более мягкие альтернативные оттенки, такие как светло- серый, светло-жёлтый и т.д. То же самое касается чёрного цвета.
Ниже, вы можете увидеть, где применять кисти туман.

ШАГ 12. Добавляем Скальный грунт и Девушку
Задний план почти готов, давайте сфокусируемся на переднем плане. Это будет очень быстрый шаг. Скачайте изображение камней и переместите данное изображение на наш документ. Расположите его поверх всех слоёв. Назовите этот слой КАМНИ.
Проделайте то же самое с изображением девушки. Расположите слой с изображением девушки поверх всех слоёв и назовите этот слой, как не удивительно, ДЕВУШКА.

ШАГ 13. Добавляем Волосы
Из-за ветра, волосы девушки должны развеиваться на ветру. Мы осуществим это в этом шаге. Скачайте кисти Волосы, ссылка на кисти приведена в начале урока и установите эти кисти в программу Photoshop.
Создайте новый слой поверх всех слоёв, назовите его ВОЛОСЫ. Выберите одну из кистей Волосы, которые вы только что установили. Нажмите клавишу Alt, чтобы активировать инструмент Пипетку  (Eyedropper Tool (I) и выберите чёрно-коричневый оттенок с волос девушки. Нарисуйте волосы также как показано на скриншоте ниже.
(Eyedropper Tool (I) и выберите чёрно-коричневый оттенок с волос девушки. Нарисуйте волосы также как показано на скриншоте ниже.

Как вы видите, нарисованные волосы немного темнее, чем оригинальные. Это специально, потому что волосы в целом должны быть немного темнее, чтобы они выглядели лучше.
Создайте новый слой, назовите его ТЁМНЫЕ КОРНИ. Выберите инструмент Кисть (Brush Tool (B), выберите стандартную мягкую круглую кисть, установите диаметр кисти на1 px. Уменьшите непрозрачность кисти до 40% и начните прорисовывать волосы на верхней части головы. Было бы легче, если бы у вас был планшет, но вы можете получить тот же результат с помощью мышки, имея небольшую практику.
Ниже, вы можете увидеть, как должна выглядеть прорисовка.

ШАГ 14. Детали на Плаще
Если вы приглядитесь ближе к плащу, мы можете заметить, что нижняя часть выглядит немного скомкано. В этом шаге мы улучшим вид плаща.

Скачайте изображение одежды и переместите на наш документ. Расположите его поверх всех слоёв, назовите этот слой ОДЕЖДА. Масштабируйте изображение до соответствующего размера, нажав клавиши Ctrl + T, при необходимости поверните изображение.
Добавьте слой-маску, выберите жёсткую кисть. Увеличьте непрозрачность кисти до 100% и установите чёрный цвет. Далее, аккуратно спрячьте все части этого слоя, за исключением тех частей, которые покрывают плащ девушки. Ниже на скриншоте, вы можете увидеть, что и имею в виду.

Чтобы лучше совместить с остальным плащом, уменьшите непрозрачность слоя до 70%.

ШАГ 15. Меняем Кисть
Девушка на итоговом изображении держит в руках меч. Но сейчас, если мы посмотрим на изображение, она, кажется, держит что-то ещё. Если мы сейчас добавим самурайский меч, то он не будет выглядеть реалистичным в руке. Поэтому, в этом шаге мы поменяем всю кисть.
Скачайте изображение кисти, ссылка на скачивание указана в начале урока, и переместите изображение кисти на наш документ. Назовите этот слой КИСТЬ и поместите этот слой поверх всех слоёв.

Вам необходимо спрятать оригинал кисти, поэтому сейчас изображение выглядит реально странновато. Создайте новый слой ниже слоя с КИСТЬЮ, назовите этот слой, например, УДАЛЁННАЯ СТАРАЯ КИСТЬ. Выберите инструмент Штамп  (Stamp Tool (S) и клонируйте участки кожаных штанов на участок старой кисти. Ниже на скриншоте, вы можете увидеть, что должно получиться.
(Stamp Tool (S) и клонируйте участки кожаных штанов на участок старой кисти. Ниже на скриншоте, вы можете увидеть, что должно получиться.

ШАГ 16. Добавляем Самурайский меч
Скачайте изображение самурайского меча и переместите его на наш документ. Поместите изображение с мечом ниже слоя КИСТЬ, но выше слоя УДАЛЁННАЯ СТАРАЯ КИСТЬ. Назовите этот слой МЕЧ. Масштабируйте и поверните меч, чтобы он выглядел также как на итоговом изображении.
Ниже на скриншоте, вы можете увидеть результат после двух последних шагов.

ШАГ 17. Проводим Коррекцию Световых Эффектов
Все основные элементы уже размещены на изображении. Пришло время сфокусироваться на создании более драматических световых эффектов, потому что в данный момент, изображение выглядит плоским и не таким интересным.
В начале давайте сфокусируемся на создании световых эффектов. Добавьте новый корректирующий слой Уровни (Levels) поверх всех наших слоёв и примените следующие значения: 0; 2,83; 255.

Вы хотите, чтобы только к некоторым участкам изображения применялся световой эффект. Выберите инструмент Заливка  (Paint Bucket Tool (G), установите чёрный цвет и залейте слой-маску чёрным цветом. Вся коррекция исчезнет. Сейчас вы можете проявить те участки, которые вы захотите. Для этого, выберите инструмент Кисть
(Paint Bucket Tool (G), установите чёрный цвет и залейте слой-маску чёрным цветом. Вся коррекция исчезнет. Сейчас вы можете проявить те участки, которые вы захотите. Для этого, выберите инструмент Кисть  (Brush Tool (B), установите мягкую круглую кисть с непрозрачностью примерно 10%. Установите белый цвет и начните прокрашивать поверх тех участков, которые должны быть светлее.
(Brush Tool (B), установите мягкую круглую кисть с непрозрачностью примерно 10%. Установите белый цвет и начните прокрашивать поверх тех участков, которые должны быть светлее.
На скриншоте ниже, вы можете наглядно увидеть, где прокрашивать. Эти участки обозначены красным оттенком.

Как вы можете заметить, что все обозначенные участки- это участки вокруг пламени, на облаках, где свет отражается от пламени и поверх деревьев – в основном везде, где может отражаться свет от языков пламени.
ШАГ 18. Проводим Коррекцию Теней
Давайте перейдём к теням. Проводя коррекцию теней, вы можете добавить больше объёма облакам и создать эффект виньетки для придания большей глубины.
Добавьте новый корректирующий слой Уровни (Levels) поверх всех наших слоёв и примените следующие значения: 0; 0,19; 255.

Опять же, вы хотите провести коррекцию только некоторых участков изображения. Для этого, вам необходимо залить слой-маску корректирующего слоя чёрным цветом, выберите инструмент Заливка  (Paint Bucket Tool (G), установите чёрный цвет и залейте слой-маску чёрным цветом.
(Paint Bucket Tool (G), установите чёрный цвет и залейте слой-маску чёрным цветом.
Выберите кисть, используя те же настройки, что и в предыдущем шаге и начните рисовать тени. На скриншоте ниже, вы можете увидеть, где вы должны прокрашивать.

На следующем скриншоте, вы можете сравнить, как выглядит изображение до и после последних двух шагов.

ШАГ 19. Свет Огня
На изображении вокруг огня должен быть оранжевый свет. В этом шаге мы добавим оранжевого света. На скриншоте ниже, вы можете увидеть, как выглядят здания до этого шага.

Не так реалистично, не правда ли?
Чтобы сделать изображение более реалистичным, вам понадобится два вида света – один очень мягкий и рассеянный, а второй более жёсткий.
Создайте новый слой поверх всех наших слоёв, назовите этот слой СВЕТ ОТ ОГНЯ. Выберите мягкую круглую кисть с непрозрачностью примерно 20%. Удерживая клавишу Alt, чтобы активировать инструмент Пипетку  (Eyedropper Tool (I), выберите оранжевый оттенок у пламени. Нарисуйте слабый рассеянный свет вокруг языков пламени (см. скриншот ниже, для примера).
(Eyedropper Tool (I), выберите оранжевый оттенок у пламени. Нарисуйте слабый рассеянный свет вокруг языков пламени (см. скриншот ниже, для примера).
После того, как вы закончили, уменьшите диаметр кисти (2 - 4 px.) и увеличьте непрозрачность кисти до примерно 50%. Нарисуйте тонкие оранжевые линии по краям зданий. Ниже, вы можете увидеть точно, что я имею в виду.

Таким образом, прорисуйте вокруг всех языков пламени на изображении. Ниже на скриншоте, вы можете увидеть немного больше примеров, которые дадут вам представление, где прорисовывать.


ШАГ 20. Увеличиваем Контраст Заднего Фона
По моему мнению, необходимо увеличить контраст заднего фона. Чтобы увеличить контраст, добавьте новый корректирующий слой Уровни (Levels) и примените следующие значения: 23; 0,93; 235.
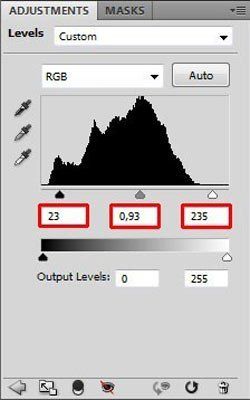
Вы не хотите проводить коррекцию девушки. Чтобы избежать этого. Создайте выделение девушки – нажмите клавишу Ctrl и щёлкните по миниатюре слоя ДЕВУШКА.
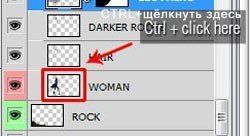
Это активирует маску девушки.
Примечание переводчика: станет активно выделение девушки.
Щёлкните по слой- маске корректирующего слоя Уровни (Levels), который вы только что добавили (при этом маска девушки всё ещё активна). Выберите инструмент Кисть  (Brush Tool (B), установите непрозрачность кисти на 100% и установите цвет – чёрный. Прокрасьте кистью внутри маски, чтобы скрыть коррекцию.
(Brush Tool (B), установите непрозрачность кисти на 100% и установите цвет – чёрный. Прокрасьте кистью внутри маски, чтобы скрыть коррекцию.
Ниже на скриншоте, вы можете увидеть, как выглядит изображение на данный момент.

ШАГ 21. Общая Коррекция
Оттенки синего и голубого лучше подойдут к атмосфере этого изображения. Мы добавим их в этом шаге.
Давайте немного уменьшим насыщенность. Добавьте новый корректирующий слой Цветовой тон / Насыщенность (Hue/Saturation) поверх всех наших слоёв и установим значение Насыщенности (Saturation) на -25.

Для более холодной цветовой палитры, добавьте новый корректирующий слой Цветовой Баланс (Color Balance) поверх всех наших слоёв и установите следующие значения, как показано на скринщоте ниже.
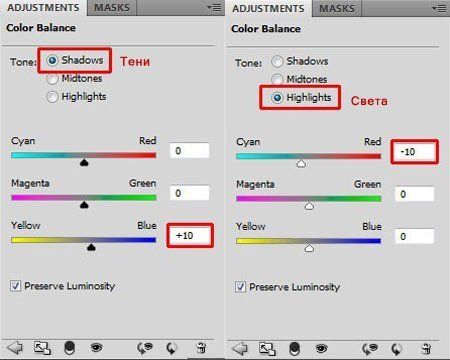
ШАГ 22. Добавляем Луну
Я считаю, что правая часть неба слишком пустая. Поэтому в этом шаге мы добавим луну.
Скачайте изображение луна, ссылка на скачивание указана в начале урока и переместите изображение с луной на наш документ. Расположите луну поверх всех наших слоёв. Назовите этот сой ЛУНА.
Чтобы избавиться от чёрного фона, примените инструмент Волшебная палочка  (Magic Wand (W), выделите чёрную часть, а затем просто нажмите клавишу Delete, чтобы удалить чёрный фон.
(Magic Wand (W), выделите чёрную часть, а затем просто нажмите клавишу Delete, чтобы удалить чёрный фон.
Чтобы лучше совместить изображение луны с остальным изображением, поменяйте режим наложения на Осветление (screen).
Примечание переводчика: автор указывает поменять режим наложения на Осветление, а на скриншоте автор указывает на режим наложения Мягкий свет. Попробуйте поиграть с двумя режимами, какой результат вас больше устроит, тот режим и примените.

Вокруг луны должна быть аура. Создайте новый слой ниже слоя ЛУНА, назовите новый слой АУРА ЛУНЫ. Выберите большую мягкую круглую кисть, уменьшите непрозрачность кисти до 15%. Установите очень светло голубой или очень светло- синий оттенок и нарисуйте огромное пятно под луной для создания ауры. Ниже, вы можете увидеть наглядно, что я имею в виду.

Ваше изображение должно выглядеть, как на скриншоте ниже.

ШАГ 23. Дополнительная Коррекция
Пришло время для проведения дополнительных двух коррекций – Уровни (Levels) и Кривые (Curves). Давайте начнём с Уровней.
Добавьте новый корректирующий слой Уровни (Levels) поверх всех наших слоёв и примените значения, как на скриншоте ниже.

Этот тип коррекции придаст палитре цветов больше холодных оттенков, а также сделает изображение немного ярче. Чтобы вернуть первоначальную мрачность, добавьте новый корректирующий слой Кривые (Curves) и постройте кривую также как показано на скриншоте ниже.
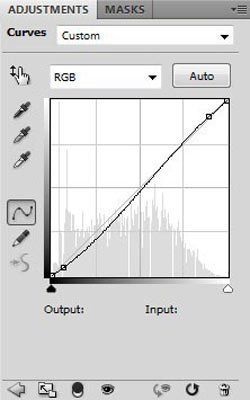
ШАГ 24. Локальная Коррекция
В этом шаге, мы проведём коррекцию отдельных небольших участков изображения для создания большей гармонии – мы сделаем лицо девушки немного светлее, её солнечные очки темнее, а также добавим света на её плащ.
Давайте начнём с осветления её лица. Добавьте новый корректирующий слой Уровни (Levels) и примените следующие значения: 0; 1,00; 213. залейте слой – маску этого слоя чёрным цветом, чтобы спрятать коррекцию, а затем коррекция вновь проявится при прокрашивании белой кистью поверх лица девушки.
На скриншоте ниже, вы можете увидеть, как выглядит лицо девушки до и после проведения коррекции.

Это сравнительно небольшое изменение, но оно имеет большое воздействие на изображение. Часто, суть проведения коррекции изображения – не в том, чтобы сделать несколько существенных, грандиозных изменений, а поиграть с деталями, чтобы создать идеальную работу.
Чтобы затемнить солнечные очки, добавьте новый корректирующий слой Уровни (Levels) опять поверх всех наших слоёв и примените следующие значения: 0; 0,52; 255. залейте слой- маску чёрным цветом, чтобы скрыть коррекцию, а затем коррекция вновь станет видимой на солнечных очках. Как обычно, для этого используем белую кисть.
На скриншоте ниже, вы можете увидеть, как выглядят солнечные очки до и после.

Последнее, что необходимо сделать в этом шаге – это провести световую коррекцию плаща. Для этого, добавьте новый корректирующий слой Уровни (Levels) поверх всех наших слоёв и примените следующие значения: 0; 2,22; 255. залейте слой –маску чёрным цветом. выберите мягкую круглую кисть, уменьшите её непрозрачность до примерно 20%. Далее, прорисуйте кистью светлые участки в тех же местах, которые обозначены на скриншоте ниже.

На данный момент, Ваше изображение должно выглядеть, как на скриншоте ниже.

ШАГ 25. Улучшаем совмещение Вертолётов
Вертолёты на заднем плане должны немного меньше контрастировать, а также должно быть больше голубых оттенков из-за цвета неба.
Чтобы это исправить, создайте новый слой. Назовите этот слой, например, ВЕРТОЛЁТЫ – НАЛОЖЕНИЕ. Выберите инструмент Штамп  (Stamp Tool (S), уменьшите непрозрачность до 15% - 25% и аккуратно клонируйте кусочки неба на вертолёты. На скриншоте ниже, вы можете увидеть наглядно, что я имею в виду.
(Stamp Tool (S), уменьшите непрозрачность до 15% - 25% и аккуратно клонируйте кусочки неба на вертолёты. На скриншоте ниже, вы можете увидеть наглядно, что я имею в виду.

Всегда существует много способов, как достичь определённого эффекта в программе Photoshop. Вы можете добиться аналогичного результата в этом шаге, если вы прокрасите вертолёты кистью с очень низкой непрозрачностью и голубым оттенком. Или вы могли бы уменьшить непрозрачность самих вертолётов.
ШАГ 26. Добавляем Птиц
Это очень быстрый шаг, в котором вы добавите несколько птиц вокруг луны, чтобы было больше деталей на нашем изображении.
Скачайте кисти Птицы, ссылка на скачивание указана в начале урока, и установите их в программу Photoshop. Создайте новый слой поверх всех наших слоёв. Назовите этот слой просто ПТИЦЫ. Выберите инструмент Кисть  (Brush Tool (B), выберите одну из кистей, которые вы только что установили. Установите непрозрачность кисти на 100%, также установите тёмно-синий или тёмно-голубой оттенок. Нарисуйте несколько птиц.
(Brush Tool (B), выберите одну из кистей, которые вы только что установили. Установите непрозрачность кисти на 100%, также установите тёмно-синий или тёмно-голубой оттенок. Нарисуйте несколько птиц.
На данный момент, Ваше изображение должно выглядеть, как на скриншоте ниже.

ШАГ 27. Осветление
Ещё один быстрый шаг. Сейчас мы сделаем изображение немного светлее. Чтобы этого добиться, добавьте новый корректирующий слой Уровни (Levels) поверх всех наших слоёв и примените следующие значения: 0; 1,18; 250.

Я говорил вам, что это будет быстрый шаг :)
ШАГ 28. Меняем Форму Камня
Это самый последний длинный шаг перед тем, как вы закончите свою работу.
Если вы ближе посмотрите на камень, на котором стоит девушка, то вы можете заметить, что форма камня не позволяет, чтобы на нём стояли. Поэтому, в этом шаге мы поменяем форму камня, путём постепенной коррекции светотеней.

Давайте начнём с осветления верхней части камня. Добавьте новый корректирующий слой Уровни (Levels) поверх всех слоёв и примените следующие значения: 0; 1,52; 255. Залейте слой-маску чёрным цветом. Выберите мягкую круглую кисть, установите белый цвет и прокрасьте кистью, чтобы выглядело также как на скриншоте ниже.

Фронтальная сторона камня должна быть темнее. Добавьте новый корректирующий слой Уровни (Levels) поверх всех слоёв и примените следующие значения: 0; 0,84; 255. залейте слой –маску чёрным цветом, далее выберите кисть. Используйте те же настройки, как и ранее и затемните фронтальную часть камня.

Последнее, что осталось сделать, это добавить теней под обувью. Для этого, добавьте ещё один корректирующий слой Уровни (Levels) и примените следующие настройки: 0; 0,62; 255. залейте слой- маску ещё раз чёрным цветом. Выберите кисть, уменьшите её непрозрачность до 30% и начните создавать тень, как скриншоте ниже.

ШАГ 29. Уменьшаем Насыщенность
Это самый последний шаг, в котором мы немного уменьшим насыщенность голубых оттенков. Для этого, добавьте новый корректирующий слой Цветовой тон / Насыщенность (Hue/Saturation), в качестве оттенка выберите Голубой (Cyans) оттенок и примените значение Насыщенности (Saturation) -15.


Автор: Jarka Hrnčárková
Ссылка на PSD файл урока
Источник: photoshoptutorials.ws
Комментарии 56
это было очень давно, я любила баловаться с кистями в виде волос))
Сенкс !
Спасибо за чудесный урок, решила пока поэкспериментировать над вашей моделью попробую теперь со своей))) Урок научил многим техникам, хотя в фотошопе не новичок....***)))
Спасибо за интересный урок!)
Классно! =)
Спасибо, урок научил меня активно использовать корректировку тонов и уровней.
Натыкался на это урок раньше, но он мне показался сложним. Тогда я его пропустил, а тут вот решил взяться =)
Спасибо за урок!) очень понравился) жаль вектоных моделей не было..(
Воть))) Спасибо за урок!))
Пригодился город для одно проекта:)
спасибо!
хороший урок
Спасибо. Не всё конечно получалось, но суть понял.
Оцените мою работу...
Я немножко решил изменить Параметры...)
А за урок Спасибо...Хоть все не новое, но фантазия Богатая)
Спасибо, очень впечатляюще
да этот урок просто можно смело идти в кино над спецэффектами работать) круто просто круто) малодцы
Спасибо! Очень хороший урок!
Спасибо за перевод. Урок славный! Жаль, что исходные материалы не очень хорошего качества, пришлось повозиться.
Поторопился залить ... ша потыкал мышкой прям фото))) Поф уже
Спс... Но ничо нового неузнал)
Спасибо за урок. Сделала со своими исходниками. Всех с наступающим НОВЫМ ГОДОМ!
очень длительная работа
Спасибо за урок.
типа того
Спасибо за красивый урок!
Здорово!
решила поджечь родной город
Замурчательный урок *_*
Спасибо!Я старался...
Благодарю за урок, всё толково и понятно.
стильно